Для новых пользователей macOS, переходящих с Windows, способ запуска приложений может быть первым отличием, которое вы заметите. Несмотря на то, что они разные, инструменты в macOS удобны для пользователя и предназначены для упрощения процесса.
Оглавление
Из дока
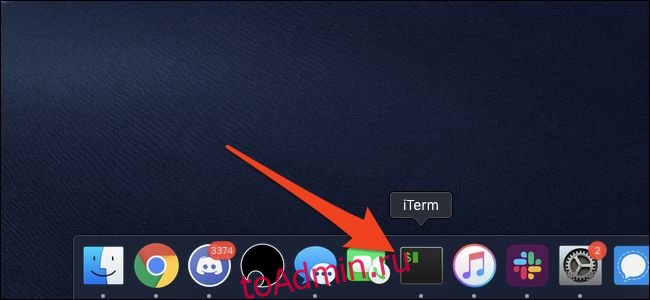
Док-станция — это, безусловно, самый простой способ запускать приложения в macOS. Это очень похоже на панель задач Windows, содержащую значок для каждого запущенного приложения, за исключением того, что док-станция macOS поставляется со многими приложениями по умолчанию, уже закрепленными на ней. Он также показывает уведомления для каждого приложения, и приложения, которые требуют вашего внимания, начнут подпрыгивать.
Вы можете щелкнуть любой из этих значков, чтобы запустить приложение. Если приложение запущено, вы увидите небольшую белую точку под значком. Вы можете щелкнуть любое запущенное приложение, чтобы автоматически вывести его на передний план.
Док-станция создана специально для вас. Вы можете перетаскивать приложения, чтобы изменить порядок, вы можете перетащить приложение из Dock, чтобы удалить его, и вы можете перетащить его в Dock, чтобы закрепить его там. Удаление приложения из Dock не приводит к его удалению, и вы все равно можете запускать его другими способами.
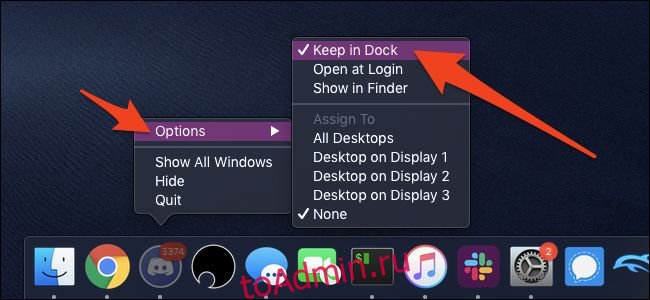
Если у вас запущено приложение, вы можете заставить его оставаться в доке, щелкнув правой кнопкой мыши (коснитесь двумя пальцами сенсорной панели) значок, наведя курсор на «Параметры» и выбрав «Сохранить в доке».
С Launchpad
Панель запуска должна быть третьим значком в доке, серым значком с ракетным кораблем.
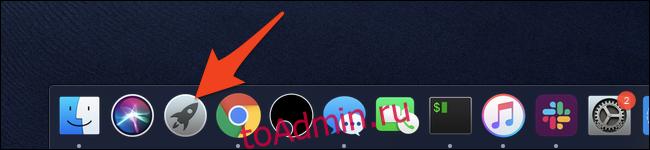
Откроется интерфейс, похожий на iPad. Все ваши приложения будут здесь, и вы сможете запустить любое из них, щелкнув значок.
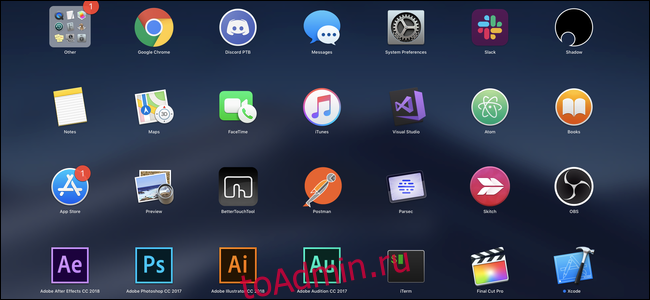
Панель запуска имеет несколько страниц, и вы можете пролистывать между ними тремя пальцами, если используете устройство с сенсорной панелью. Как и в iOS, вы можете выбрать любое из приложений, нажав и удерживая приложение, а затем перемещая его. Если вы переместите два приложения друг на друга, вы можете создать папку, в которой несколько приложений будут храниться на одной плитке.
Панель запуска с горячими углами
Горячие углы — это функция macOS, которая может активировать Launchpad, перемещая указатель мыши в угол экрана. Вы можете включить его, открыв приложение «Системные настройки» в Dock и нажав «Mission Control».
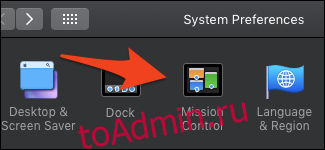
Внизу окна нажмите кнопку «Горячие углы».
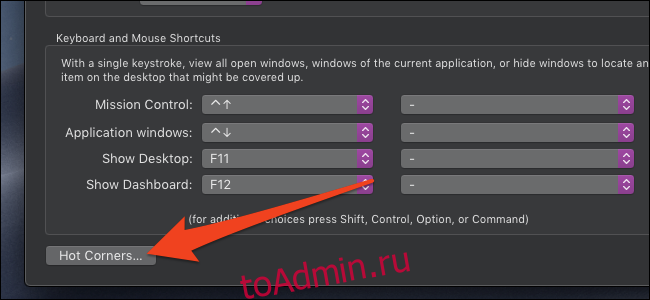
Должны появиться настройки горячих углов. Вы можете щелкнуть любой из раскрывающихся списков и установить для него значение «Launchpad».
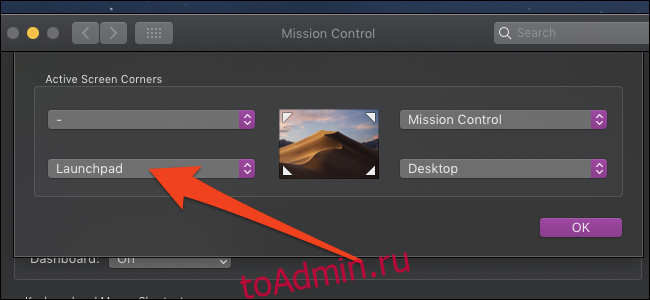
Попробуйте переместить указатель мыши в этот угол. Панель запуска должна открыться, и если вы хотите ее закрыть, вы можете снова переместить указатель мыши в угол.
Пока вы находитесь в этом меню, рекомендуется установить еще один угол для Mission Control, который показывает ваши рабочие столы и открытые окна приложений. Мы бы рекомендовали избегать установки чего-либо в верхнем левом углу, так как это может затруднить щелчок по меню Apple.
Из центра внимания
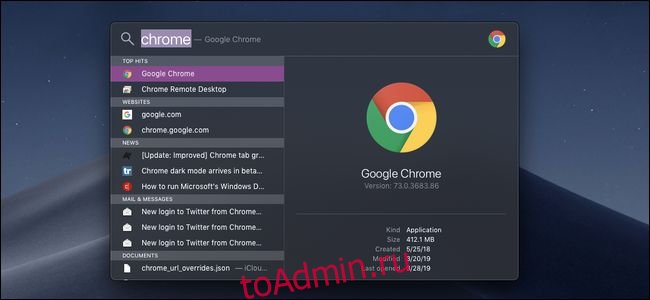
Spotlight похож на поиск Windows. Он позволяет искать что угодно по имени, включая приложения.
Вы можете запустить Spotlight двумя способами:
Одновременное нажатие Command и Space, очень удобно расположено рядом друг с другом и прямо под большим пальцем левой руки.
С помощью значка поиска в правом углу верхней строки меню.
В окне поиска просто введите название приложения и нажмите клавишу ВВОД, как только увидите его в результатах. Приложение должно запуститься или перейти к нему, если оно уже запущено. Вы также можете использовать Spotlight для поиска многих других вещей; это очень полезная часть macOS.
Из Finder
Finder — это версия Проводника Windows для macOS. Это позволяет вам просматривать все ваши файлы и напрямую запускать приложения. Вы можете запустить Finder из Dock или щелкнуть рабочий стол и нажать Command + N, чтобы открыть новое окно Finder.
Папка Applications не скрыта и труднодоступна, как Program Files в Windows. Вы можете просто щелкнуть «Приложения» на боковой панели, чтобы открыть папку «Приложения» по умолчанию, которая содержит значки для каждого приложения в вашей системе.
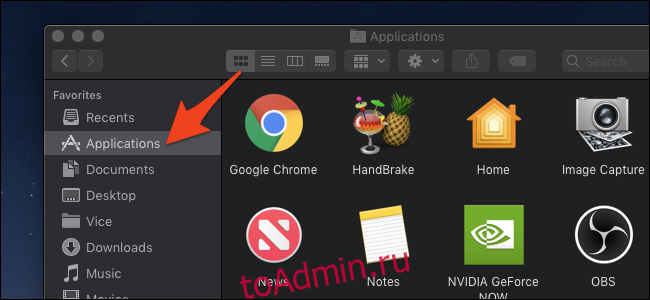
Вы можете дважды щелкнуть любой из значков здесь, чтобы открыть их или перейти к нему, если он в данный момент открыт.
Хотя большинство ваших приложений находится в папке Applications, приложения macOS не устанавливаются, как приложения Windows. Приложения MacOS представляют собой отдельные файлы, и некоторые приложения могут находиться в папке «Загрузки». Вы можете перейти в папку «Загрузки», чтобы запустить их, хотя лучше всего перетащить их в папку «Приложения» вместе со всеми остальными.

