TikTok стал сенсацией в социальных сетях среди этого поколения за удивительно короткий период. Платформа приобрела огромную популярность благодаря короткому видеоконтенту с синхронизацией губ, который отражает творчество, развлечения и взаимодействие в социальных сетях.
TikTok даже превзошел по популярности некоторые другие социальные сети, такие как Instagram. Он достиг важной вехи 1000000000 ежемесячные активные пользователи по всему миру, большинство из которых относятся к поколению Z.
Просматривая TikTok, вы можете найти интригующий видеоконтент, который захотите загрузить на свое устройство. К сожалению, вы не всегда можете это сделать, поскольку возникают проблемы с разрешениями и сбои соединения. Вот тут-то и пригодится программа записи экрана.
В этой статье вы узнаете, как записывать видео с экрана TikTok на различных платформах — Android, iOS и Windows. Итак, давайте рассмотрим, как запечатлеть ваш любимый момент в TikTok.
Оглавление
Зачем записывать видео в TikTok с экрана

Запись экрана из TikTok — это не просто получение контента на ваше устройство.
Это улучшает ваше взаимодействие с приложением и расширяет ваши возможности создания контента. Итак, давайте выясним причины, по которым вам может понадобиться записывать видео в TikTok:
Сохранение контента. Записывая контент с экрана, вы фактически сохраняете его, поскольку создатель может временно удалить или даже изменить его. Вы можете использовать эти записанные видео для будущего использования или развлечения.
Автономный доступ: вы можете получить доступ к своему контенту TikTok, снятому с экрана, в любое время со своего устройства, даже если вы не в сети. Это особенно полезно, если вы хотите сохранить свои данные или находитесь в регионе с плохим доступом в Интернет.
Обход ограничений на загрузку: для некоторых видео TikTok могут быть ограничения на загрузку. Таким образом, запись экрана может быть полезным инструментом в определенных ситуациях для записи видеоконтента.
Распространение и обмен: запись экрана упрощает обмен видео TikTok на разных платформах социальных сетей. Это может быть особенно полезно, если вы хотите поделиться видео на веб-сайте или платформе, где функция общего доступа TikTok по умолчанию не работает.
Художественное повторное использование и ремикс. Если вы являетесь создателем контента в TikTok, запись экрана определенно поможет вам включить контент TikTok в ваше собственное творение. Таким образом, мы можем сказать, что это создает новые возможности для инноваций и творчества.
Исследования и анализ. Для энтузиастов социальных сетей, исследователей и преподавателей запись экрана может быть весьма полезной. Это поможет им изучить различные аспекты контента TikTok, тенденции и модели взаимодействия с пользователем.
Географические ограничения: TikTok иногда имеет региональные или географические ограничения при просмотре некоторого контента. Но вы можете просматривать видеоконтент TikTok из любого места в любое время, используя опцию записи экрана.
Итак, давайте сосредоточимся на способах съемки видео TikTok на разных устройствах.
Запись экрана TikTok видео на iPhone
Хотя TikTok не предлагает никаких опций записи экрана по умолчанию для TikTok Live. Но вы можете использовать встроенную функцию записи экрана iPhone для записи любого видео. Таким образом, вы не используете какое-либо стороннее приложение, но не можете редактировать видео.
Вот шаги для записи видео TikTok на ваш iPhone:
Шаг 1. Откройте приложение TikTok на своем iPhone и перейдите к видео, которое вы хотите записать.
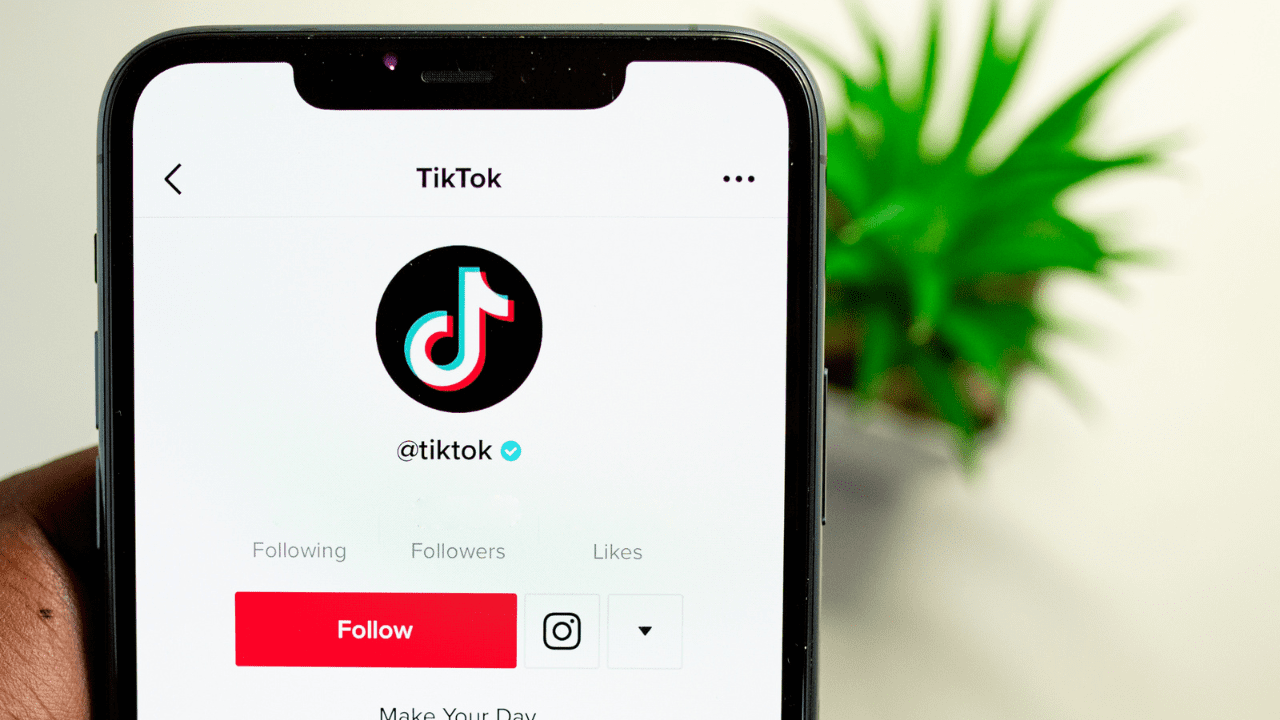
Шаг 2. Проведите вниз по Центру управления вашего iPhone с верхнего экрана и коснитесь параметра «Запись».
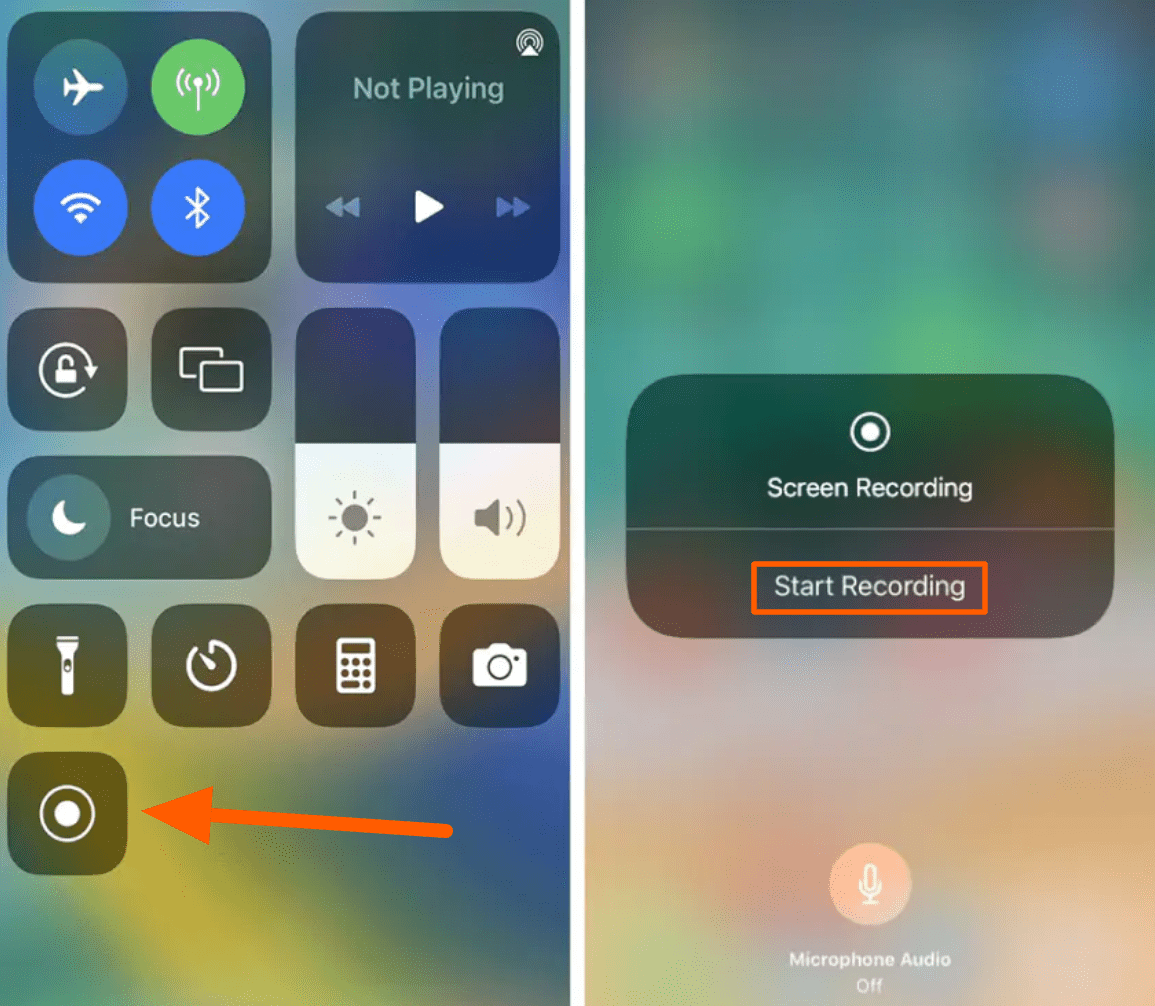
Шаг 3: После того, как отобразятся три секунды обратного отсчета, начните запись экрана. Теперь на вашем iPhone запущена опция записи по умолчанию.
Шаг 4: Перейдите к видео, которое вы хотите записать, и дождитесь его окончания. Остановите запись, когда вы будете удовлетворены записью.
Шаг 5: Вы получите снятое видео в приложении «Фотографии» на вашем iPhone.
Примечание. Если опция «Запись экрана» недоступна в центре управления вашего iPhone, найдите форму «Запись экрана» «Дополнительные элементы управления» и нажмите +, чтобы включить ее.
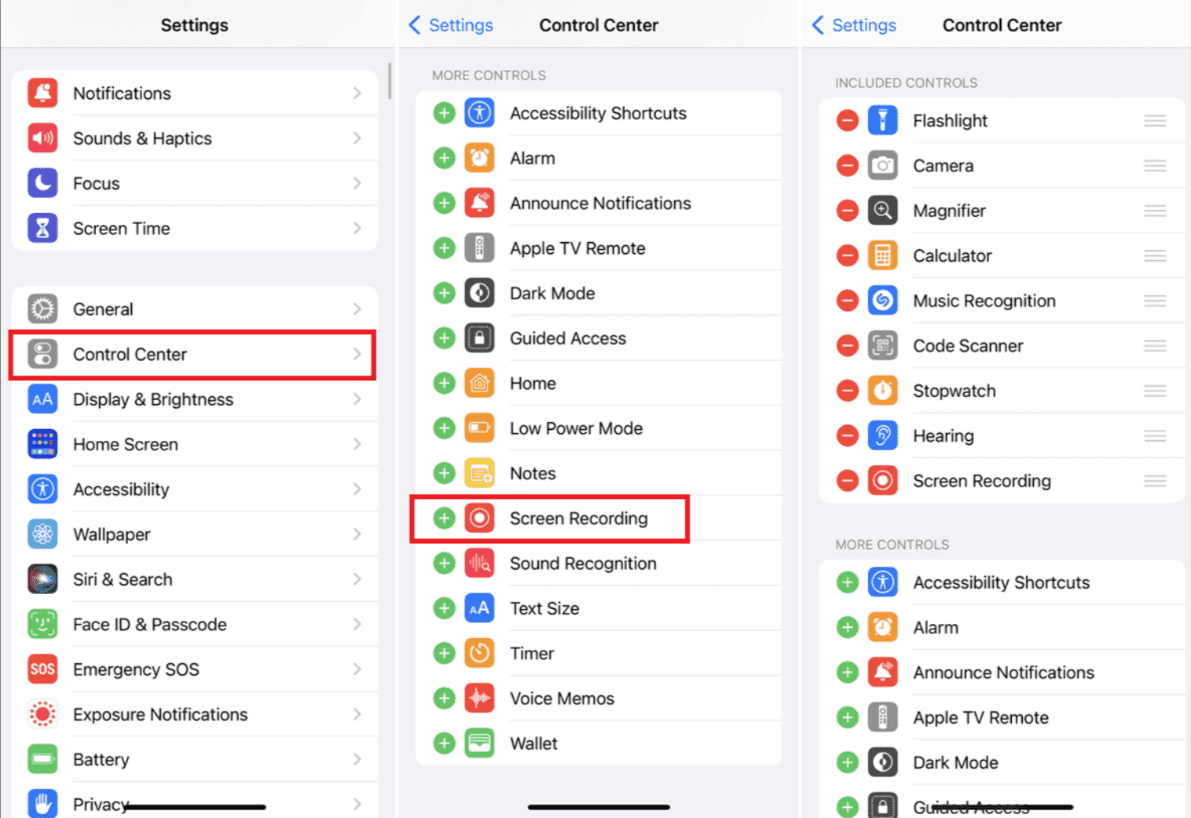
Если вы используете iPad, процесс может быть немного другим.
Запись экрана TikTok видео на iPad
Если вы являетесь пользователем iPad или Mac, вы можете записать видео TikTok с помощью проигрывателя Quick Time. Это удобный инструмент, разработанный Apple Inc. и рекомендуемый нами для записи экрана. Этот инструмент может обрабатывать широкий спектр форматов цифровых файлов, включая видео, изображения, аудио и интерактивные панорамные изображения.
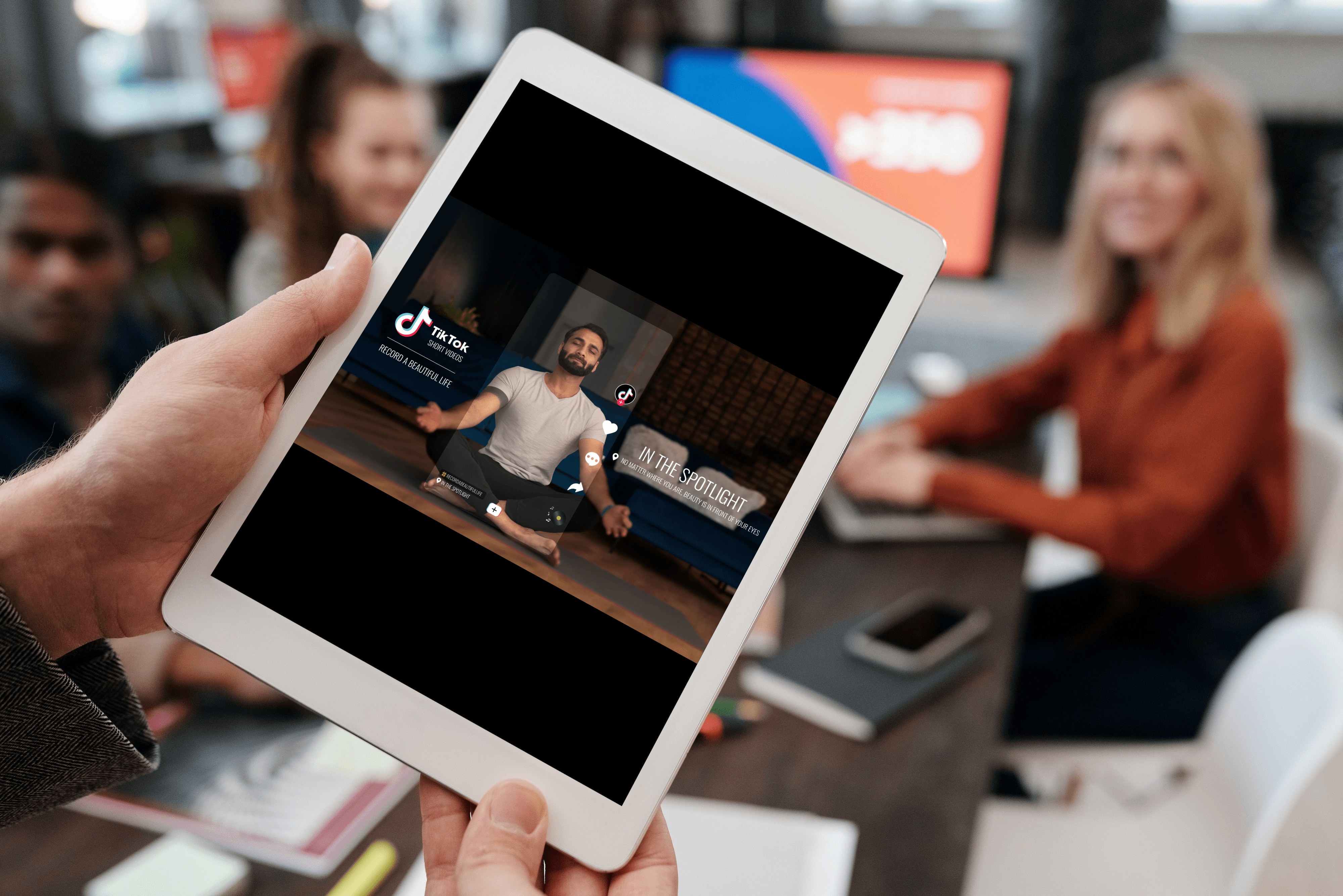
Если вы используете Mac OSX Yosemite или более поздние версии, вы можете выполнить следующий процесс. Кроме того, вам понадобится кабель освещения для подключения iPad к
Вот шаги для записи видео TikTok на iPad или Mac:
Шаг 1. Инициируйте соединение между iPad и Mac с помощью кабеля Lightning.
Шаг 2. Запустите проигрыватель QuickTime, перейдите в меню «Файл» и выберите «Новая запись фильма».
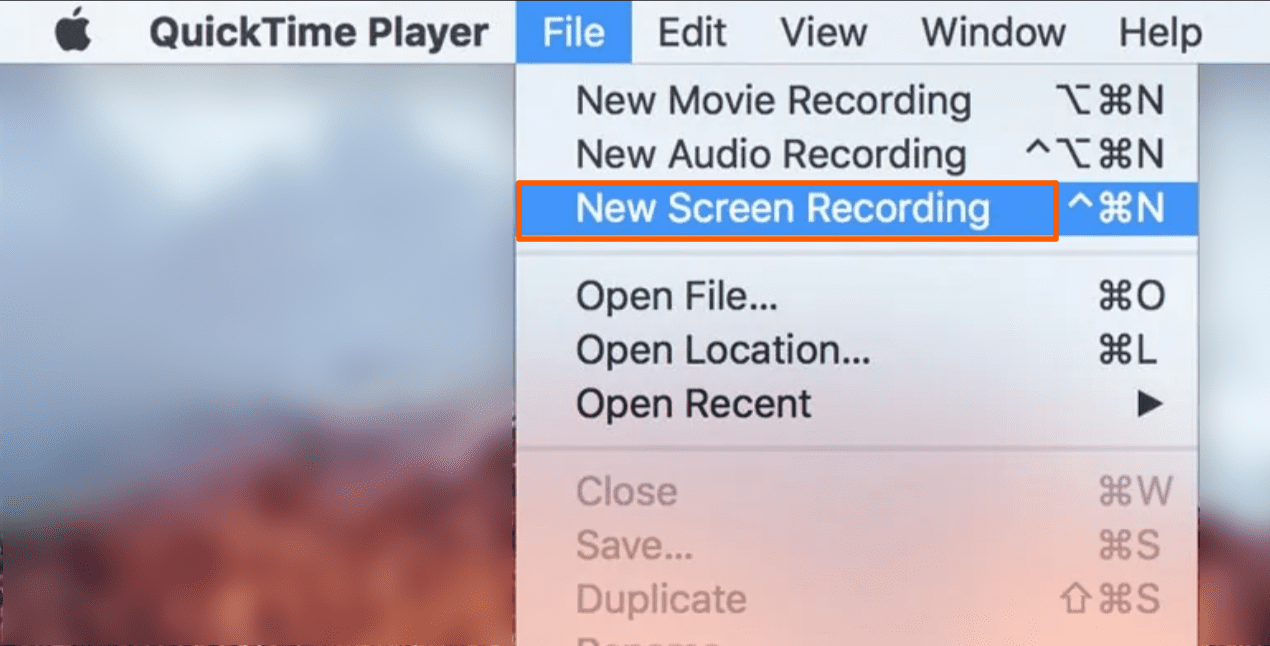
Шаг 3. При появлении окна записи найдите раскрывающееся меню рядом с кнопкой записи, нажмите маленькую стрелку и выберите свой iPad.
Шаг 4. Если вы хотите записать музыку или звуковые эффекты, обязательно выберите микрофон вашего iPad.
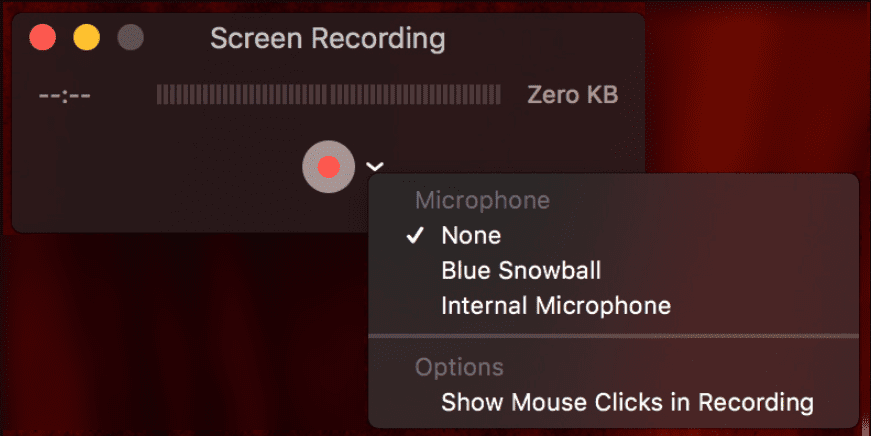
Шаг 5: Перейдите к видео TikTok, которое вы хотите записать, и нажмите кнопку «Запись».
Шаг 6: Когда вы закончите запись, нажмите кнопку «Стоп», чтобы остановить запись и сохранить записанное видео.
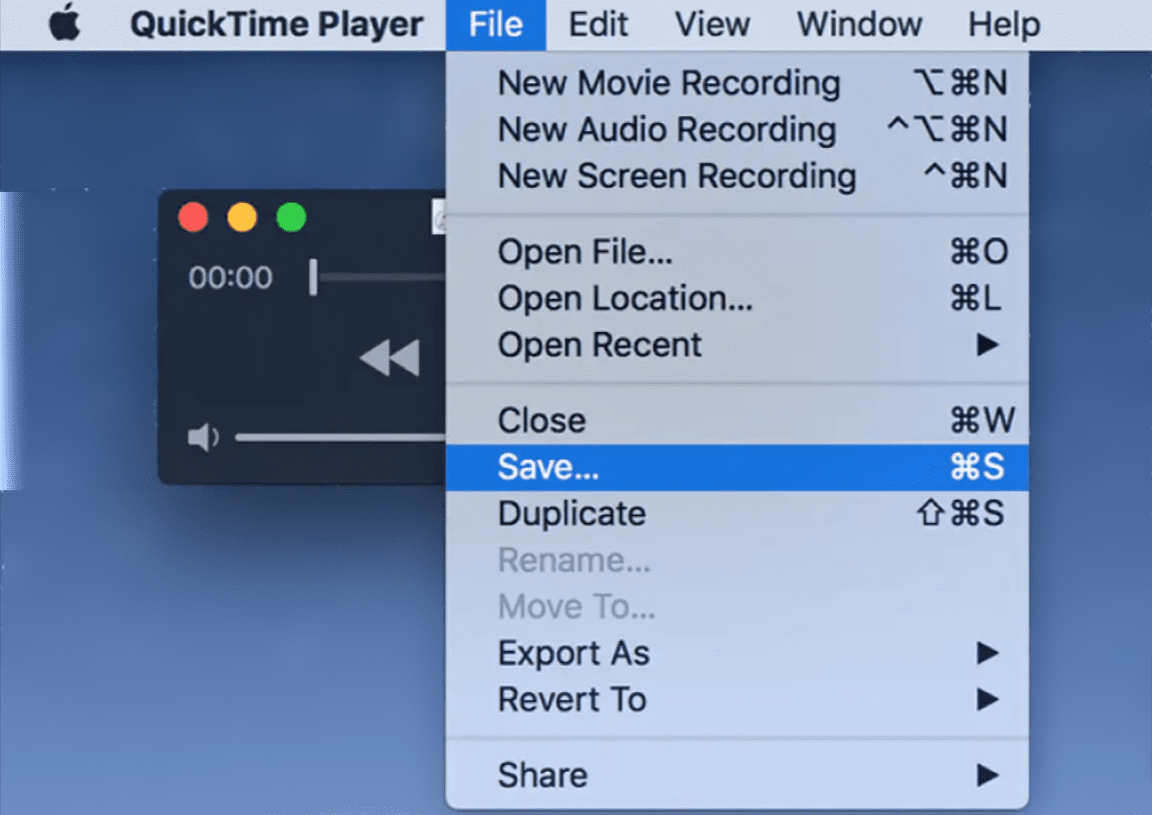
К сожалению, QuickTime не записывает внутренний звук во время сеанса записи экрана. Таким образом, звук из видео TikTok не будет записан. Вот тут-то и пригодятся сторонние инструменты.
Запись экрана TikTok видео на Android
Как и пользователи iPhone, пользователи Android также могут записывать видео TikTok с помощью встроенной функции записи экрана. Чтобы получить эту функцию, на вашем смартфоне должна быть установлена ОС Android 11 или более поздней версии.
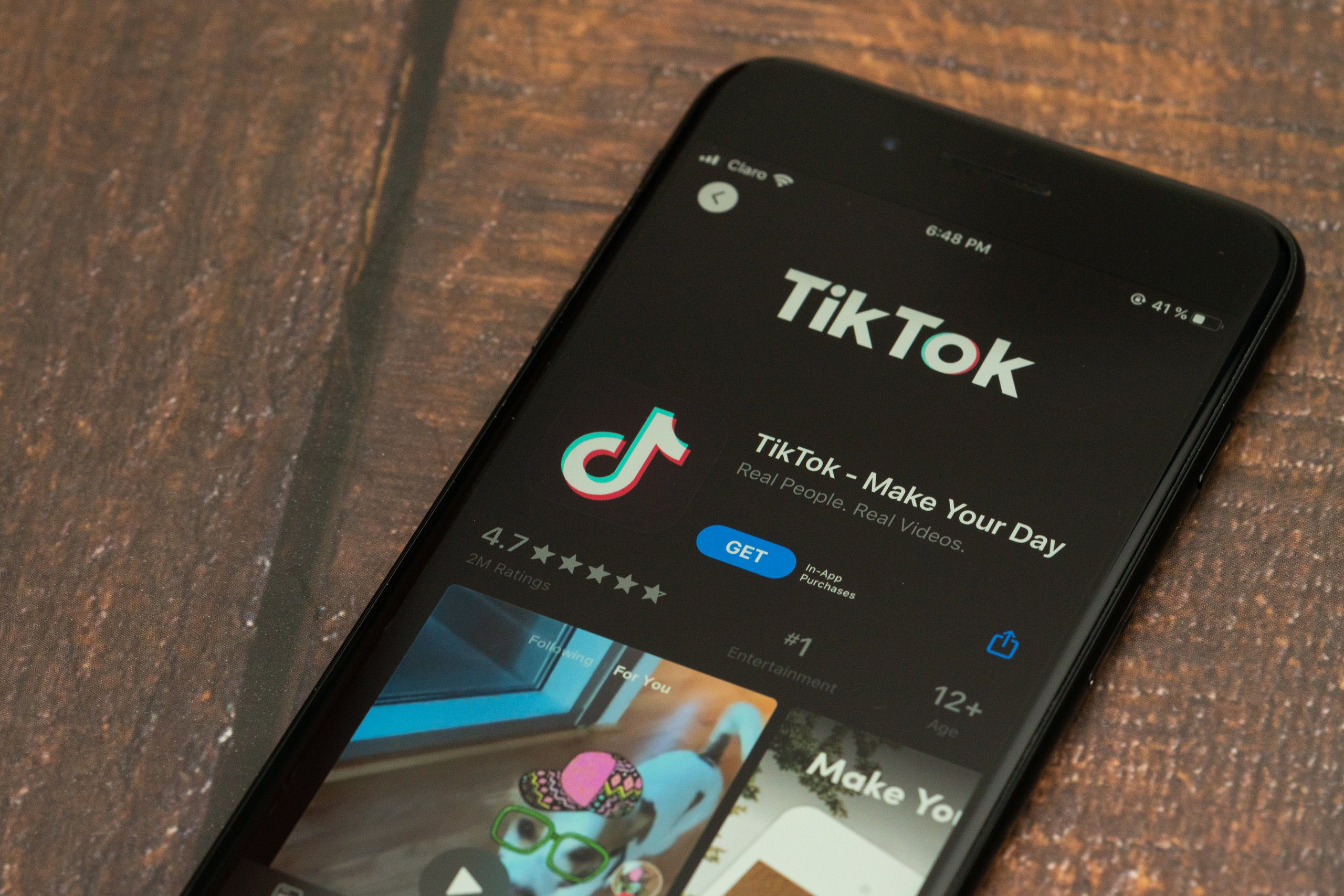
Вот шаги для записи видео TikTok на Android:
Шаг 1: Начните с открытия TikTok и выбора видео, которое хотите записать.
Шаг 2. Проведите пальцем вниз от верхней части экрана, чтобы открыть панель уведомлений, затем войдите в меню быстрых настроек.
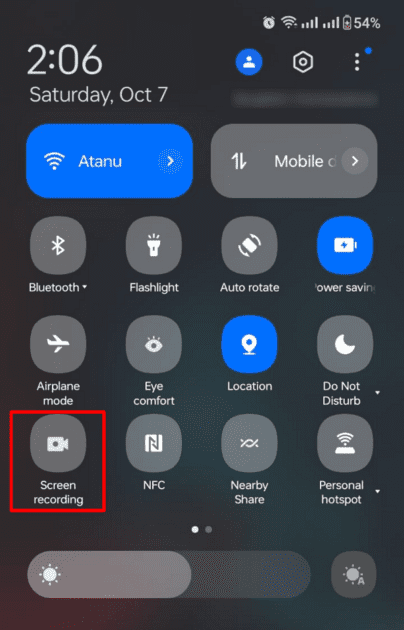
Шаг 3. Найдите значок Screen Recorder и коснитесь его, чтобы начать запись. У вас также есть возможность записывать звук мультимедиа, звук с микрофона или вообще не записывать звук, в зависимости от ваших потребностей. Обязательно оставайтесь на странице для непрерывной записи.
Шаг 4. Вернитесь к видео TikTok, которое вы хотели записать, и продолжайте записывать видео, пока оно не будет завершено. Вы даже можете остановить запись в нужном вам месте.
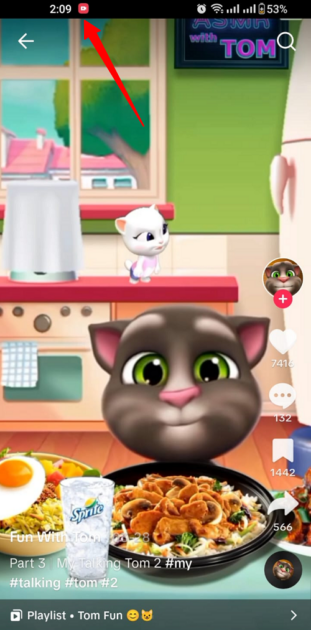
Шаг 5: Чтобы завершить запись, просто нажмите красную кнопку, расположенную в верхней части экрана. Записанное вами видео можно найти в приложении «Галерея» на вашем устройстве.
Чтобы получить лучшее качество видео и настроить его, рекомендуется установить стороннее приложение.
Запись экрана TikTok видео в Windows
Вы будете удивлены, узнав, что Windows наполнена скрытыми функциями, которые стоит изучить, и запись экрана — одна из них. Вы получите эту опцию в функции игровой панели предустановленного приложения Xbox. Этот инструмент позволит вам просматривать записи видео TikTok на рабочем столе.
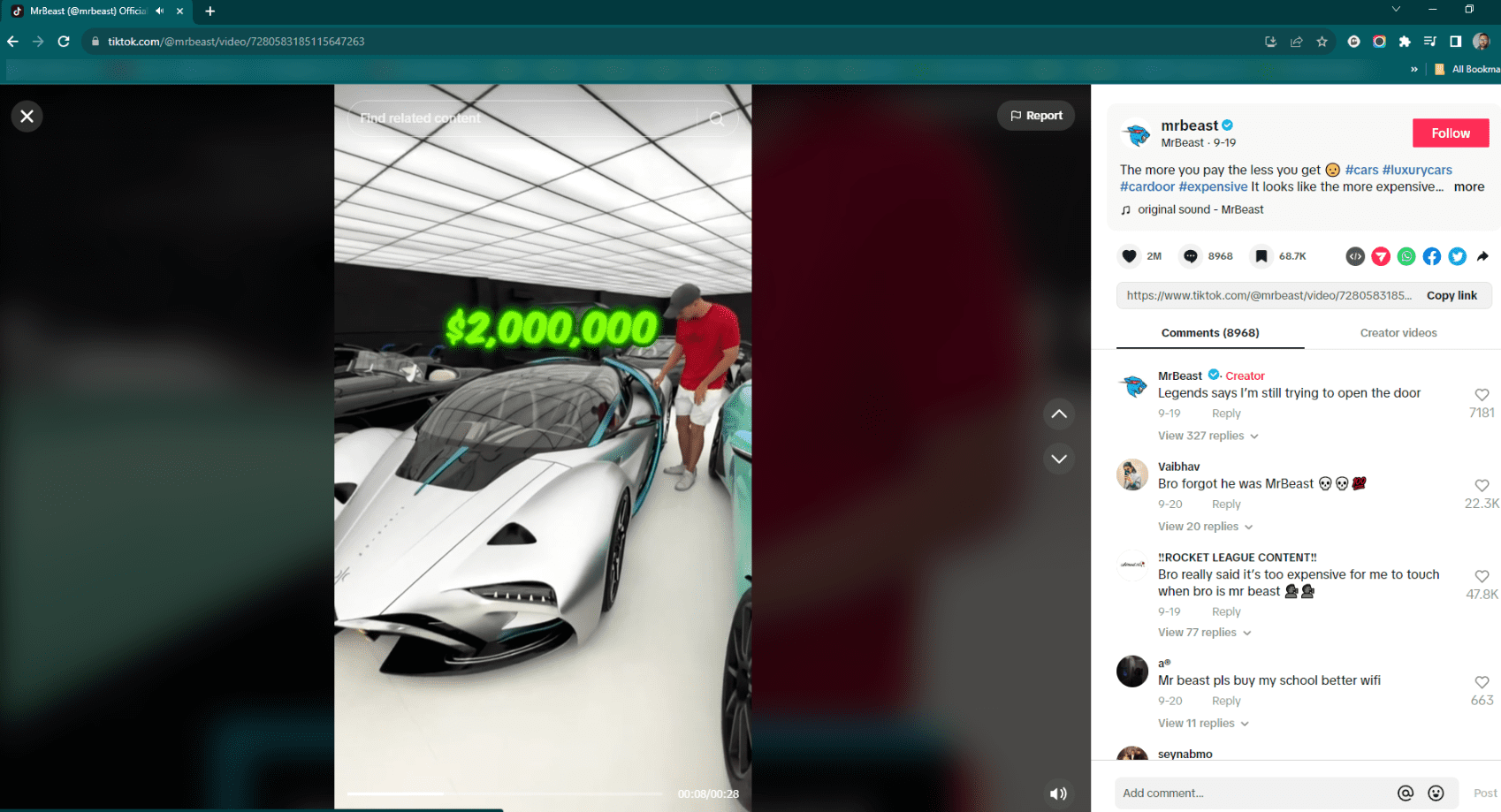
Выполните следующие действия, чтобы записать видео TikTok в Windows:
Шаг 1. Перейдите в «Настройки» > «Настройки игрового режима» > «Игровая панель Xbox» и включите параметр «Записывать игровые клипы, снимки экрана и трансляцию с помощью игровой панели».
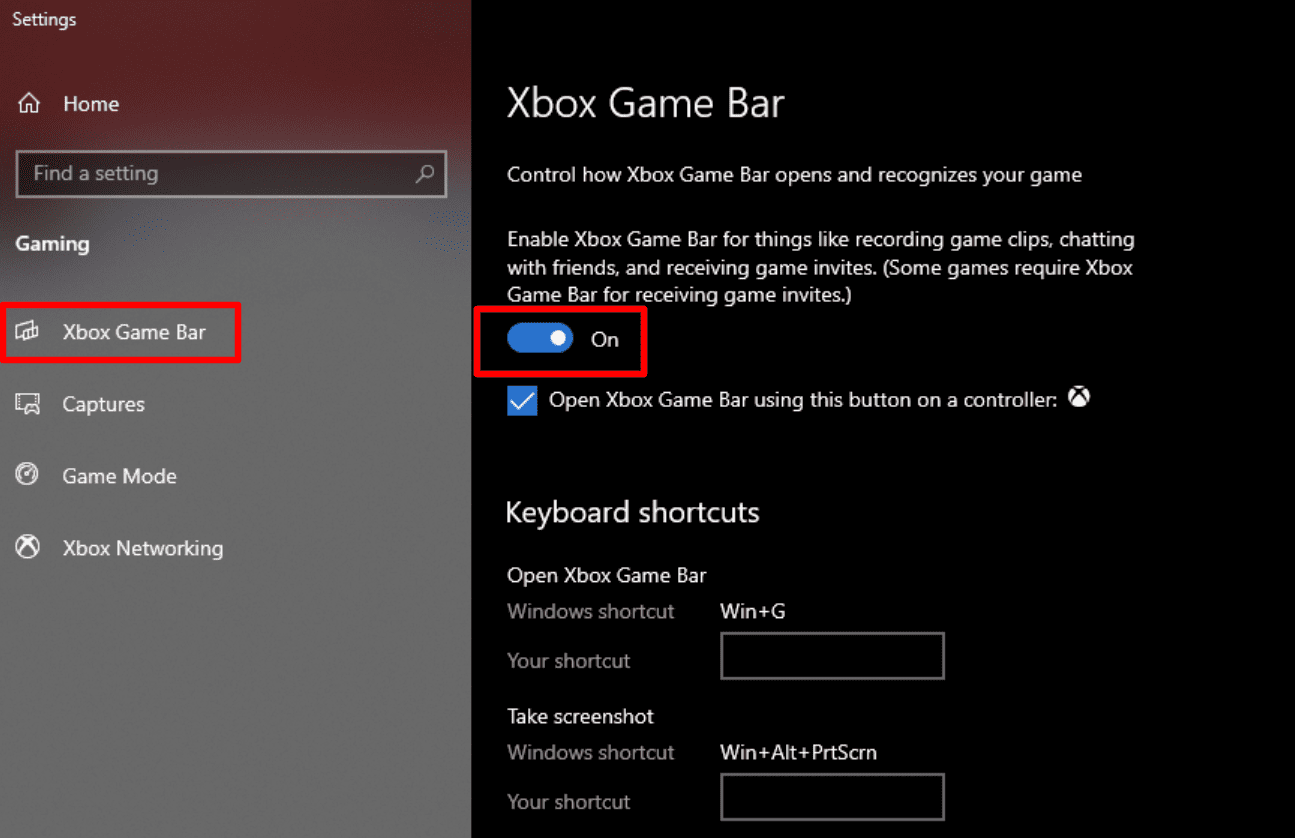
Шаг 2. Найдите видео TikTok, которое вы хотите записать, и используйте сочетание клавиш Win + G, чтобы открыть игровую панель.
Шаг 3. На вашем экране появится игровая панель с кнопками для различных наложений, включая «Аудио», «Производительность» и «Захват». Если наложение «Захват» не отображается по умолчанию, щелкните значок веб-камеры на игровой панели.
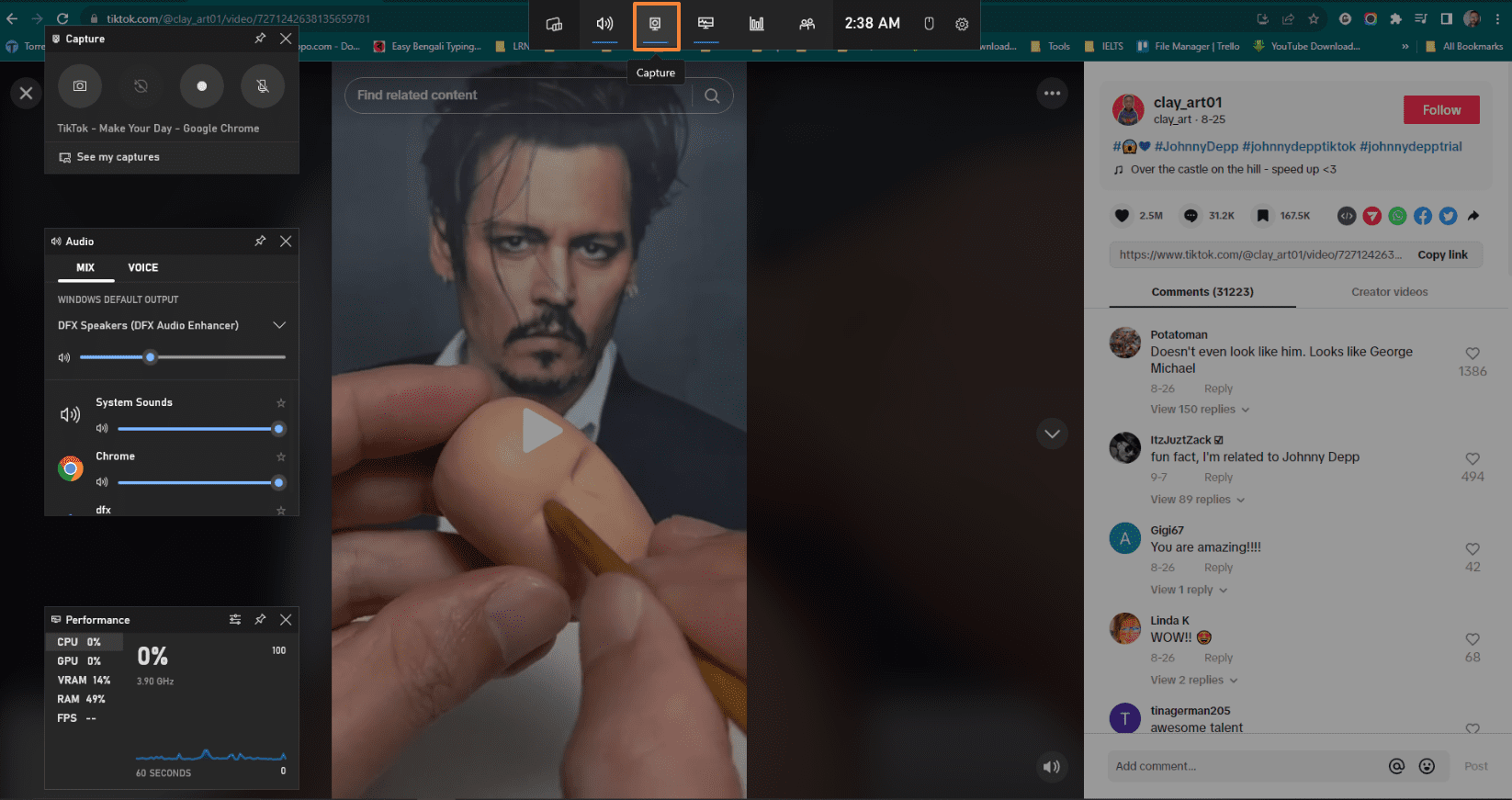
Шаг 4. Нажмите «Начать запись» или используйте сочетание клавиш Win + Alt + R, чтобы начать запись видео TikTok.
Шаг 5: После этого нажмите кнопку «Стоп» (или Win + Alt + R), чтобы завершить запись.
По умолчанию ваше записанное видео TikTok будет сохранено в папке «Видео/Захват».
Ограничения встроенной функции записи экрана Windows
Без сомнения, Game Bar — бесценный инструмент для быстрого и простого захвата экрана в Windows. Однако существуют определенные ограничения этого инструмента, которые заставят вас искать альтернативные варианты.
Вот ограничения, которых нет в стандартном инструменте захвата экрана Windows:
Выбор области: инструмент не позволит вам выбрать определенный участок экрана во время записи экрана. Он поглощает весь материал экрана, даже потенциально нежелательные элементы.
Параметры звука: на игровой панели отсутствуют обширные настройки звука и возможность записи внутреннего звука. Однако он может записывать звук системы и микрофона.
Параметры редактирования видео: в стандартном инструменте для захвата видео или экрана отсутствуют параметры редактирования видео. Таким образом, вам необходимо использовать сторонний инструмент для обрезки, обрезки или добавления фильтров к вашему видео.
Проблема с производительностью. Использование игровой панели может отрицательно повлиять на производительность системы, особенно на старом оборудовании. Таким образом, это может повлиять на плавность воспроизведения снимков экрана.
Проблема совместимости. Game Bar совместим не со всеми программами, поскольку предназначен для записи игр.
Преимущества использования сторонних приложений для записи экрана

Даже если встроенное программное обеспечение Windows для записи экрана имеет ограничения, вы всегда можете поискать стороннее приложение. Это связано с тем, что сторонние приложения для записи экрана имеют ряд преимуществ:
- Выбор области: сторонние приложения позволят вам выбрать предпочитаемую область на экране, а затем записать ее. Это позволяет вам сосредоточиться на видео TikTok, а не на съемке других вещей.
- Улучшение звука: некоторые сторонние приложения предоставляют расширенные параметры звука во время захвата экрана. Таким образом, вы можете изменить громкость исходного видео TikTok и получить четкий и чистый звук.
- Редактирование видео. Большинство сторонних приложений для записи экрана предоставляют встроенные функции редактирования видео. Следовательно, вам не потребуется отдельное приложение для редактирования, чтобы вырезать видео, добавлять комментарии, добавлять или изменять миниатюры и даже применять эффекты.
- Настройка производительности. Даже на менее мощных компьютерах сторонние приложения часто включают настраиваемые параметры. Это позволит максимизировать производительность и гарантировать плавную запись экрана.
- Запись по расписанию. Некоторые приложения даже предлагают параметры записи видео по расписанию. Если вы хотите записать прямую трансляцию TikTok, которая происходит, когда вы не за компьютером, это может быть полезно.
- Форматирование файла. Сторонние приложения обычно предлагают ряд форматов файлов для сохранения записанного файла после захвата.
Хотя сторонние приложения имеют дополнительные возможности по сравнению с программой записи экрана по умолчанию, вам следует выбрать приложение из надежного источника, чтобы гарантировать безопасность вашего устройства.
Вот несколько приложений, на которые вы можете положиться при записи видео TikTok с экрана в среде Windows:
Приложения для записи видео с экрана TikTok
№1. Устройство записи экрана EaseUS
Захват экрана TikTok становится намного проще с Регистратор EaseUS инструмент, который можно загрузить бесплатно. С его помощью вы можете снимать видео TikTok, экранные руководства, вебинары, встречи и многое другое. Инструмент отлично работает даже на MacBook или iMac.
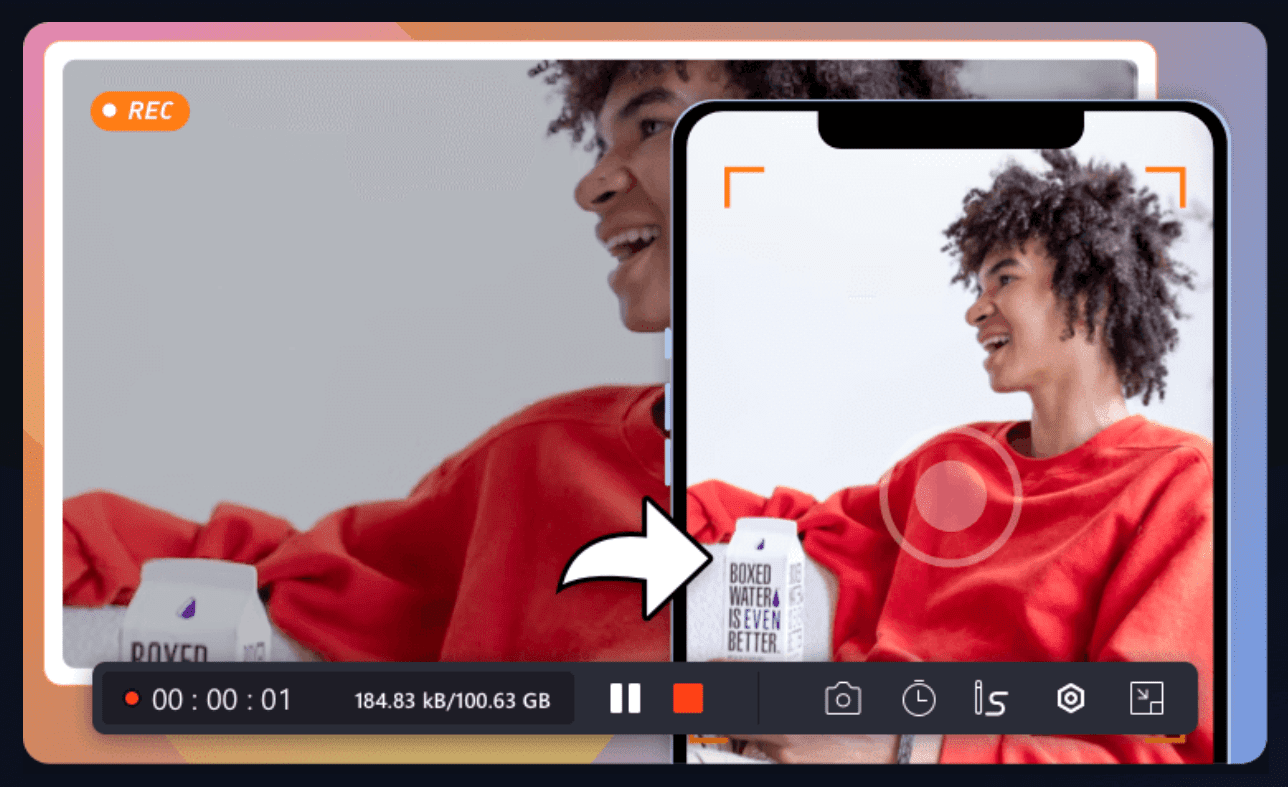
Ключевая особенность:
- Снимайте любую часть экрана вместе со звуком или веб-камерой.
- Записывайте геймплей в 2D/3D, а также видео без каких-либо задержек.
- Встроенный видеоредактор для обрезки или добавления элементов и многого другого.
- Усовершенствованное средство удаления шума и экстрактор звука на базе искусственного интеллекта.
- Поддерживает MP4, MOV, AVI, MP3 и другие.
- Встроенный медиаплеер.
- Работает на слабых ПК.
Если вы ищете популярное приложение для записи экрана с простым интерфейсом, вам следует попробовать это приложение.
№2. iTop устройство записи экрана
iTop устройство записи экрана — это удобный инструмент, который улучшит ваши возможности записи видео в TikTok. Вы можете использовать этот инструмент без предварительного опыта, поскольку он предлагает простой пользовательский интерфейс.
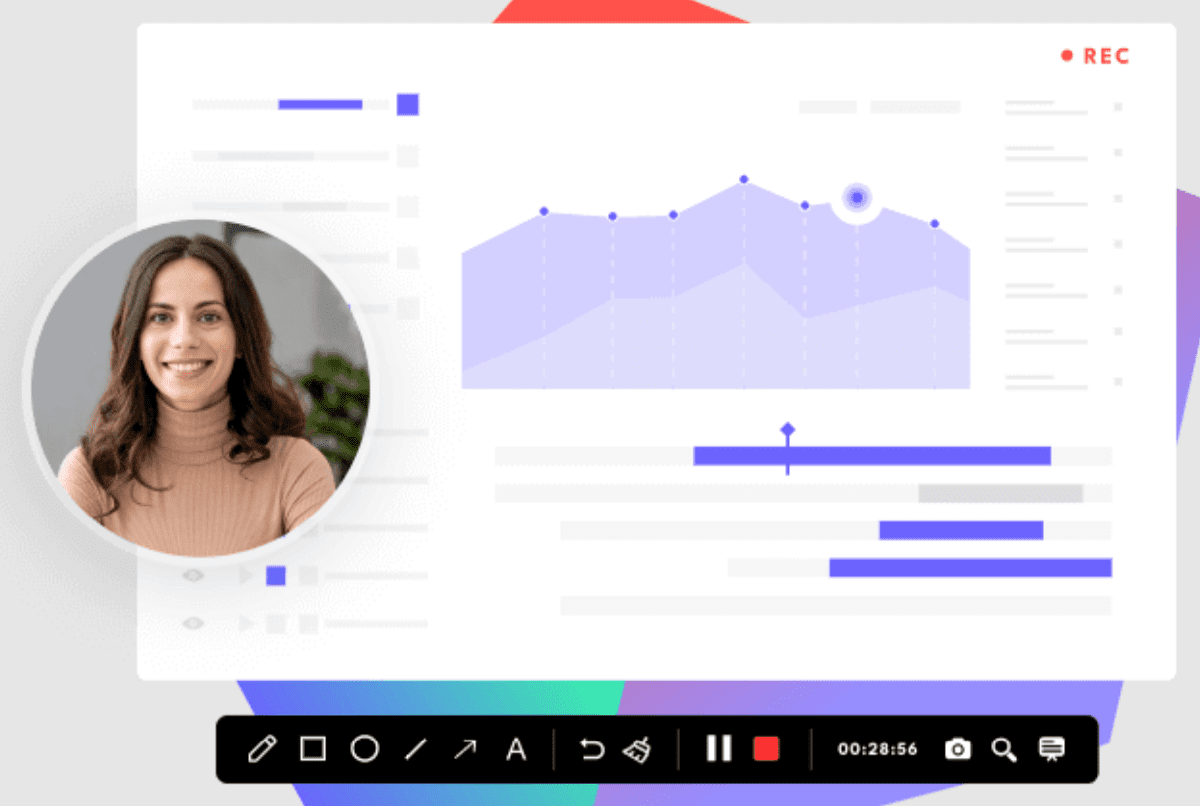
Ключевая особенность:
- Совершенно бесплатные возможности записи видео с экрана TikTok.
- Безупречная запись экрана с нулевой задержкой.
- Доступны варианты многослойного редактирования видео.
- Сделайте снимок всего экрана или предпочитаемой вами части.
- Видео можно экспортировать в различные форматы, включая MP4, AVI, MKV и другие.
- Встроенный видеоредактор, позволяющий переопределить видео по вашему усмотрению.
Этот инструмент в основном имеет четыре режима, которые позволят вам быстро и эффективно записывать игровые видео, экраны, веб-камеры и аудио. Кроме того, вы можете записать на экран что угодно, выполнив три простых шага.
№3. Аква Демо
Ранее известный как Screen Grabber, Аква Демо — это простое, но надежное приложение для записи экрана. Этот многофункциональный инструмент позволит вам снимать демоверсии, игровой процесс, видеочаты, подкасты, потоковое видео, игровой процесс, вебинары и многое другое. Если вы ищете идеальный инструмент для записи Живые видео TikTok на вашем устройстве это тот самый.
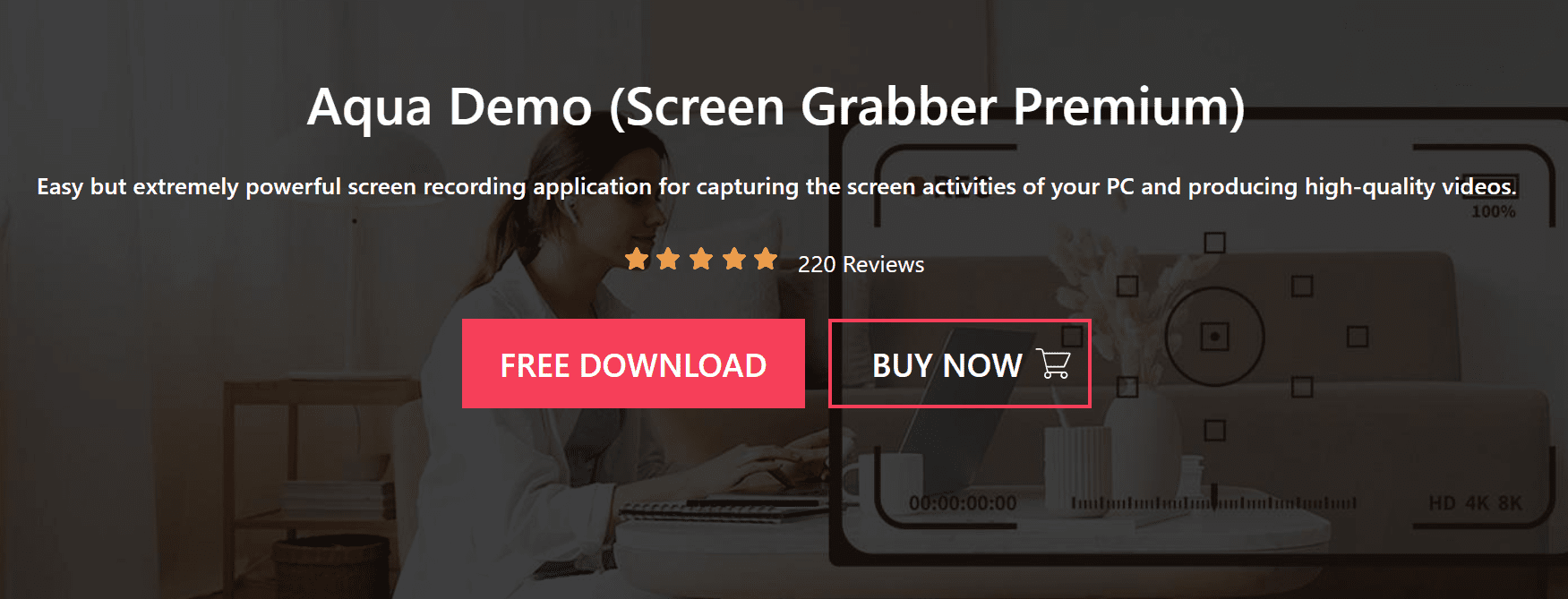
Ключевой особенностью:
- Записывает видео с различных платформ потокового видео и хостинга.
- Добавляйте миниатюры различных эффектов и меняйте качество.
- Области записи можно настроить (весь экран или выбранная область)
- Сохраняет видео в нескольких выходных форматах, таких как AVI, WMA, MOV, MP4 и т. д.
- Захватывает звук с ПК, микрофона, голоса и того и другого.
- Аннотируйте видео, используя такие элементы, как стрелки, текст, линии и т. д.
Функция планировщика задач отличает его от других инструментов, поскольку он может записывать экраны в течение заранее определенного периода времени. Более того, он позволяет вам транслировать экран вашего смартфона на ПК, а затем записывать экран, чтобы сохранить предпочитаемое вами видео.
Последние мысли
На этом мы завершаем обсуждение того, как можно просматривать записи видео TikTok на Android, iOS и Windows. Теперь ваша очередь просто пройти процесс и сохранить предпочитаемое видео TikTok. Кроме того, вы можете редактировать и перепрофилировать видео по своему усмотрению, используя сложные инструменты, о которых мы упомянули.
Имейте в виду, что запись экрана может быть вам очень полезна, но не забывайте уважать права создателей.
Прежде чем использовать их контент, спросите разрешение у создателей видео, поскольку они вложили много усилий в создание чего-то, что создает ценность. Потому что использование чужого контента для несанкционированного распространения или коммерческих целей может навлечь на вас неприятности.
Вы также можете изучить некоторые инструменты поиска TikTok Influencer, чтобы расширить охват вашего бренда.

