В течение многих лет пользователи просили Google предоставить собственный инструмент для записи экрана на Chromebook. Есть несколько расширений Chrome, которые неплохо справляются со своей задачей, но они просят большие деньги, чтобы раздать доступ даже к базовым функциям. Поэтому было приятно видеть, что Google наконец-то добавил встроенный экранный рекордер на Chromebook еще в 2020 году. Эта функция доступна на стабильном канале уже почти два года. Не говоря уже о том, что с тех пор Google выпустила новое приложение Screencast для Chrome OS, которое обеспечивает расширенную запись экрана с поддержкой аннотаций, просмотра веб-камеры, транскрипции и многого другого для Chromebook. Поэтому, если вы хотите записать экран на своем Chromebook, следуйте нашему пошаговому руководству ниже.
Примечание. Эти методы работают только на устройствах Chromebook, но не в браузере Google Chrome. Для записи Chrome на ПК или Mac ознакомьтесь с нашим списком лучших расширений для записи экрана для Google Chrome.
Оглавление
Использование средства записи экрана на Chromebook (август 2022 г.)
В этой статье мы включили три простых способа записи экрана на Chromebook. В то время как две функции являются родными для Chrome OS и работают как шарм, третий метод важен, если вы хотите записывать звук устройства вместе с экраном. Тем не менее, давайте погрузимся.
Запись экрана на Chromebook с помощью захвата экрана
1. Чтобы записать экран на Chromebook, откройте меню быстрых настроек в правом нижнем углу. Здесь вы найдете плитку «Снимок экрана», и вы можете щелкнуть, чтобы открыть ее. Вы также можете использовать сочетание клавиш Chromebook «Ctrl + Shift + клавиша обзора (выше клавиши 6)», чтобы получить доступ к функции захвата экрана.
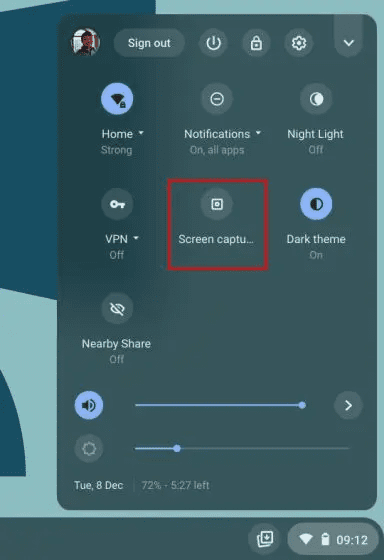
2. Функция «Снимок экрана» откроется в меню на нижней панели. Здесь щелкните значок видео, чтобы переключиться на функцию записи экрана. С правой стороны выберите способ записи — полноэкранный, частичный или в активном окне.

3. Наконец, нажмите кнопку «Запись», и ваш Chromebook начнет запись экрана. В моем тестировании я не заметил никаких заиканий при записи ни в одном из трех режимов. И качество видео записи экрана тоже было хорошим.

4. Вы также можете щелкнуть значок «Настройки» и включить «Микрофон» в разделе «Аудиовход», чтобы также записать звук. И теперь, после последнего обновления, вы также можете добавить вид с веб-камеры к записи экрана. Это потрясающе, правда?
Примечание. Встроенное средство записи экрана Chromebook не записывает звук внутри устройства. Он записывает звук всего, что вы играете на своем Chromebook, только через микрофон. Если вы хотите выполнить внутреннюю запись аудиоустройства, перейдите к последнему разделу.

6. Чтобы остановить запись экрана, щелкните значок остановки на панели задач. Затем запись экрана будет сохранена в формате WEBM в папке «Загрузки».

7. Наряду с записью экрана новый инструмент также предлагает новый и интуитивно понятный способ делать снимки экрана на Chromebook. Вы можете нажать кнопку «Ctrl + Shift + Обзор (выше 6 клавиш)», чтобы открыть новый режим захвата экрана. Что мне нравится в этом инструменте, так это то, что он запоминает положение последнего снимка экрана в частичном режиме, что значительно ускоряет рабочий процесс.

Запись экрана на Chromebook с помощью Screencast
Google запустил новое приложение для записи экрана на Chromebook под названием Screencast. Если вы обновили свое устройство до Chrome OS 103, вы найдете это приложение в панели приложений. Screencast — это продвинутый инструмент для записи экрана, предназначенный для учащихся и преподавателей, но каждый может воспользоваться этим замечательным новым инструментом. Вы можете делать увлекательные уроки и демонстрации, записывая свой экран с помощью Screencast на Chromebook.
Например, наряду с записью экрана и голоса вы можете включать свое лицо с помощью веб-камеры, рисовать на экране, создавать стенограмму, предлагать переводы и многое другое. При этом имейте в виду, что в настоящее время Screencast работает только в том случае, если язык вашего устройства установлен на английский (США). Теперь давайте узнаем, как записывать экран на Chromebook с помощью нового приложения Screencast и создавать обучающие видеоролики.
1. Убедитесь, что вы обновили свой Chromebook до Chrome OS 103. После этого откройте ящик приложений и нажмите на приложение Screencast.

2. Затем нажмите «Новый скринкаст» в верхнем левом углу, чтобы начать запись экрана на Chromebook.

3. После этого вы можете выбрать полноэкранную область, окно или часть области для записи экрана. Микрофон и веб-камера включены по умолчанию, их можно отключить с помощью значка «Настройки» внизу.

4. Теперь нажмите красный значок на полке, чтобы начать запись. Вы можете щелкнуть значок «ручка» для аннотаций и перетащить изображение с веб-камеры в любой угол. Когда вы закончите, нажмите красную кнопку «Стоп» на полке Chrome OS.

5. Вы найдете запись в приложении Screencast. Здесь вы можете просмотреть расшифровку и отредактировать ее.

6. Наконец, нажмите «Поделиться», чтобы поделиться записью экрана с доступной ссылкой. Обратите внимание, что Screencast не сохраняет видео локально, что является обломом.

Запись экрана на Chromebook со звуком устройства
Если вы хотите записывать звук устройства на свой Chromebook во время записи экрана, я настоятельно рекомендую расширение Nimbus Screenshot & Screen Video Recorder. Это одно из лучших расширений Chrome, позволяющее записывать внутренний звук на Chromebook. Вы также получаете расширенные функции, такие как просмотр веб-камеры, запись звука с микрофона и многое другое. Вот как это работает:
1. Установите инструмент Nimbus Screen Recorder по ссылке здесь.
2. Затем откройте расширение на панели инструментов расширения и нажмите «Запись видео».

3. Здесь выберите «Вкладка» внизу и включите «Запись звука вкладки». Вы можете отключить переключатель звука микрофона, если хотите. Обратите внимание, что опция внутренней записи звука доступна только на вкладках Chrome, а не на рабочем столе.

4. После этого нажмите «Начать запись», и все. Теперь вы сможете записывать экран на своем Chromebook со звуком устройства, используя это расширение Chrome.

Запись экрана на Chromebook с захватом экрана и скринкастом
Итак, это три самых простых способа записать экран на Chromebook. Хотя базовая функция захвата экрана великолепна, мне бы понравилось, если бы инструмент позволял мне выбирать формат файла, поскольку WEBM не является дружественным видеоформатом. И хотя приложение Screencast просто фантастическое, локальная загрузка сделает его еще лучше. Впрочем, это все от нас. Если вы ищете сторонние приложения для записи экрана на Chromebook, просмотрите наш список. И если у вас возникнут какие-либо проблемы, прокомментируйте ниже и дайте нам знать.

