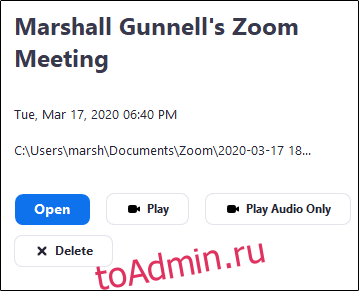Если вы проводите встречу на Zoom, вы можете записать ее для дальнейшего использования. Если вы являетесь участником собрания, вам потребуется разрешение организатора, прежде чем вы сможете записывать. Вот как это сделать.
Оглавление
Как записать собрание Zoom
По умолчанию только организатору видеозвонка разрешено записывать собрание в Zoom. Когда будете готовы, откройте Zoom и назначьте встречу. Вы можете сделать это, нажав кнопку «Новое собрание» на домашней странице, а затем пригласив соответствующих участников присоединиться к собранию.
После того, как собрание настроено и присутствуют участники, вы можете начать запись собрания, нажав кнопку «Запись» в нижней части окна. Кроме того, вы можете использовать сочетание клавиш Alt + R.
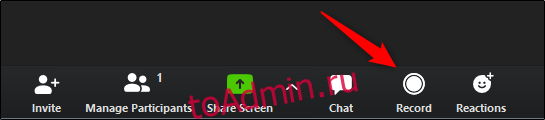
Запись начнется. Вы можете приостановить запись, (1) нажав кнопку «Пауза» (или используя Alt + P), или завершить запись, (2) нажав кнопку «Стоп» (или используя Alt + R).
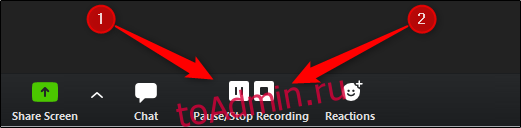
Когда собрание закончится, остановите запись и нажмите кнопку «Завершить собрание» в правом нижнем углу окна.
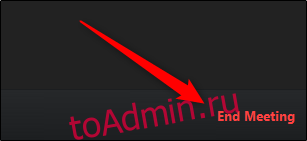
Как предоставить участникам разрешение на запись
Если вы являетесь организатором и хотите разрешить одному из участников записывать совещание, предоставьте для этого необходимые разрешения.
Во время видеоконференции выберите опцию «Управление участниками» внизу окна.

Список участников появится на правой панели. Наведите курсор на имя участника, которому вы хотите дать разрешение на запись, и появится кнопка «Еще». Нажмите кнопку «Еще».
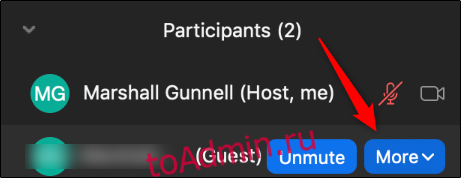
Появится раскрывающееся меню. Здесь выберите «Разрешить запись».
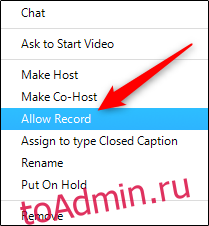
Теперь гость сможет записать встречу.
Как просмотреть записанные встречи
Если вы записали встречу, которую хотите посмотреть, откройте приложение Zoom и выберите вкладку «Встречи».
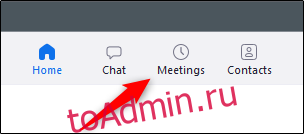
На левой панели выберите вариант «Записано». Теперь вы увидите список записанных встреч. Выберите встречу, которую вы хотите просмотреть, из этого списка.
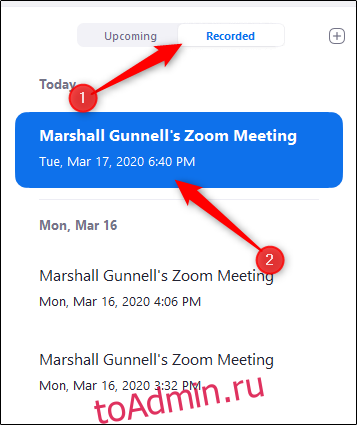
На правой панели теперь у вас есть возможность воспроизвести запись (с видео или без него), удалить ее или открыть местоположение файла в проводнике (Windows) или Finder (Mac).