У Apple есть встроенные инструменты для создания снимков экрана как на iOS, так и на macOS. С 2017 года он также добавил в iOS собственный инструмент для создания скринкастов. Инструмент для создания скринкастов уже присутствовал в macOS, хотя компания была достаточно продуманной, чтобы также включить опцию скриншота для сенсорной панели. Тем не менее, функция скриншота для сенсорной панели — это именно то, что вам нужно; он берет неподвижные изображения панели ввода. Если вы хотите записать сенсорную панель, вам придется проявить творческий подход.
Чтобы было понятно, вы не можете записать сенсорную панель. Вы можете делать скриншоты, но чтобы их записать, вам придется обойтись взломом. Вам нужно будет запустить симулятор сенсорной панели. Это поместит виртуальную сенсорную панель на ваш экран, которую вы затем сможете записать с помощью утилиты скринкастов по умолчанию в macOS.
Сенсорная панель записи
Создать виртуальную сенсорную панель на Mac действительно просто. Он виртуальный, поэтому не имеет значения, какого года у вас MacBook, хотя вы должны использовать macOS 12.2 или новее. Есть приложение под названием Touch Bar Simulator, которое выполняет эту работу. Установить и запускаем его и настраиваем тачбар для записи.
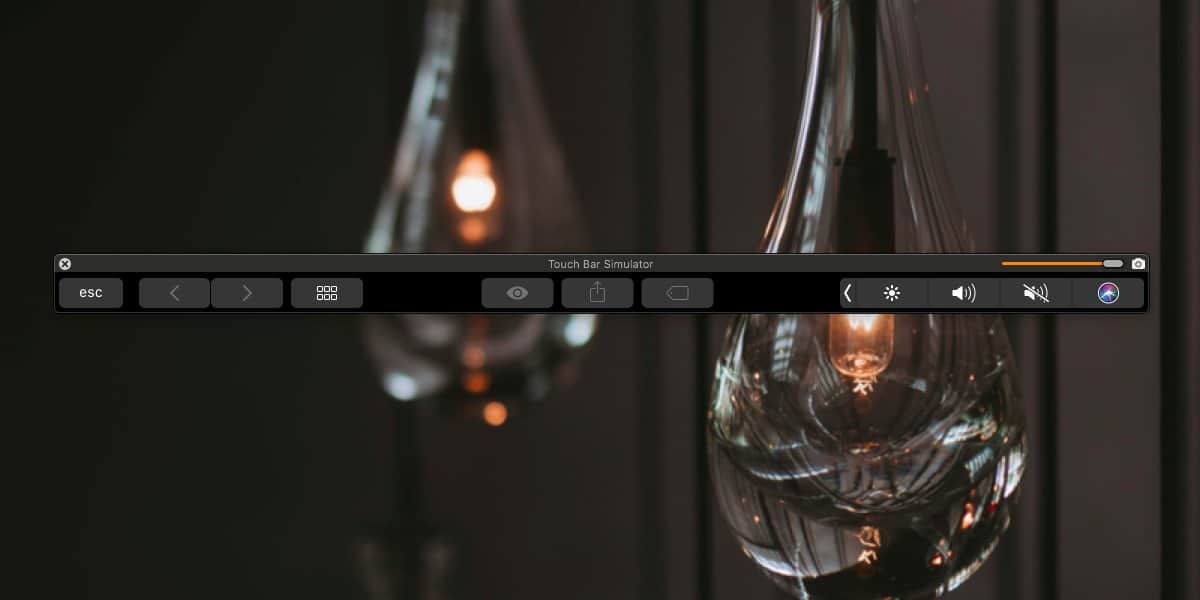
Когда вы будете готовы к записи, откройте Launchpad и найдите утилиту «Снимок экрана» в папке «Другие». Откройте его и выберите вариант записи. Начать запись.

На сенсорной панели слева будут отображаться элементы управления записью, и этого нельзя избежать. Запись будет включать все действия на сенсорной панели. Когда вы закончите, нажмите кнопку «Стоп», чтобы завершить запись.

Название виртуальной сенсорной панели указывает на то, что это симулятор сенсорной панели, но вы обнаружите, что он идеально воспроизводит реальное оборудование. Любое приложение, которое вы можете установить для изменения сенсорной панели, запускается на этой виртуальной сенсорной панели без каких-либо проблем.
Если на вашем MacBook нет сенсорной панели, его настройки не будут отображаться в приложении «Системные настройки», однако, когда вы запустите этот симулятор, параметры будут добавлены в приложение «Системные настройки» должным образом. Могут быть некоторые нишевые области, в которых эта виртуальная версия не соответствует реальному оборудованию, но в большинстве случаев она будет без проблем воспроизведена.
Скринкаст, который вы записываете, будет высокого качества, и все изменения, например кнопки и т. Д., Которые происходят на сенсорной панели, будут записаны. Если вам нужно создать обучающее видео по использованию сенсорной панели или вам нужно продемонстрировать, как работает приложение, это лучший способ сделать это.

