Чем больше количество строк и столбцов в вашей электронной таблице Google Таблиц, тем более громоздкой она может стать. Замораживание или скрытие строк и столбцов может упростить чтение и навигацию по электронной таблице. Вот как.
Оглавление
Закрепить столбцы и строки в Google Таблицах
Если вы фиксируете столбцы или строки в Google Таблицах, они фиксируются на месте. Это хороший вариант для использования с электронными таблицами с большим объемом данных, где вы можете закрепить строки или столбцы заголовков, чтобы облегчить чтение ваших данных.
В большинстве случаев вам нужно заморозить только первую строку или столбец, но вы можете заморозить строки или столбцы сразу после первой. Для начала выберите ячейку в столбце или строке, которую вы хотите зафиксировать, а затем нажмите «Просмотр»> «Заморозить» в верхнем меню.
Щелкните «1 столбец» или «1 строка», чтобы зафиксировать верхний столбец A или строку 1. Или нажмите «2 столбца» или «2 строки», чтобы закрепить первые два столбца или строки.
Вы также можете щелкнуть «До текущего столбца» или «До текущей строки», чтобы закрепить столбцы или строки до выбранной ячейки.

Если вы хотите удалить закрепленные столбцы или строки, нажмите «Просмотр»> «Замороженные» и выберите «Без строк» или «Без столбцов», чтобы вернуть эти ячейки в нормальное состояние.
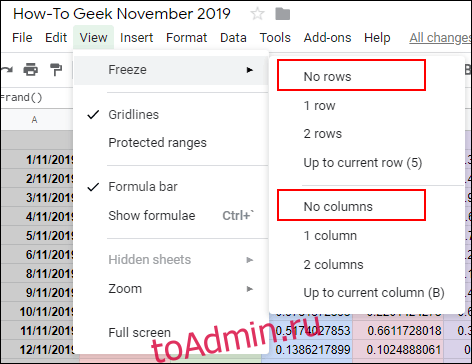 Скрыть столбцы и строки в Google Таблицах
Скрыть столбцы и строки в Google Таблицах
Если вы хотите временно скрыть определенные строки или столбцы, но не хотите полностью удалять их из электронной таблицы Google Таблиц, вы можете вместо этого скрыть их.
Скрыть столбцы Google Таблиц
Чтобы скрыть столбец, щелкните правой кнопкой мыши заголовок выбранного столбца. В появившемся меню нажмите кнопку «Скрыть столбец».
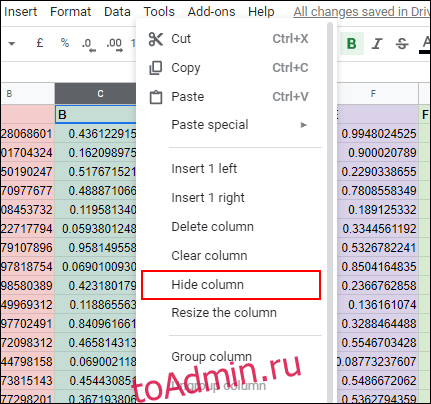
После этого ваш столбец исчезнет из поля зрения, а в заголовках столбцов по обе стороны от скрытого столбца появятся стрелки.
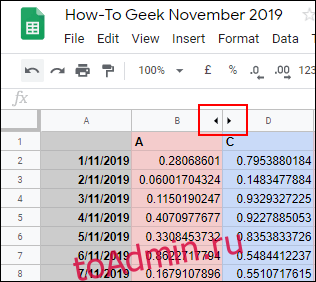
Щелчок по этим стрелкам откроет столбец и вернет его в нормальное состояние. Кроме того, вы можете использовать сочетания клавиш в Google Таблицах, чтобы скрыть столбец.
Щелкните заголовок столбца, чтобы выбрать его, а затем нажмите Ctrl + Alt + 0 на клавиатуре, чтобы вместо этого скрыть его. Если выбрать столбцы по обе стороны от скрытой строки, а затем нажать Ctrl + Shift + 0 на клавиатуре, впоследствии столбец отобразится.
Скрыть строки Google Таблиц
Подобно описанному выше процессу, если вы хотите скрыть строку в Google Таблицах, щелкните правой кнопкой мыши заголовок строки, которую вы хотите скрыть.
В появившемся меню нажмите кнопку «Скрыть строку».
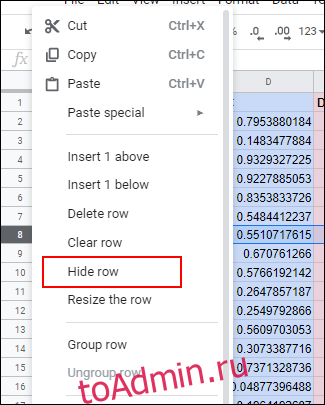
Выбранная вами строка исчезнет, а в строках заголовков с каждой стороны появятся противоположные стрелки.

Нажмите на эти стрелки, чтобы отобразить скрытую строку и вернуть ее в нормальное состояние в любой момент.
Если вы предпочитаете использовать сочетание клавиш, щелкните заголовок строки, чтобы выбрать его, а затем нажмите Ctrl + Alt + 9, чтобы вместо этого скрыть строку. Выделите строки по обе стороны от скрытой строки и нажмите Ctrl + Shift + 9 на клавиатуре, чтобы потом отобразить ее.

