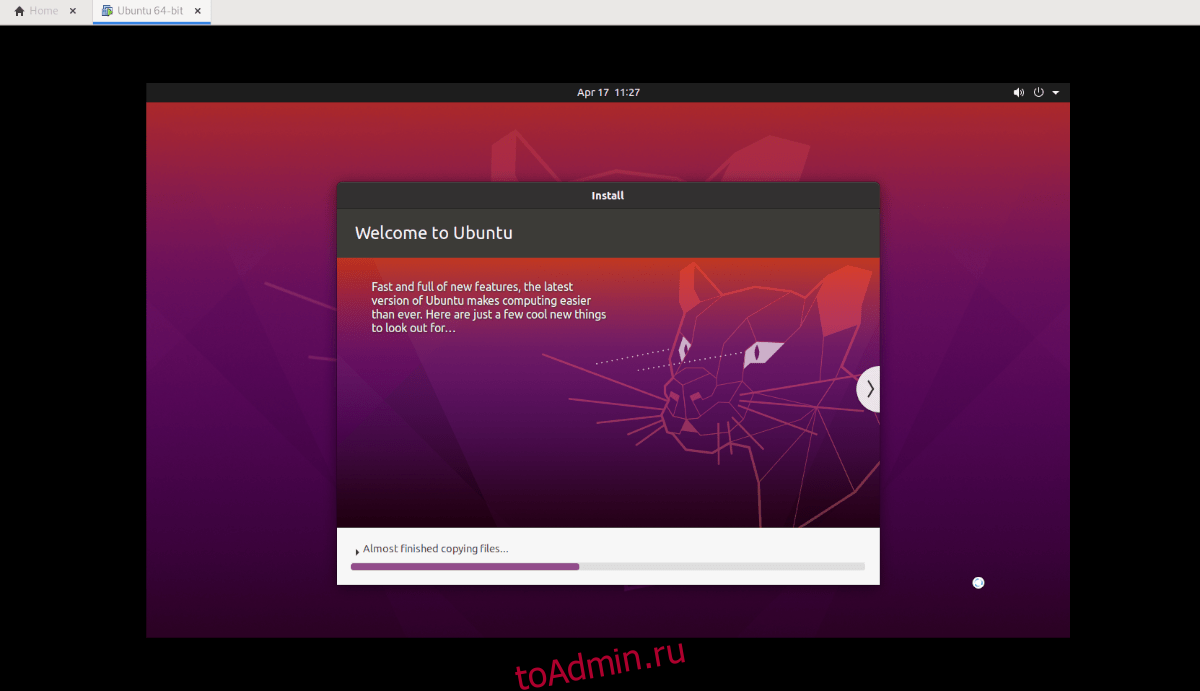Вам нужно настроить виртуальную машину Ubuntu Desktop в VMware Workstation на вашем ПК с Windows, Mac или Linux? Не можете понять, как это сделать? Мы можем помочь! Далее мы рассмотрим, как настроить виртуальную машину рабочего стола Ubuntu на VMware Workstation.
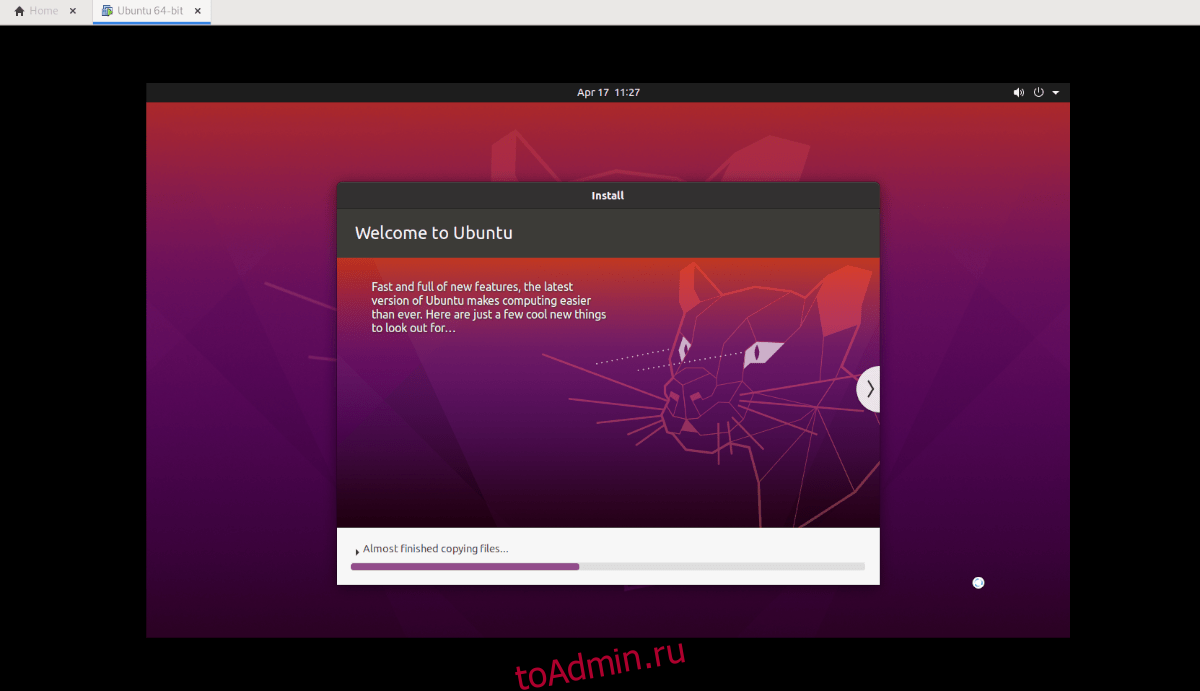
Оглавление
Скачивание образа VMware
Если вам нужно создать образ Ubuntu VMware для использования на рабочей станции VMware, есть несколько способов сделать это. Вы можете зайти на Ubuntu.com, загрузить ISO и вручную установить ОС. Или вы можете загрузить готовый образ VMware из OSBoxes. В этом разделе руководства мы покажем вам, как сделать и то, и другое.
Загрузка с Ubuntu.com
Если вы предпочитаете настраивать образ Ubuntu VMWare с нуля, вам необходимо загрузить файл ISO из Ubuntu.com вручную. Перейдите на Ubuntu.com и найдите вкладку «Загрузить».
Нажмите «Загрузить». Как только вы это сделаете, на экране появится всплывающее окно. В этом окне найдите раздел «Рабочий стол Ubuntu» и выберите 20.04 LTS. После нажатия этой кнопки вы перейдете к процессу загрузки.
Процесс загрузки должен начаться мгновенно. Размер ISO-файла Ubuntu составляет около 2,7 ГБ. В результате загрузка может занять несколько минут. Когда процесс будет завершен, переходите к следующему разделу руководства.
Получение образа OSBoxes VMWare
Если вас совсем не интересует установка Ubuntu и файлы ISO, вы можете загрузить предварительно настроенный выпуск Ubuntu, адаптированный для VMware. Единственным недостатком этого метода является то, что вы не можете изменить свой пароль или имя пользователя.
Чтобы начать загрузку, перейдите на Страница Ubuntu OSBoxes. Оказавшись там, ищите Ubuntu 20.04 LTS. Затем щелкните вкладку «VMware». Нажав на эту вкладку, вы увидите «VMware (VMDK) 64bit», за которым следует ссылка для загрузки.
Щелкните ссылку для загрузки, чтобы получить сжатый файл Ubuntu VMDK. Загрузка не займет много времени, так как ее размер составляет всего около 1,9 ГБ. По завершении загрузки откройте файловый менеджер, выберите «Загрузки», щелкните правой кнопкой мыши «64bit.7z» и распакуйте его, чтобы использовать в качестве образа VMware.
После распаковки файла VMDK из архива «64bit.7z» переименуйте его из «Ubuntu 20.04.2 (64bit) .vmdk» в «Ubuntu.vmdk».
Настройка машины Ubuntu VMware
Теперь, когда Ubuntu загружен (либо с помощью ISO, либо с помощью VMDK из OSBoxes), пришло время настроить виртуальную машину в VMware. Следуйте приведенным ниже инструкциям, которые соответствуют вашему варианту использования.
Настройка Ubuntu в VMware через загруженный образ ISO
Сначала откройте VMware Workstation 16 в Linux, Windows или любой другой операционной системе, которую вы используете в качестве ОС хоста. Когда он откроется, найдите кнопку «Создать новую виртуальную машину» на вкладке «Главная» в VMWare. Или выберите «Файл», а затем «Новая виртуальная машина».
После нажатия на «Новая виртуальная машина» появится мастер. Этот мастер поможет вам настроить новую виртуальную машину. Выберите вариант «Обычный (рекомендуется)» и нажмите «Далее», чтобы перейти к следующей странице.

На следующей странице найдите «Использовать ISO-образ» и щелкните по нему мышью. Затем выберите «Обзор» и найдите свой ISO-файл Ubuntu на компьютере.

Загрузив ISO-образ в VMware Workstation, вы увидите «Информация о простой установке». На этой странице введите свое полное имя, предпочтительное имя пользователя Ubuntu, а также пароль. В нижнем положении нажмите «Далее».

Теперь вы должны назвать свою виртуальную машину. По умолчанию он установлен как «64-разрядная версия Ubuntu». Оставьте это и нажмите «Далее», чтобы продолжить. Или переименуйте его и нажмите «Далее».
На следующей странице выберите «Сохранить виртуальный диск как один файл». Затем нажмите кнопку «Далее», чтобы продолжить. Затем, после перехода на следующую страницу, выберите «Готово», чтобы закрыть мастер.
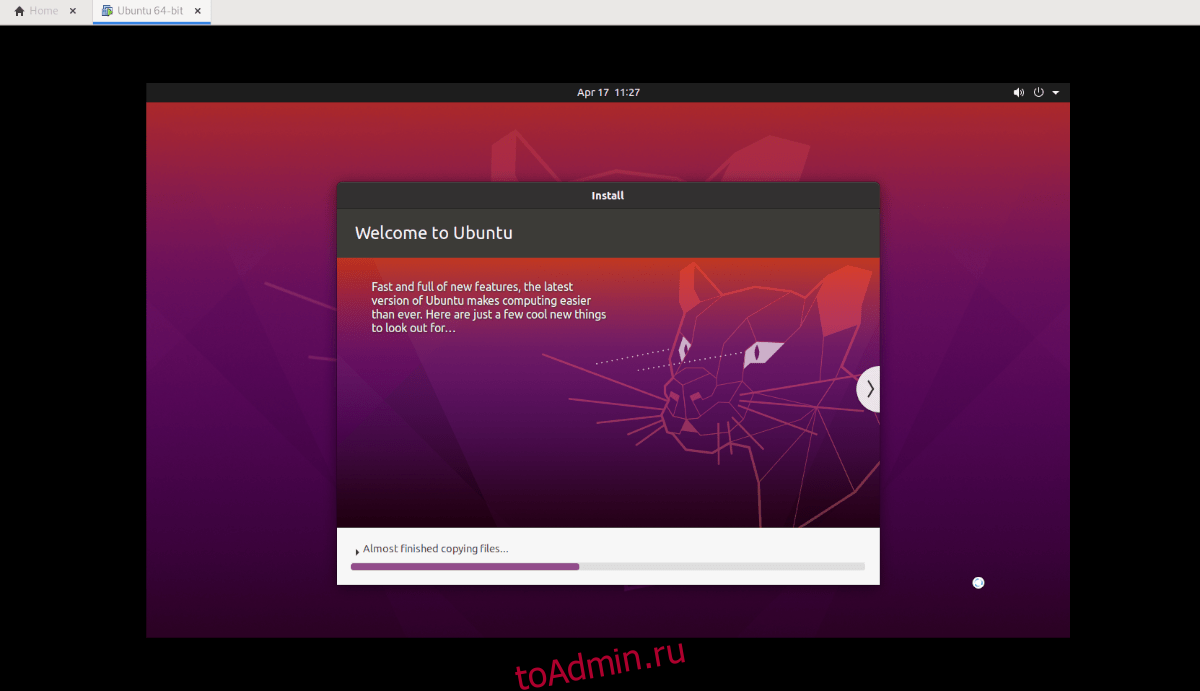
Когда вы нажимаете «Готово», Ubuntu должен немедленно запуститься и начать установку виртуальной машины. Когда установка будет завершена, он будет готов к использованию!
Настройка Ubuntu в VMware через OSboxes VMDK
Чтобы настроить виртуальную машину Ubuntu с загруженным OSBoxes VMDK, выполните следующие действия. Сначала перейдите на вкладку «Главная» и выберите «Создать новую виртуальную машину». Затем выберите «Обычный (рекомендуется)».

На следующей странице выберите «Я установлю операционную систему позже». Нам не нужно устанавливать ОС, так как она уже настроена на VMDK, который мы загрузили из OSBoxes.

В «Выберите гостевую операционную систему» выберите «2. Linux »и нажмите кнопку« Далее », чтобы продолжить.

На следующей странице задайте имя как «Ubuntu» и нажмите «Далее», чтобы перейти на следующую страницу. После выбора имени выберите «Сохранить виртуальный диск как один файл».

Нажмите кнопку «Готово», чтобы закрыть программу установки. Когда установщик закроется, перейдите на свою виртуальную машину «Ubuntu» на боковой панели библиотеки и щелкните ее правой кнопкой мыши. Затем выберите опцию «Открыть каталог ВМ».
После открытия каталога виртуальной машины удалите Ubuntu.vmdk. Затем откройте второе окно файлового менеджера и перетащите файл Osboxes «Ubuntu.vmdk» (который вы ранее переименовали из «Ubuntu 20.04.2 (64bit) .vmdk» в «Ubuntu.vmdk») в каталог виртуальной машины.
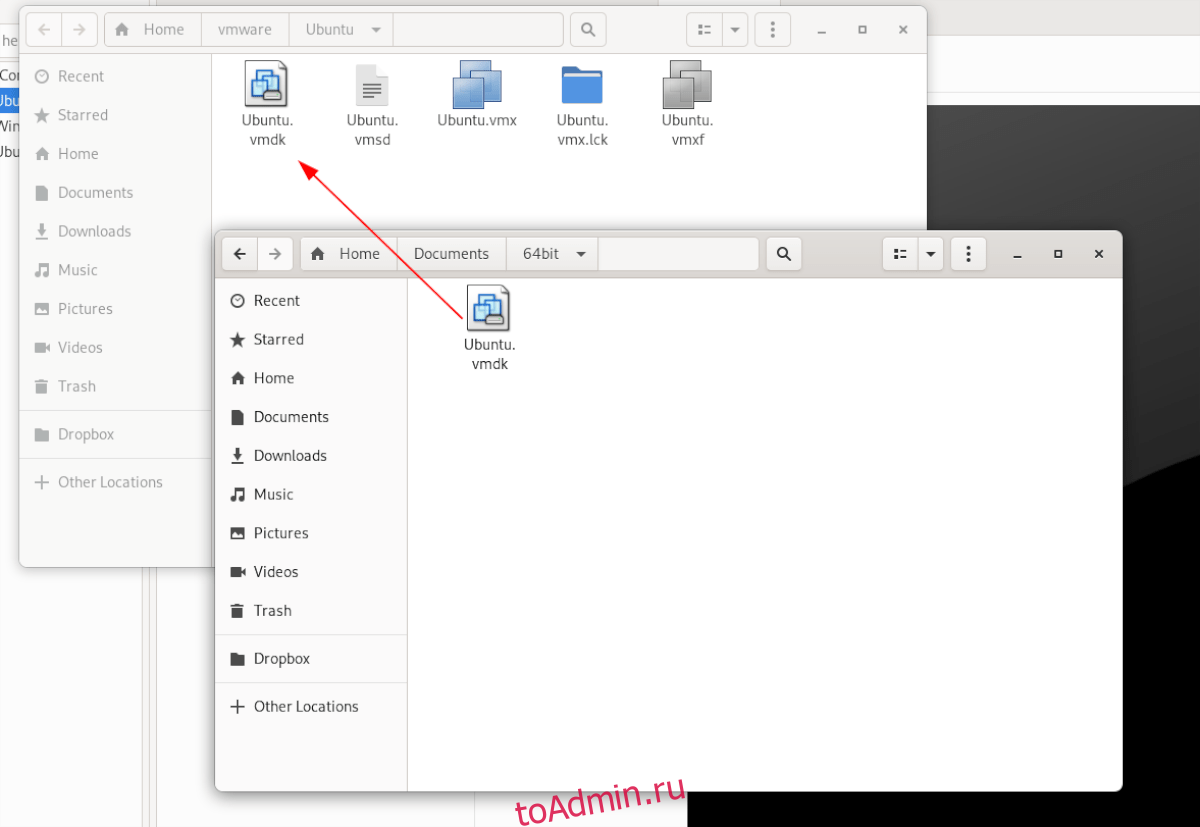
После замены файла VMDK вернитесь к виртуальной машине «Ubuntu» на боковой панели «Библиотека» в VMware и выберите «Запустить эту гостевую операционную систему», чтобы включить ее!