На работе или в личной жизни вам иногда нужно загрузить файл на свой iPhone или iPad. Используя новую функцию, представленную в iOS 13 и iPadOS 13, теперь вы можете делать это прямо в Safari. Никаких сторонних приложений не требуется!
Оглавление
Как скачать файлы с помощью Safari
Диспетчер загрузок Safari — это новая скрытая функция в обновлениях iOS 13 и iPadOS 13. Если вы занимаетесь повседневным делом, просматривая веб-страницы, вы, вероятно, не будете знать об этой функции. Вместо этого он появляется, когда вы нажимаете на ссылку для скачивания.
Перейдите на веб-страницу и найдите ссылку на файл, который хотите загрузить. Когда вы выберете его, вы увидите всплывающее окно с именем файла, спрашивающим, хотите ли вы его загрузить. Нажмите на кнопку «Загрузить».

Начнется загрузка, и вы увидите новую кнопку «Загрузки» рядом с адресной строкой в верхней части браузера. Нажмите на кнопку, чтобы отобразить все текущие загрузки. Отсюда вы можете отслеживать прогресс нескольких загрузок.
Если вы хотите остановить загрузку в любое время, просто нажмите кнопку «X».

После завершения загрузки нажмите на файл, чтобы просмотреть его. Если вы загрузили медиафайл, изображение или PDF-файл, вы сможете увидеть его в окне предварительного просмотра.
Затем вы можете поделиться файлом с любым приложением. Нажмите на кнопку «Поделиться» в нижнем левом углу.
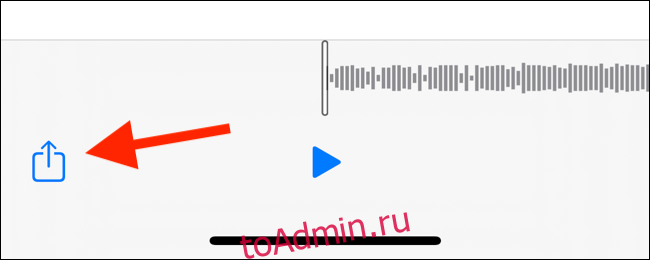
Нажмите значок «Поиск» рядом с именем файла в разделе «Загрузки», чтобы открыть файл.
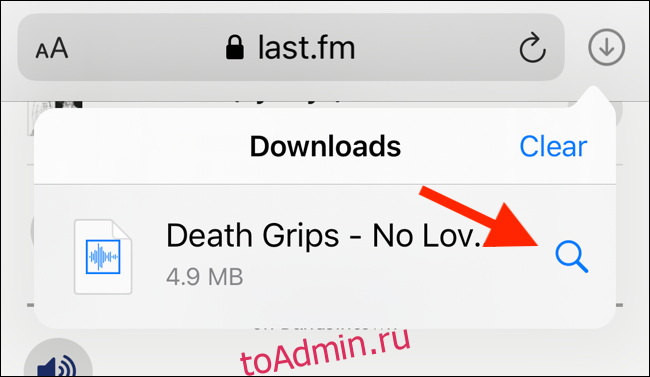
Открыв файл в приложении «Файлы», вы можете нажать и удерживать файл, чтобы открыть меню.

Отсюда нажмите «Удалить», чтобы удалить файл.

Как изменить место загрузки по умолчанию
По умолчанию загруженные файлы сохраняются в папке «Загрузки» в iCloud Drive в приложении «Файлы». Это отличный вариант, если у вас есть платный тарифный план хранения iCloud, поскольку он позволяет загруженным файлам мгновенно синхронизироваться на всех ваших устройствах.
Но если вы используете бесплатный уровень 5 ГБ, у вас может не хватить места для хранения больших файлов.
К счастью, вы можете изменить местоположение по умолчанию на локальное хранилище. Откройте приложение «Настройки» и перейдите в Safari> Загрузки. Если вы не можете найти браузер на своем телефоне, попробуйте использовать поиск Apple Spotlight, чтобы найти его.
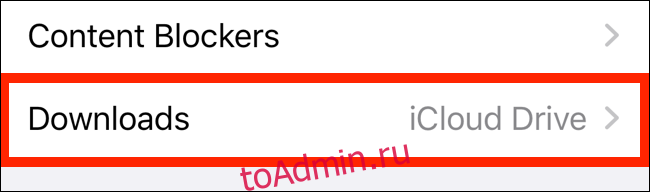
Здесь переключите выбор на «На моем iPhone» или «На моем iPad» в зависимости от вашего устройства.

По умолчанию Safari выбирает папку «Загрузки». Вы можете изменить это, нажав на опцию «Другое», чтобы выбрать любую папку из локального хранилища (или из варианта облачного хранилища).
Альтернатива для пользователей iOS 12: Documents 5 от Readdle
Новый менеджер загрузок в Safari доступен только для iOS 13, iPadOS 13 и более поздних версий. Если вы не обновились до последней версии ОС (что вам необходимо) или если вы не можете выполнить обновление, вот обходной путь для вас.
Попробуйте воспользоваться бесплатным Приложение Documents 5 от Readdle. Это универсальное приложение для браузера и файлового менеджера.
Откройте приложение Documents 5 и нажмите кнопку «Браузер» в правом нижнем углу, чтобы переключиться в режим браузера.

Теперь перейдите на страницу со ссылкой для скачивания и нажмите на нее. На следующем экране выберите папку, в которую вы хотите загрузить файл, и нажмите «Готово».

Загрузка начнется. Вы можете нажать на вкладку «Загрузки», чтобы просмотреть все загрузки.

Нажмите кнопку «Файлы» в нижнем левом углу, чтобы переключиться в файловый менеджер. Отсюда нажмите на папку «Загрузки», чтобы увидеть загруженный файл. Вы можете нажать на загрузку, чтобы просмотреть ее в приложении. Нажмите на кнопку «Меню», чтобы просмотреть варианты открытия файла в другом приложении.

Диспетчер загрузок Safari — лишь одна из многих новых функций iOS 13. Ознакомьтесь с нашим списком лучших функций iOS 13, чтобы узнать больше.

