Через магазин Google Play вы можете загружать приложения на свой Chromebook. Однако приложение, которое вы хотите установить, может быть недоступно в Play Store. Вероятно, это связано с тем, что приложение не соответствует требованиям Google и поэтому не было добавлено на платформу компании. Если вы все еще хотите загрузить программу APK, есть способы сделать это с небольшой настройкой с вашей стороны.

Давайте рассмотрим различные методы, которые вы можете использовать для загрузки неопубликованных приложений на Chromebook.
Оглавление
Как загружать приложения на Chromebook в режиме разработчика
Одним из способов загрузки неопубликованных приложений на Chromebook является включение режима разработчика. Режим разработчика — это специальный раздел Chrome OS, который позволяет пользователям изменять системные файлы своих устройств. Вы можете использовать эту функцию для доступа к различным файлам, таким как корневые файлы, для установки других операционных систем и изменения системных файлов Chrome OS.
Этот метод сопряжен с определенным риском, поэтому, прежде чем узнать, как включить режим разработчика, давайте рассмотрим некоторые причины, по которым вам следует применять этот подход с осторожностью.
Риски включения режима разработчика Chromebook
Режим разработчика Chromebook дает вам свободу настройки устройства, но сопряжен с некоторыми рисками. Вот некоторые факторы, которые необходимо знать перед включением режима разработчика.
Скомпрометированная безопасность
Для Chromebook компания Google разработала операционную систему с выдающимися функциями безопасности. Доступ к режиму разработчика означает отключение некоторых из этих жизненно важных проверок безопасности. Это сделает ваше устройство уязвимым для хакеров данных и конфиденциальности.
Потеря данных
Чтобы включить режим разработчика, вам необходимо стереть все данные на Chromebook. После того, как вы настроите его, вы будете входить в этот режим каждый раз при загрузке системы. Поэтому вам следует быть осторожным при выходе из этой функции, так как нажатие неправильной кнопки может привести к повторной потере данных. Было бы идеально сделать резервную копию ваших файлов перед запуском этой функции.
Потеря контроля над системой
После активации режима разработчика процесс перезагрузки существенно меняется. У вас будет меньше контроля над системными обновлениями, поскольку вы не сможете проверять изменения, внесенные в операционную систему.
Аннулирует гарантию
Режим разработчика Chromebook аннулирует вашу гарантию. Хотя вы можете восстановить свою гарантию при выходе из этой функции, вам может быть сложнее отремонтировать ваше устройство, если возникнет вопрос о действительности гарантии.
Загрузка приложений на Chromebook путем включения режима разработчика
Теперь, когда мы рассмотрели риски включения режима разработчика, давайте посмотрим, как активировать эту функцию.
Теперь ваш Chromebook находится в режиме разработчика и готов к загрузке приложений не из магазина Google.
Загрузка приложений в режиме разработчика
После включения режима разработчика теперь вы можете загружать и устанавливать приложения APK в Chrome OS. Вот как это делается:
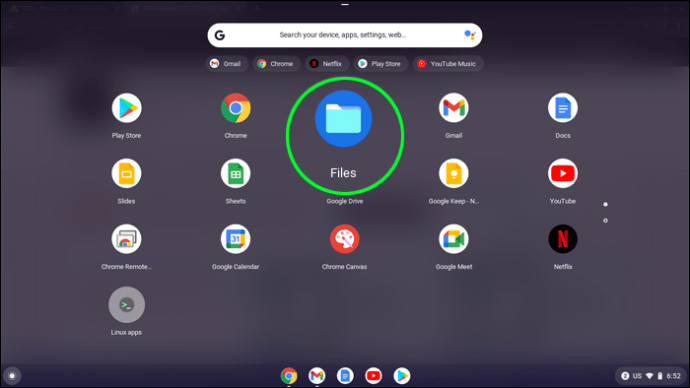
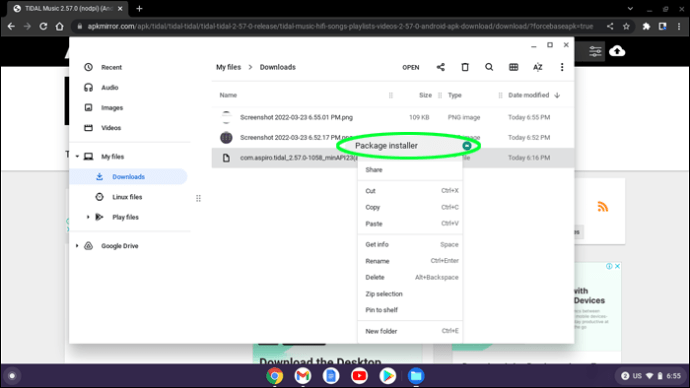
Теперь ваше приложение доступно на вашем Chromebook.
Как загружать приложения на Chromebook без режима разработчика
Загрузка приложений на Chromebook без включения режима разработчика имеет два основных преимущества. Этот метод гарантирует, что безопасность вашего устройства не будет нарушена, и предотвратит потерю ваших данных. Чтобы загружать приложения с помощью этого метода, ваш компьютер должен иметь поддержку Google Play и быть обновлен как минимум до Chrome OS 86. Когда у вас все будет на месте, вы можете следовать приведенным здесь инструкциям, чтобы загрузить приложения APK на свой компьютер.
Включить подсистему Linux
Можно установить приложения из магазина, отличного от Android, без настройки режима разработчика на Chromebook. Однако вам необходимо включить Android Debugging Bridge (ADB). ADB — это инструмент, который позволяет разработчикам приложений тестировать свое программное обеспечение, но также может использоваться для загрузки APK-файлов. Чтобы ADB был включен, вам необходимо настроить подсистему Linux на вашем компьютере.

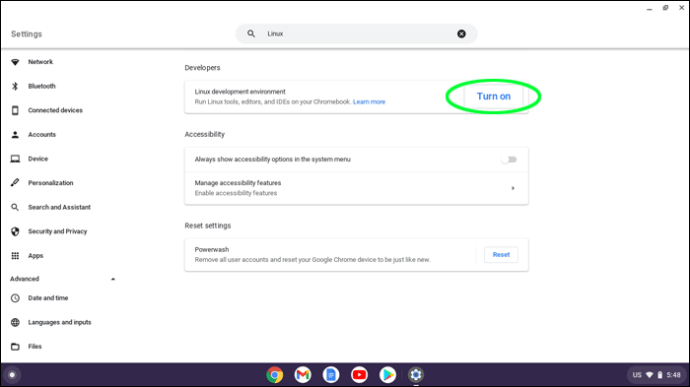
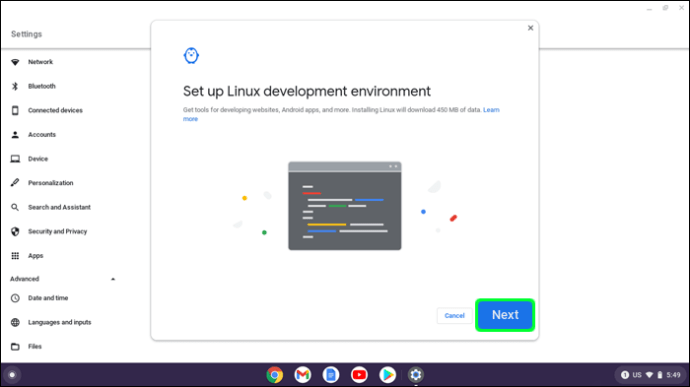
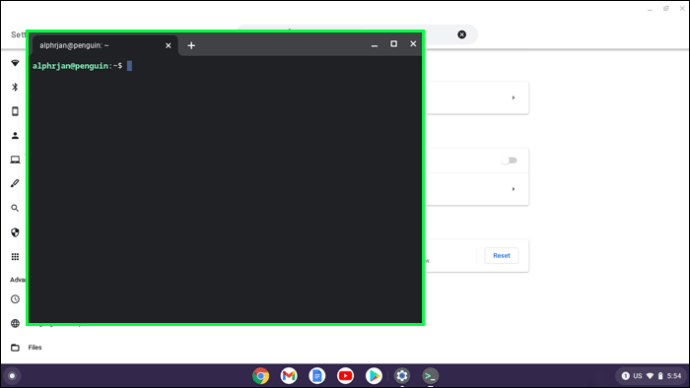
Ваша подсистема Linux готова к работе.
Настройка моста отладки Android
Теперь, когда вы установили подсистему Linux, вы можете приступить к включению ADB.

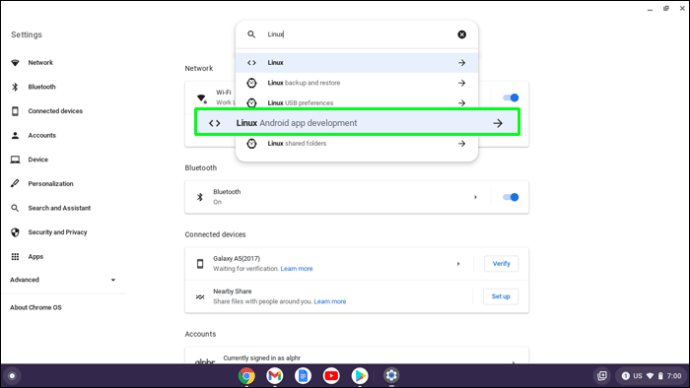
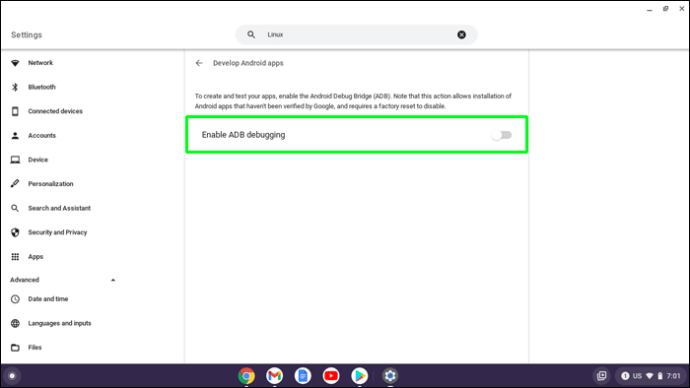
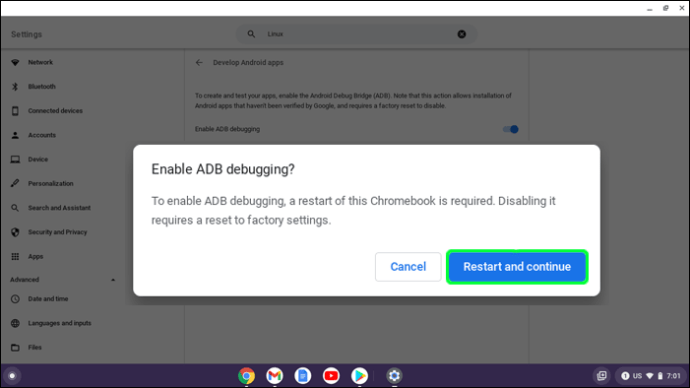
sudo apt установить android-tools-adb -y
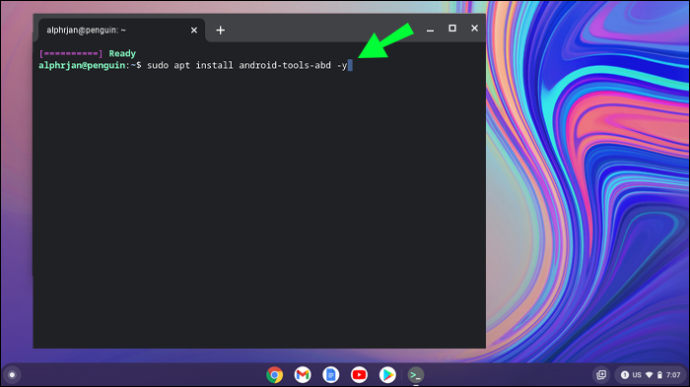
Судо АБР подключить 100.155.92.2:5555
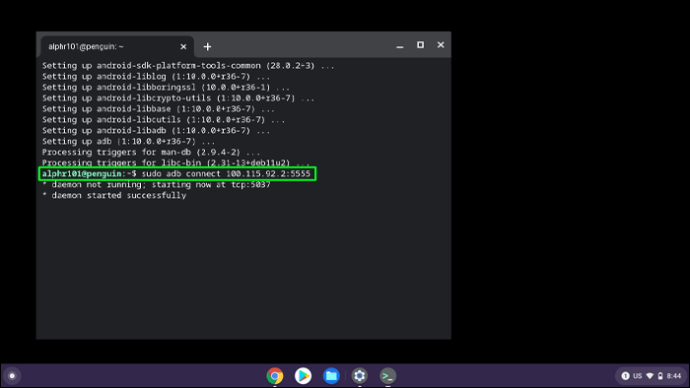
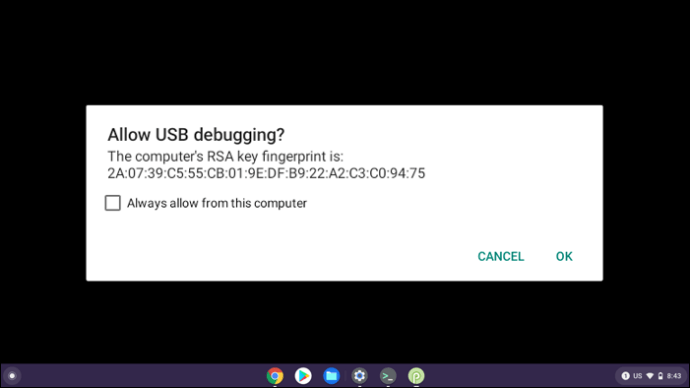
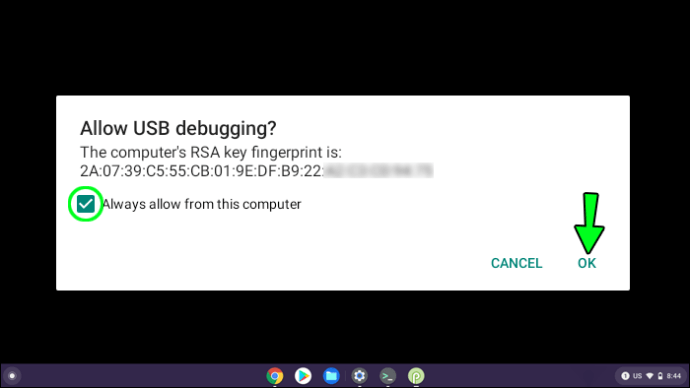
Теперь ваш ADB должен быть включен.
Загрузка приложений без режима разработчика
Теперь, когда ADB настроен, вы можете загрузить файлы APK на свой Chromebook. Вы можете переименовать их перед загрузкой, чтобы упростить их идентификацию. Новое имя должно заканчиваться на .apk. Вот как загрузить приложение в Chromebook без включения режима разработчика:
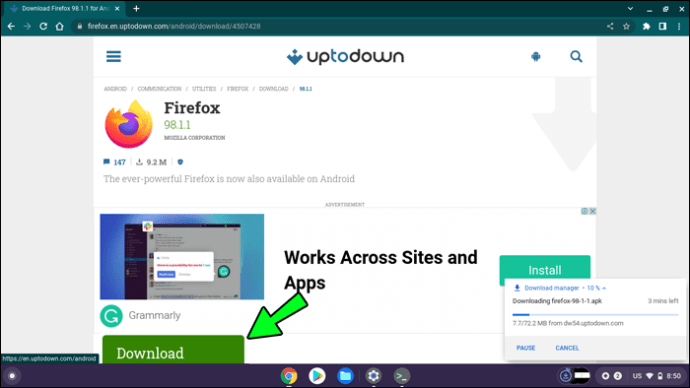

или:
установка adb (ваше приложение)
Расширьте возможности своего приложения
Установка APK-приложений на Chromebook может показаться сложной задачей, но это не обязательно. С помощью этого руководства вы сможете эффективно установить эти программы, с включенным режимом разработчика или без него. Если вы решите использовать режим разработчика, помните, что у вас не будет тех же мер безопасности, которые были до включения этой функции.
Загружали ли вы неопубликованные приложения на Chromebook? Сообщите нам, какой метод вы использовали в разделе комментариев ниже.
