Discord — это платформа для голосового и текстового чата, которую выбирают онлайн-геймеры в наши дни. Он прост в использовании, имеет широкие возможности настройки и предлагает множество полезных функций чата.
Эти функции включают в себя возможность назначать и управлять ролями пользователей на вашем чат-сервере. В этой статье вы узнаете, как добавлять, управлять и удалять роли в Discord.
Оглавление
Что такое роли в Discord?
В терминологии Discord роль — это определенный набор разрешений с именем. Например, существует роль по умолчанию под названием «@everyone», которая дает широкий спектр основных разрешений, таких как общение на сервере и чтение сообщений.
Администратор сервера может создать роль «Модератора», которая добавит возможность отключать звук или блокировать других пользователей. Пользователи также могут иметь несколько ролей, т. е. тот, у кого есть роли @everyone и модератор, будет иметь все полномочия @everyone плюс полномочия модератора.
Раздор Разрешения
В Discord есть 29 разрешений, которые делятся на общие, текстовые и голосовые. Чтобы правильно распределить роли, вы должны понимать, что делает каждая из них. Ниже вы найдете список всех разрешений для справки.
Общие разрешения
- Администратор — разрешение Администратора предоставляет все разрешения, существующие на сервере. Предоставление этого разрешения может быть опасным, поскольку оно дает пользователю большую власть.
- Просмотр журнала аудита — это разрешение позволяет пользователю читать журналы аудита сервера.
- Управление сервером — это разрешение позволяет пользователю изменить имя сервера или переместить его в другой регион.
- Управление ролями — это разрешение позволяет пользователю создавать новые роли и редактировать роли, для которых не включено разрешение на управление ролями.
- Управление каналами — это разрешение позволяет пользователю создавать, редактировать и удалять каналы на сервере.
- Kick Members — это разрешение позволяет пользователю исключать участников с сервера.
- Запретить участников — это разрешение позволяет пользователю запрещать участникам доступ к серверу.
- Создать мгновенное приглашение — это разрешение позволяет пользователю приглашать других пользователей на сервер.
- Изменить псевдоним — это разрешение позволяет пользователю изменить свой собственный псевдоним.
- Управление псевдонимами — это разрешение позволяет пользователю изменять псевдонимы других пользователей.
- Управление смайликами — это разрешение позволяет пользователю управлять смайликами на сервере.
- Управление веб-перехватчиками — это разрешение позволяет пользователю создавать, редактировать и удалять веб-перехватчики.
- Чтение текстовых каналов и просмотр голосовых каналов — это разрешение позволяет пользователю читать каналы сообщений.
Текстовые разрешения
- Отправка сообщений — это разрешение позволяет пользователю отправлять сообщения в текстовом чате.
- Отправить сообщения TTS — это разрешение позволяет пользователю отправлять текстовые сообщения в речь.
- Управление сообщениями — это разрешение позволяет пользователю удалять или закреплять сообщения от других пользователей.
- Вставлять ссылки — это разрешение позволяет пользователю вставлять гиперссылки в чат.
- Прикреплять файлы — это разрешение позволяет пользователю прикреплять файлы в чате.
- Чтение истории сообщений — это разрешение позволяет пользователю прокручивать назад и получать доступ к предыдущим сообщениям.
- Упоминать всех — это разрешение позволяет пользователю запускать push-уведомления для участников канала.
- Использовать внешние эмодзи — это разрешение позволяет пользователям использовать эмодзи с других серверов.
- Добавить реакции — это разрешение позволяет пользователю добавлять новые реакции на сообщение.
Голосовые разрешения
- Подключиться — это разрешение позволяет пользователю подключаться (т. е. слышать) к голосовому каналу.
- Говорить — это разрешение позволяет пользователю говорить по голосовому каналу.
- Заглушить участников — это разрешение позволяет пользователю отключать возможность говорить другому пользователю.
- Deafen Members — это разрешение позволяет пользователю отключать способность другого пользователя слышать на канале.
- Переместить участников — это разрешение позволяет пользователю перемещать других участников с одного канала на другой.
- Использовать голосовую активность — это разрешение позволяет пользователю говорить без использования Push-to-Talk.
- Приоритетный динамик — это разрешение позволяет пользователю уменьшать громкость других пользователей, когда этот пользователь говорит, чтобы их слова звучали громче на канале.

Как создать роли в Discord
Правильная настройка ваших ролей — это ключ к управлению вашими пользователями на сервере Discord. Рекомендуется создать основные роли еще до того, как вы начнете приглашать людей на сервер. Вы всегда можете вернуться и добавить новые роли или перенастроить существующие, когда вы находитесь в бизнесе.
Выберите «Сохранить изменения» внизу. Если вы забудете сохранить изменения, появится диалоговое окно с напоминанием сделать это, прежде чем продолжить.
Повторите для каждой новой роли, которую хотите создать.
Назначение разных уровней разрешений разным ролям позволяет создать иерархию в соответствии с доверием. Вы можете назначать более низкие роли новичкам и более высокие роли с большими разрешениями тем, кого вы хорошо знаете.
Как назначить роли в Discord
После создания ролей для вашего сервера вам необходимо назначить их пользователям в вашем чате.
Чтобы назначить нескольких участников одновременно, перейдите в «Настройки сервера» и нажмите «Роли». Затем сделайте следующее:
- Нажмите на роль, которую вы хотите, чтобы ваши участники имели.

- Нажмите «Управление участниками».

- Нажмите «Добавить участников».

- Установите флажки рядом с каждым участником, который должен иметь эту роль, и нажмите «Добавить».

Если вам нужно добавить только одного или двух участников, этот метод быстрее:
- Выберите пользователя, которому вы хотите назначить роль, на правой панели.

- Выберите маленький «+» под именем пользователя и выберите роль в меню.

Повторите для каждого пользователя на вашем сервере.
Вы также можете быстро добавить роли, щелкнув правой кнопкой мыши пользователя, выбрав «Роли», а затем щелкнув роли, которые вы хотите добавить, во всплывающем меню.

Помните, что вы можете добавить столько ролей, сколько хотите для каждого пользователя.
Назначение ролей в Discord Mobile
Чтобы создать новую роль и назначить ее на ходу, зайдите в приложение Discord на своем мобильный телефон. Инструкции аналогичны настольному приложению.
- Откройте приложение Discord и выберите свой сервер. Нажмите на три вертикальные точки вверху рядом с именем вашего сервера.
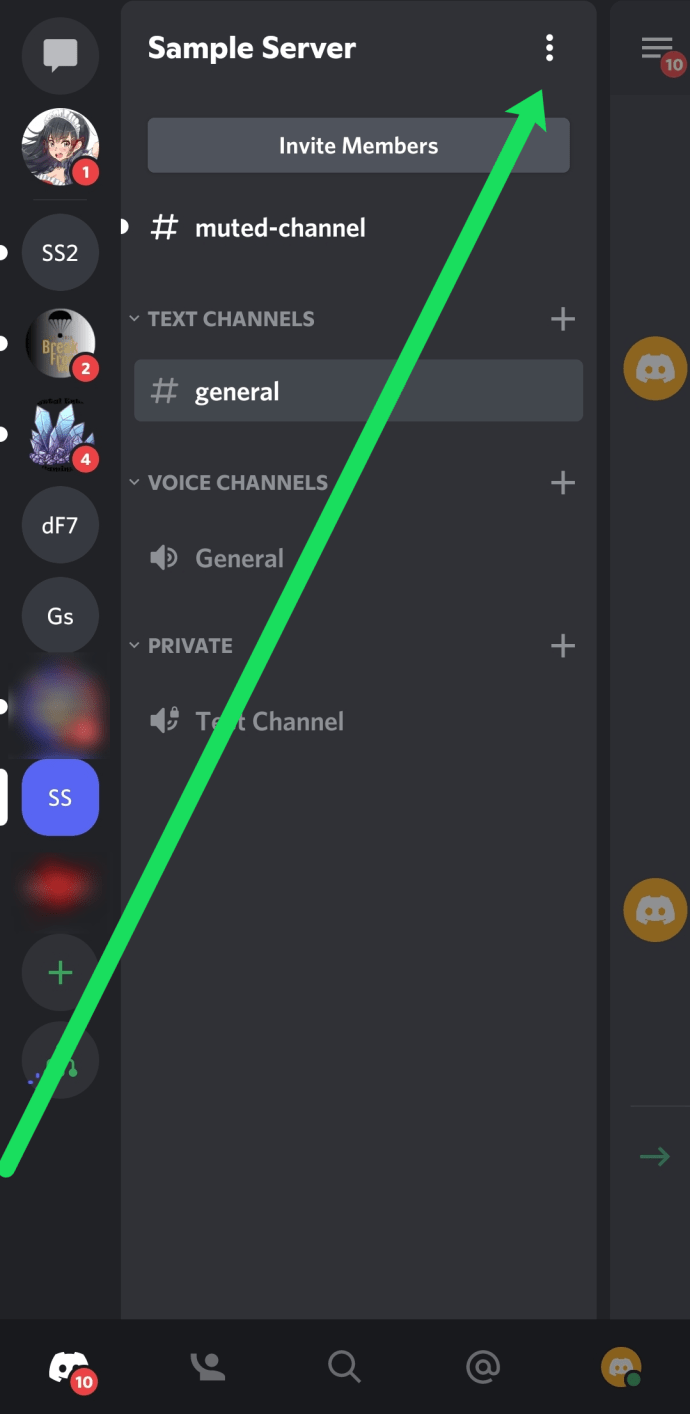
- Нажмите «Настройки», прокрутите вниз до «Участники».

- Нажмите на имена пользователей, которым вы хотите назначить существующую роль.

- Нажмите на флажок рядом с именем каждого участника для роли, которую вы назначаете.

Редактирование ролей в Discord Mobile
Перейдите в настройки сервера и нажмите «Роли», как вы делали выше, затем выполните следующие действия:
- Нажмите на роль, которую хотите изменить.

- Прокрутите список, внося необходимые изменения.

Следуя вышеперечисленным шагам, ваш сервер Discord будет организован и продуктивным даже в пути.
Как управлять ролями в Discord
Управление ролями в Discord аналогично их созданию. Вы можете добавить больше ролей, если вам нужно, и изменить разрешения. В зависимости от того, как вы хотите запустить свой сервер, вы можете создать всего две роли: admin и @everyone.
Чтобы быстро добавить/удалить участников или настроить разрешения, все, что вам нужно сделать, это вернуться к настройкам сервера и нажать «Роли», как мы сделали выше. Затем выполните следующие действия:
- Нажмите на роль, которую хотите изменить.

- Выберите «Разрешения», чтобы контролировать, что участники могут делать на вашем сервере.

- Выберите «Управление участниками», чтобы добавить или удалить участников.

По мере роста вашего сообщества вы можете добавлять других. Поскольку роли должны добавляться индивидуально для каждого пользователя, наиболее эффективное использование вашего времени — поместить как можно больше решений политики вашего сервера в роль @everyone.
Возможно, вы заметили левый столбец на странице «Роли», в котором отображаются имена всех созданных вами ролей. Имена пользователей на сервере будут отображаться цветом самой высокой роли, назначенной пользователю. Пользователи могут легко узнать, кто является модераторами, администраторами и т. д. на сервере.
Как удалить роли в Discord
Вам редко приходилось удалять роль в Discord, так как вы могли просто не назначать ее. Однако, если ваша учетная запись загромождена неиспользуемыми ролями, вот как вы можете их удалить.
- Выберите маленькую стрелку раскрывающегося списка рядом с вашим сервером и выберите «Настройки сервера».

- Выберите «Роли» на левой панели и выберите роль, которую хотите удалить.

- Прокрутите вниз и нажмите «Удалить [role name]» кнопка.

- Подтвердите, нажав «ОК».
Часто задаваемые вопросы
В Discord всегда можно узнать что-то новое. В этот раздел мы включили дополнительную информацию о ролях.
Могу ли я автоматически назначать роли в Discord?
Абсолютно! Хотя для этого вам может понадобиться бот. Управление сервером Discord может быть утомительной и непосильной задачей. К счастью, вы можете добавить других администраторов, которые помогут вам или изучат использование ботов. У нас есть статья, которая проведет вас через автоматическое назначение ролей в Discord здесь.
Я администратор, но я все еще не могу управлять сервером. Что происходит?
Если владелец сервера создал для вас роль администратора, но вы не можете внести некоторые изменения, вероятно, он не включил все разрешения для вашей роли. Свяжитесь с владельцем сервера и убедитесь, что у вас есть разрешение.
Последние мысли
Управление ролями является важной частью поддержания организованности сервера Discord, особенно по мере того, как он набирает пользователей.
Имейте в виду, что на одном сервере существует ограничение в 250 различных ролей. Это не должно быть ограничением с практической точки зрения, но не начинайте определять все возможные комбинации разрешений, которые вы, возможно, когда-либо захотите использовать — у вас быстро закончатся роли, если вы это сделаете.

