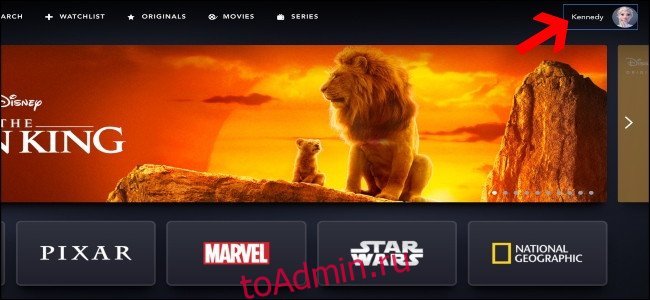Disney + — отличный потоковый сервис, которым можно поделиться с теми, кого вы любите, но иногда вам может потребоваться удалить определенных людей из вашей учетной записи. Вот как можно добавлять и удалять профили из вашей учетной записи Disney +.
Как добавить профиль Disney +
После входа в учетную запись Disney + на своем компьютер, Устройство Android, iPhone, или же iPad, выберите изображение вашего профиля. Вы найдете свой аватар в правом верхнем углу рабочего стола и в правом нижнем углу мобильного устройства.

Затем нажмите кнопку «Редактировать профили».

Как только вы перейдете на страницу «Редактировать профили», нажмите кнопку «Добавить профиль», чтобы создать нового пользователя.
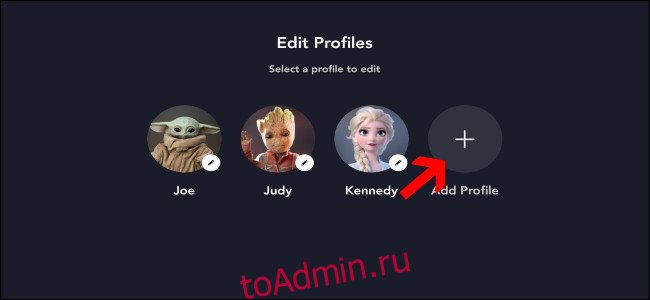
Первое, что вам нужно сделать, это выбрать новое изображение профиля.
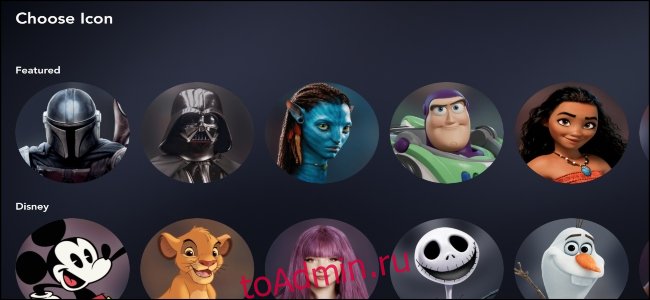
После того, как вы выберете его аватар, добавьте имя нового пользователя в профиль и нажмите кнопку «Сохранить». Убедитесь, что вы включили переключатель рядом с «Детским профилем», если хотите ограничить количество шоу и фильмов, к которым у учетной записи есть доступ.
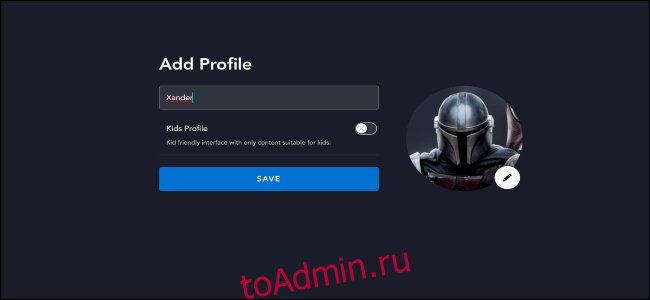
Вы вернетесь в раздел «Кто смотрит?» экран.

Создание нового профиля позволяет новому пользователю иметь собственный список наблюдения. По мере того, как они продолжают использовать службу, будет отображаться специальный рекомендуемый контент, и они не будут прерывать то, что вы смотрите в своем профиле.
Как удалить профиль Disney +
Удалить профиль из вашей учетной записи Disney + так же просто, как добавить новый. Однажды на Сайт Disney + или мобильное приложение, вам нужно будет выбрать профиль в правом верхнем углу на рабочем столе и в правом нижнем углу приложения.

Когда откроется меню или вкладка, нажмите или коснитесь кнопки «Редактировать профили».

На экране «Редактировать профили» нажмите кнопку «Редактировать», представленную значком карандаша, которая находится над учетной записью, которую вы хотите удалить.
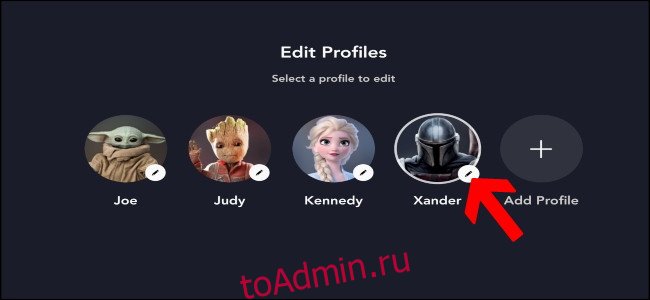
В самом низу следующей страницы выберите «Удалить профиль».
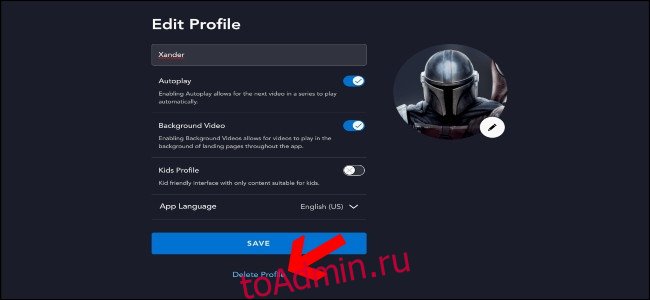
Появится окно подтверждения. Вы захотите выбрать «Удалить», чтобы навсегда удалить профиль.

Это вернет вас к экрану «Редактировать профили». Вы можете удалить другой профиль или выбрать «Готово» в верхнем правом углу, чтобы вернуться на главный экран.
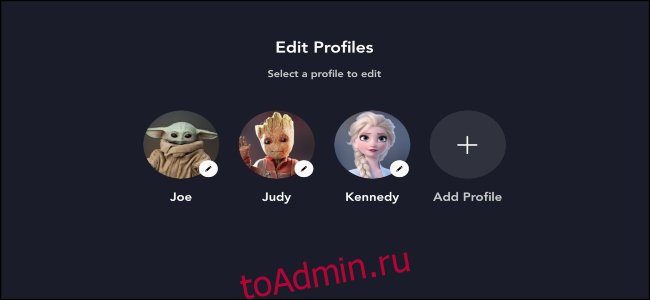
Профиль теперь удален без возможности восстановления. Вы сможете выбирать из других профилей и продолжать смотреть.
Вы можете добавить до семи разных профилей в свою учетную запись Disney +, чтобы поделиться богатством со всей семьей. Помните, что любой может удалить учетную запись Disney +, поэтому делитесь доступом только с теми, кому вы действительно доверяете. В каждом профиле есть индивидуальные рекомендации и многое другое, что означает, что каждый профиль будет личным для каждого человека.