Google Docs — это очень удобный инструмент для обработки текстов, который можно использовать для создания различных типов документов. Например, если вы пытаетесь создать контрольный список, Google Docs и другие подобные приложения Google предоставляют удобные функции контрольного списка, которые вы можете использовать.
В этой статье мы покажем вам, как добавить флажок в Документ Google или Таблицу Google, чтобы создать интерактивный контрольный список.
Оглавление
Как вставить флажки в Документы Google с помощью параметра формата
Если вы хотите создать интерактивный контрольный список в Документах Google с помощью флажков, вы можете сделать это, выполнив следующие действия:
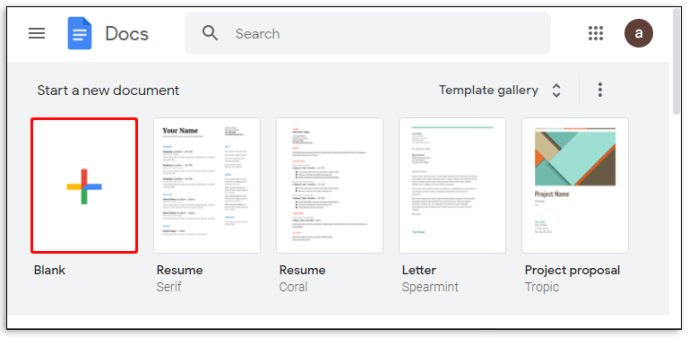
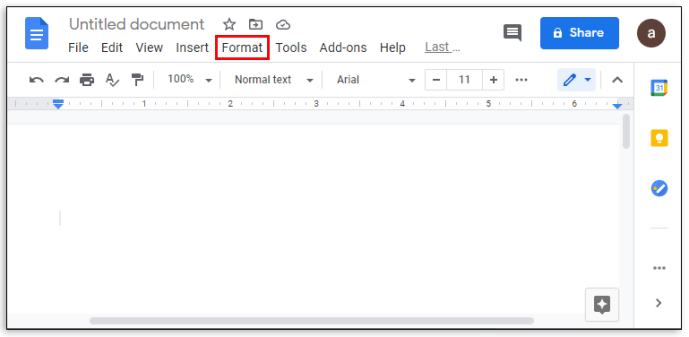
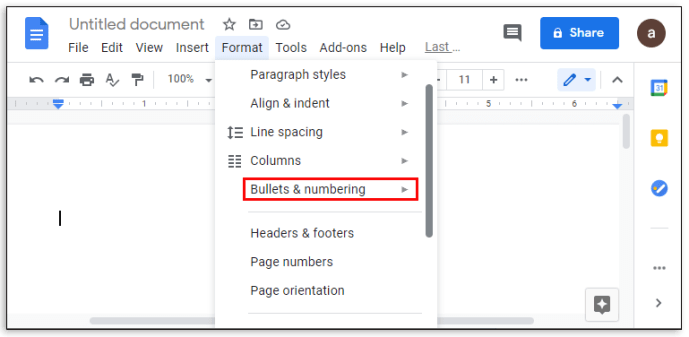
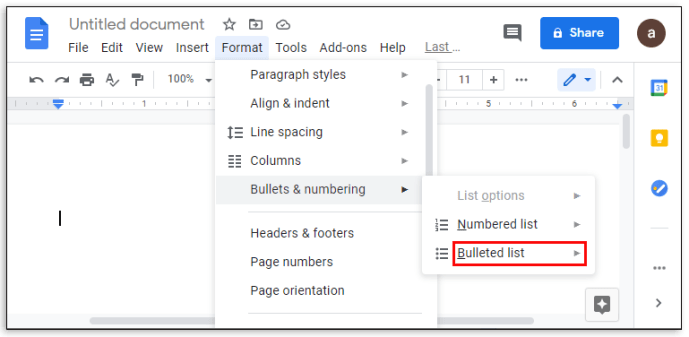
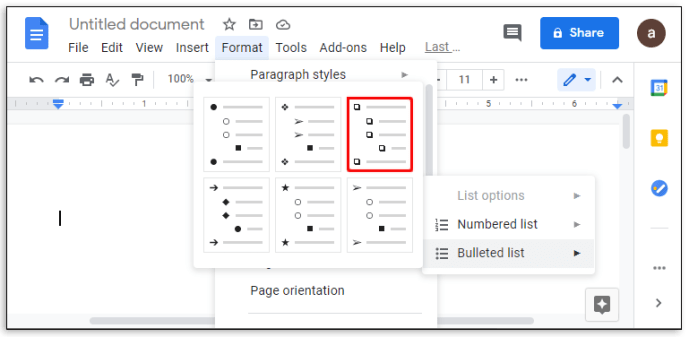
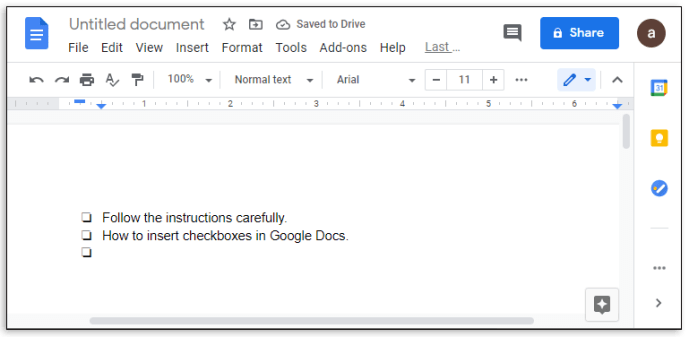
Вы создали интерактивный флажок. Если вы хотите превратить флажок в галочку, вот что вам нужно сделать:
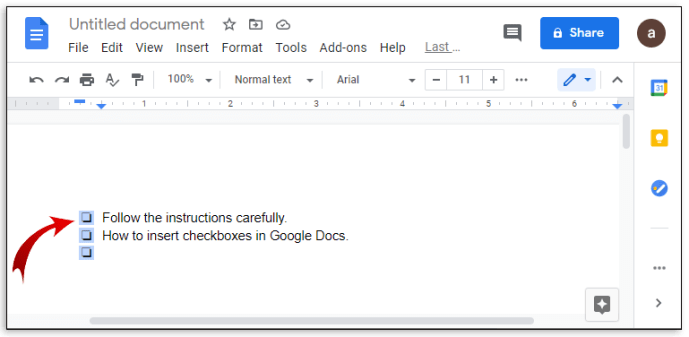
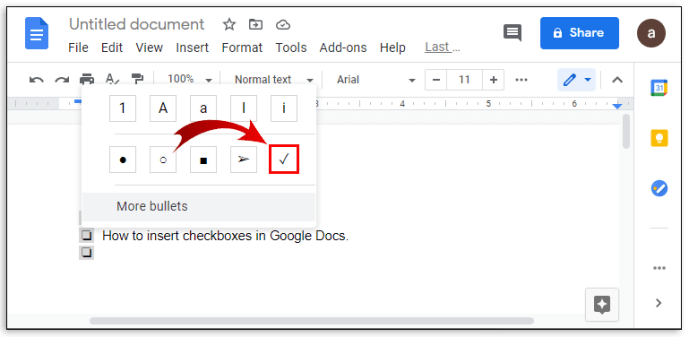
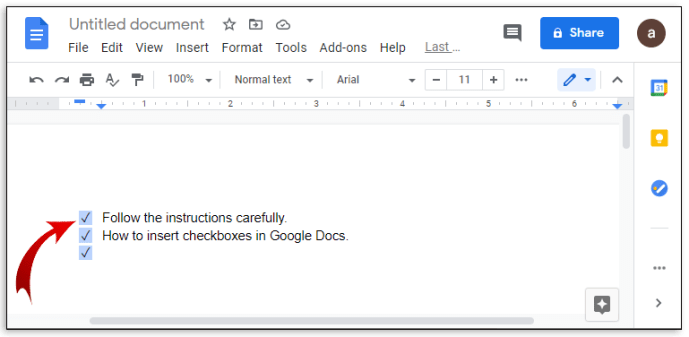
Как добавить флажок в Google Sheets с помощью опции «Вставить»
Если вы хотите использовать Google Sheets вместо Docs для создания контрольного списка, вы можете сделать это, выполнив следующие действия:
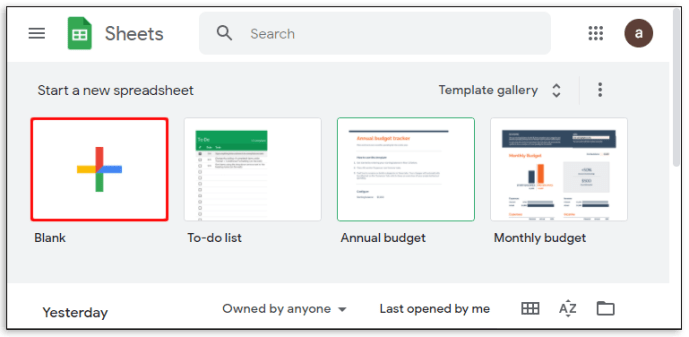
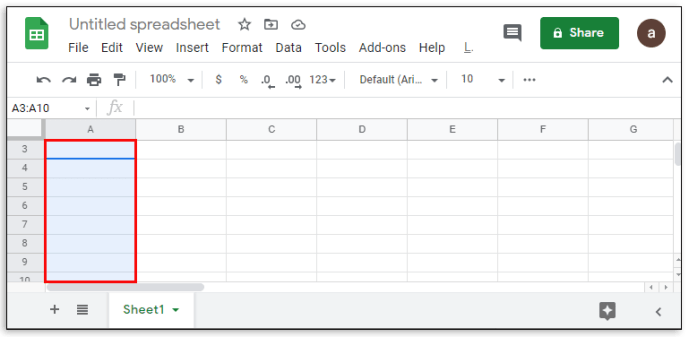
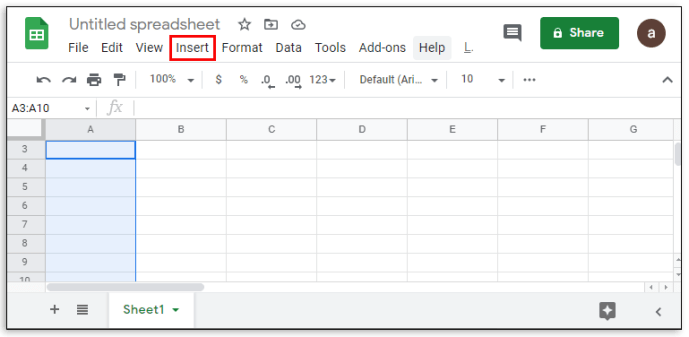
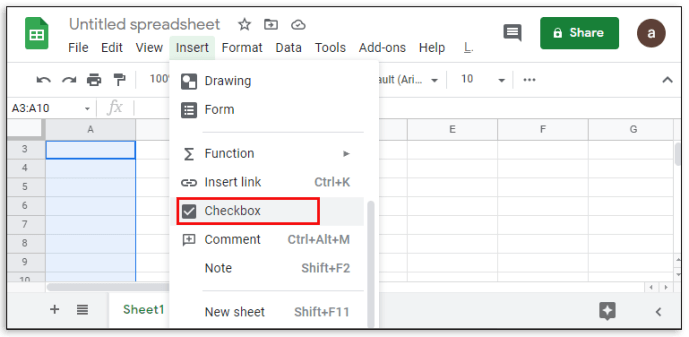
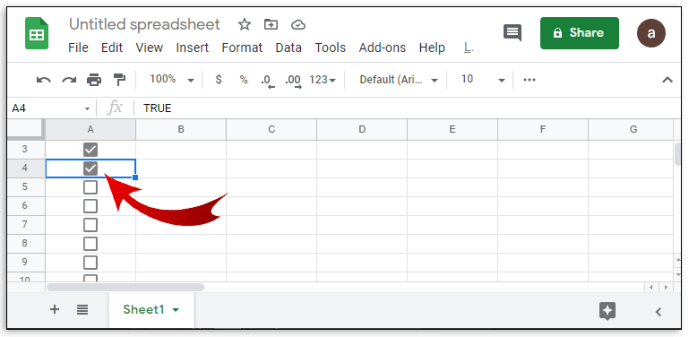
Google Таблицы также позволяют настроить способ включения и выключения флажка. Это можно сделать так:
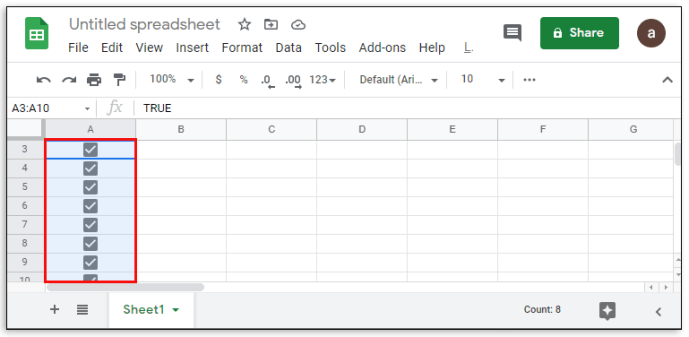
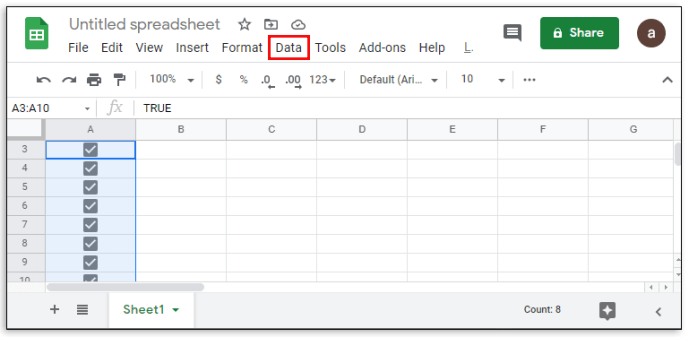
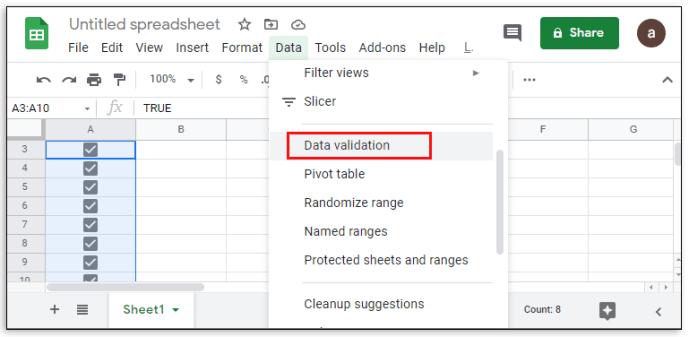
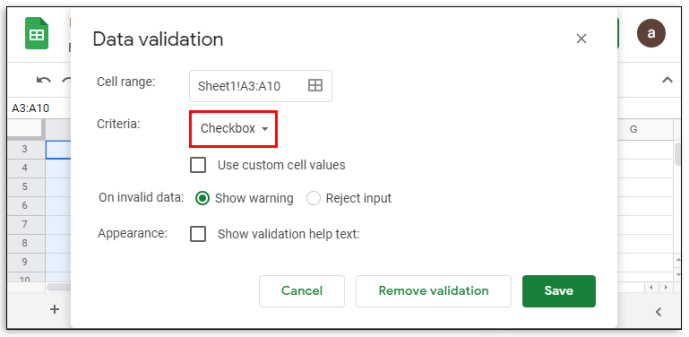
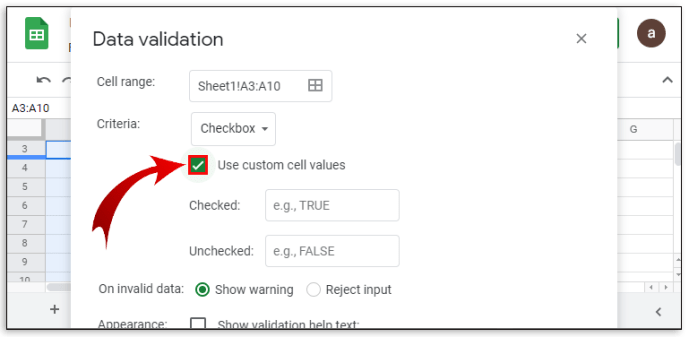
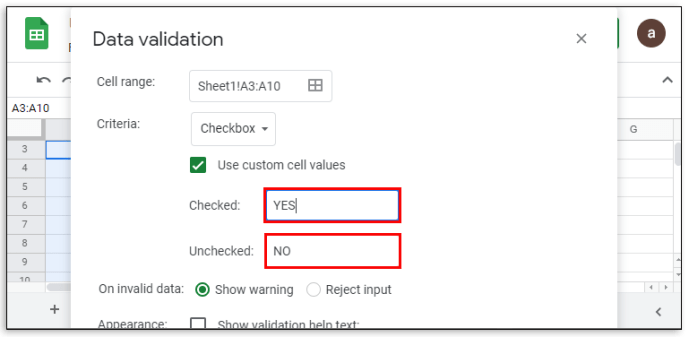
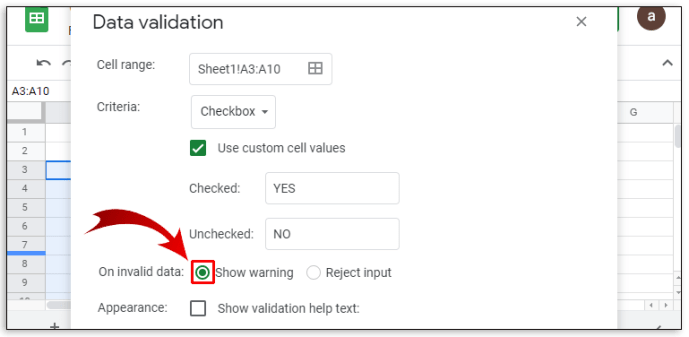
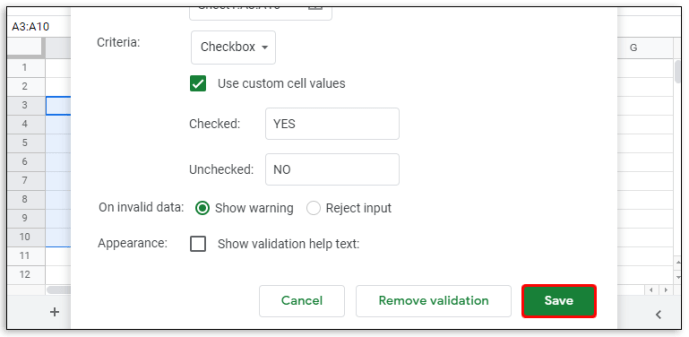
Как добавить флажок в Google Docs на Android
Существует два способа доступа к Документам Google на мобильном устройстве. Он доступен на Android через Google Play Store. Вы можете получить доступ к веб-браузеру и открыть его оттуда или использовать мобильное приложение Google Docs. Если вы используете веб-браузер, вы можете использовать флажки как обычно, следуя приведенным выше инструкциям.
С другой стороны, если вы используете мобильное приложение, нет прямого способа вставить флажки, поскольку функциональность мобильного приложения ограничена. Потенциально это может измениться, так как есть возможность получить надстройки для расширения функциональных возможностей Документов Google для мобильных устройств, но в настоящее время они не поддерживаются. На данный момент вы можете либо использовать версию для веб-браузера, либо придерживаться настольной версии.
Как добавить флажок в Google Docs на iPhone
Помимо доступности Google Docs для мобильных устройств в Apple App Store, между версией для iOS и версией для Android нет никаких различий. Инструкции по доступу к Google Docs на iPhone такие же, как и на Android. Как и в случае с Android, флажки недоступны в мобильной версии для iPhone. Либо получите к нему доступ через веб-браузер, либо используйте настольное приложение.
Как добавить флажок в Google Docs на iPad
Между версиями Google Docs для iPhone и iPad нет никаких различий, кроме того, что его проще использовать на iPad из-за большего экрана. Те же ограничения для мобильных приложений Google Docs применяются и к iPad.
Как добавить флажок в Google Sheets с помощью устройства Android
В отличие от Google Docs, мобильная версия Google Sheets для Android имеет нетронутую функциональность флажков. Если вы хотите использовать его для создания контрольного списка, сделайте следующее:
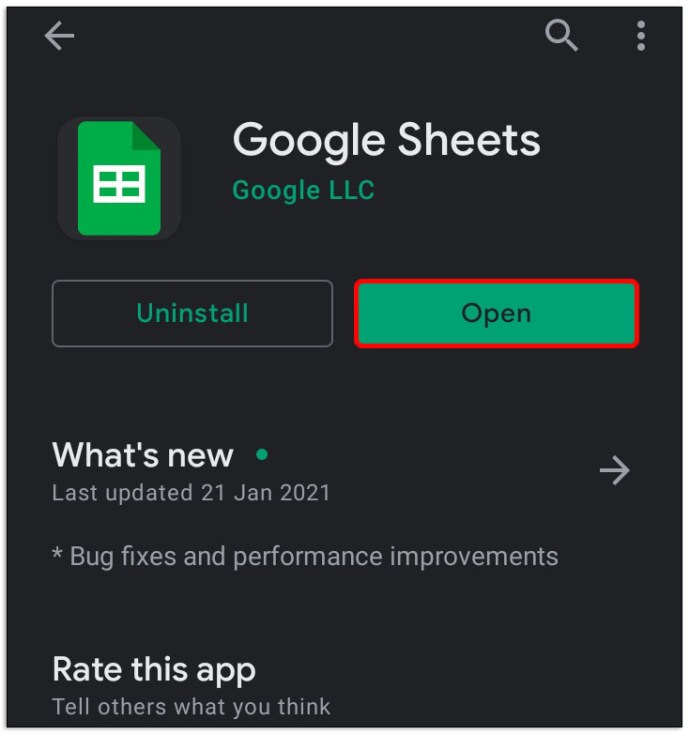
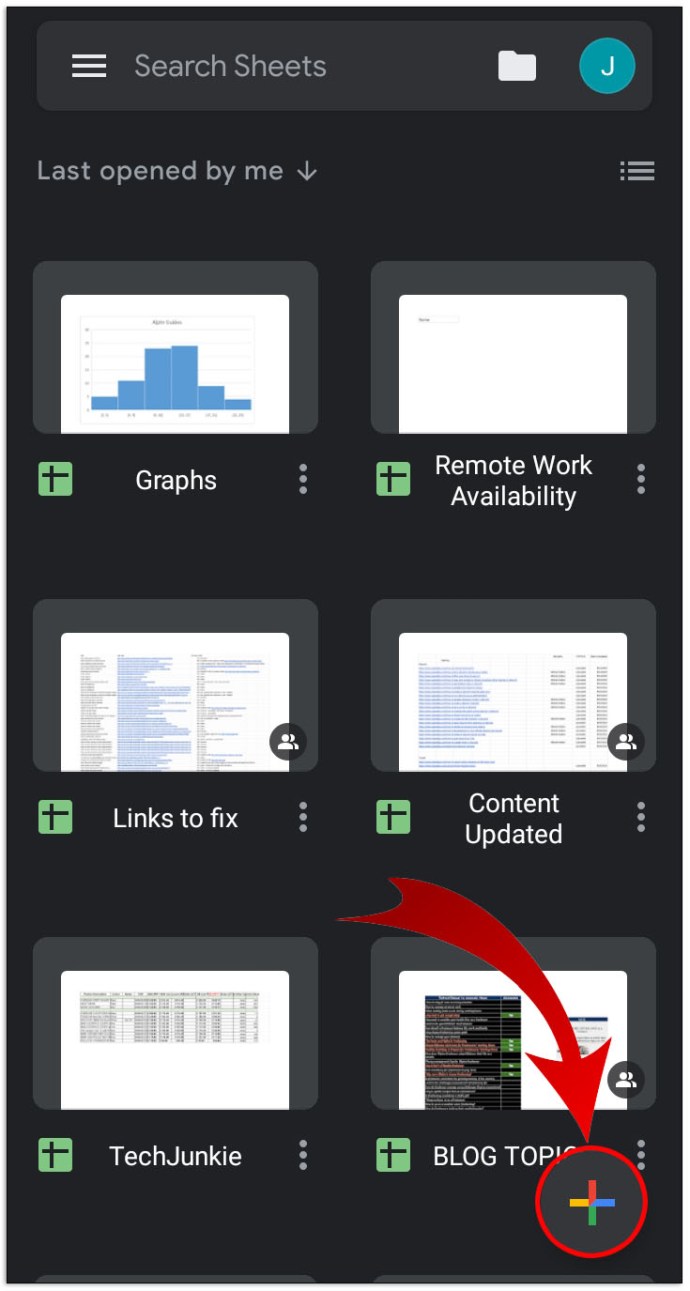
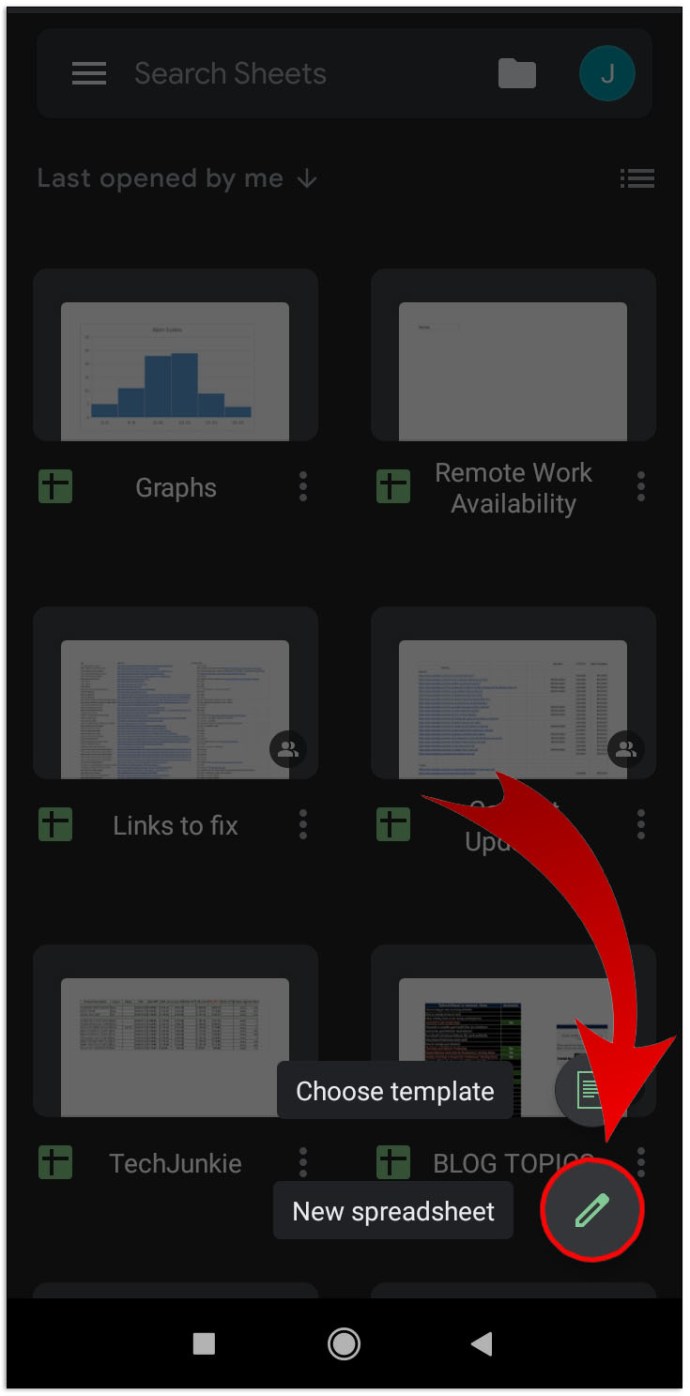
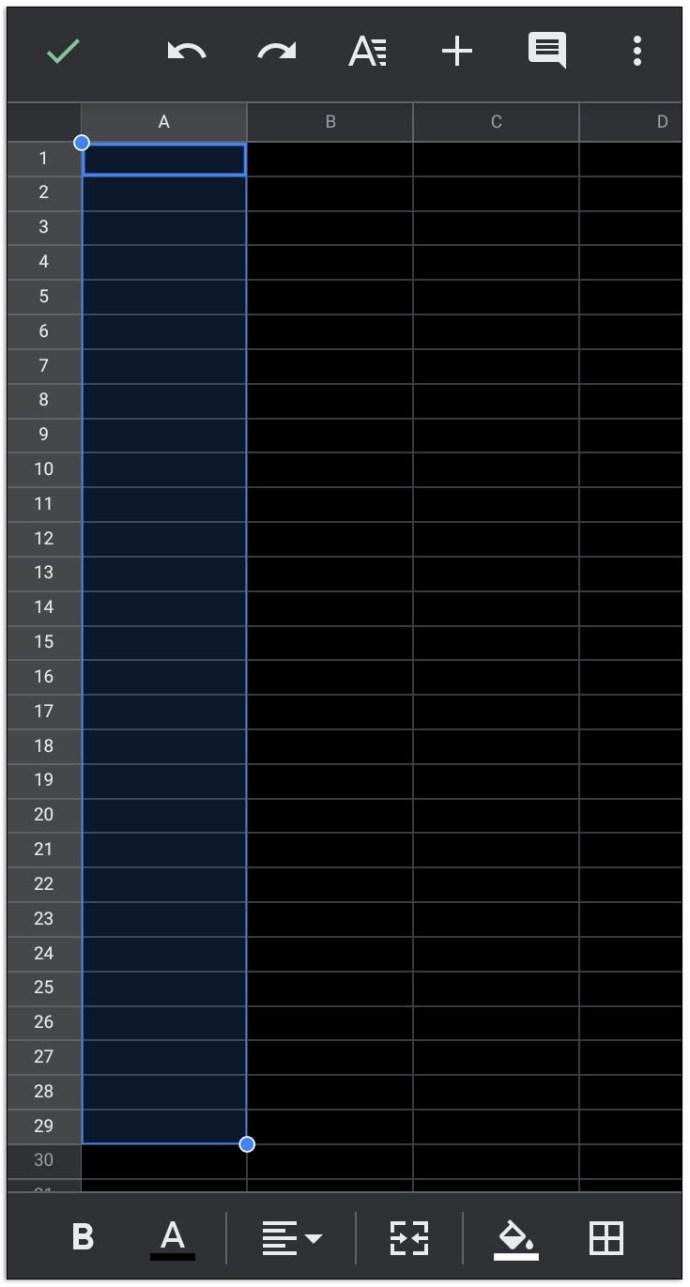
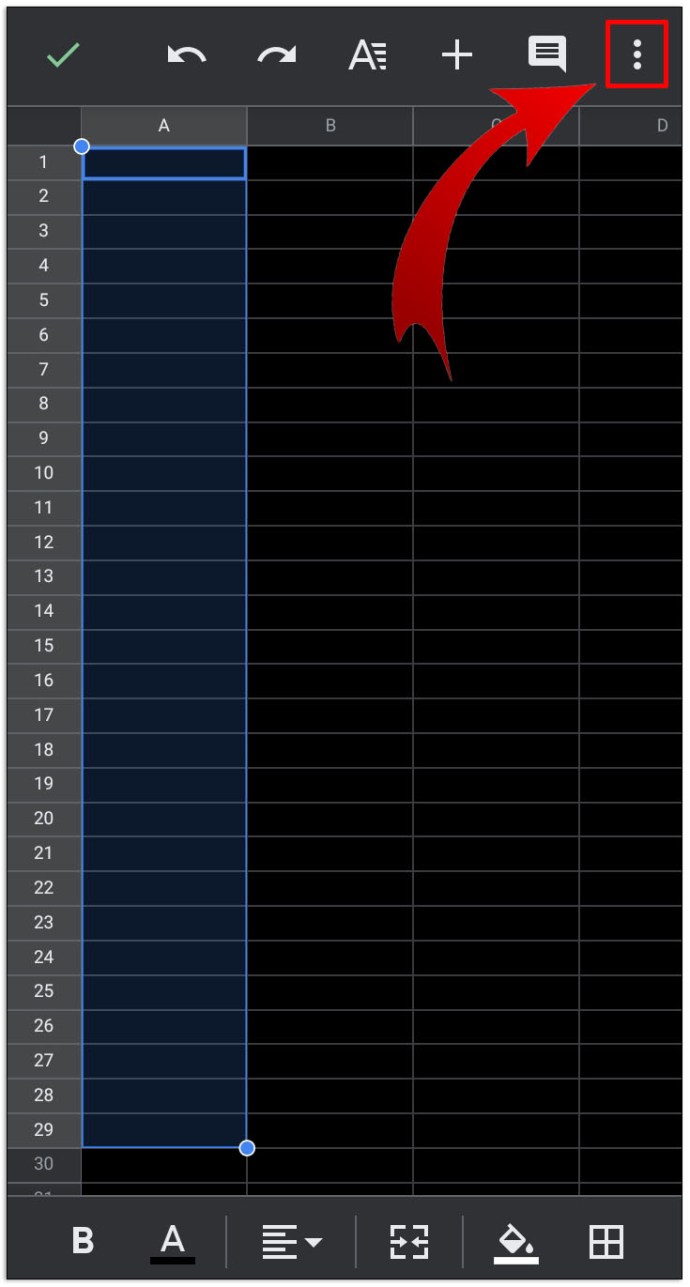
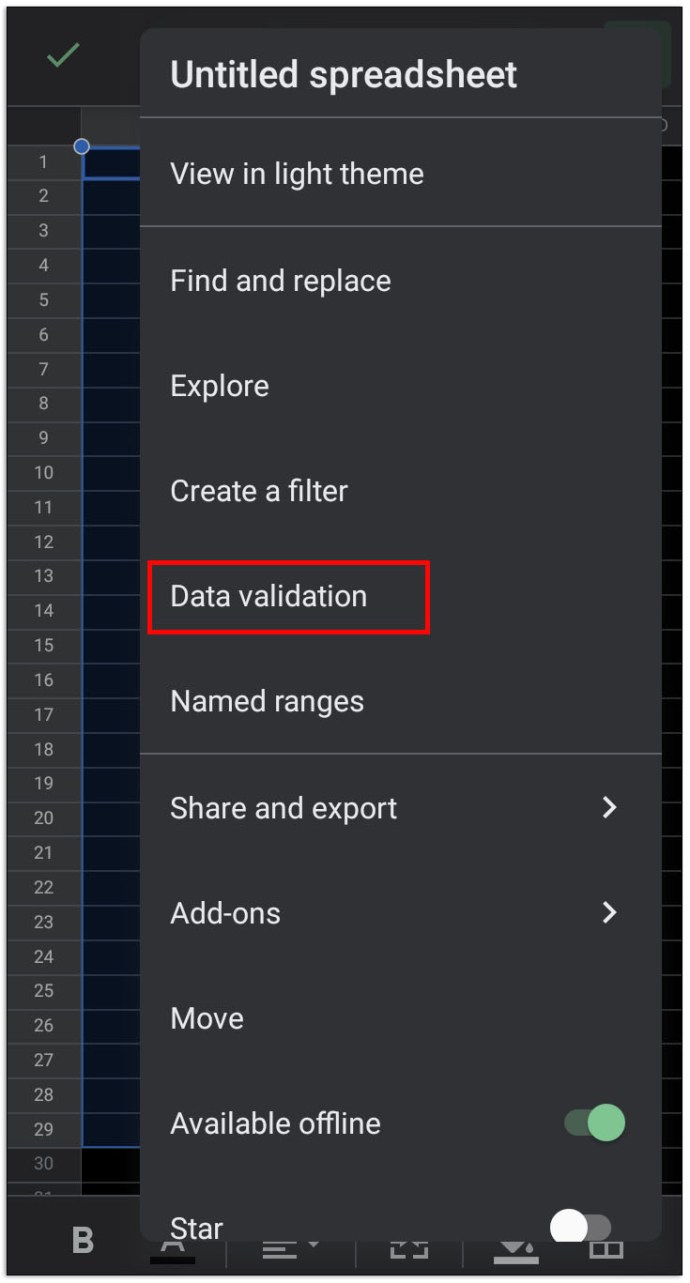
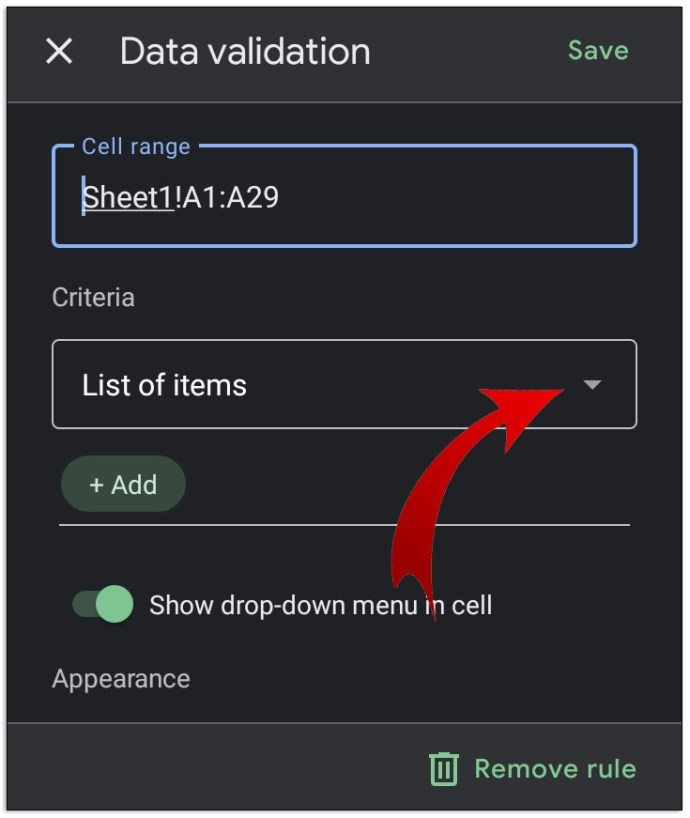
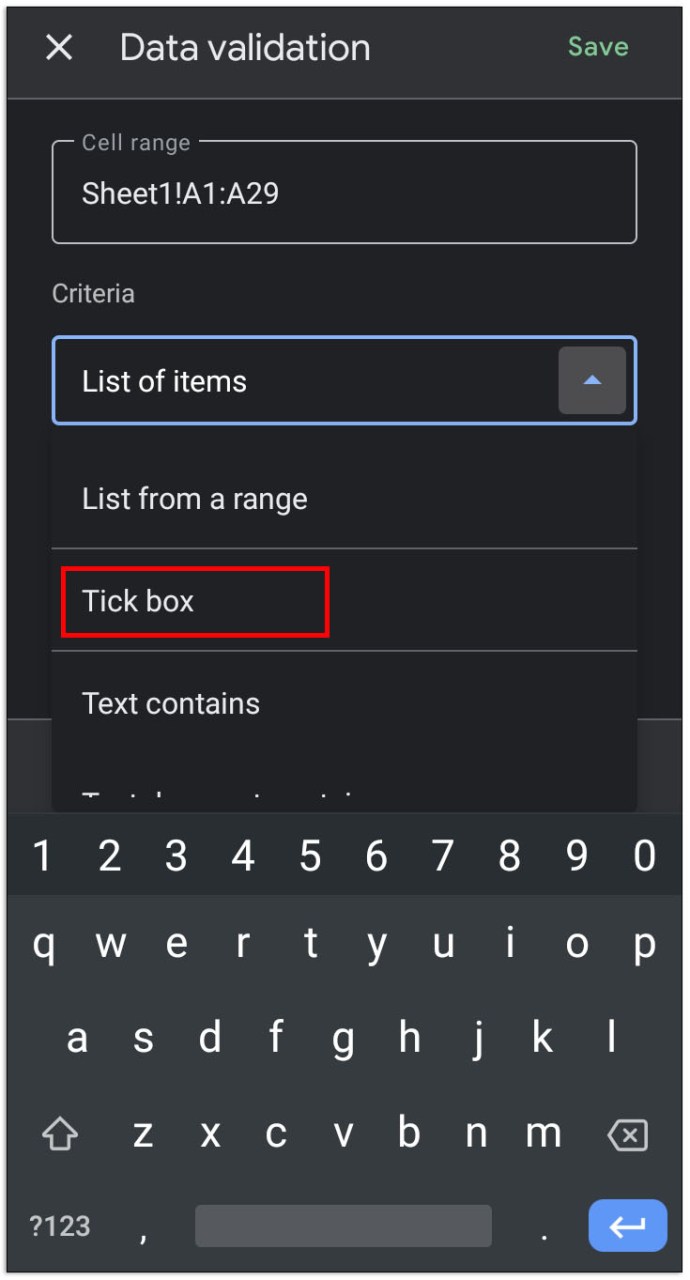
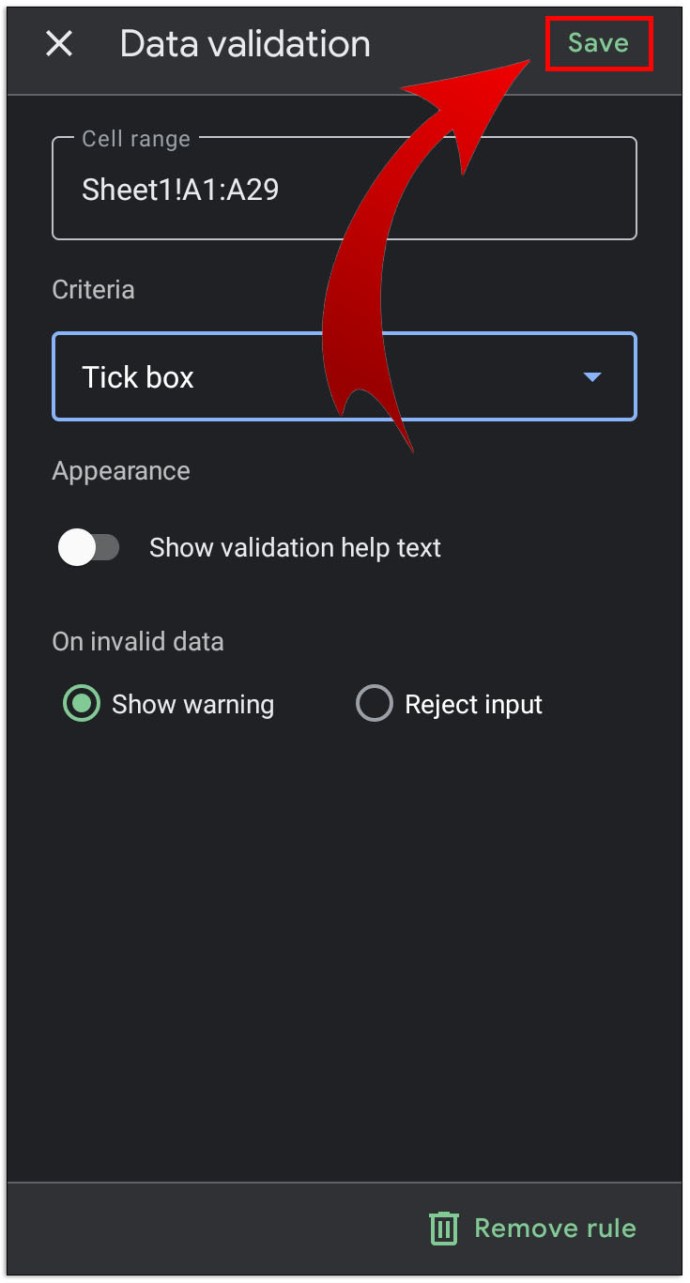
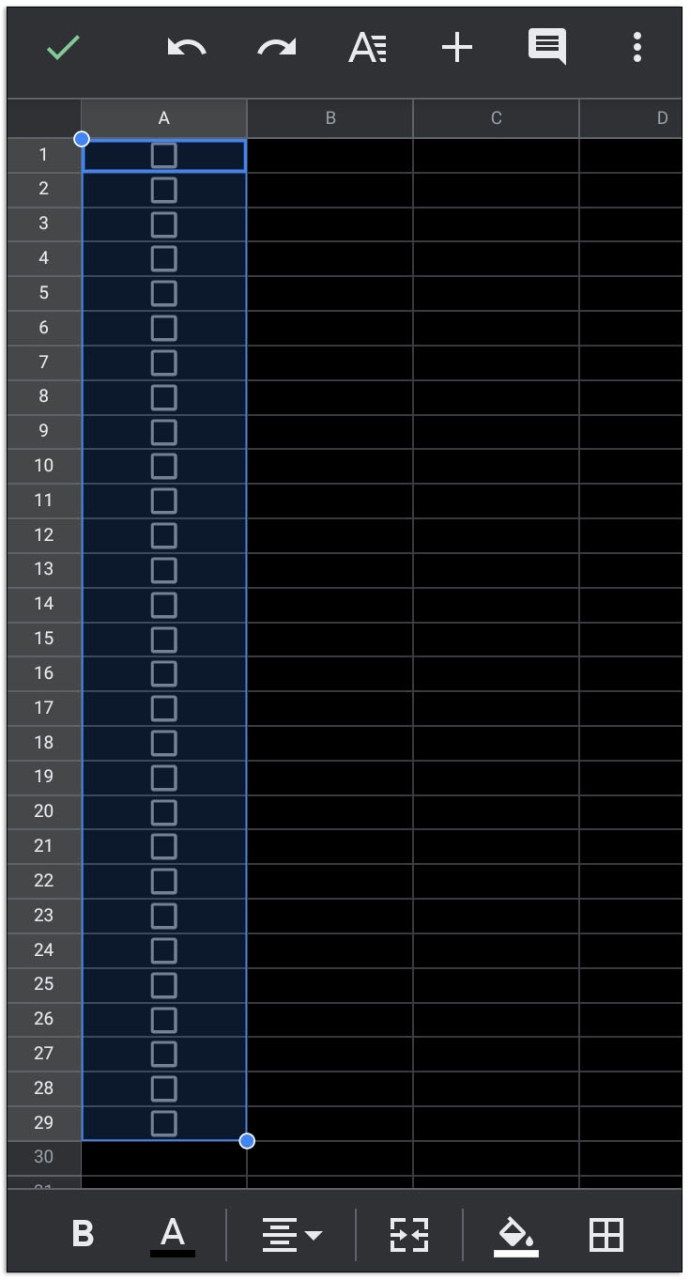
Кроме того, вы также можете получить доступ к Google Таблицам через мобильный веб-браузер и следовать приведенным выше инструкциям.
Однако, в отличие от настольной версии, вы не можете создавать собственные входные значения для переключаемых флажков. Если вы хотите сделать это, откройте созданный вами список в настольной или веб-версии и следуйте приведенным выше инструкциям.
Как добавить флажок в Google Sheets на iPhone и iPad
Версия мобильного приложения Google Sheets для iPhone и iPad такая же, как и его двоюродная сестра для Android. Если вы используете iPhone или iPad, просто следуйте инструкциям, приведенным ранее для Android.
Дополнительные часто задаваемые вопросы
Вот вопросы, которые обычно возникают всякий раз, когда обсуждаются флажки в Google Docs и Google Sheets:
Как составить список дел в Google Таблицах?
Списки дел — это, по сути, способ записи шагов, уже выполненных для набора задач. Чтобы создать функциональный список дел в Google Таблицах, сделайте следующее:
• Определите количество необходимых шагов или задач, которые необходимо выполнить.
• Выберите соответствующее количество ячеек в первом столбце, соответствующем предыдущему числу.
• Следуйте приведенным выше инструкциям, чтобы создать интерактивные флажки в Google Таблицах.
• Справа от каждого флажка введите шаги или задачи по порядку.
• Для каждого завершенного шага или задачи установите соответствующий флажок.
Как вставить и добавить галочку в Google Docs?
Вы можете добавить флажки в уже готовый список флажков, хотя это доступно только для веб-версии или настольной версии Google Docs. Для этого вы можете выполнить следующие шаги:
• Откройте документ, к которому вы хотите добавить флажки.
• Если вы хотите добавить новый флажок в конец списка, переместите курсор в конец последней строки флажка, затем нажмите Enter или Return. Автоформат должен автоматически создавать новый флажок.
• Если вы хотите вставить новый флажок где-нибудь в середине списка, щелкните шаг перед задачей, которую вы хотите добавить, а затем нажмите Enter или Return. Автоформат должен добавить пустое пространство с флажком перед ним, заполнить пустое пространство задачей или шагом, который вы хотите добавить.
• Если автоформат не работает, вы можете добавить новый флажок, щелкнув область, в которую вы хотите поместить новый флажок, а затем щелкнув Формат > Маркеры и нумерация > Маркированный список, вы сможете выбрать формат флажка, который будет добавить один флажок.
• Вы можете изменить флажки на галочки, щелкнув их правой кнопкой мыши и выбрав символ галочки. На Mac вы можете использовать Ctrl + Click.
Могу ли я создать контрольный список в Google Sheets, а затем скопировать и вставить его в Google Docs?
Не совсем. Когда вы копируете и вставляете ячейки в Google Sheets, вы дублируете только данные, содержащиеся внутри ячеек, а не сами ячейки. Если вы попытались скопировать контрольный список в Google Sheets, вместо флажков Google Docs будет отображать слово TRUE для всех флажков, которые были включены, и FALSE для каждого из них, которые были выключены.
Вы можете использовать эти данные для последующего создания флажков через меню «Формат», но дублирование самих флажков невозможно.
Удобный инструмент управления задачами
Контрольные списки очень удобны для управления задачами, выполнение которых необходимо выполнить или подтвердить их выполнение. Зная, как добавить флажок в документ Google Doc или Google Sheets, вы сможете легко создать интерактивный блок всякий раз, когда возникнет такая необходимость. Всегда полезно ознакомиться с постоянно растущим числом функций Google Docs и Google Sheets.
Знаете ли вы другие способы добавления флажка в Google Docs или Google Sheets, которых здесь не было? Поделитесь своими мыслями в разделе комментариев ниже.

