Вы можете использовать Window 10 с локальной учетной записью или с учетной записью Microsoft. Учетная запись Microsoft не обязательно должна быть создана в одном из доменов Microsoft, например Outlook или Live. Если у вас есть учетная запись Gmail, вы можете использовать ее для создания учетной записи Microsoft и входа в Windows 10. Учетная запись позволяет использовать больше функций ОС, но также дает вам второе электронное письмо, которое вы можете отправлять и получать. из. При желании вы можете добавить свою учетную запись Microsoft в Outlook и отправлять и получать от нее электронные письма. Вот как.
Учетная запись Microsoft в Outlook
У вас должен быть установлен Outlook на вашем рабочем столе, и у вас также должна быть учетная запись Microsoft. Вам не обязательно входить в систему с его помощью на рабочем столе, если он у вас есть.
Откройте Outlook и выберите «Файл»> «Информация». Нажмите кнопку «Добавить учетную запись» в самом верху.

В открывшемся окне выберите вариант «Ручная установка или дополнительные типы серверов» и нажмите «Далее».
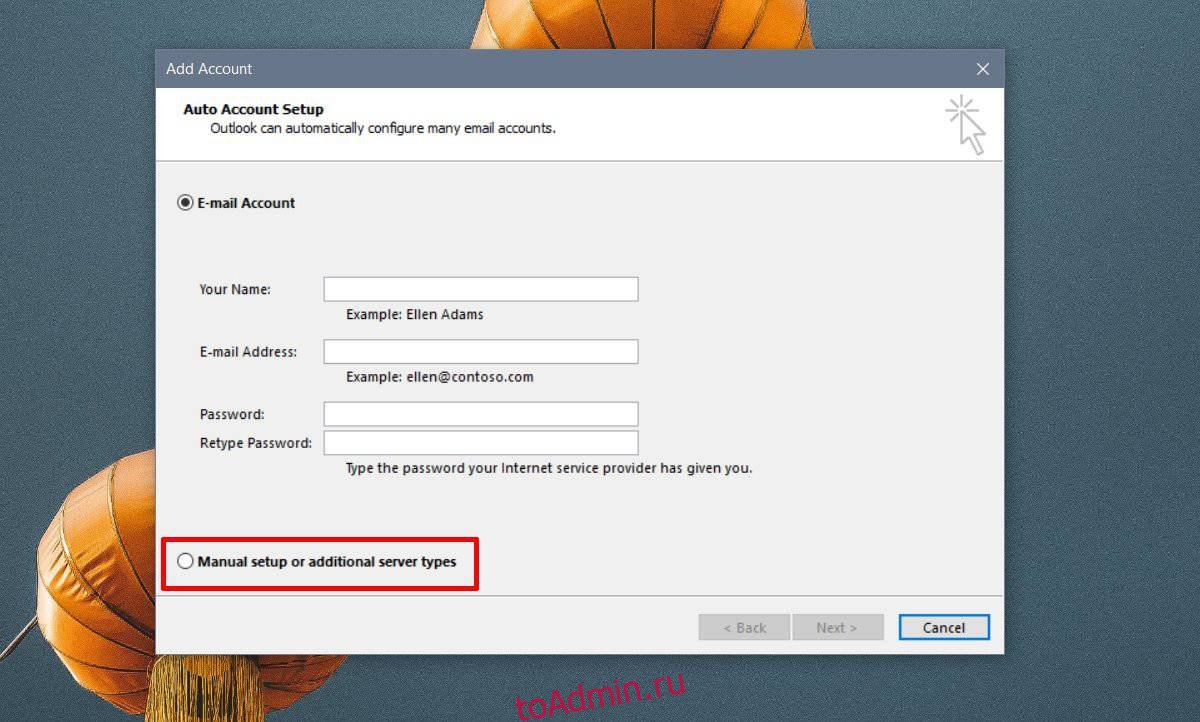
В следующем окне выберите параметр «Outlook.com или служба, совместимая с Exchange ActiveSync» и нажмите «Далее».

На следующем экране введите данные для входа в свою учетную запись Microsoft. В поле сервера введите;
eas.outlook.com
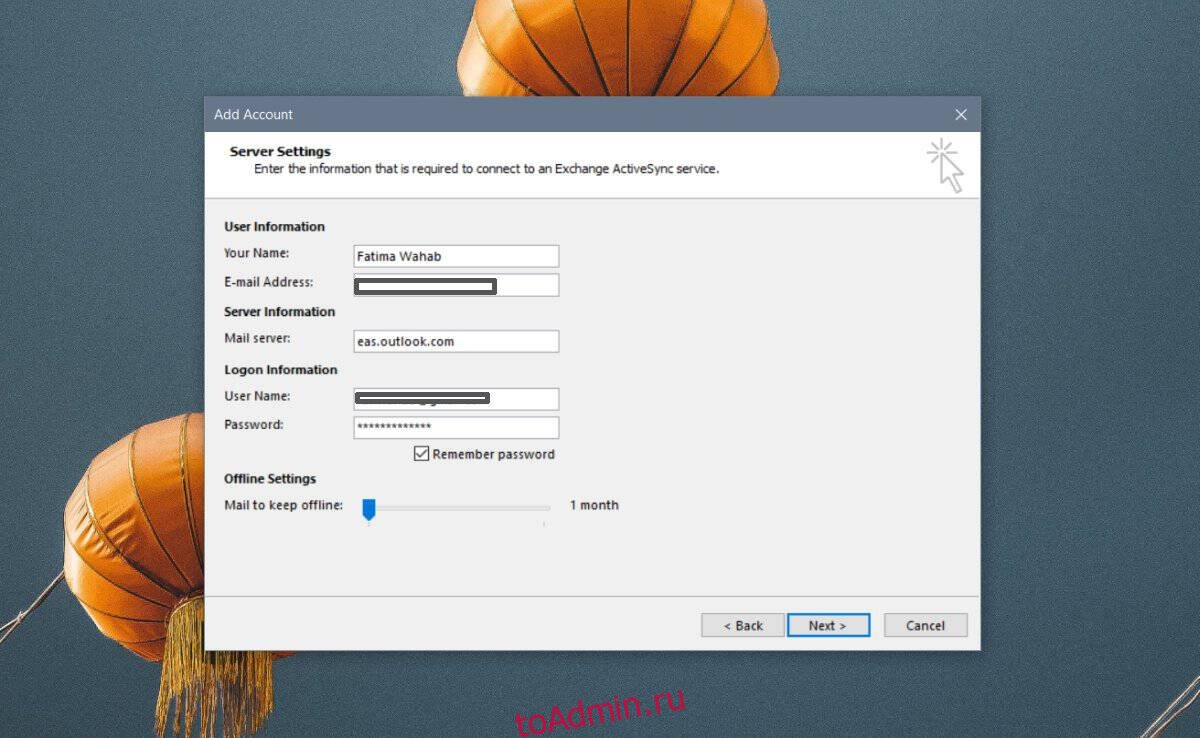
Нажмите «Далее», и Outlook подключится к вашей учетной записи. Если пароль правильный, вам сообщат, что аутентификация прошла успешно. Вы можете закрыть окно и использовать Outlook со своей учетной записью Microsoft.
Двухфакторная аутентификация
Если вы включили двухфакторную аутентификацию для своей учетной записи Microsoft, введенный пароль не будет работать. Вы получите сообщение об ошибке, что пароль неверный. Чтобы войти в Outlook, вам необходимо сгенерировать пароль приложения.
Посещение эта страница безопасностии войдите в свою учетную запись Microsoft. После входа в систему нажмите ссылку «Дополнительные параметры безопасности».

На следующей странице прокрутите вниз до раздела «Пароли приложений» и нажмите «Создать новый пароль приложения». Это сгенерирует для вас новый пароль. Используйте этот пароль и введите его вместо пароля, который вы обычно используете для входа в свою учетную запись Microsoft.
Помните, что ваша учетная запись Microsoft по-прежнему отделена от учетной записи домена, для которой предназначена ваша электронная почта. Например, адрес электронной почты моей учетной записи Microsoft — это адрес Gmail. Когда я использую его для входа на веб-сайт Microsoft или в Outlook в Интернете, я использую пароль учетной записи Microsoft, который я для него установил. Когда я использую его для входа в Gmail, я использую свой пароль Gmail и получаю доступ к своей электронной почте Gmail. Одна учетная запись не влияет на другую, несмотря ни на что.

