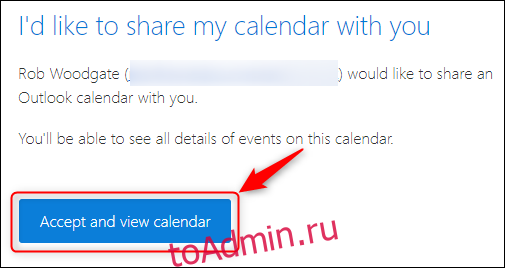Календари обычно используются совместно с стандарт iCalendar, часто называемый iCal. Каждая современная календарная программа, включая Outlook, может принимать ссылки iCal для отображения общего календаря. Итак, если вы его получили, вот что с ним делать.
Оглавление
Что такое ссылка iCalendar?
Ссылка iCalendar, часто сокращаемая до «iCal», представляет собой ссылку на другой календарь. iCal — это открытый стандарт для обмена данными календаря и расписания между пользователями и компьютерами; он существует с конца 1990-х годов. Он поддерживается практически всеми календарными программами, которые вы, вероятно, когда-либо будете использовать.
Программа для ведения календаря сгенерирует ссылку iCal, когда вы поделитесь ею с другими, даже если вы никогда не увидите саму ссылку. Например, когда вы делитесь своим календарем Outlook, человек, с которым вы делитесь им, получает только кнопку, а не ссылку.

Но за этой кнопкой находится ссылка iCal, которая добавит общий календарь в ваш календарь.
Иногда вам будет отправлена ссылка iCal как фактическая ссылка, которую вы можете вручную добавить в свой календарь. Ссылки iCal — это ссылки на файл ICS, например «https://outlook.live.com/115605560-1987364413/calendar.ics» (значительно урезанная ссылка; обычно они намного длиннее этой).
Вы можете добавить ссылку iCal практически в любую программу календаря, например, Google Calendar или Apple Calendar. Мы собираемся посмотреть, как добавить его в клиент Outlook и веб-приложение Outlook.
Как добавить ссылку iCal в клиент Outlook
Вы можете добавлять ссылки iCal в любую поддерживаемую версию клиента Outlook. Откройте Outlook и перейдите в свой календарь. На боковой панели щелкните правой кнопкой мыши «Другие календари» и выберите «Добавить календарь»> «Из Интернета».
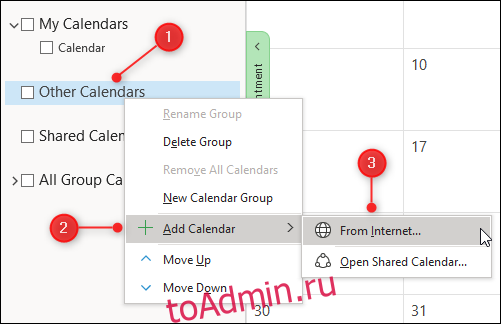
Во всплывающем окне вставьте ссылку на iCal и нажмите «ОК».
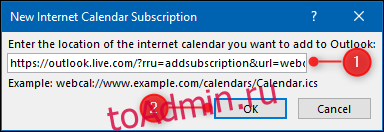
Общий календарь теперь появится в разделе «Другие календари».

Чтобы удалить календарь, щелкните имя календаря правой кнопкой мыши и выберите «Удалить календарь» в контекстном меню.
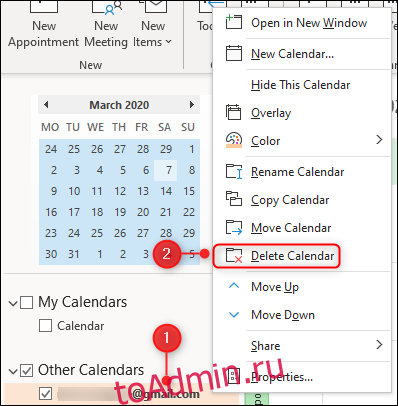
На всплывающей панели подтверждения нажмите «Да».

Это не приведет к удалению календаря из исходного местоположения, он просто удалит его из Outlook, чтобы вы больше не могли его видеть.
Как добавить ссылку iCal в Outlook Online
Открыть Веб-приложение Outlook и зайдите в свой календарь. На боковой панели нажмите «Добавить календарь».

На открывшейся панели выберите «Подписаться из Интернета».
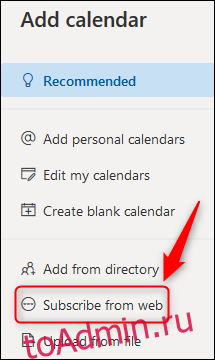
В первое текстовое поле вставьте ссылку на iCal. Дайте календарю имя и нажмите «Импорт».
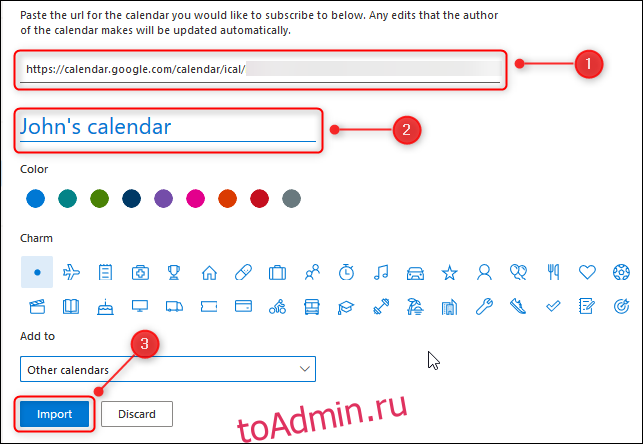
Общий календарь теперь появится в разделе «Другие календари».
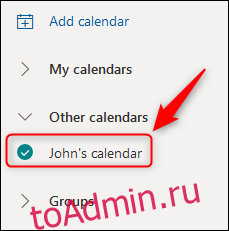
Чтобы удалить календарь, щелкните три точки рядом с ним и выберите «Удалить» в контекстном меню.
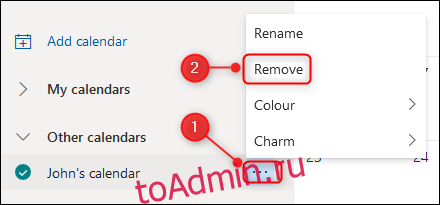
На всплывающей панели подтверждения нажмите «Да».

Это не приведет к удалению календаря из исходного местоположения, он просто удалит его из Outlook, чтобы вы больше не могли его видеть.
Добавление ссылок iCal — это простой процесс как в клиенте Outlook, так и в веб-приложении, поэтому не пугайтесь в следующий раз, когда вы его отправите!