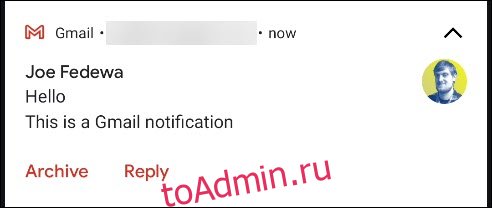Лучший способ оставаться в курсе электронных писем — адресовать их по мере их поступления. На Android в уведомлениях Gmail есть два варианта: «Архивировать» и «Ответить». Мы покажем вам, как добавить опцию «Отметить как прочитанное».
«Архив» и «Ответить» полезны, но отметка электронного письма как прочитанного тоже может пригодиться. Часто бывает, что вы не можете ответить на электронное письмо сразу, но хотите сохранить его в папке «Входящие», чтобы вы могли ответить на него позже. Возможность сделать это из уведомления также значительно экономит время.
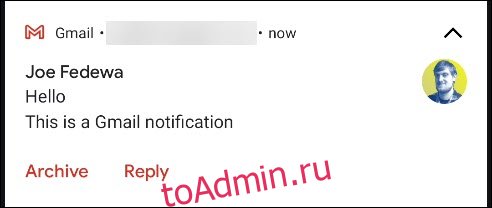
Gmail позволяет вам выбрать, хотите ли вы, чтобы второй вариант был «Архивировать» или «Удалить», но на этом настройка заканчивается. Чтобы добавить «Чтение», мы используем платное приложение под названием Авто-уведомление.
Приложение перехватывает уведомления Gmail, копирует их и добавляет опцию «Читать». Однако это возможно только в том случае, если вы разрешите приложению читать ваши электронные письма. Это компромисс конфиденциальности, который вам нужно решить, комфортно ли вам это.
Для начала загрузите AutoNotification из Google Play Store на свой телефон или планшет Android.

Когда вы впервые открываете приложение, вы должны предоставить ему разрешение на доступ к фотографиям, мультимедиа и файлам на вашем устройстве; нажмите «Разрешить».

Вы увидите введение, объясняющее, что может делать приложение. Используйте жест или кнопку «Назад», чтобы закрыть это сообщение.
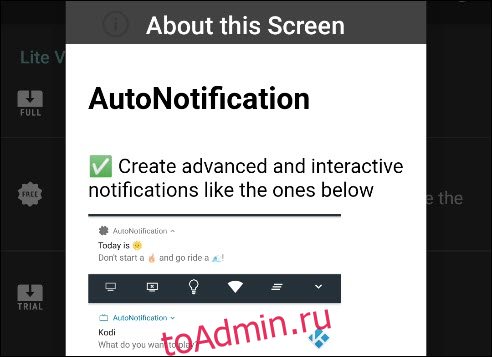
Затем нажмите «Кнопки Gmail».

Нажмите «Добавить учетную запись», чтобы связать свою учетную запись Google с функцией AutoNotification.

Появится предупреждение о том, что служба перехвата уведомлений не запущена. Так приложение обнаруживает уведомления Gmail, поэтому нажмите «ОК», чтобы включить его.

Вы будете перенаправлены в настройки Android «Доступ к уведомлениям»; нажмите «Автоуведомление».

Включите опцию «Разрешить доступ к уведомлениям».

Если вас устраивает то, к чему приложение будет иметь доступ, нажмите «Разрешить» во всплывающем сообщении с подтверждением.

Нажимайте стрелки назад в верхнем левом углу, пока не вернетесь в меню «Кнопки Gmail» в приложении AutoNotification. Еще раз нажмите «Добавить учетную запись».

Появится еще одно предупреждение, объясняющее, что эта функция не будет работать с сообщениями электронной почты, содержащими ярлыки. Нажмите «ОК», чтобы продолжить.
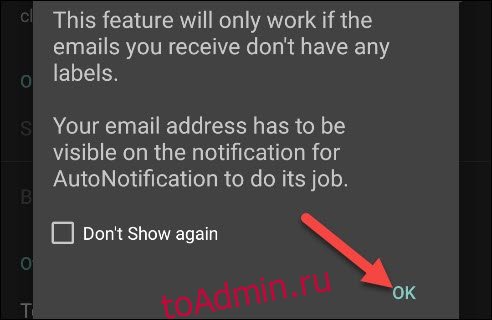
Вот где появляется стоимость. Вы можете нажать «Начать пробную версию», чтобы получить бесплатную семидневную пробную версию, чтобы узнать, нравится ли вам приложение, или вы можете заплатить единовременную плату в размере 99 центов, чтобы разблокировать его навсегда.

После запуска пробной версии или разблокировки функции вам будет предложено согласиться с политикой конфиденциальности. Нажмите «Прочитать политику», а затем нажмите «Согласен», когда будете готовы.

Наконец, появится окно «Выберите учетную запись». Выберите учетную запись Google, к которой вы хотите добавить параметр «Читать».

Нажмите «Разрешить», чтобы предоставить автоответчику разрешение на «Просмотр сообщений и настроек электронной почты» и «Просмотр и изменение, но не удаление электронной почты». Вот как приложение воспроизводит ваши уведомления Gmail.
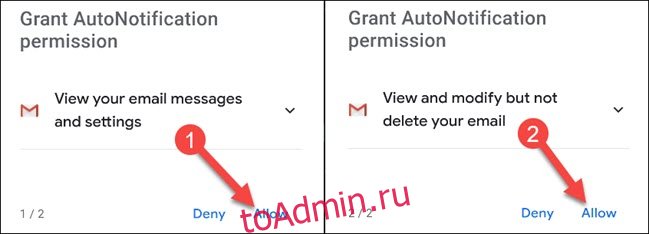
Нажмите «Разрешить» во всплывающем сообщении для подтверждения.

Затем вы получите несколько предупреждений системы безопасности Google о том, что AutoNotification имеет доступ к вашей учетной записи Google — это нормально.

Опция «Читать» теперь будет присутствовать в ваших уведомлениях Gmail! Вы можете остановиться здесь, если будете довольны.

«Читать» — не единственная кнопка, которую вы можете добавить. Чтобы увидеть дополнительные параметры, вернитесь в раздел «Кнопки Gmail» в приложении AutoNotification и нажмите «Кнопки».
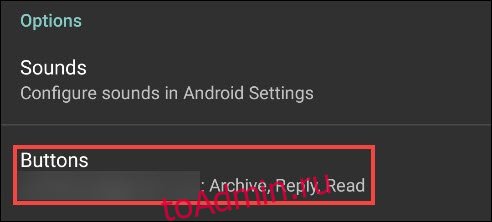
Установите флажок рядом с любым вариантом, который вы хотите добавить в уведомления Gmail.

С этими новыми параметрами ваш почтовый ящик никогда больше не выйдет из-под контроля!