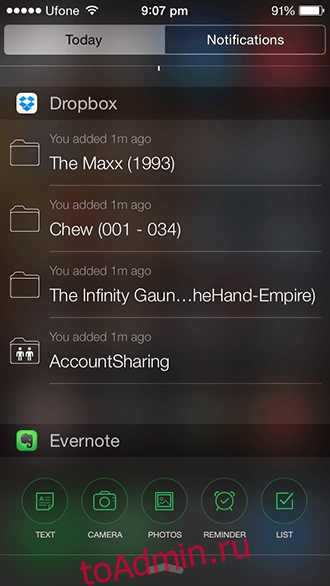Поскольку мы уже потратили много времени на обсуждение сокращенной биографии iOS 8, мы пропустим это конкретное введение и сразу перейдем к сути дела. Виджеты теперь являются обычными составными частями iOS 8, где iOS 7 предлагает элемент управления не более сложный, чем выключатель; Теперь вы можете полностью настроить свой Центр уведомлений и то, какие виджеты вы показываете в нем и в каком порядке. Давайте посмотрим, как это сделать на iOS 8.
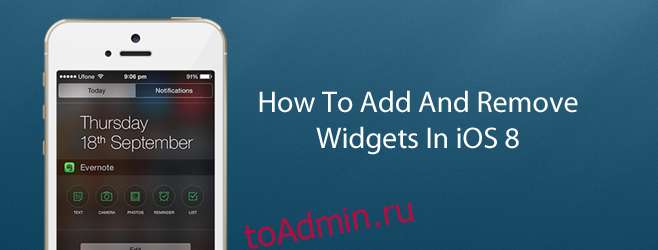
Позвольте мне предварить это руководство с очевидной оговоркой; вам нужно будет установить виджеты, чтобы все это работало. Если я очевиден, я сделаю еще один шаг и еще раз заявлю, что вам потребуется установленная iOS 8, чтобы все это работало. Виджеты можно загрузить из App Store, как и любое обычное приложение. Некоторые виджеты представляют собой исключительно виджеты со значком приложения для настройки, в то время как другие виджеты дополняют приложение. Evernote и Dropbox служат примерами последнего.
Мы можем проиллюстрировать этот метод через Evernote (как обычно). Самый первый шаг — открыть Центр уведомлений, поскольку именно там находятся виджеты. Здесь вы увидите две вкладки: «Сегодня» и «Уведомления». «Уведомления» — это то место, где находятся все ваши обычные напоминания, вам не нужно беспокоиться об этой вкладке для целей этого руководства.
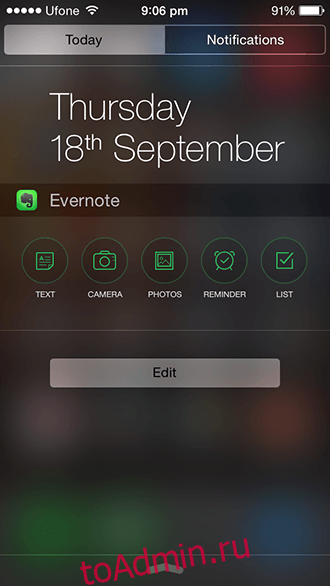
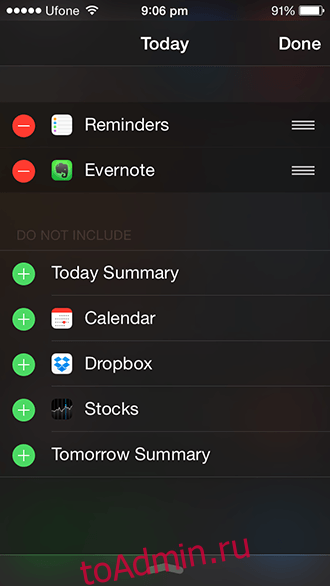
В «Сегодня» вы увидите виджеты по умолчанию, включая сегодня, погоду, акции, напоминания и т. Д. Прокрутите вниз, пока не увидите кнопку с надписью «Изменить». Нажмите на это. Это даст вам список всех виджетов, доступных на устройстве. Активные виджеты обозначаются красным тире, а неактивные виджеты — знаком жадности.
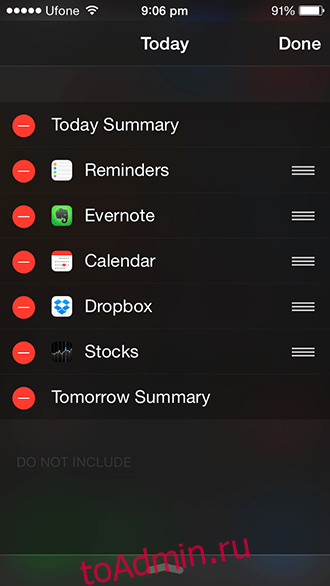
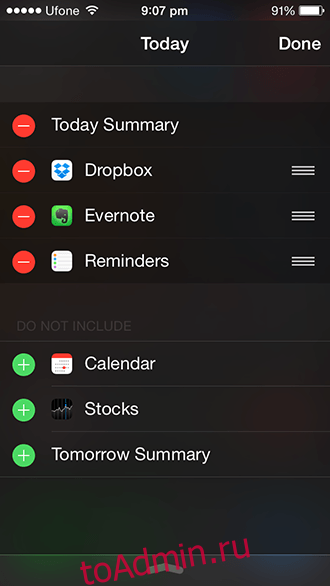
Нажатие на тире даст вам возможность удалить этот виджет, отправив его в список ниже. Нажатие на плюс впоследствии отправит виджет вверх. Вы заметите, что на другом конце имени виджета есть три белых черточки, перетаскивая их, вы можете выбрать порядок, в котором эти виджеты будут отображаться в ваших уведомлениях.
После того, как вы определились с расположением и выбором виджетов, просто нажмите «Готово» в верхнем правом углу, и вы освоите виджеты на iOS 8. Это одна из самых простых вещей, которыми можно управлять на iOS 8.