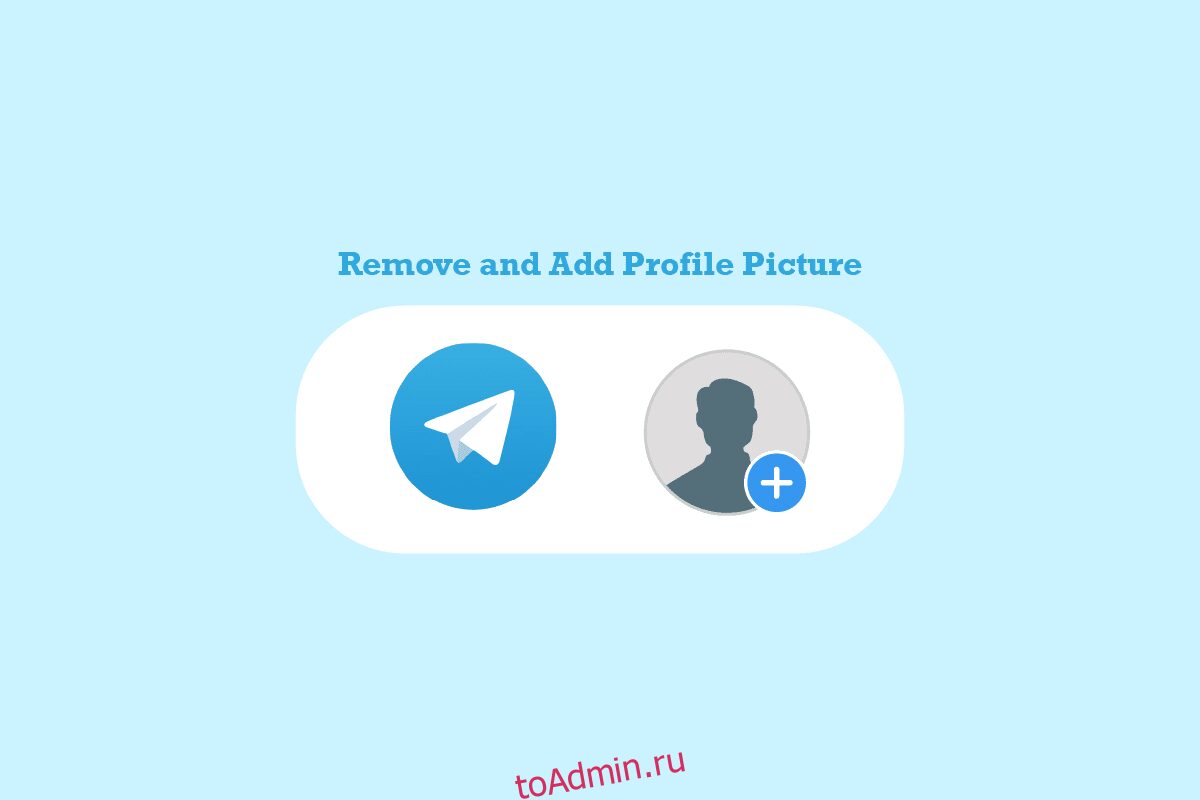За последние годы Telegram превратился в одно из лучших и самых популярных приложений для обмена сообщениями. Приложение доступно для загрузки для операционных систем Android, iOS и Windows. Telegram позволяет пользователям общаться с друзьями в индивидуальных и групповых чатах. Пользователи также могут совершать аудио- и видеозвонки из Telegram. Если вы новичок в Telegram, вам может быть интересно, как настроить свою учетную запись. Одна из первых вещей, которая может прийти вам в голову, это как добавить изображение профиля Telegram. В этом руководстве мы объясним вам, как установить изображение профиля и как добавить несколько изображений профиля Telegram. Также вы узнаете, как изменить изображение профиля Telegram. Поэтому продолжайте читать, чтобы найти пошаговое руководство по настройке идеального изображения профиля Telegram.
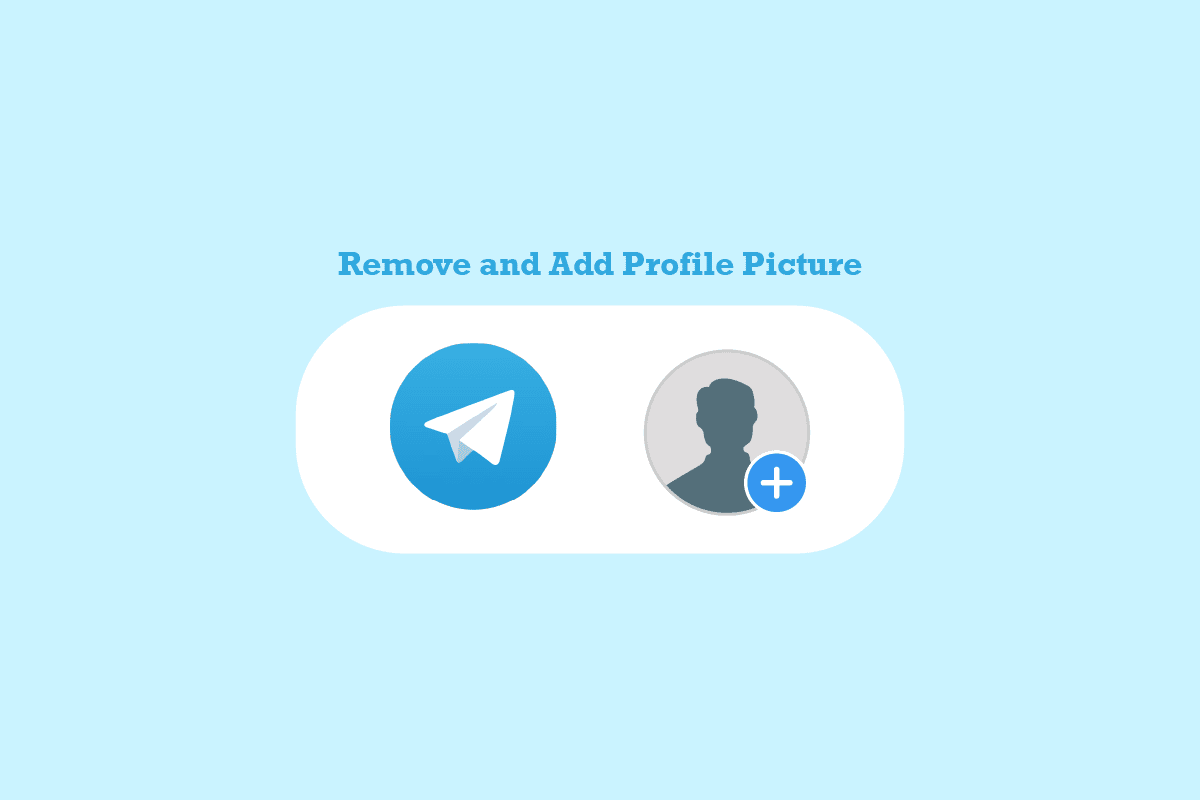
Оглавление
Как добавить, изменить и удалить изображение профиля Telegram
Здесь мы показали шаги по добавлению или удалению вашего Телеграмма аватарка в деталях.
Как добавить изображение профиля Telegram в мобильное приложение
Добавить изображение профиля Telegram в свою учетную запись Telegram из мобильного приложения очень просто. Вы можете просто выполнить следующие шаги, чтобы добавить идеальное изображение профиля.
1. Откройте Telegram из меню телефона.
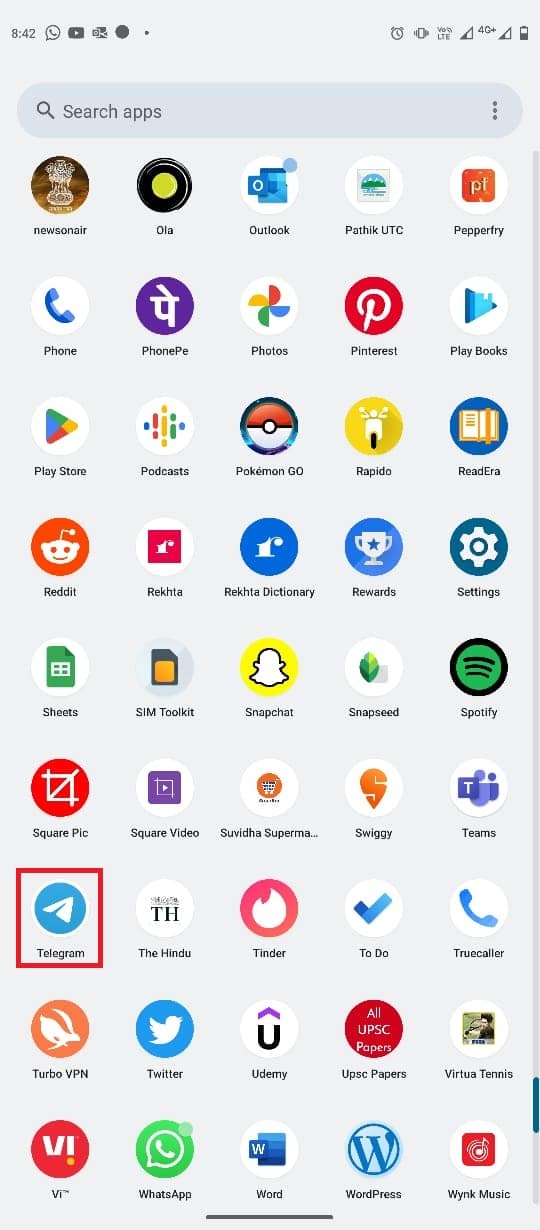
2. Теперь коснитесь трехстрочного значка в верхнем левом углу экрана, чтобы открыть параметры меню.
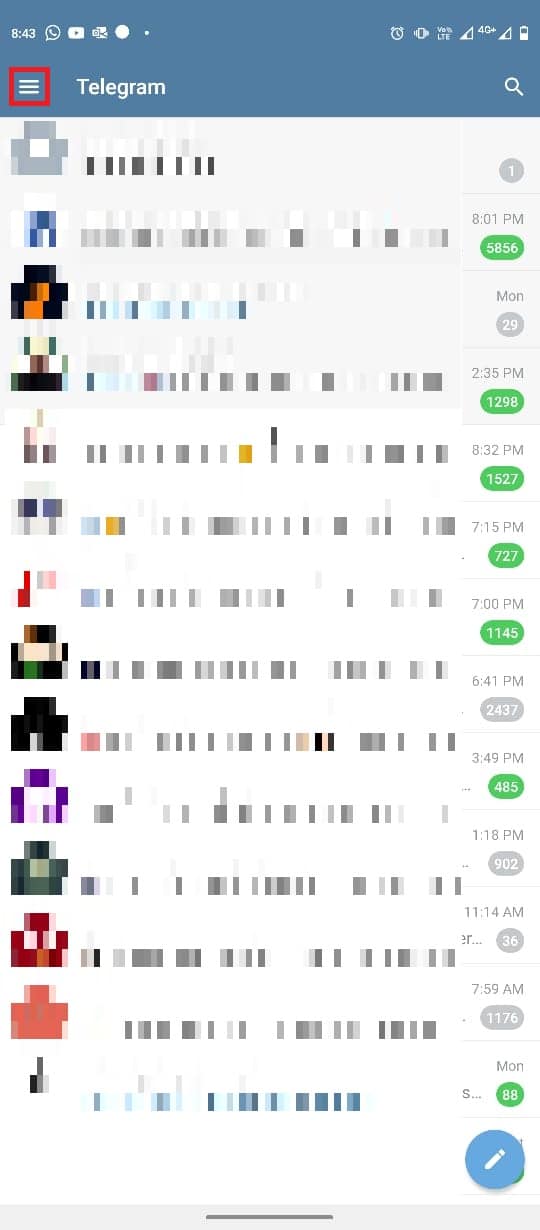
3. Теперь нажмите на значок профиля.
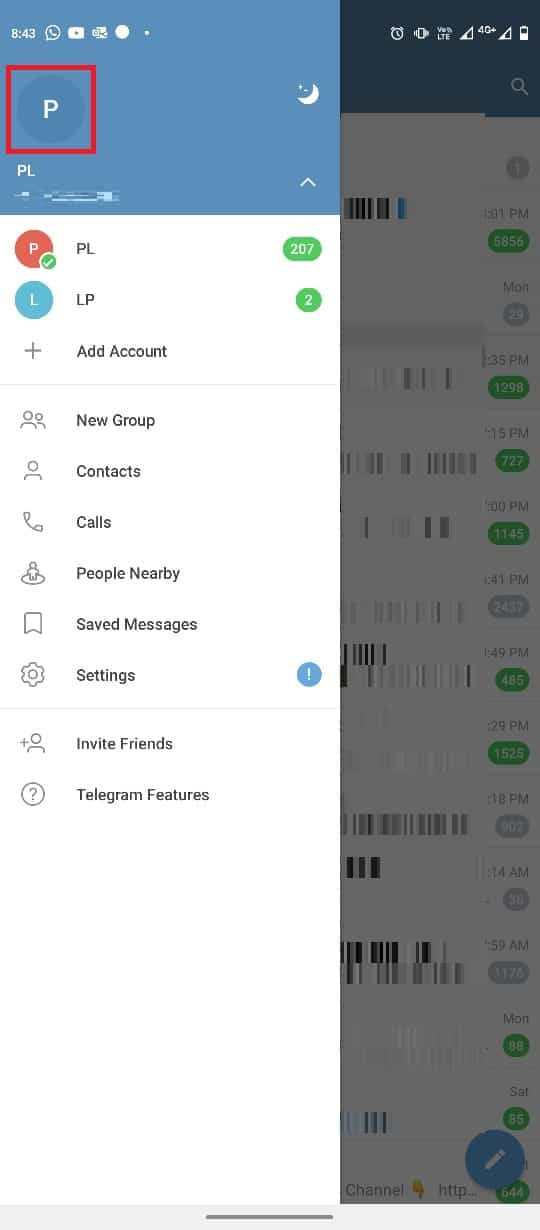
4. Найдите и коснитесь параметра «Установить фото профиля».
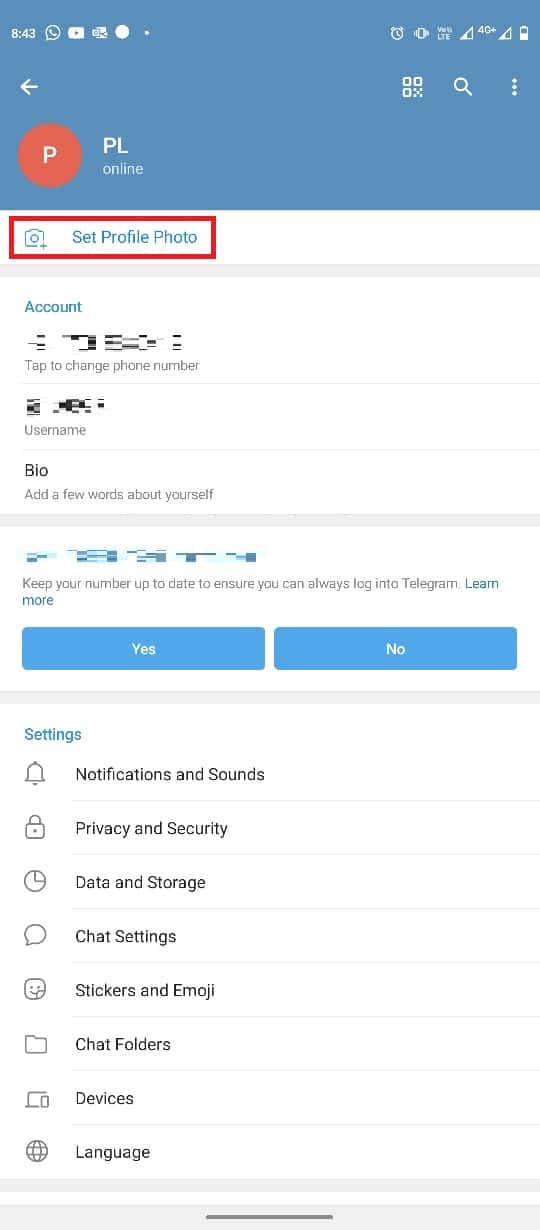
5. Выберите свое изображение в галерее Выберите фото или видео.
6. Отредактируйте изображение в соответствии с вашими требованиями и коснитесь значка галочки.

Как удалить изображение профиля Telegram в мобильном приложении
Когда вам нужно изменить или удалить изображение профиля из вашей учетной записи Telegram, вам может показаться, что это сложно. Однако так же, как добавить изображение в свою учетную запись, удалить изображение очень просто. Вы можете выполнить эти простые шаги с помощью мобильного приложения Telegram.
1. Откройте Telegram из меню телефона.
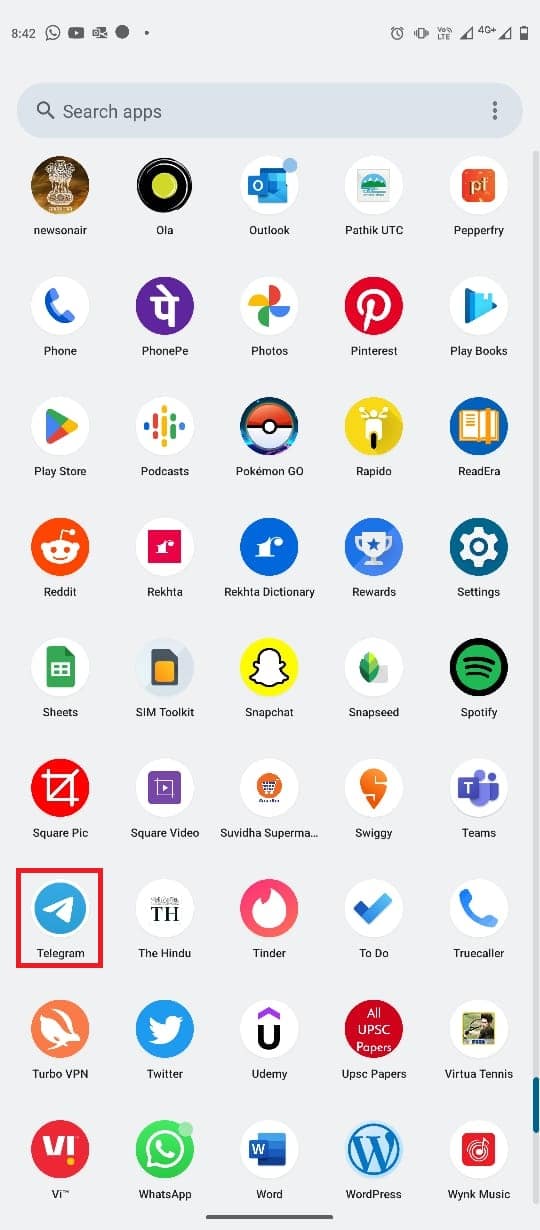
2. Нажмите на трехстрочный значок, чтобы открыть параметры меню.
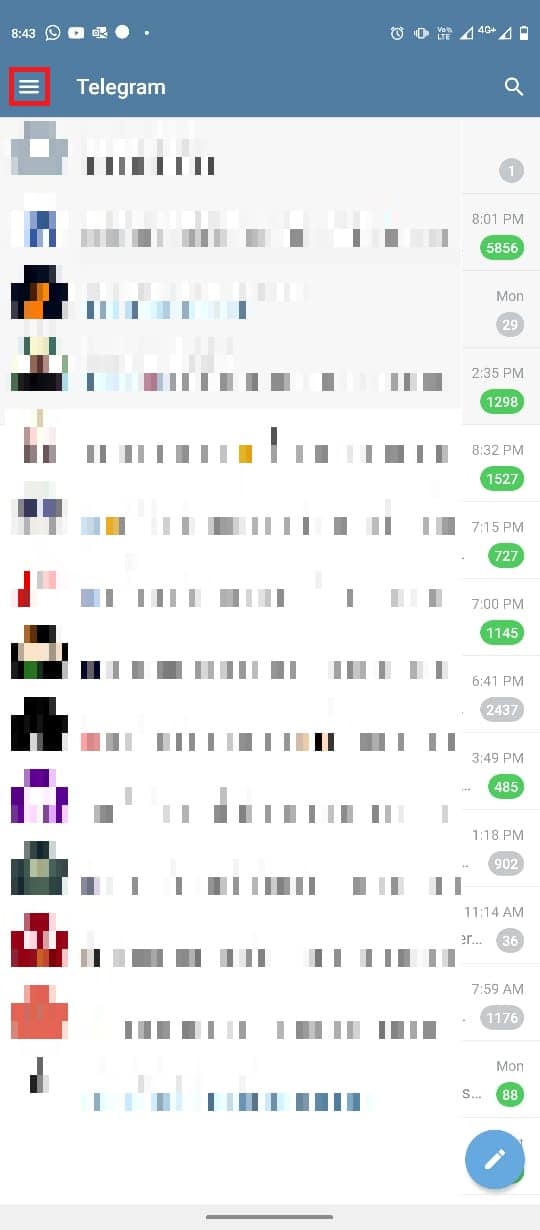
3. Здесь нажмите на значок профиля.
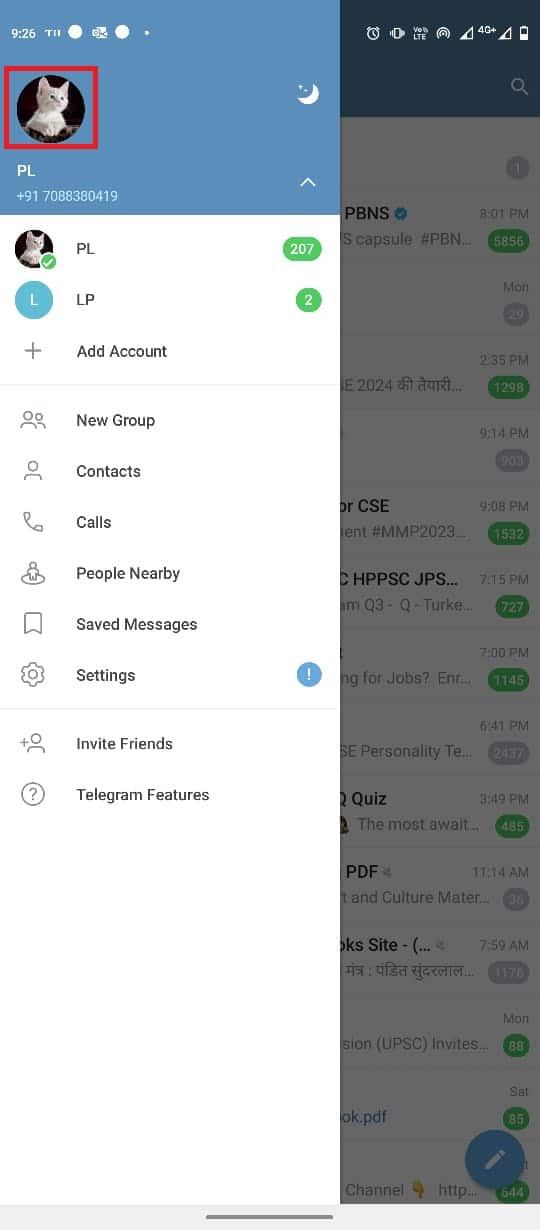
4. Теперь найдите и коснитесь трехточечного значка в правом верхнем углу экрана.
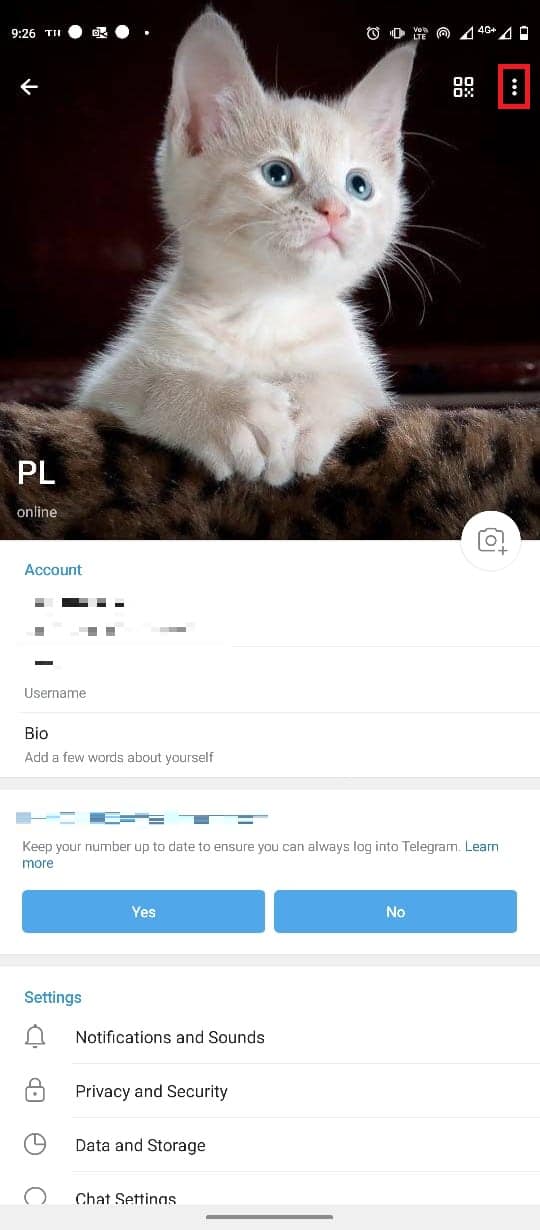
5. Теперь нажмите «Удалить», чтобы удалить изображение профиля.
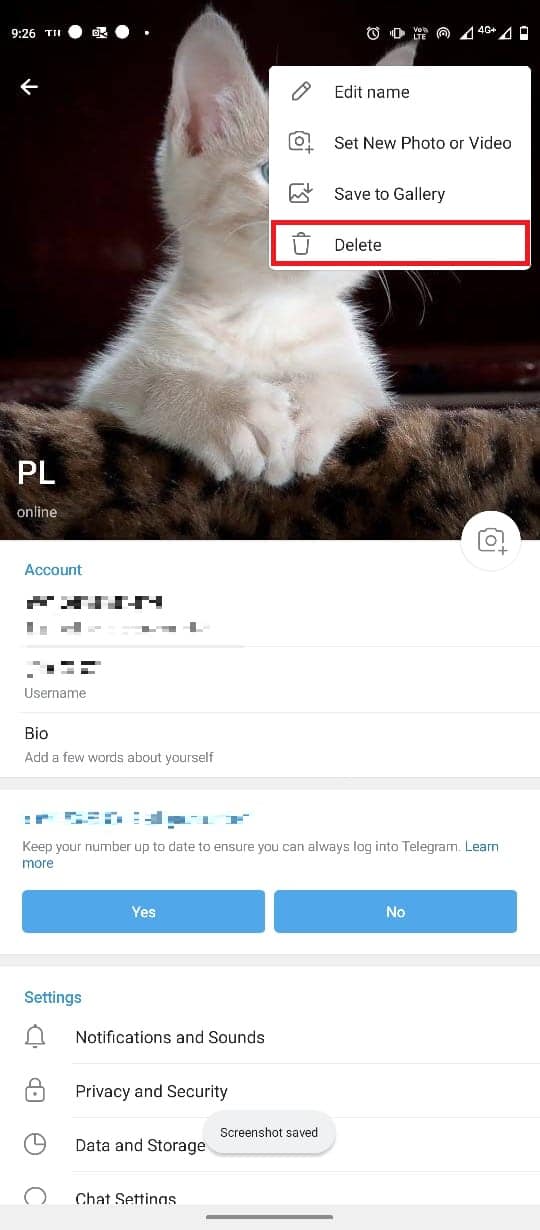
Как добавить изображение профиля Telegram в настольное приложение
Вы также можете использовать свою учетную запись Telegram со своего компьютера с настольным приложением Telegram. Используйте эти простые шаги, чтобы изменить изображение профиля Telegram в своей учетной записи Telegram из настольного приложения для Windows 10.
1. Нажмите клавишу Windows, введите Telegram и нажмите «Открыть».
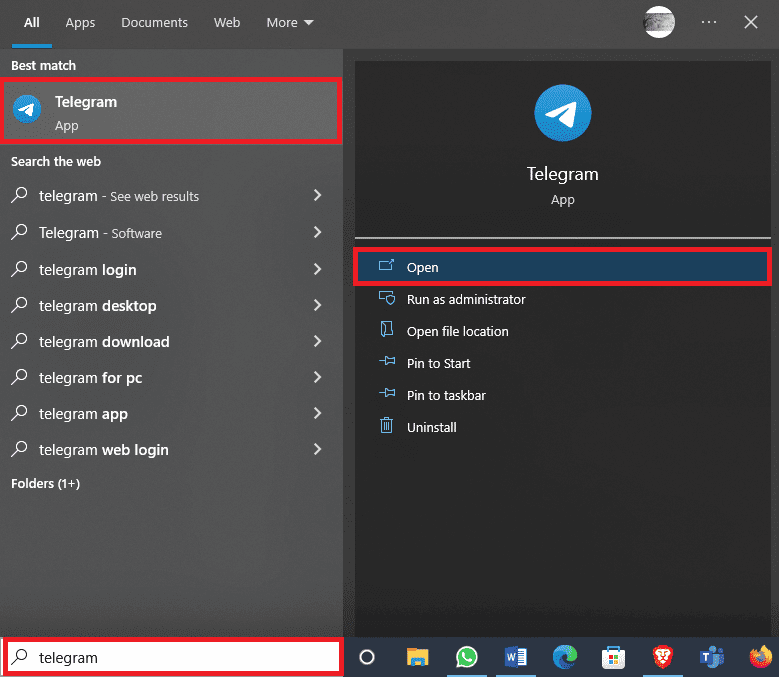
2. В верхней левой части экрана щелкните трехстрочный значок, чтобы открыть параметры меню.
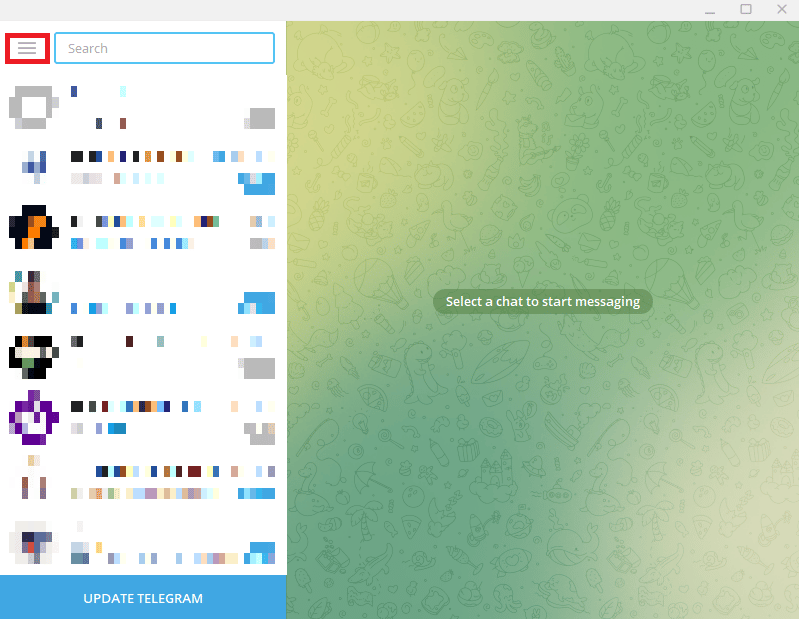
3. Здесь нажмите «Настройки».
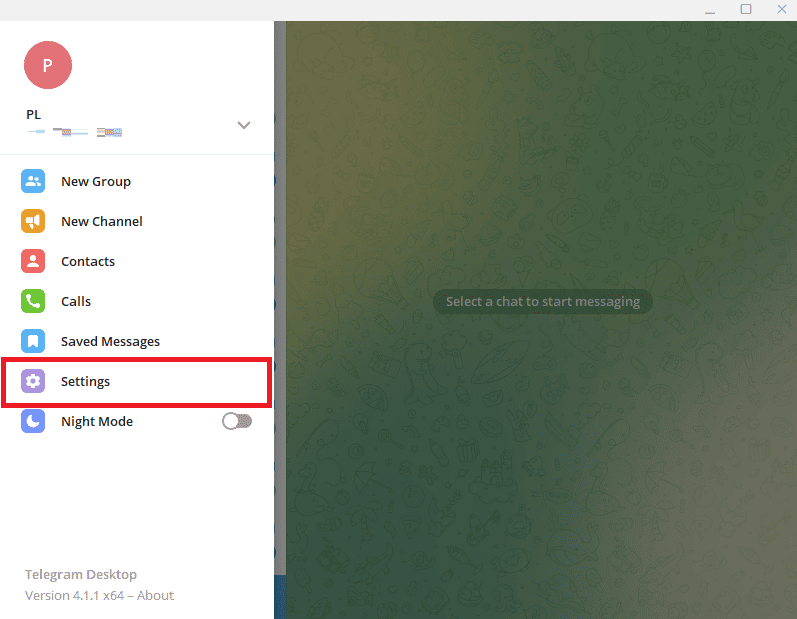
4. Найдите и щелкните параметр «Редактировать профиль».
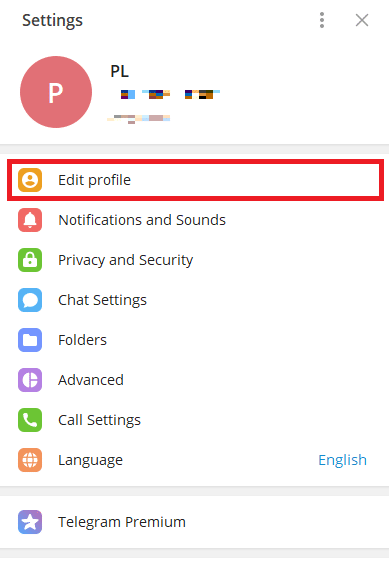
5. Теперь нажмите на значок камеры.
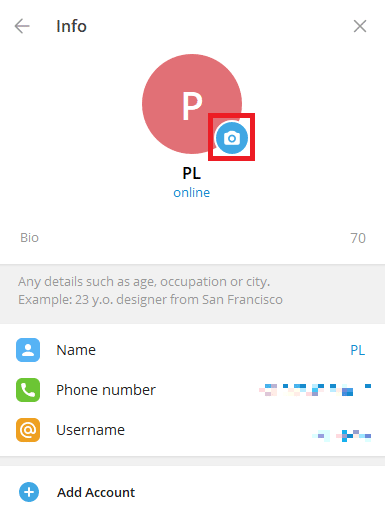
6. Выберите файл для загрузки изображения с вашего компьютера.
Примечание. Вы также можете выбрать «Камера», чтобы сделать снимок с компьютера.
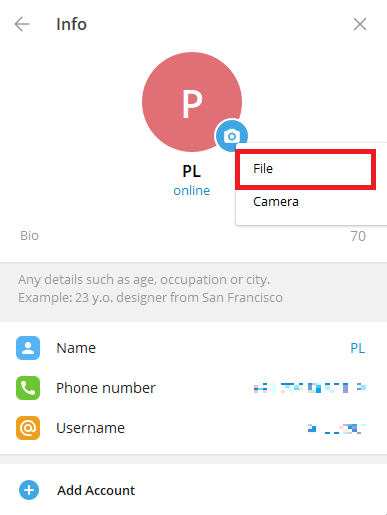
7. Выберите изображение своего профиля на компьютере.
8. Отредактируйте изображение и нажмите «Готово», чтобы подтвердить загрузку.
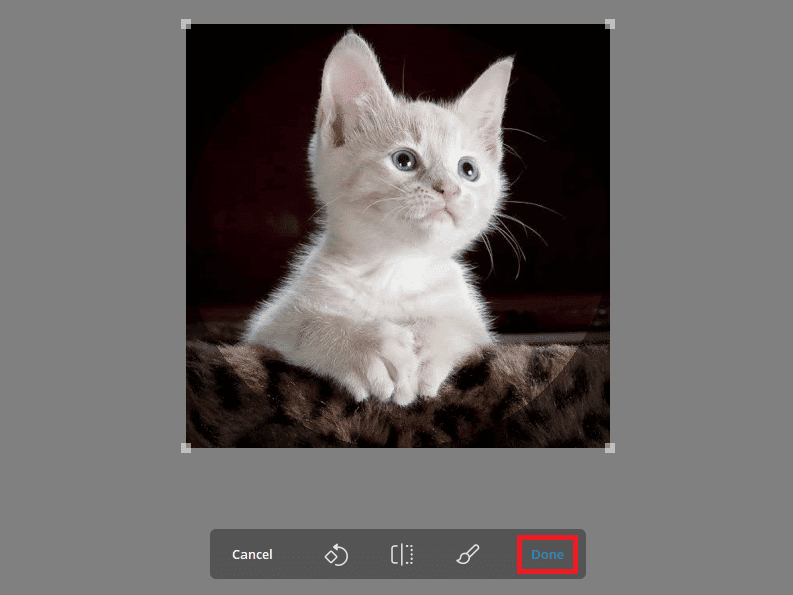
Как удалить изображение профиля Telegram в настольном приложении
Если вы используете Telegram на рабочем столе, вы можете удалить изображение профиля Telegram с помощью настольного приложения. Вы можете использовать эти простые шаги из настольного приложения. Кроме того, продолжайте читать, чтобы узнать, как изменить настройки конфиденциальности, чтобы незнакомцы не видели скрытую картинку в Telegram.
1. Откройте Telegram из меню «Пуск».
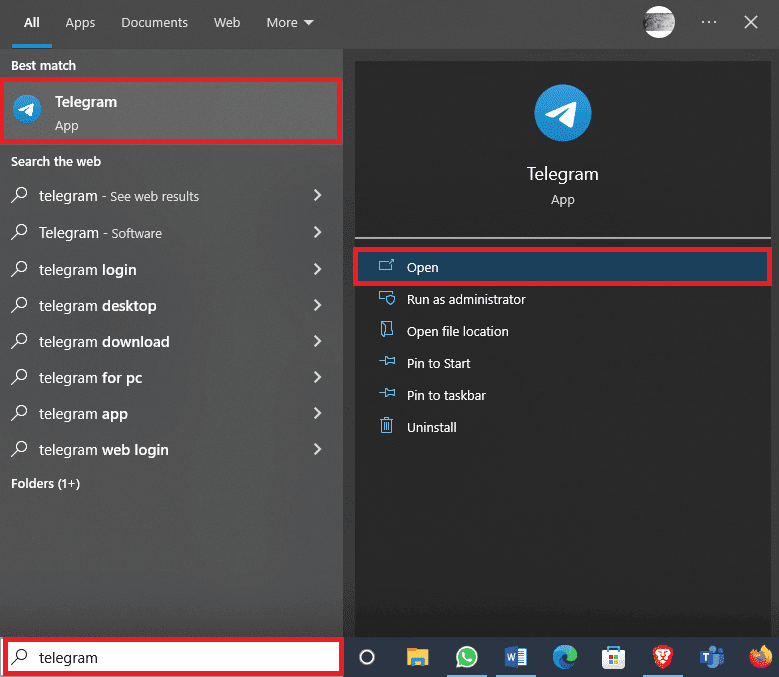
2. Щелкните трехстрочный значок в верхней левой части экрана.
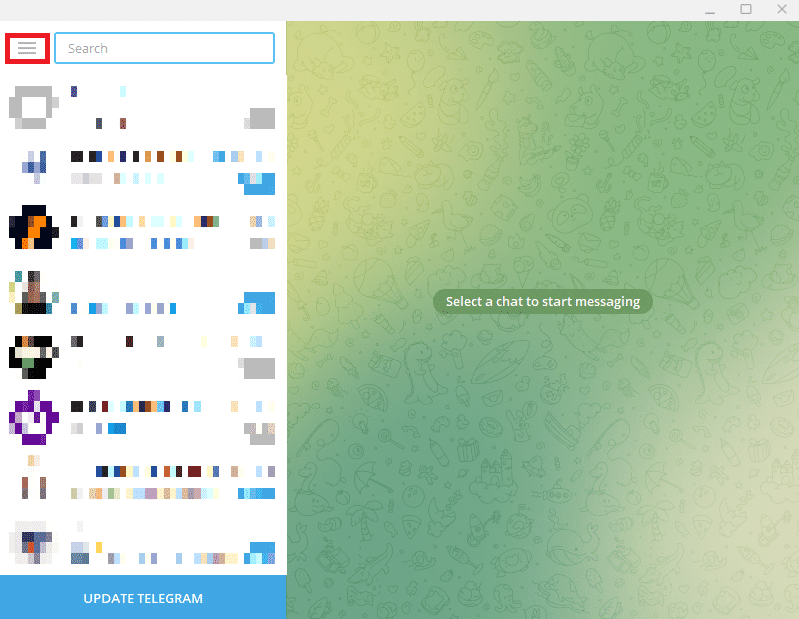
3. Здесь найдите и нажмите «Настройки».
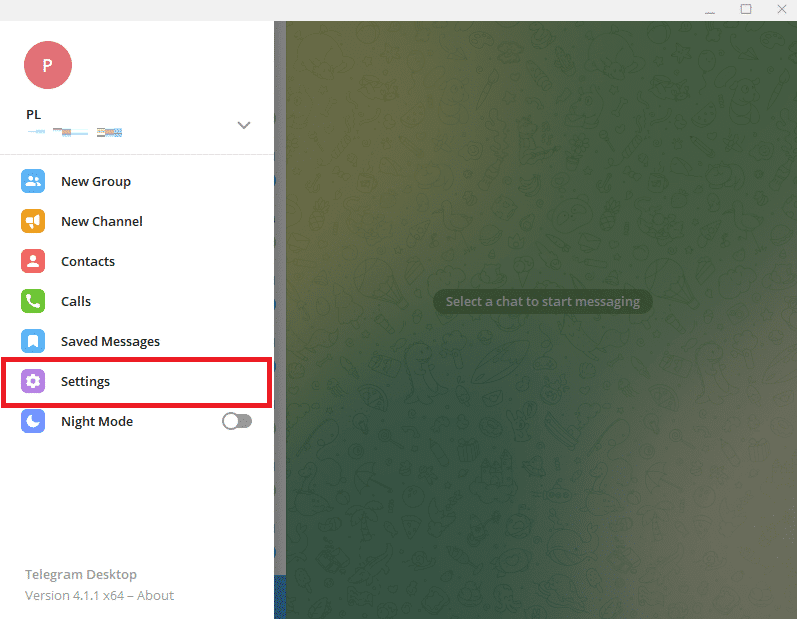
4. Теперь нажмите «Изменить профиль».
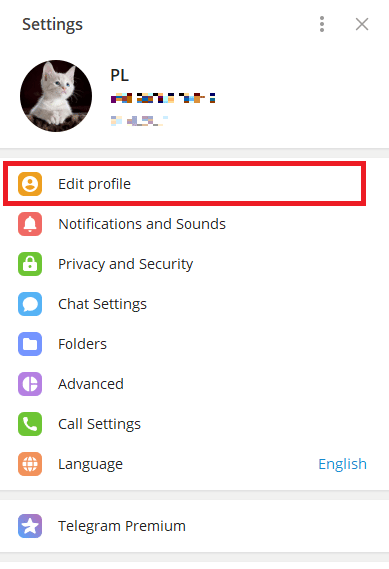
5. Нажмите на изображение своего профиля.
6. Найдите и щелкните трехточечный значок в правом нижнем углу экрана, а затем нажмите «Удалить», чтобы удалить изображение профиля.
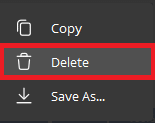
8. Наконец, снова нажмите «Удалить», чтобы подтвердить процесс.
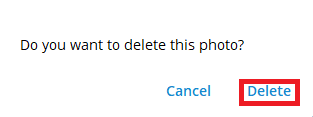
Как добавить несколько изображений профиля Telegram в Telegram
Telegram позволяет пользователям добавлять изображение профиля Telegram, чтобы идентифицировать себя. Однако вы также можете добавить более одной фотографии в качестве изображения профиля. Если вы хотите изменить изображение профиля Telegram и добавить более одного изображения профиля в свою учетную запись Telegram, вы можете сделать это из мобильного приложения. Процесс прост и может быть выполнен в несколько простых шагов.
1. Откройте Telegram из меню телефона.
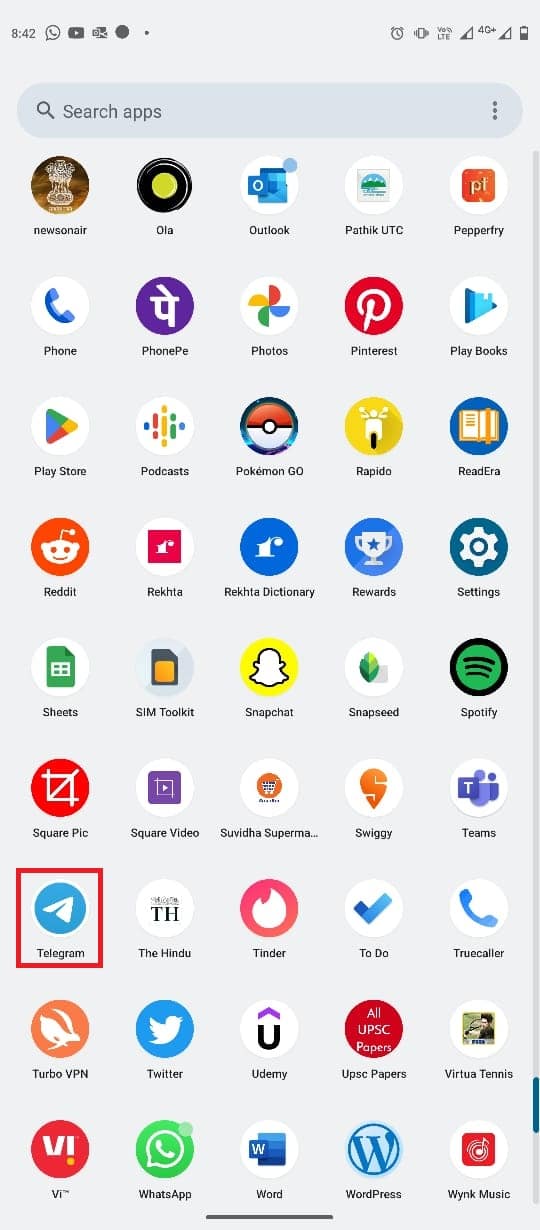
2. В верхней левой части экрана коснитесь трехстрочного значка, чтобы открыть параметры меню.
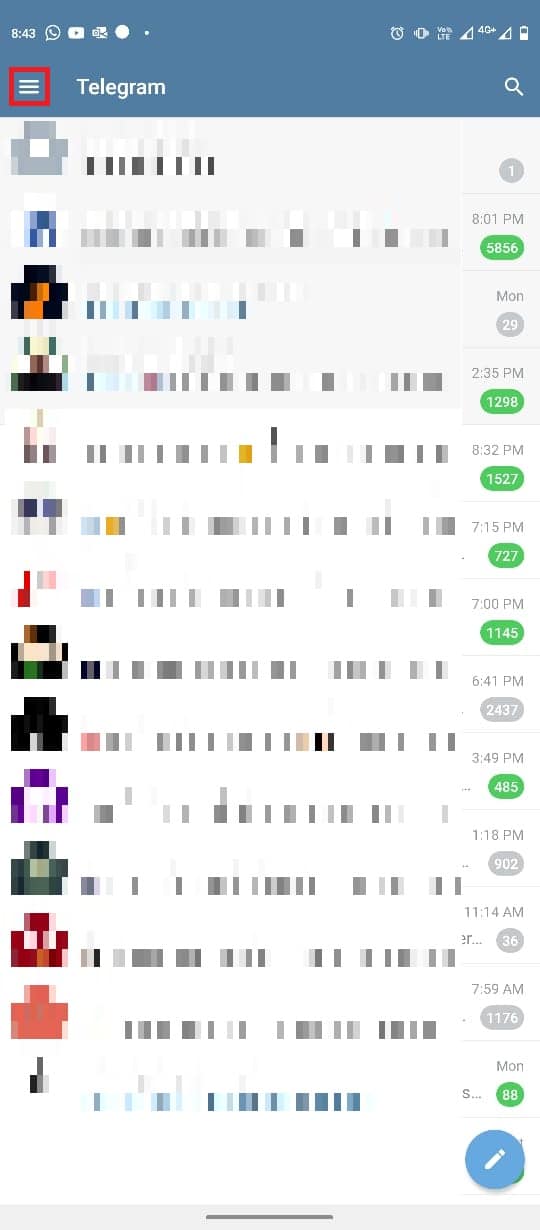
3. Теперь нажмите на значок профиля.
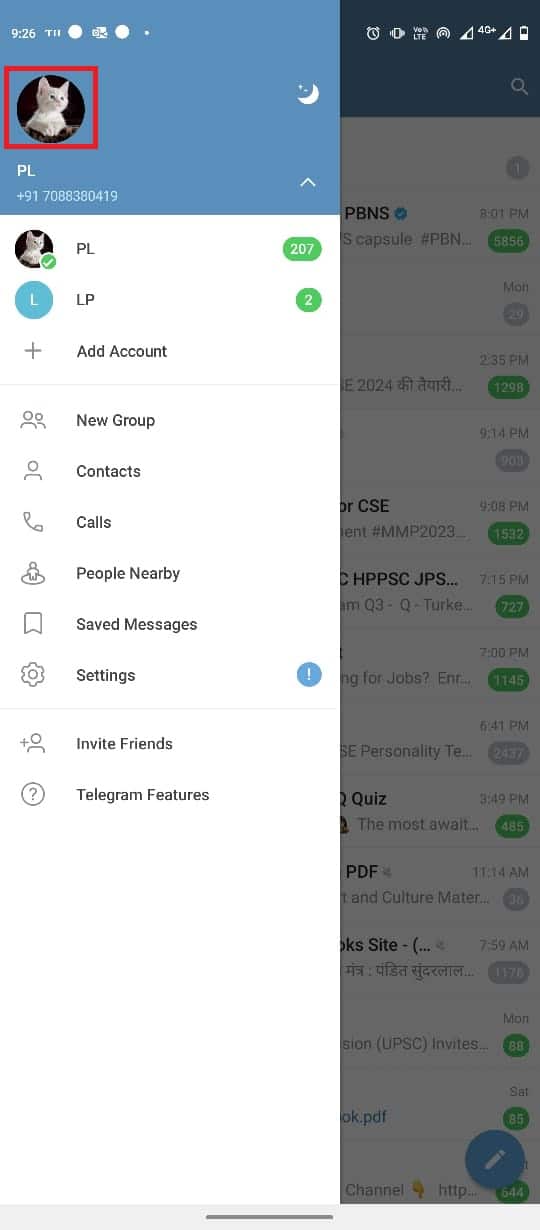
4. Нажмите кнопку с тремя точками в правом верхнем углу экрана.
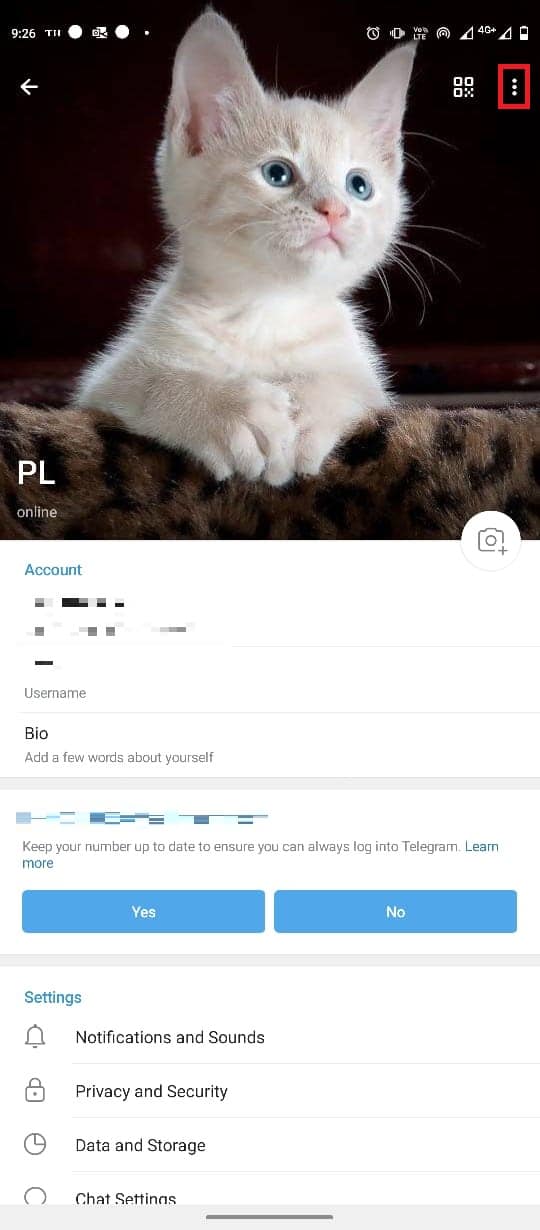
5. Здесь нажмите «Установить новое фото или видео».
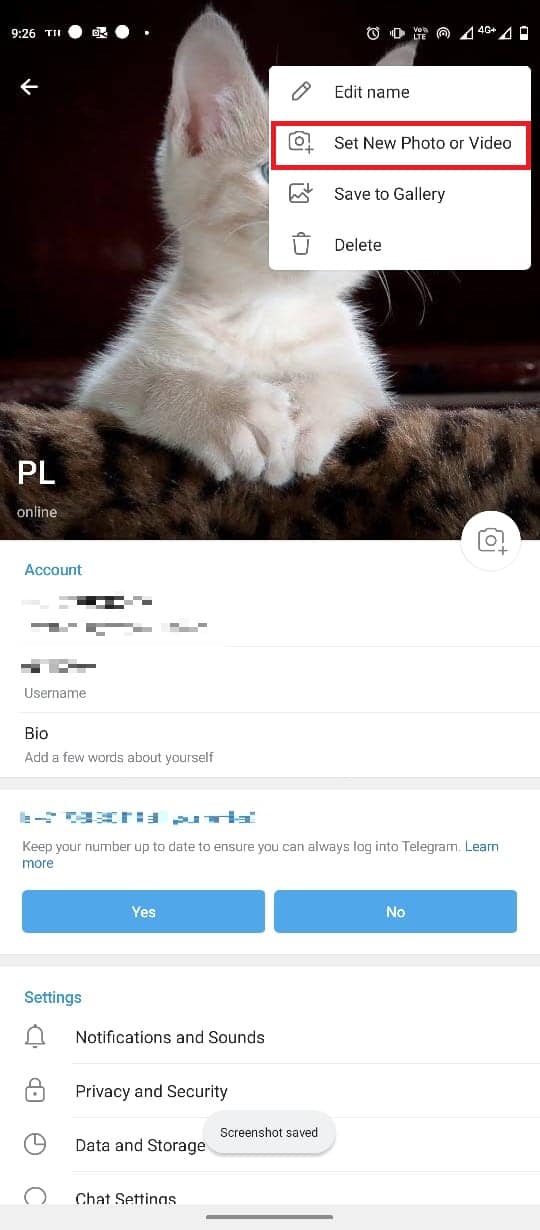
6. Выберите изображение из галереи телефона.
7. Отредактируйте изображение и коснитесь значка «Проверить», чтобы сохранить изображение профиля.

Как добавить несколько изображений профиля в Telegram из настольного приложения
Вы также можете использовать настольное приложение Telegram, чтобы добавить несколько изображений профиля. Вы можете выполнить эти простые шаги, чтобы добавить изображение.
1. Откройте Telegram из меню «Пуск».
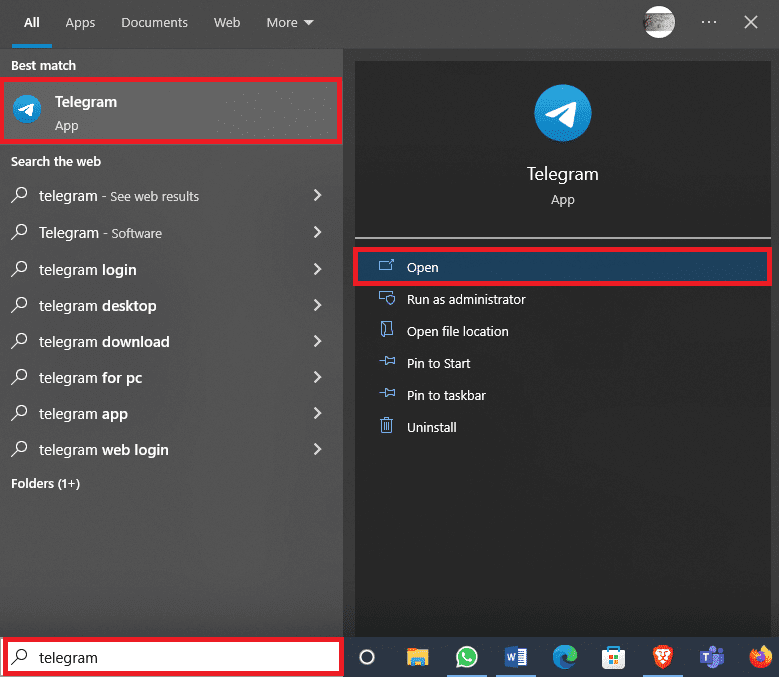
2. В верхней левой части экрана найдите и щелкните трехстрочный значок.
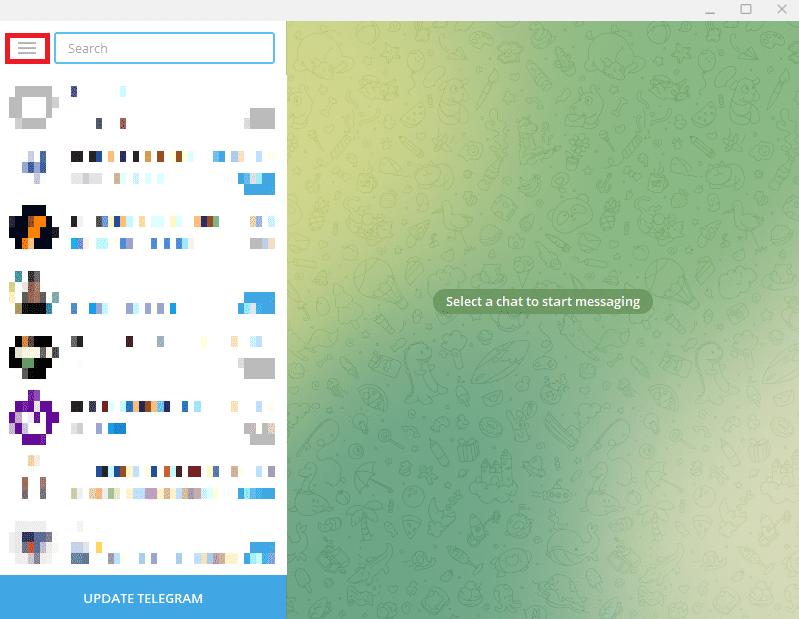
3. Здесь нажмите «Настройки».
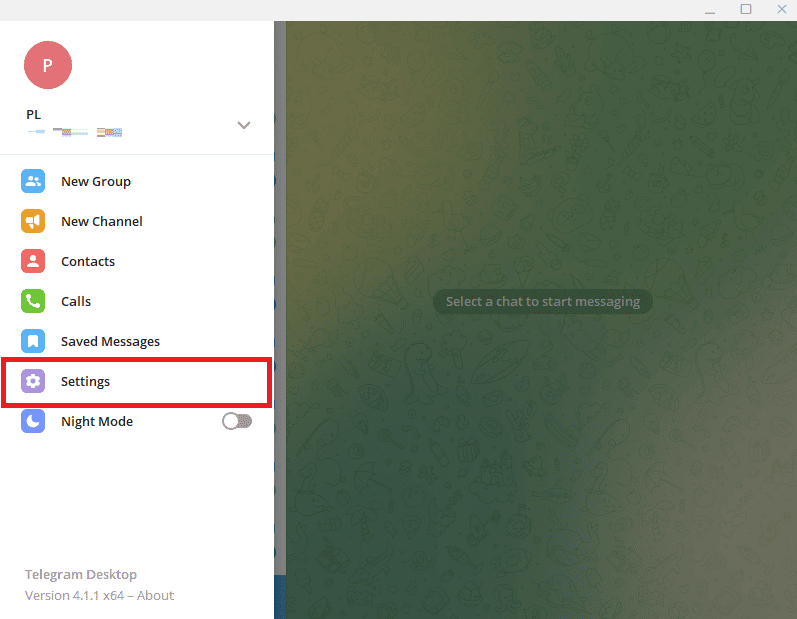
4. Теперь нажмите «Изменить профиль».
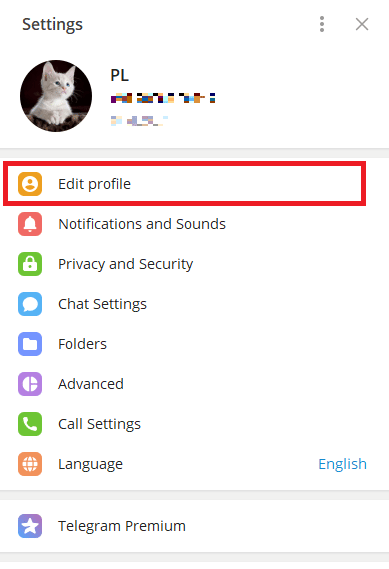
5. Щелкните значок камеры на изображении вашего профиля.
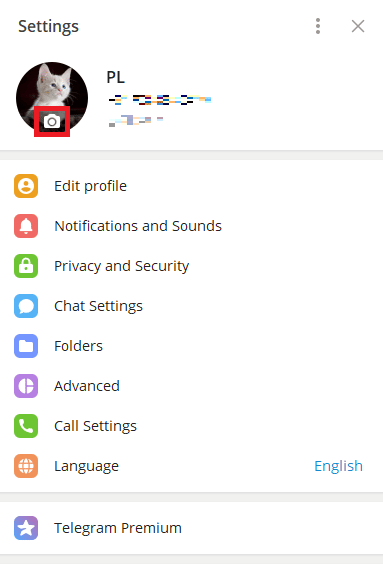
6. Щелкните Файл, чтобы загрузить изображения с компьютера.
Примечание. Вы также можете нажать «Камера», чтобы сделать снимок с компьютера.
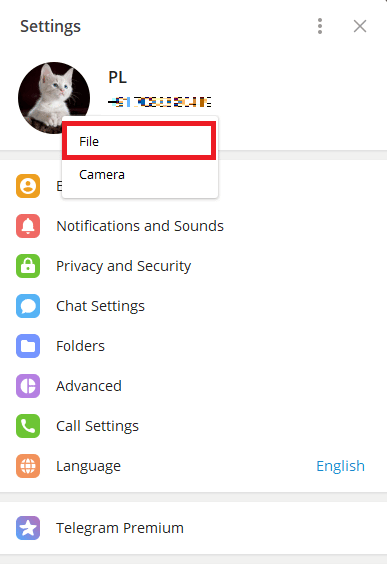
7. Выберите изображение и отредактируйте его.
8. Наконец, нажмите «Готово», чтобы установить новое изображение профиля.
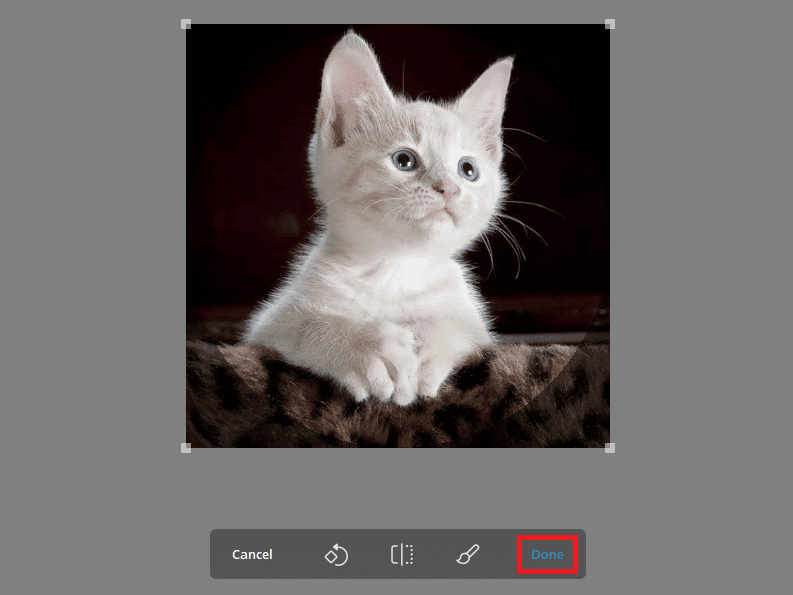
Как скрыть изображение профиля Telegram
Если вы беспокоитесь о своей конфиденциальности и не хотите, чтобы посторонние видели вашу фотографию. Telegram дает вам возможность изменить настройки конфиденциальности, чтобы скрыть изображение вашего профиля от нежелательных контактов. Вы можете выполнить эти простые шаги, чтобы сделать это.
1. Откройте Telegram из меню телефона.
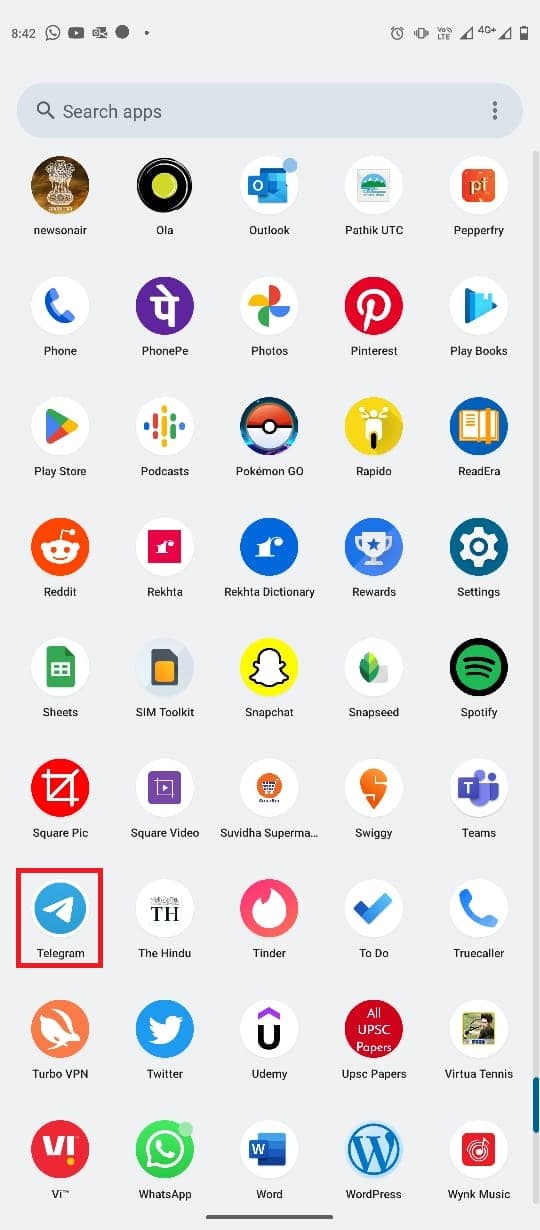
2. Теперь коснитесь трехстрочного значка в верхнем левом углу экрана, чтобы открыть параметры меню.
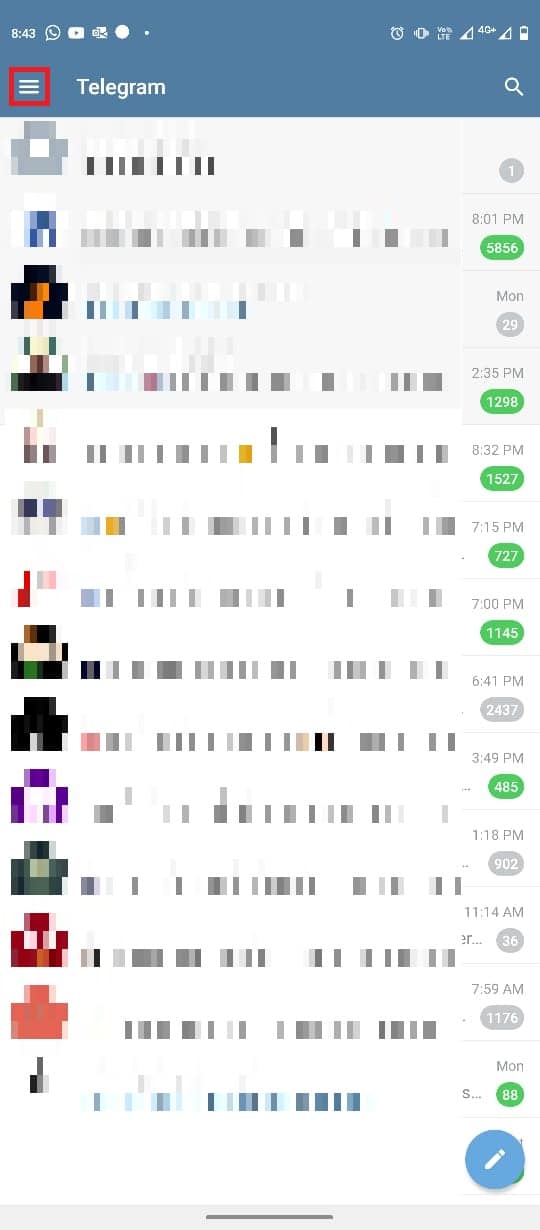
3. Здесь нажмите «Настройки».
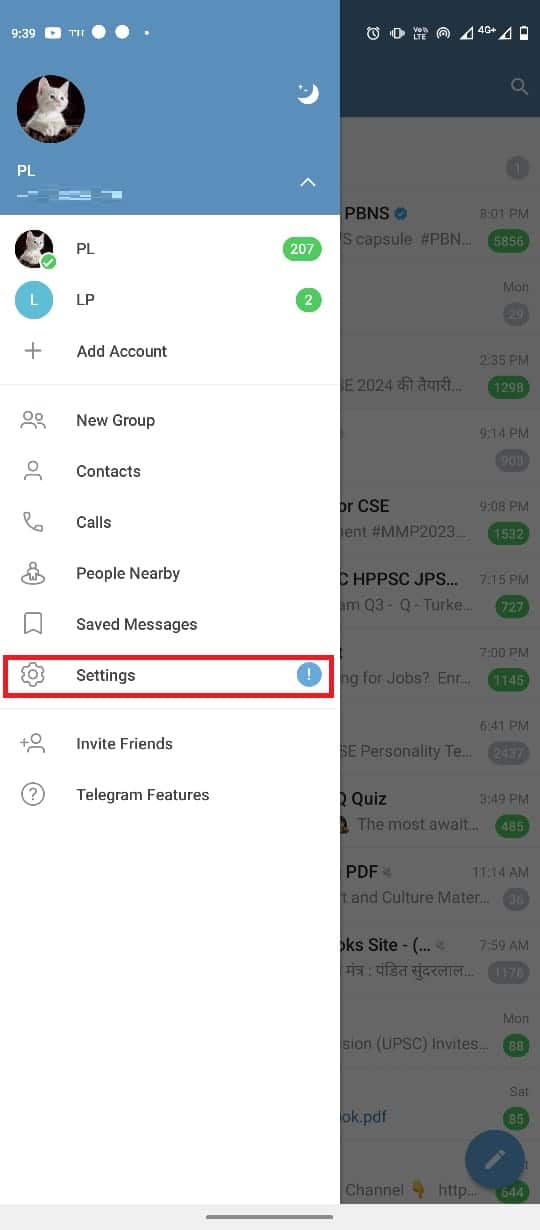
4. Теперь перейдите к разделу «Конфиденциальность и безопасность».
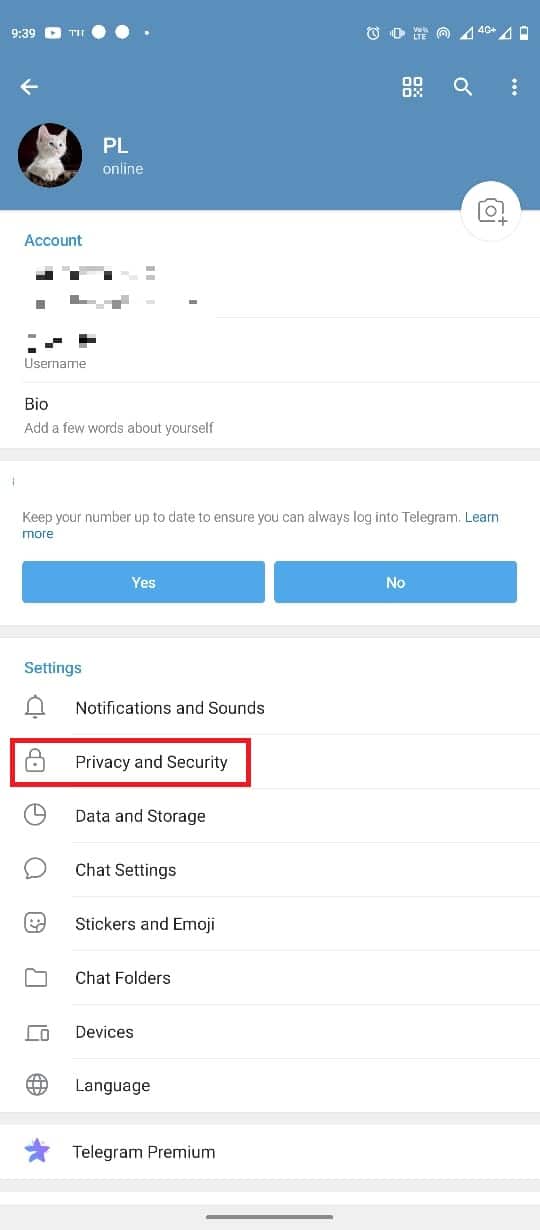
5. Найдите и нажмите «Фото и видео профиля».
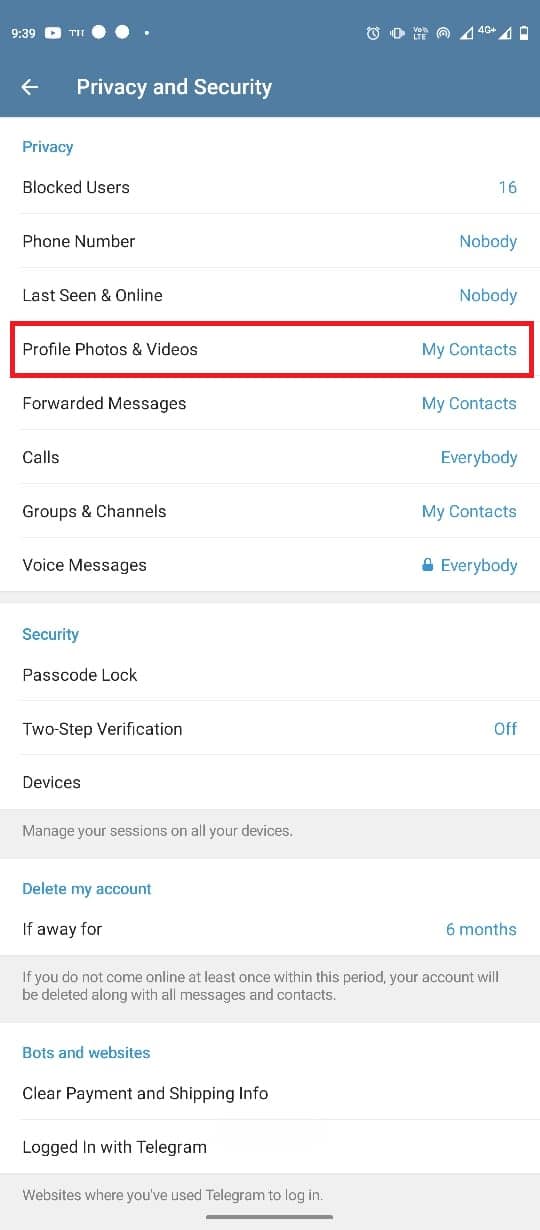
6. Выберите опцию Мои контакты.
Примечание. Внесение изменений в настройки конфиденциальности позволит вашим контактам Telegram видеть только ваше изображение или видео. Вы можете добавить контакт в Исключение, если хотите ограничить для него видимость изображения профиля.
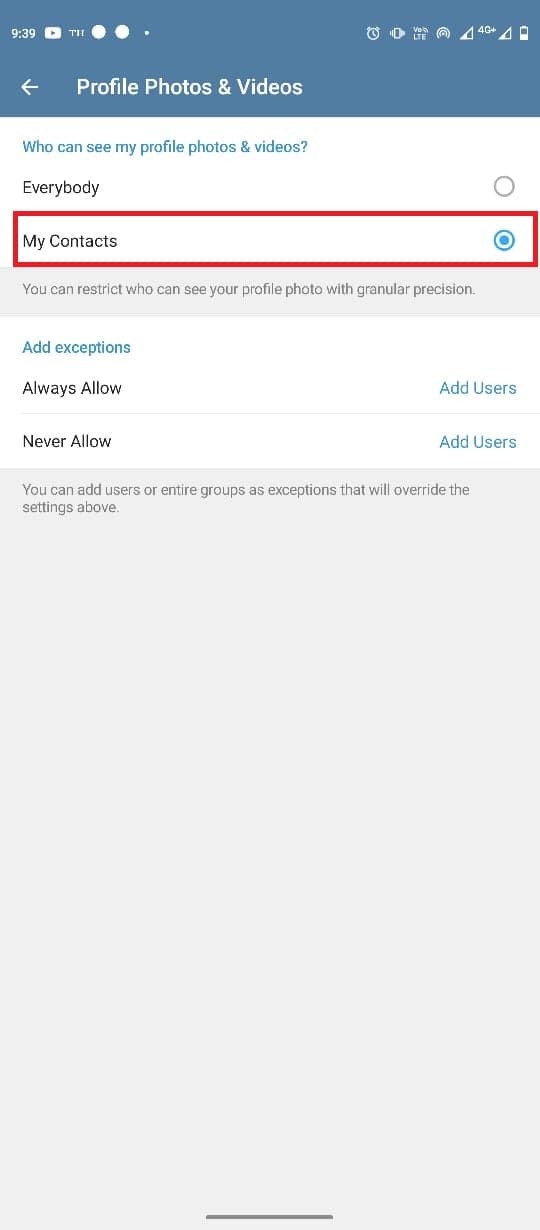
Как добавить анимированное изображение профиля Telegram
Если вы используете приложение на своем мобильном устройстве, вы можете добавлять в свой профиль только изображения или видео. Однако вы можете добавлять анимированные изображения профиля и видео с помощью Telegram Premium. Возможность добавления анимированного изображения профиля доступна только для премиум-пользователей.
Часто задаваемые вопросы (FAQ)
Q1. Могу ли я использовать несколько изображений профиля в Telegram?
Ответ Да, вы можете использовать более одной картинки в Telegram.
Q2. Кто может видеть мою фотографию профиля в Telegram?
Ответ Вы можете контролировать, кто увидит вашу фотографию профиля в Telegram. Вы можете изменить настройки изображения профиля в настройках конфиденциальности.
Q3. Могу ли я удалить свою фотографию профиля в Telegram?
Ответ Да, после того как вы добавили изображение в качестве изображения своего профиля, вы можете удалить его позже, удалив его из своего профиля.
Q4. Могу ли я использовать анимированные изображения в качестве изображения своего профиля в Telegram?
Ответ Если у вас есть Telegram Premium, вы можете добавлять анимированные изображения в качестве отображаемых изображений в Telegram.
Q5. Как настроить отображаемую картинку в Telegram?
Ответ Вы можете добавить отображаемое изображение, перейдя к настройкам и параметрам профиля.
***
Мы надеемся, что это руководство было полезным для вас, и вы смогли добавить изображение профиля Telegram или изменить изображение профиля Telegram. Сообщите нам, какой метод сработал для вас. Если у вас есть какие-либо вопросы или предложения, сообщите нам об этом в разделе комментариев.