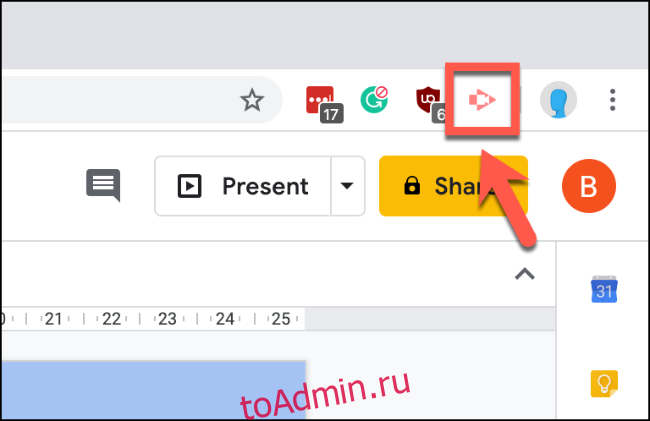Поскольку это веб-сервис, сложнее создавать записи экрана непосредственно в презентациях Google Slides. Вам нужно будет записать свой экран с помощью Screencastify для Chrome и сохранить его на Google Диске, откуда вы затем сможете импортировать его в свою презентацию.
Вам нужно будет скачать и установить расширение Screencastify для Google Chrome, прежде чем начать. Поскольку Screencastify сохраняет записи экрана на Google Диск, вам также необходимо войти в ту же учетную запись Google, которую вы используете для Google Slides.
И Chrome, и расширению Screencastify потребуется разрешение на использование вашего микрофона и камеры, в зависимости от того, хотите ли вы их записывать. Расширение Screencastify запросит у вас разрешение в процессе начальной настройки.
Оглавление
Создание записи экрана с помощью Screencastify
Преимущество использования Screencastify для записи экрана заключается в том, что он сохраняет ваши видео на Google Диск, откуда вы можете легко импортировать их в Google Slides. Screencastify также позволяет записывать с веб-камеры и микрофона поверх, что позволяет записывать действие со звуковой дорожкой и визуальной демонстрацией.
Если вы не решите выполнить обновление, Screencastisfy ограничивает запись экрана пятью минутами. Если ваша запись должна быть длиннее, вам придется обновить ее. Если это проблема, вам необходимо записать свой рабочий стол другими способами и вручную загрузить видео на Google Диск.
Если запланированная продолжительность вашей записи составляет менее пяти минут (или вы обновили ее), щелкните значок Screencastify в Chrome рядом с адресной строкой в правом верхнем углу.

Это загрузит меню Screencastify. Отсюда вы можете выбрать запись вкладки браузера, всего экрана рабочего стола или только веб-камеры.
Щелкните нужный вариант записи, чтобы выбрать его.

Перед тем как начать запись, вы также можете включить или отключить запись с микрофона и веб-камеры. Если вы решите отключить эти параметры, вы не сможете записывать звуковую дорожку вместе с видео и не будете видны в самой записи.
Нажмите ползунок рядом с параметрами «Микрофон» и «Встроить веб-камеру», чтобы включить или отключить их. Если ползунок станет розовым, опция включена.
Вам также необходимо выбрать микрофон, который вы хотите использовать, в раскрывающемся меню рядом с параметром «Микрофон».
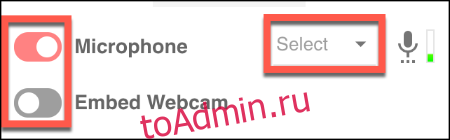
Щелкните ссылку «Показать дополнительные параметры», расположенную над кнопкой «Запись», чтобы получить доступ к дополнительным параметрам записи экрана. Эти параметры будут различаться в зависимости от того, записываете ли вы вкладку браузера, экран или веб-камеру.

Вы можете установить обратный отсчет до начала записи для каждого метода записи. Для вкладок браузера и записи экрана рабочего стола вы также можете включить доступ к инструментам рисования, позволяя рисовать на экране в качестве записей расширения.
Запись звука из вашего браузера — это только вариант для записи экрана вкладки браузера.
С помощью мыши щелкните ползунки, чтобы включить или отключить эти параметры. Вы можете установить таймер обратного отсчета, используя раскрывающееся меню.
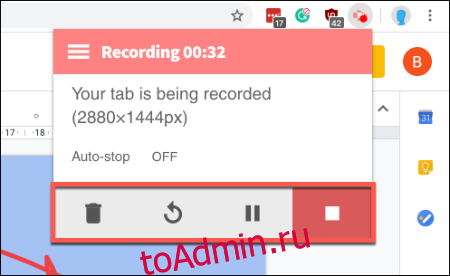
После настройки параметров нажмите кнопку «Запись», чтобы начать запись экрана.
Редактирование и просмотр записи экрана Screencastify
В зависимости от того, включили ли вы параметр «Показать инструменты для рисования», в нижнем левом углу экрана появится меню инструментов, когда вы начнете запись. Вы можете использовать это меню для переключения между различными инструментами рисования.

Нажатие значка Screencastify во время записи вызовет элементы управления записью. Вы можете приостановить, остановить и удалить запись в этой области, а также просмотреть текущее время выполнения.
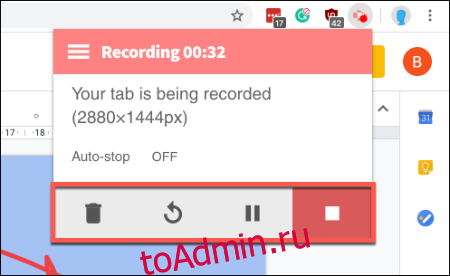
После завершения записи запись Screencastify автоматически появится на новой вкладке Chrome.
Отсюда вы можете просматривать, скачивать или экспортировать запись экрана или открывать редактор Screencastify. На этом этапе видео также будет доступно из вашего хранилища Google Диска.
Нажмите кнопку «Открыть в редакторе», чтобы отредактировать видео в редакторе Screencastify.
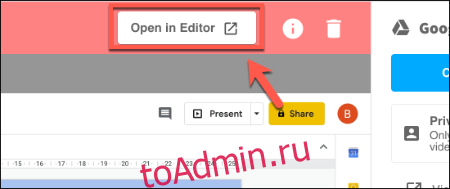
Если вы не хотите редактировать видео, выберите «Дополнительные параметры» и нажмите кнопку «Просмотреть на диске», чтобы просмотреть видео в хранилище Google Диска.
Вы также можете нажать «Копировать ссылку для общего доступа», чтобы скопировать URL-адрес вашего видео в буфер обмена.

По умолчанию только вы сможете просматривать это видео, но вы можете изменить параметры конфиденциальности для своего видео в раскрывающемся меню под кнопкой «Копировать ссылку для совместного использования».
Импорт экранных записей с Google Диска
Google Slides позволяет напрямую импортировать видео с Google Диска, поэтому откройте Google Slides презентация, как только вы будете готовы импортировать запись экрана.
Выберите или создайте новый слайд для размещения видео, а затем нажмите «Вставить»> «Видео».
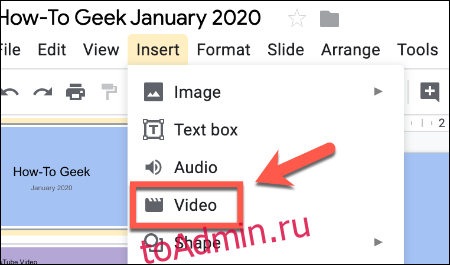
В меню выбора «Вставить видео» нажмите на «Google Диск». Отсюда найдите видео с записью экрана.
Нажмите на экран с записью видео, а затем нажмите кнопку «Выбрать», чтобы импортировать его в презентацию Google Slides.
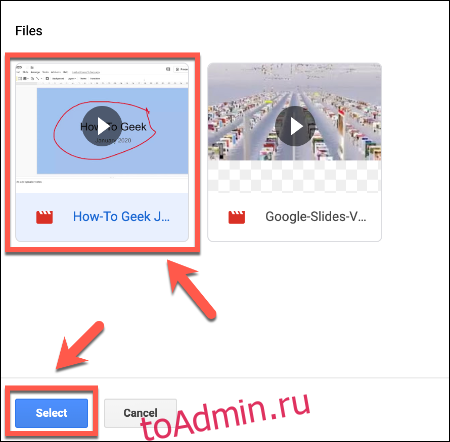
Запись экрана появится в виде объекта на слайде, где вы можете изменить его размер и переместить в соответствующее положение. При нажатии круговой кнопки воспроизведения начнется воспроизведение, что позволит вам использовать запись видео с экрана в качестве полезного дополнения к общей презентации.
Вы также можете настроить автоматическое воспроизведение видео, щелкнув видео правой кнопкой мыши и выбрав пункт меню «Параметры формата». Отсюда нажмите «Воспроизведение видео» в появившемся правом меню.

Установите флажок «Автоматически воспроизводить при презентации», чтобы ваше видео начинало воспроизведение автоматически, когда вы дойдете до содержащего его слайда во время презентации.