Верхние и нижние колонтитулы — это разделы вверху и внизу документа. Как правило, они содержат такую информацию, как номера страниц, дата, имя автора или имя файла. Мы покажем вам, как добавить их в Документы Google.
Сначала запустите браузер и перейдите в Домашняя страница Документов Google. Откройте новый документ или существующий, к которому вы хотите добавить верхний или нижний колонтитул.
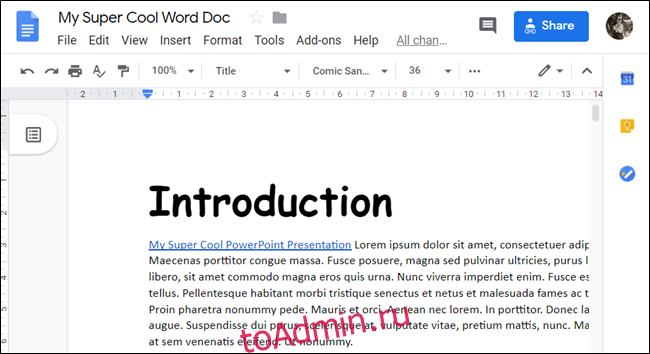
Затем нажмите «Вставить»> «Верхний колонтитул и номер страницы», а затем нажмите «Верхний колонтитул» или «Нижний колонтитул», чтобы вставить его в документ.
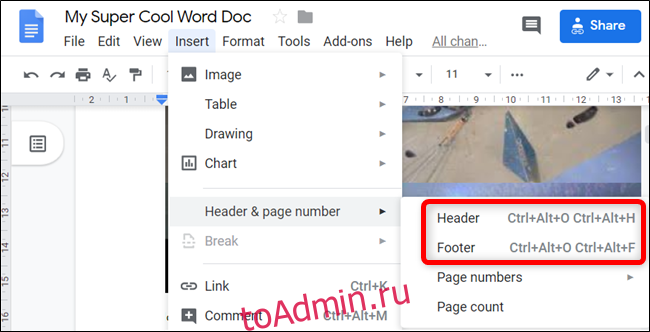
Вы также можете использовать сочетания клавиш для добавления верхних и нижних колонтитулов. Чтобы добавить заголовок на компьютере с Windows или ChromeOS, нажмите и удерживайте Ctrl + Alt, затем нажмите клавишу O, а затем клавишу H. На Mac нажмите и удерживайте Ctrl + Cmd, затем нажмите клавишу O, а затем клавишу H.
Если вы хотите добавить нижний колонтитул на компьютере с Windows или ChromeOS, снова нажмите Ctrl + Alt, а затем нажмите клавишу O, а затем клавишу F. На Mac нажмите и удерживайте Ctrl + Cmd, затем нажмите клавишу O, а затем клавишу F.
В этом руководстве мы будем использовать заголовки. Нижние колонтитулы работают практически так же, но обычно зарезервированы для номеров страниц или сносок.
После включения заголовка курсор переместится в раздел заголовка, чтобы вы могли ввести свой текст.
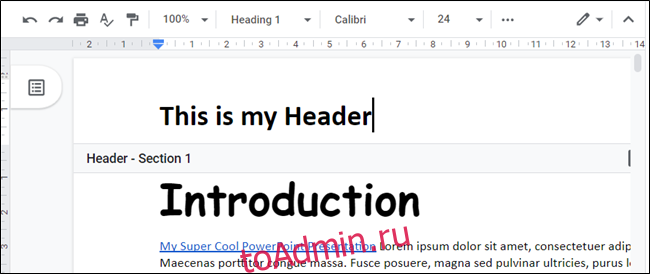
Заголовок, который вы вводите на первой странице, также появляется на всех последующих страницах, если вы не установите флажок рядом с «Другая первая страница» внизу заголовка.
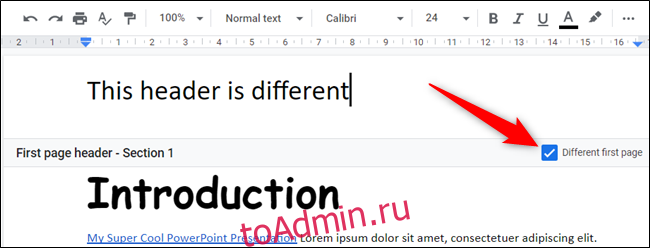
Если вы хотите изменить поля верхнего и нижнего колонтитула, нажмите «Параметры».
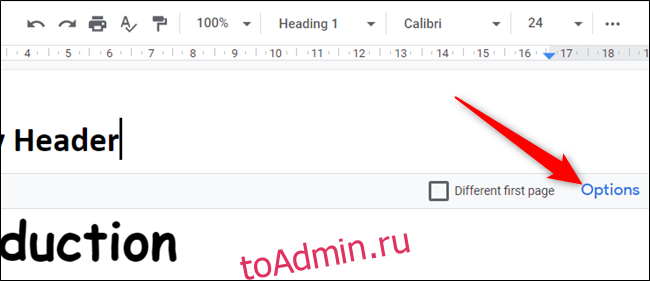
В окне «Параметры» щелкните текстовое поле для «Верхний колонтитул» или «Нижний колонтитул», а затем введите желаемый размер поля для каждого из них.
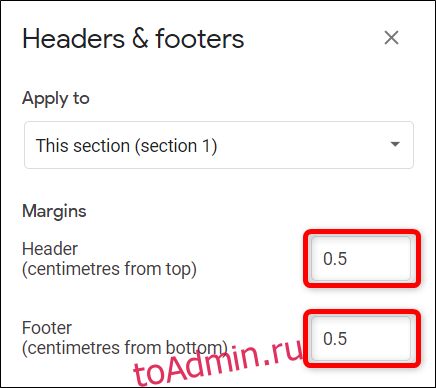
По умолчанию это изменение влияет только на текущую страницу. Если вы хотите применить его ко всему документу или ко всем страницам после этого, щелкните раскрывающееся меню под «Применить к», а затем выберите либо «Весь документ», либо «На этот пункт вперед».
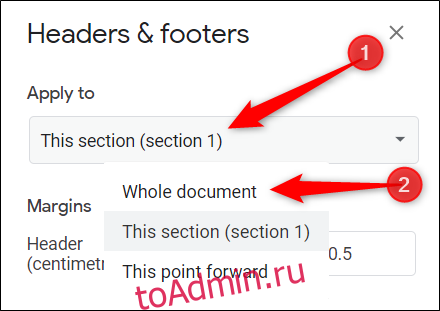
Нажмите «Применить», чтобы сохранить изменения и вернуться к документу.
Если вы хотите, чтобы для каждой страницы были совершенно разные верхние или нижние колонтитулы, вы должны использовать обходной путь и создать отдельные разрывы разделов для каждой страницы. После того, как вы вставите разрыв раздела, вы должны затем разорвать ссылку на последовательные разделы, которые Google Docs применяет по умолчанию.
Для этого поместите курсор в конец страницы и нажмите «Вставить»> «Разрыв»> «Разрыв раздела (следующая страница)».
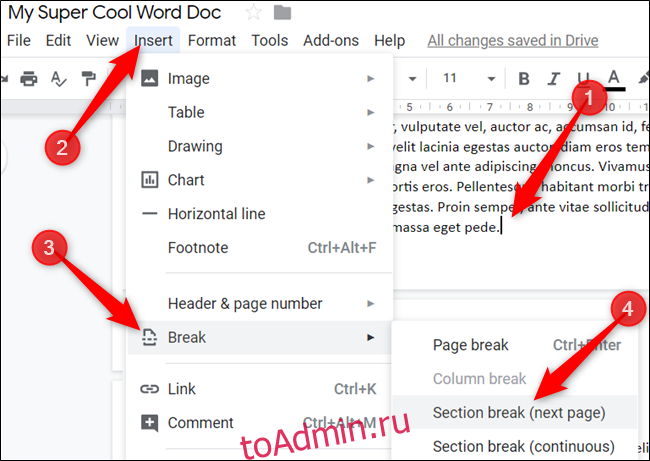
Повторите этот процесс для каждой страницы вашего документа, если вы хотите, чтобы каждая из них отличалась.
Когда вы закончите редактировать заголовок, вы можете щелкнуть в любом месте за его пределами или нажать Esc, чтобы сохранить изменения и вернуться к
