Многие энтузиасты Android используют специальные средства восстановления, такие как TWRP и ClockworkMod, для прошивки ПЗУ и модов, создания и восстановления полных резервных копий устройства и даже управления своими файлами с помощью полнофункционального файлового менеджера AROMA. И хотя большинству пользователей действительно не нужно делать снимки экрана в режиме восстановления, нам, блогерам, разработчикам пользовательских восстановлений и приложений на основе AROMA, а также разработчикам тем восстановления часто требуется эта функция, чтобы продемонстрировать, что они просматривают или над чем работают. . Далее мы проведем вас через процесс легкого создания снимков экрана вашего устройства Android, когда оно загружается в режиме восстановления, независимо от того, какое пользовательское восстановление оно выполняет.
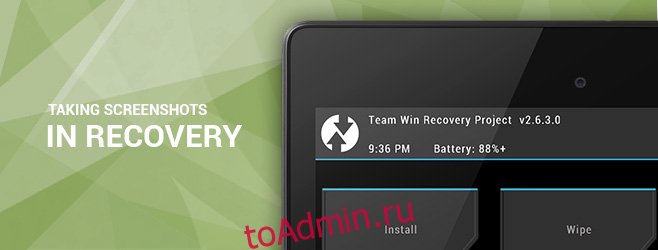
В отличие от обычной загрузки Android, стандартная комбинация кнопок уменьшения громкости и питания не работает для создания снимков экрана при восстановлении. Раньше инструмент DDMS Android SDK отлично работал для этой цели, но после нескольких последних обновлений это уже не так.
Единственное рабочее решение, о котором я знал до сих пор, — это вручную получить необработанные данные фреймбуфера и затем обработать их с помощью инструмента командной строки ffmpeg для получения необходимого изображения. Однако с этим решением есть серьезная оговорка: это не единая универсальная команда для всех устройств Android, потому что разные устройства и средства восстановления используют разные форматы пикселей для своего фреймбуфера, и команду также необходимо настроить, чтобы учесть собственное разрешение устройства. и коэффициент шага в необработанном изображении. Я лично пережил кошмар, когда часами пытался выяснить эти параметры для некоторых из моих устройств при написании некоторых руководств, включающих снимки экрана восстановления.
То, что мы собираемся увидеть, — это замечательный маленький инструмент от XDA Member makers_mark, который выполняет свою работу за вас, сохраняя при этом все подобные сложности в фоновом режиме.
Оглавление
Встречайте снимок экрана восстановления
Снимок экрана восстановления — это сценарий (доступный только для Windows на момент написания этой статьи), который использует ADB и ffmpeg для извлечения необработанного фреймбуфера с вашего устройства, а затем обрабатывает его соответствующим образом, чтобы предоставить вам снимок экрана в формате PNG.
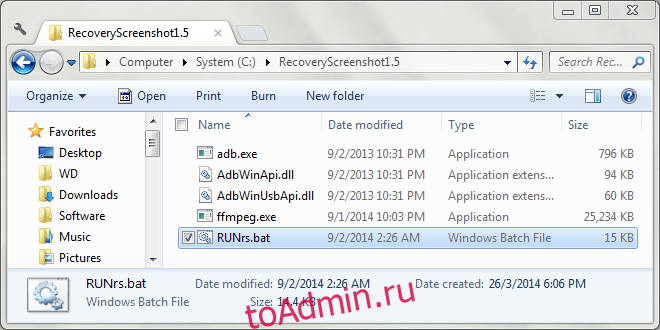
Прежде чем вы сможете приступить к созданию снимков экрана для восстановления, вы должны настроить инструмент для своего устройства. Итак, приступим.
Настройки Вещи вверх
Прежде чем продолжить, убедитесь, что вы перезагрузили устройство в режим восстановления, подключили его к компьютеру через USB-кабель и установили для него необходимые драйверы.
Загрузите снимок экрана восстановления и извлеките содержимое загруженного ZIP-файла в любое удобное место на вашем компьютере. Затем запустите инструмент, используя файл RUNrs.bat в папке. Скрипт предложит вам следующие варианты:
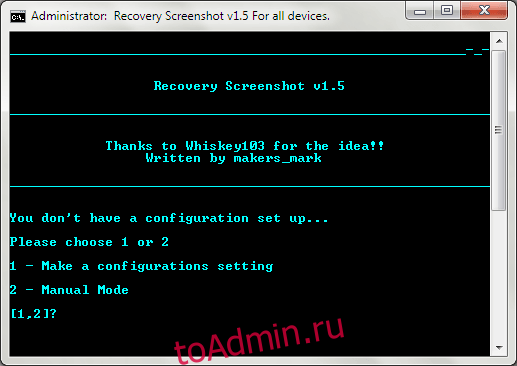
Выберите первый вариант, т. Е. Выполните настройку конфигурации, нажав 1. Затем вам будет предложено указать размеры экрана вашего устройства в пикселях. Убедитесь, что вы ввели более короткий размер как ширину, а более длинный как высоту.
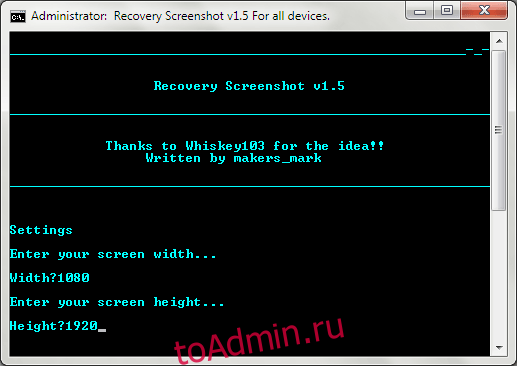
Затем снимок экрана восстановления извлечет фреймбуфер с вашего устройства, обработает его в нескольких форматах пикселей с помощью ffmpeg и поместит обработанные файлы PNG в папку «Pixel_formats» внутри папки, в которую вы извлекли инструмент.
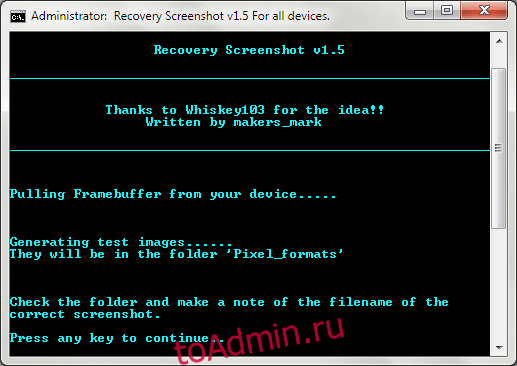
Теперь перейдите в папку Pixel_formats и проверьте все эти изображения. Вы заметите, что большинство из них выглядят забавно, что совершенно нормально; они были обработаны с использованием формата пикселей, отличного от формата пикселей вашего устройства. Здесь вам нужно найти изображение, которое выглядит правильно, запишите его имя (которое является названием его формата пикселей) и нажмите любую клавишу, чтобы продолжить.
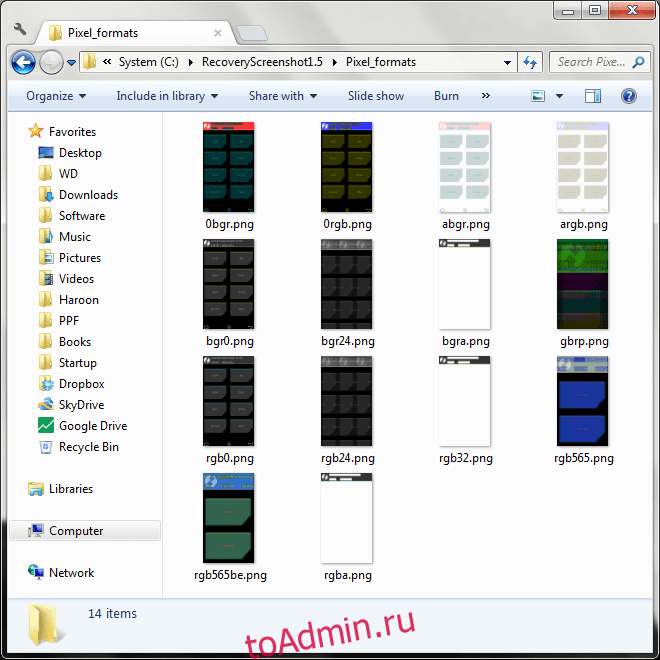
Если вы нашли правильное изображение в папке, нажмите 1, чтобы завершить настройки. Если на этот раз вам не повезло, просто нажмите 2, и инструмент попробует еще больше, менее часто используемые форматы. В этом случае снова поищите в той же папке десятки добавленных в нее новых изображений и запишите ее имя, когда найдете нужное.
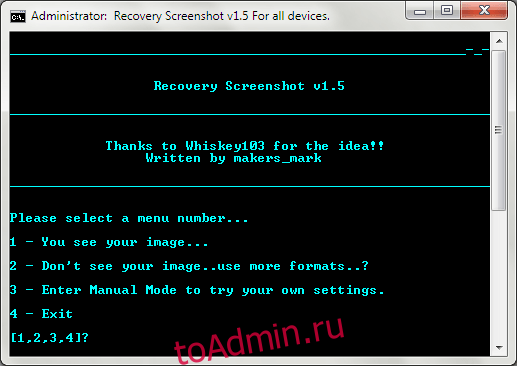
После того, как вы нашли правильный формат пикселей, введите его на следующем экране точно так, как вы видите его в имени правильного файла (без расширения .PNG). Например, в нашем тестировании с использованием Nexus 5 правильным изображением было rgb0.png и, следовательно, правильным форматом пикселей было rgb0.
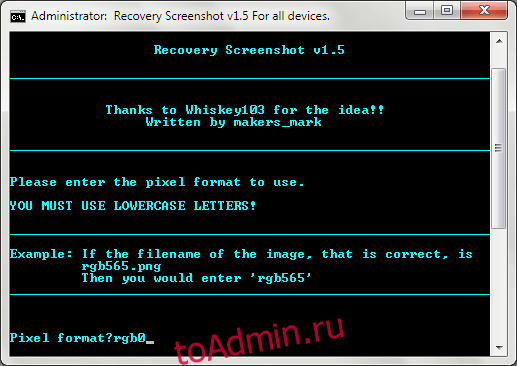
После того, как вы введете правильный формат пикселей для своего устройства и нажмете Enter, вы закончите настройку — теперь пора начать делать снимки экрана для восстановления. Ваши настройки сохранены, и вам больше не нужно будет настраивать скрипт для того же устройства при его повторном запуске.
Захват скриншотов в Recovery
После завершения начальной настройки при каждом запуске инструмента вам будут предоставлены следующие параметры.
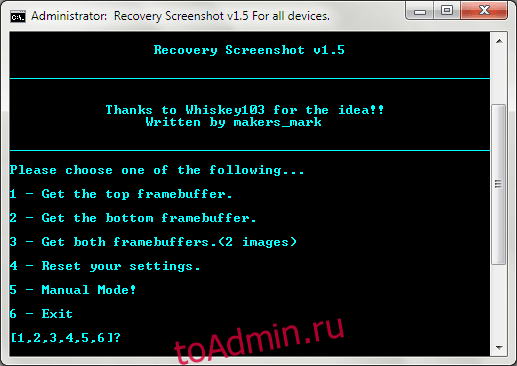
Что может показаться сбивающим с толку здесь, так это наличие трех вариантов захвата фреймбуфера. Объяснение того, как работает система двойного фреймбуфера Android, выходит за рамки этого руководства, и изображение, которое вы ищете, может находиться в любом из фреймбуферов, поэтому будет хорошей идеей каждый раз выбирать третий вариант, т.е. оба фреймбуфера. Просто нажмите 3, и Recovery Screenshot начнет извлекать и обрабатывать оба фреймбуфера за вас.
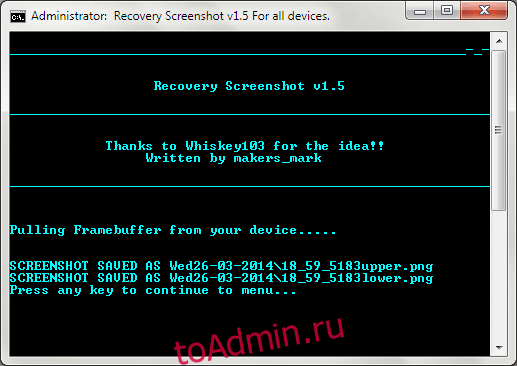
Полученные обработанные файлы изображений будут помещены во вложенную папку внутри основной папки скрипта, и им будет присвоено имя, основанное на текущей дате. Изображения внутри будут названы в зависимости от текущего времени, а также фреймбуфера (верхнего или нижнего).
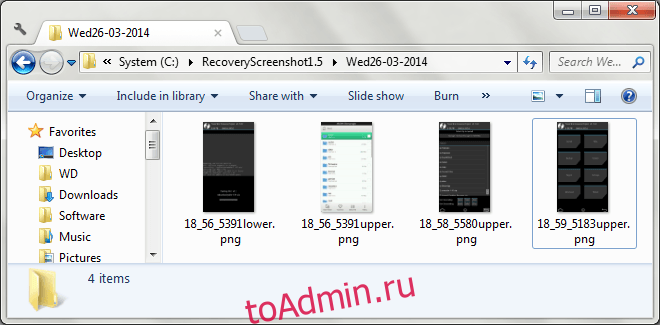
Обратите внимание, что при попытке сделать снимок экрана другого устройства вам может потребоваться заново настроить инструмент. Для этого просто нажмите 4 на главном экране, чтобы сбросить настройки и начать заново. Пятый вариант, то есть ручной режим, не требует подключения устройства в режиме восстановления и может использоваться для ручного указания ваших настроек и обработки любого файла необработанного изображения в качестве источника.
Несколько результатов
Вот несколько скриншотов, сделанных в режиме восстановления с помощью скрипта. Первый — это главный экран восстановления TWRP, второй показывает процесс мигания, а третий — диспетчер файлов AROMA.
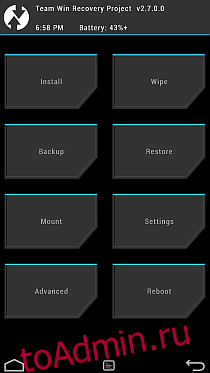
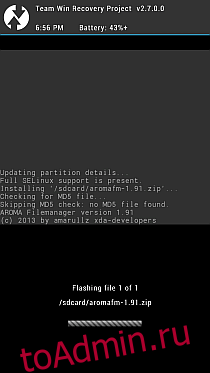
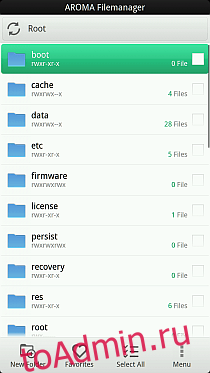
Опять же, хотя это не для всех, поскольку обычным пользователям и даже большинству опытных пользователей никогда не понадобится делать снимки экрана восстановления, снимок экрана восстановления может оказаться спасением для таких людей, как я, которым раньше приходилось сталкиваться с трудностями ручного извлечения буферов кадров обработка необработанных изображений с помощью команд ffmpeg каждый раз, когда нам нужно было просмотреть собственный сценарий восстановления или AROMA-скрипт.
Скачать снимок экрана восстановления с сайта XDA-Developers

