Помимо MS Excel, Google Таблицы — это одно приложение, которое использует гораздо больше, чем любое другое приложение для хранения и управления данными. Функции, которые он выполняет, сделали управление данными такой простой задачей всего за несколько кликов. В частности, функция ВПР также называется функцией вертикального просмотра. Подобно MS Excel, ВПР здесь позволяет искать нужные значения по вертикали и извлекать данные из других таблиц или листов. Однако в Google Таблицах синтаксис ВПР позволяет просматривать только один столбец за раз. Если вы ищете способы использования ВПР нескольких критериев и столбцов в Google Таблицах, вы попали по адресу. В этой статье вы узнаете, как использовать функцию ВПР для нескольких критериев и столбцов в Google Таблицах. Помимо этого, вы также узнаете больше о том, когда нам нужно выполнять ВПР по нескольким критериям в Google Таблицах. Начнем с синтаксиса обычной функции ВПР.
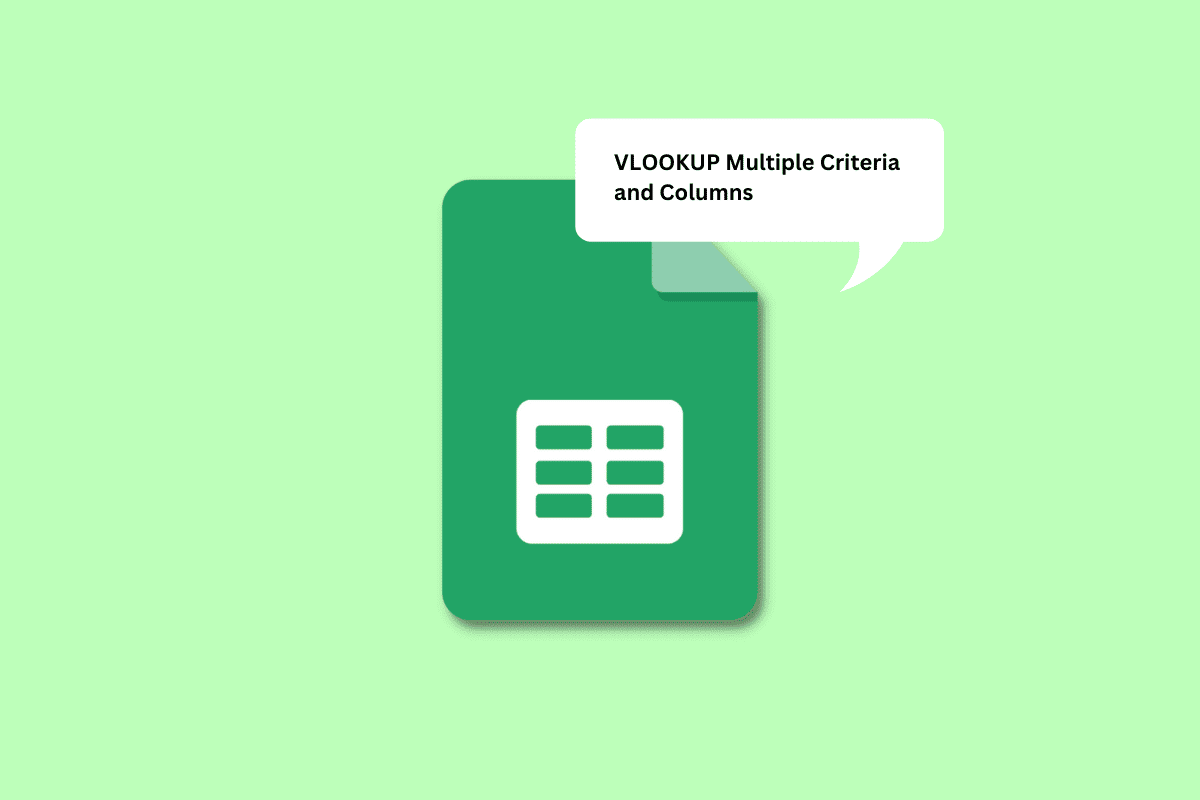
Оглавление
Как выполнять ВПР по нескольким критериям и столбцам в Google Таблицах
Далее в этой статье вы узнаете, что такое синтаксис обычной функции ВПР и как использовать ВПР для нескольких критериев и столбцов в Google Таблицах. Продолжайте читать, чтобы узнать об этом подробнее.
Каков синтаксис обычной функции ВПР?
Синтаксис обычной функции ВПР в Google Таблицах:
=VLOOKUP( search_key, range, index, [is_sorted])
Каждый из этих входов обозначает,
-
search_key: это значение, которое вы ищете в первом столбце диапазона. Это может быть ячейка, содержащая значение, или ячейка, которую можно использовать в качестве ссылки на ячейку, содержащую значение.
-
диапазон: это диапазон ячеек, состоящий из ячеек, в которых функция ВПР ищет значения. Вам нужно указать столбец, который содержит search_key, как первый столбец. Этот диапазон также должен включать столбец, который состоит из целевого значения.
-
индекс: индекс — это термин, используемый для обозначения номера столбца в диапазоне, который содержит целевое значение. Первый столбец диапазона имеет индекс 1, второй столбец имеет индекс 2 и так далее.
-
is_sorted: это часть синтаксиса, которая указывает, нужно ли сортировать столбец или нет. Это можно сделать, используя True или False.
Теперь, когда вы поняли синтаксис обычной функции ВПР, давайте перейдем к пониманию, когда нам нужно выполнять ВПР по нескольким критериям в Google Таблицах.
Когда нам нужно выполнять ВПР по нескольким критериям в Google Таблицах?
Могут быть разные ситуации и причины, по которым вам нужно выполнять ВПР по нескольким критериям в Google Таблицах. Некоторые из причин перечислены ниже:
- Его можно использовать в тех случаях, когда вам нужно искать разные таблицы, чтобы найти баллы студентов по определенному предмету, с факультета и в определенных терминах.
- Другая ситуация может быть, когда вам нужно правильно получить два критерия, чтобы найти значение. Например, вы можете потребовать явки сотрудника, которому удалось получить премию по результатам работы.
- Еще один случай, когда вы можете использовать несколько критериев ВПР в Google Таблицах, — это когда у вас есть несколько данных в одном столбце. Например, ежедневная посещаемость организации состоит из нескольких деталей, таких как присутствие, отсутствие, отпуск по болезни и т. д.
Его можно использовать в гораздо большем количестве ситуаций, чем мы перечислили здесь. Перейдем к следующему разделу статьи.
Как использовать функцию ВПР с несколькими критериями в Google Таблицах?
Вы можете использовать два метода для использования ВПР с несколькими критериями. Первый метод предполагает использование вспомогательного столбца для получения необходимых значений. Читайте дальше, чтобы увидеть, как этот метод разворачивается для получения нескольких критериев ВПР в один столбец.
Примечание. Мы будем использовать данные, включающие баллы по математике и естественным наукам за 3 семестра, составленные вместе со списком имен учащихся. С помощью указанных ниже методов мы отдельно отсортируем баллы по математике для всех трех терминов.
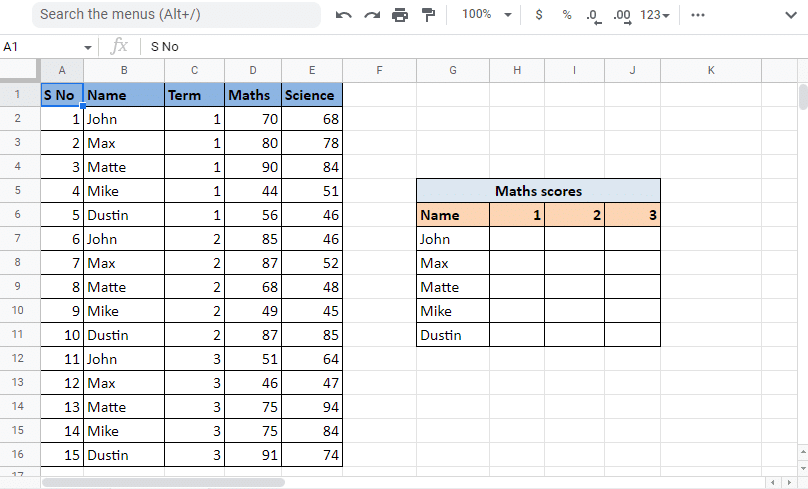
Способ 1: использование вспомогательного столбца
Использование вспомогательного столбца — это один из методов, который можно использовать для ВПР нескольких критериев в один столбец. Этот метод предполагает использование дополнительного столбца, который можно назвать вспомогательным столбцом. В этом случае мы вставим вспомогательный столбец прямо перед столбцом имени. Это позволит вспомогательному столбцу стать первым столбцом в диапазоне. Мы будем использовать вспомогательный столбец для объединения значений столбцов Name и Term. Выполните шаги, указанные ниже,
Использование вспомогательного столбца:
1. Откройте Google Таблицы с необходимыми данными.
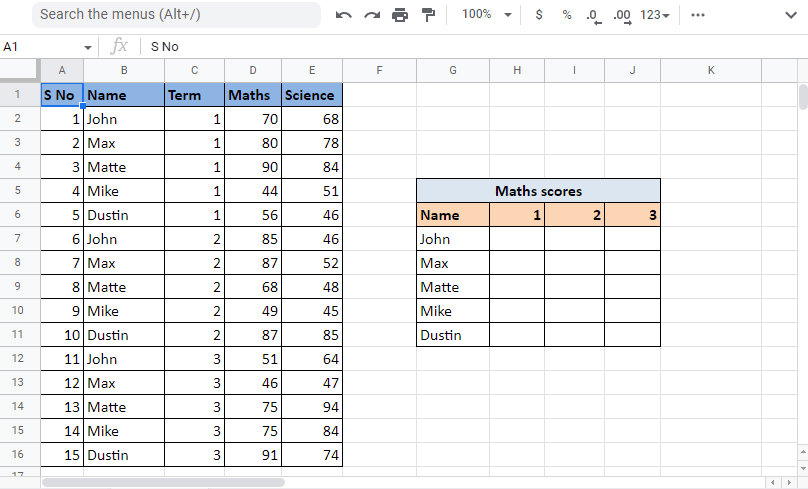
2. Вставьте вспомогательный столбец слева от столбца Имя, щелкнув правой кнопкой мыши заголовок столбца того же столбца и щелкнув Вставить 1 столбец слева.
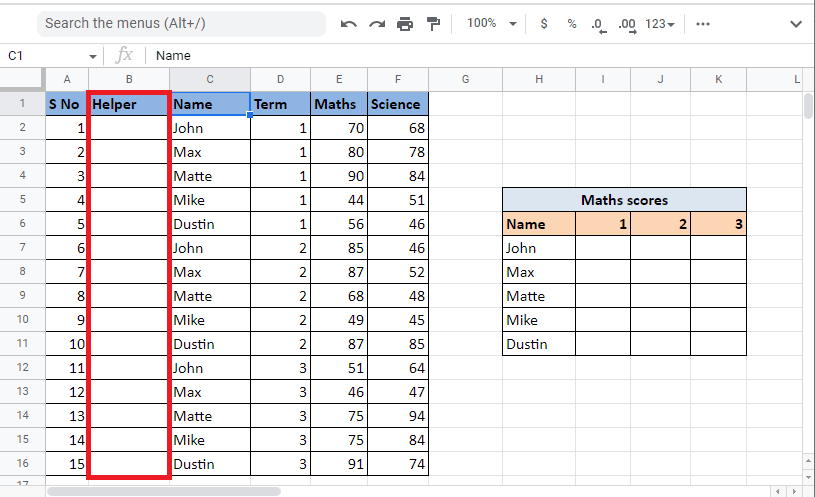
3. В первой ячейке вспомогательного столбца введите формулу =C2&”,”&D2, чтобы объединить ячейки.
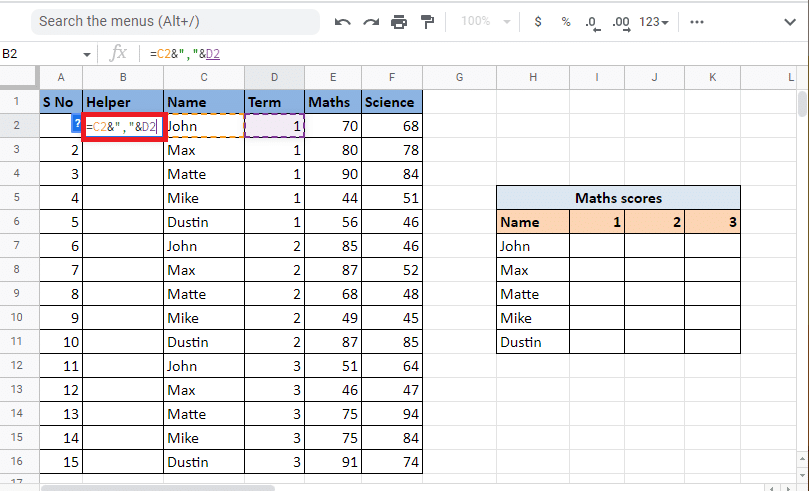
4. Нажмите клавишу Enter, чтобы увидеть результат комбинации, т.е. John,1.
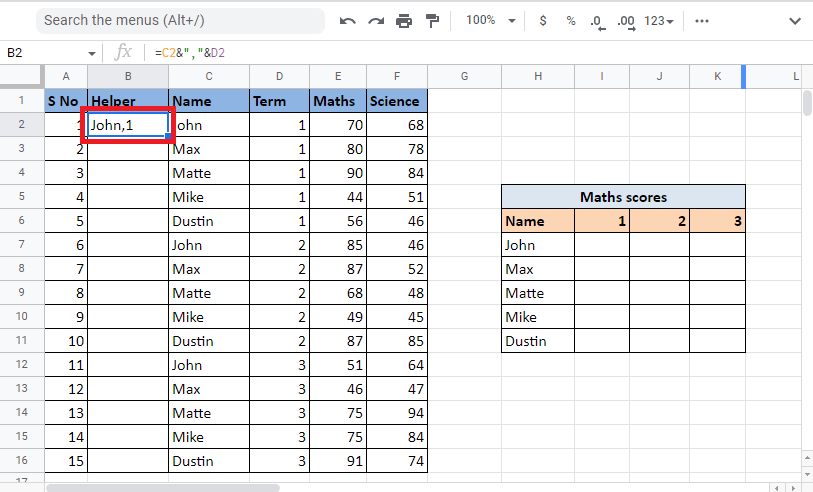
5. Перетащите угол ячейки, чтобы заполнить столбец той же формулой.
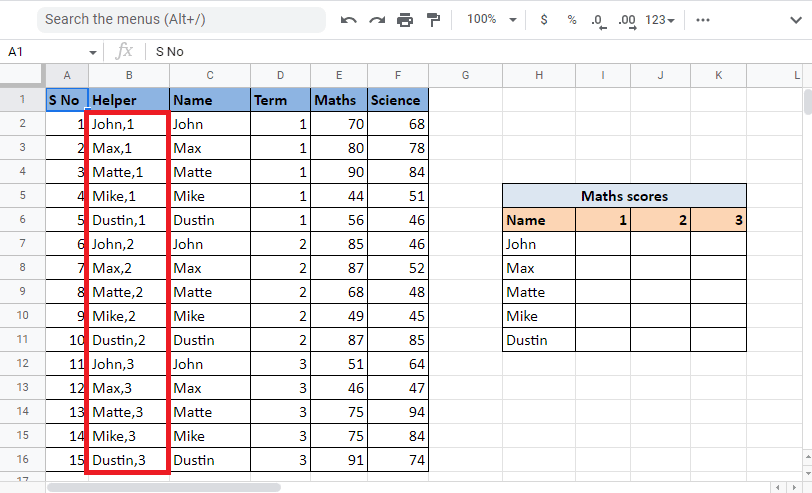
6. Выберите нужную ячейку, в которую вы хотите ввести значение, и примените формулу ВПР.
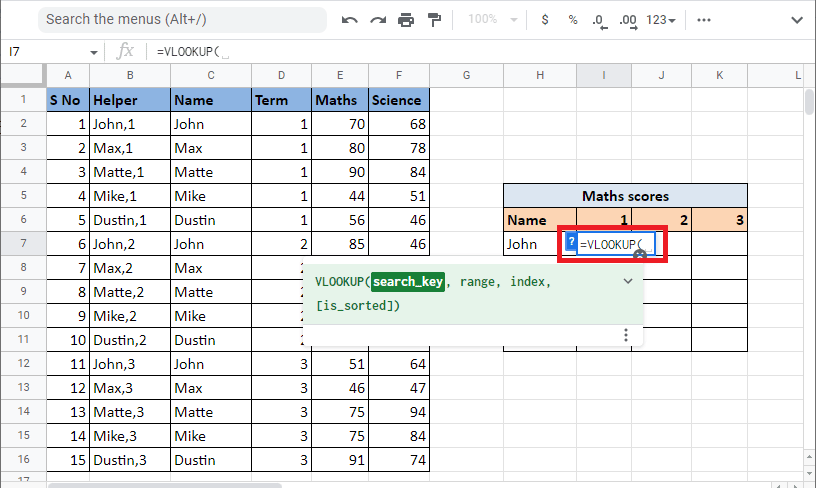
7. Введите search_key, который является ссылочной ячейкой H7 и I6, добавив амперсанд и разделитель. Заблокируйте соответствующую ячейку и столбец, нажав клавишу F4.
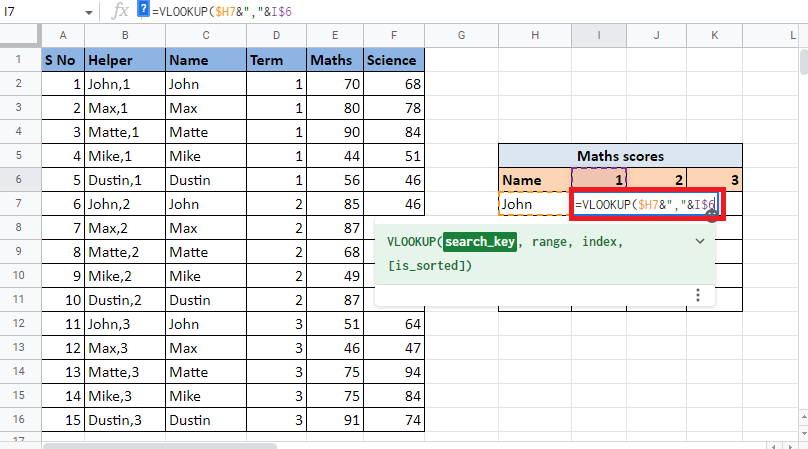
8. Добавьте запятую (,), чтобы перейти к следующему диапазону синтаксиса. Выберите столбцы, содержащие значения, для которых нам нужно найти значение ВПР.
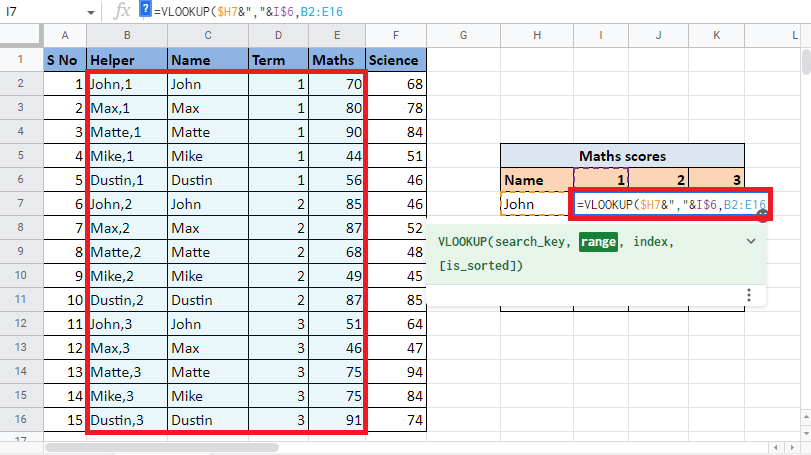
9. Заблокируйте значения, нажав клавишу F4, и добавьте запятую (,), чтобы перейти к индексу следующего аргумента для выполнения ВПР нескольких критериев и столбцов в Google Таблицах.
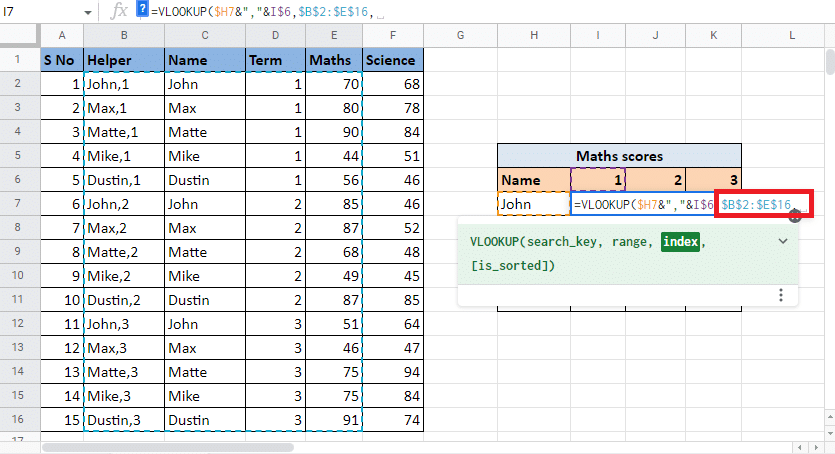
10. В аргументе индекса введите номер столбца, который дает вам целевое значение. В данном случае это 4-й столбец. Итак, введите 4 в значение индекса.
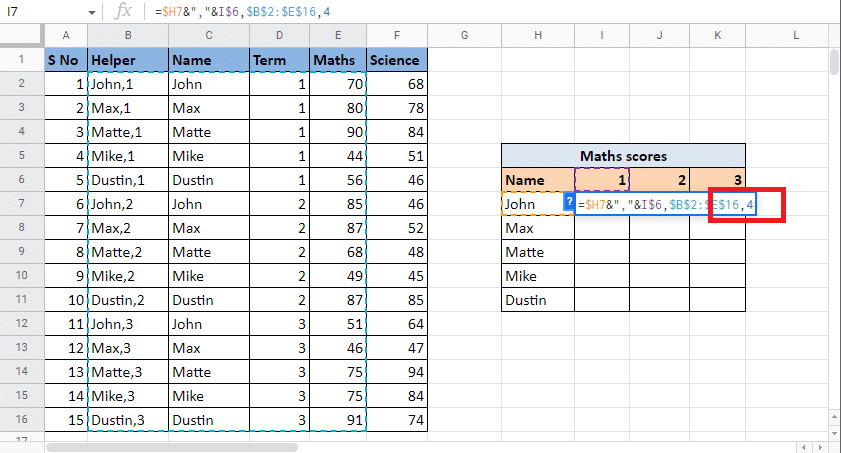
11. Добавьте запятую (,), чтобы перейти к аргументу is_sorted. Введите 0, чтобы получить точное совпадение.
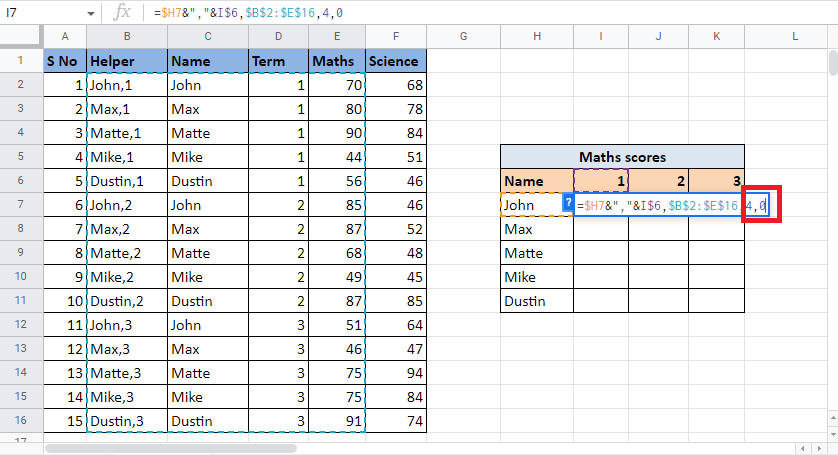
12. Закройте скобку и нажмите Ctrl+Enter, чтобы получить нужное значение.
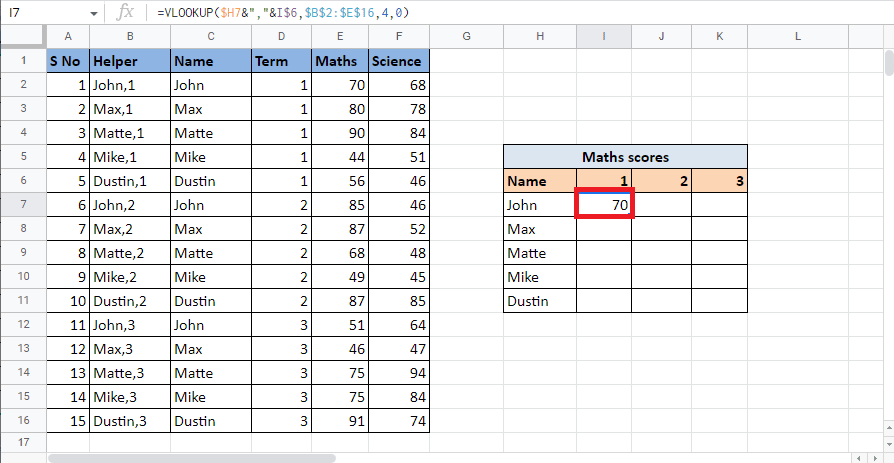
13. Перетащите угол ячейки и примените формулу, чтобы заполнить таблицу.
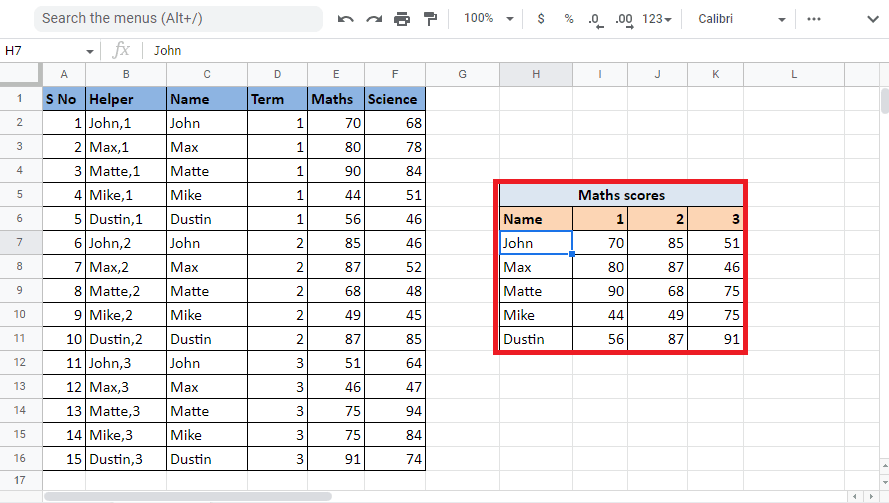
Этот метод объясняет, как выполнить ВПР несколько критериев и столбцов в Google Таблицах с помощью вспомогательного столбца. Теперь мы увидим, как выполнять ВПР с несколькими критериями в листах Google, используя ФОРМУЛУ МАССИВА.
Способ 2: Использование ФОРМУЛЫ МАССИВА
Другой метод заключается в ВПР с несколькими критериями в листах Google с использованием ФОРМУЛЫ МАССИВА. Оба метода работают одинаково, единственное отличие состоит в том, что вам не нужен вспомогательный столбец в этом методе, чтобы выполнить ВПР нескольких критериев в один столбец. Вместо этого вам придется построить значения вспомогательного столбца и диапазона, используя формулу. Прочтите приведенные ниже шаги, чтобы понять процесс поиска значений с помощью ВПР с использованием ФОРМУЛЫ МАССИВА. Мы будем использовать тот же пример, который мы использовали в вышеупомянутом методе.
1. Начните с ввода = ФОРМУЛА МАССИВА в нужную ячейку.
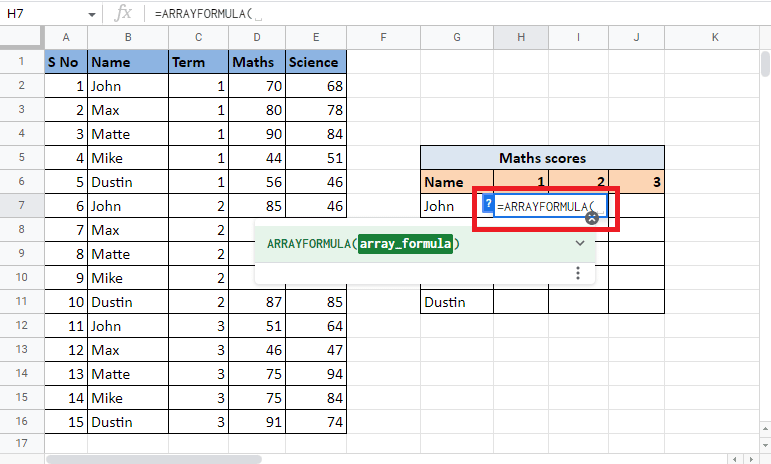
2. Введите формулу ВПР.
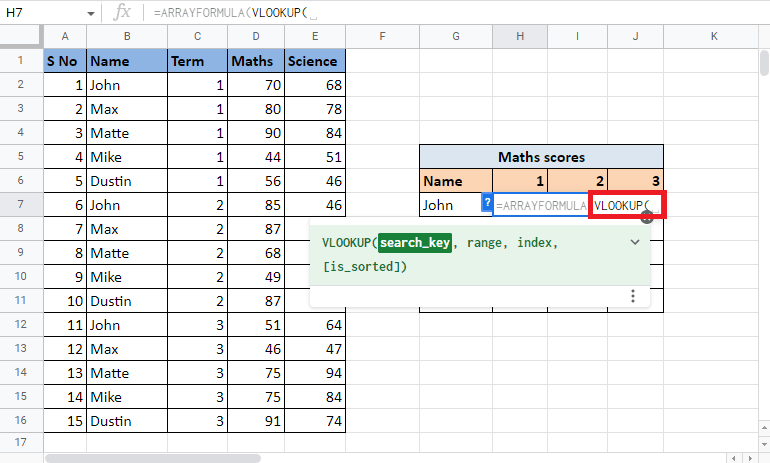
3. Выберите и заблокируйте эталонные ячейки G7 и H6, нажав клавишу F4. Разделите их с помощью амперсанда и разделителя.
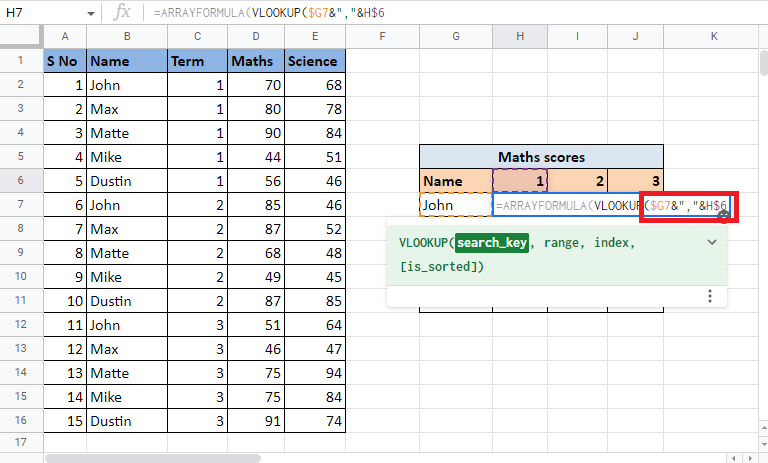
4. Добавьте запятую (,) и начните построение диапазона, открывая фигурную скобку.
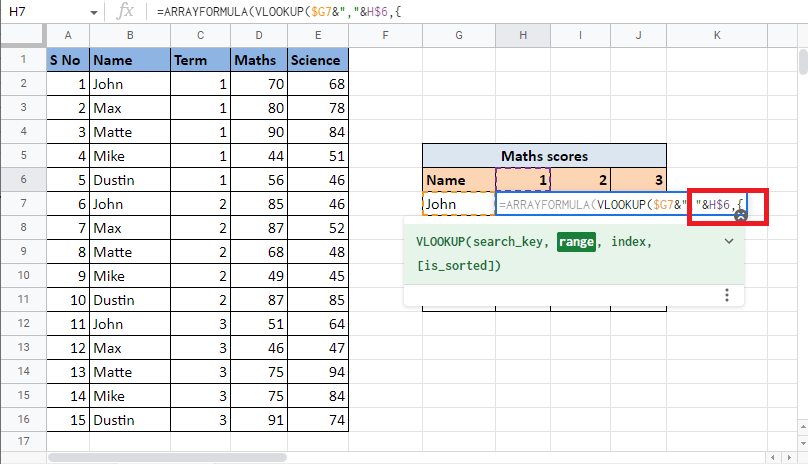
5. Выберите первый столбец, который является столбцом «Имя», и заблокируйте ячейки, нажав клавишу F4.
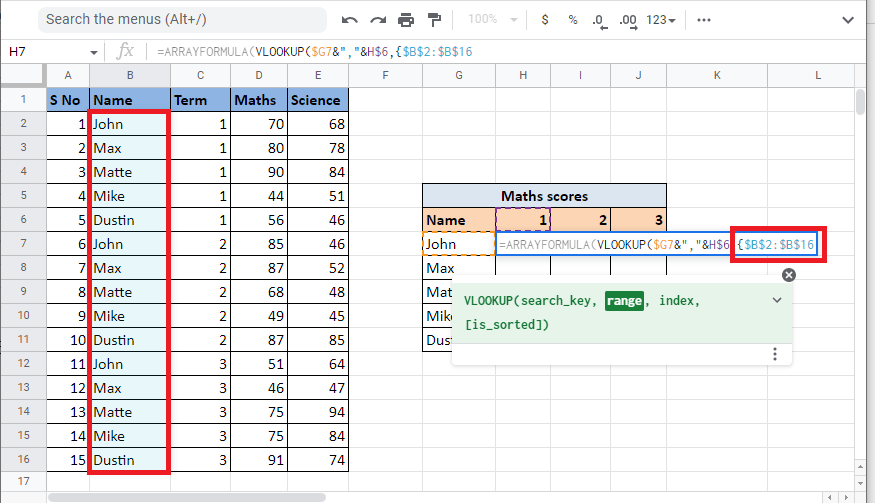
6. Добавьте разделитель (&», «&») и выберите столбец «Термин», который мы объединим со столбцом «Имя». Заблокируйте выбранные ячейки, нажав клавишу F4.
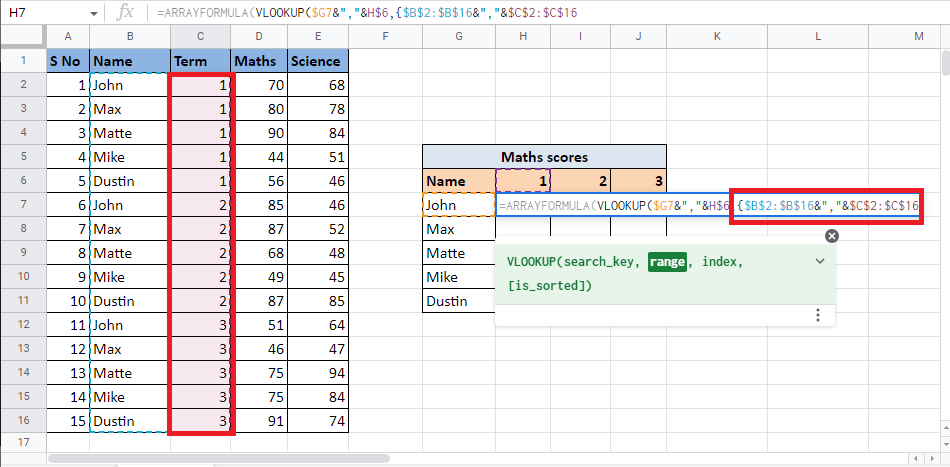
7. Добавьте запятую (,) и выберите третий столбец «Математика», который дает целевое значение и заполняет диапазон.
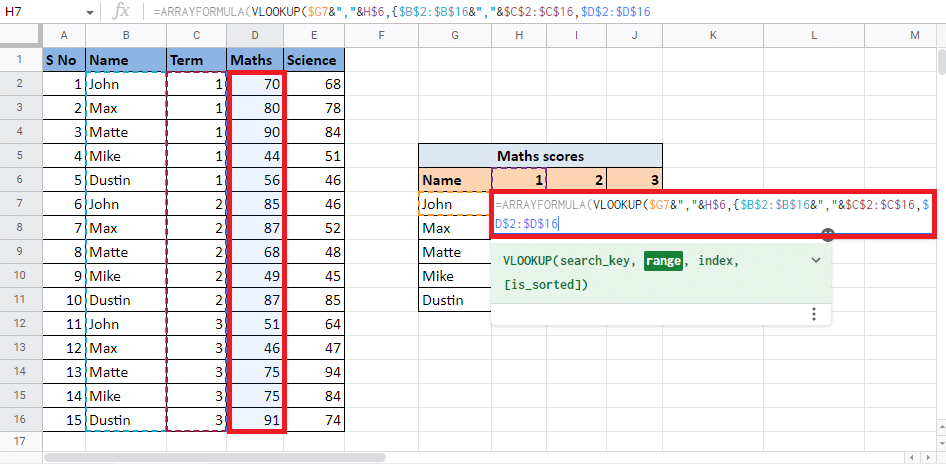
8. Закройте фигурную скобку и добавьте запятую (,), чтобы перейти к следующему аргументу.
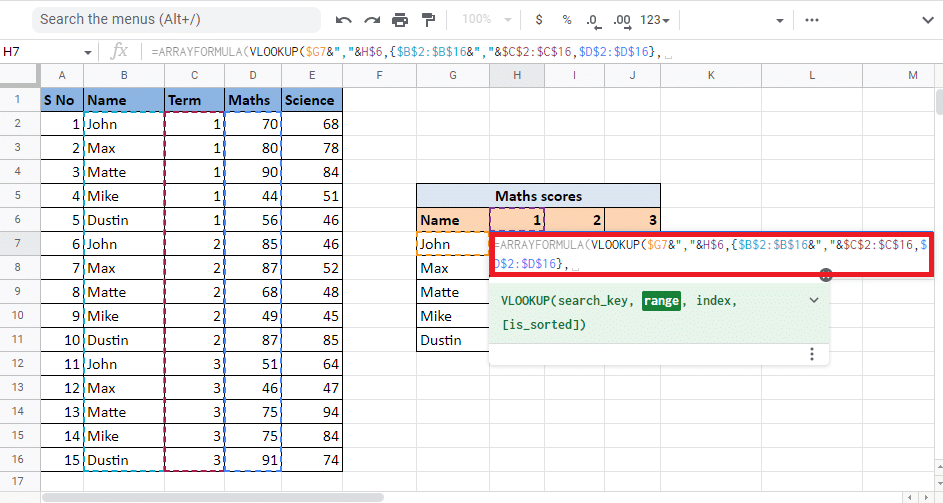
9. Введите значение индекса столбца, которое даст вам целевое значение. Здесь мы введем 2, чтобы получить значения из столбца Maths.
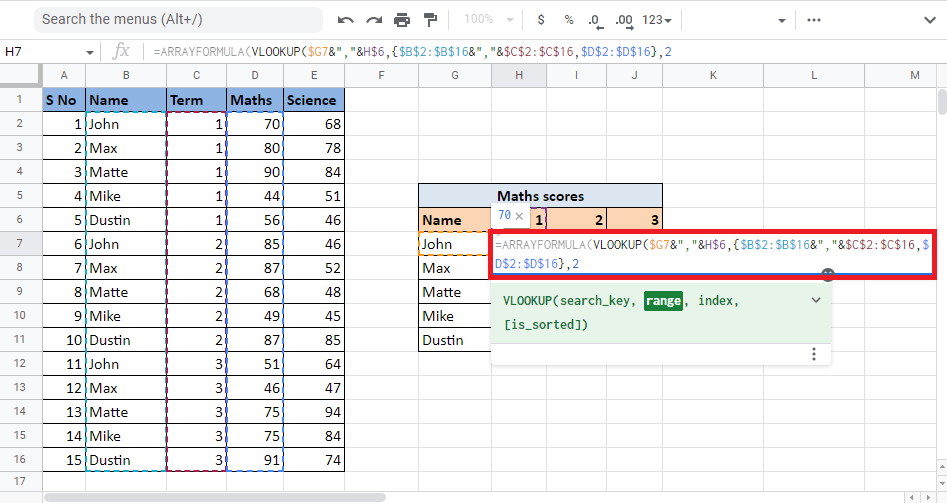
10. Добавьте запятую (,) и введите 0, чтобы получить точное совпадение, а затем закройте скобку, чтобы закрыть формулу ВПР.
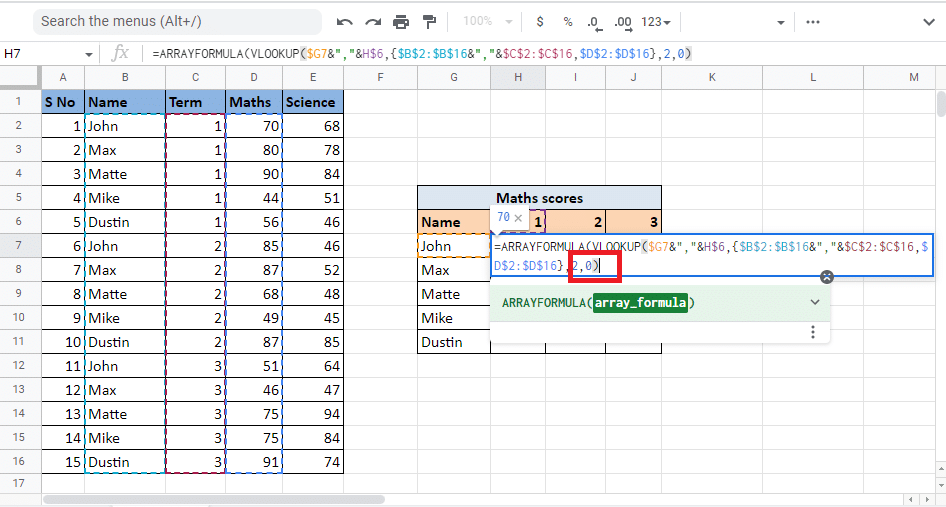
11. Снова закройте скобку, чтобы закрыть ФОРМУЛУ МАССИВА.
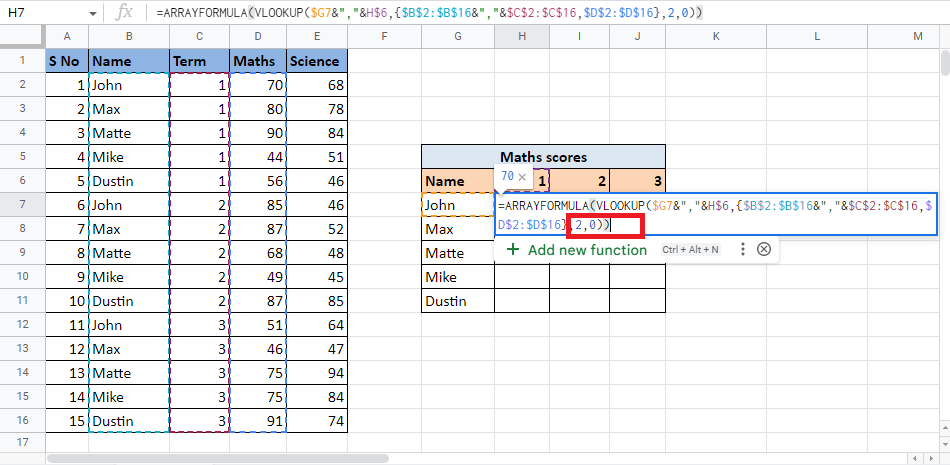
12. Нажмите клавишу Enter, чтобы получить результат.
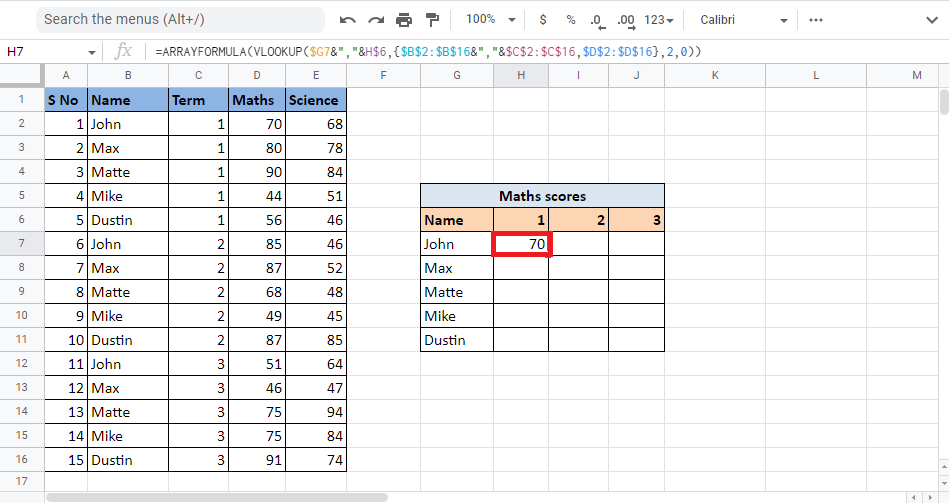
13. Перетащите угол ячейки, чтобы получить результат по всей таблице.
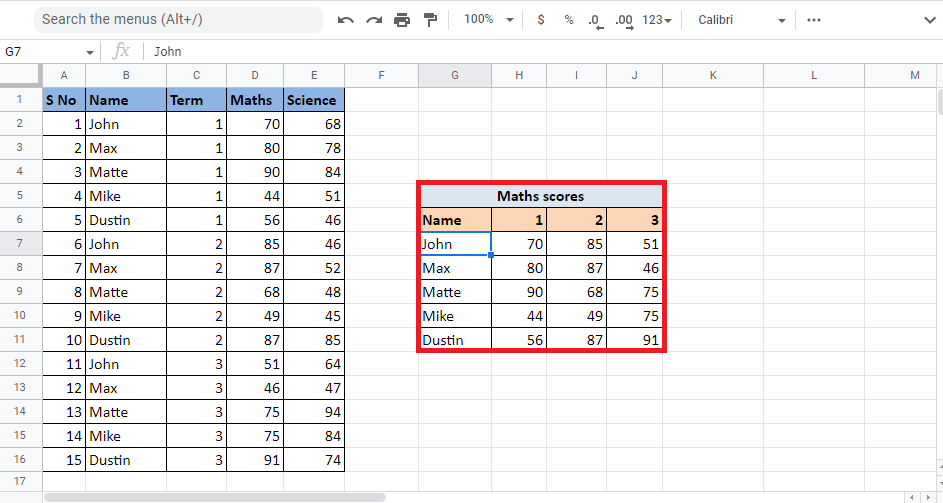
Вот как вы получаете требуемые значения, когда вам нужно выполнить ВПР с несколькими критериями в Google Таблицах с использованием формулы массива.
***
Мы надеемся, что это руководство о том, как использовать функцию ВПР для нескольких критериев и столбцов в Google Таблицах, было полезным. Вы можете оставлять свои вопросы и предложения по темам для будущих статей в разделе комментариев ниже.
