К настоящему времени вы, вероятно, видели вирусный твит о женщине, которая превратилась в картошку во время собрания команд и не смогла снова отключить фильтр. Вот как вы можете сделать себе картошку на следующей встрече с помощью Snap Camera.
Если вы не видели эту историю, вот оригинальный твит.
мой босс превратился в картошку на встрече наших команд Microsoft и не может понять, как выключить настройку, поэтому она просто застряла в таком состоянии всю встречу pic.twitter.com/uHLgJUOsXk
— Рэйчел с буквой e, но произносится как Рэйчел (@PettyClegg) 30 марта 2020 г.
Мы бы не рекомендовали делать это на профессиональной видеоконференции, но если вы действительно хотите выглядеть как картошка на собрании Teams — по какой-то причине — вот как.
Чтобы выглядеть как картошка, вам понадобится фильтр, в данном случае SnapChat Snap Camera. Загрузите и установите программу на свой ПК с Windows 10 или Mac. Вам не нужна учетная запись Snapchat, но Snap запросит ваш адрес электронной почты, прежде чем вы разрешите скачать файл. После его установки откройте приложение.
Примечание. Хотя вирусный твит и это руководство предназначены для Microsoft Teams, вы можете использовать Snap Camera и картофельный фильтр в следующих встречах Google Meet, Zoom или других видеоконференциях.
По умолчанию Snap Camera использует фильтр «Matzo Ball». Нажмите на фильтр «Картофель», чтобы получить землистый вид.

Изображение с вашей камеры мгновенно изменится в соответствии с выбранным вами фильтром.

Теперь вам нужно изменить команды, чтобы использовать Snap Camera вместо вашей обычной камеры. Откройте приложение Teams, щелкните изображение своего профиля, затем выберите параметр «Настройки».
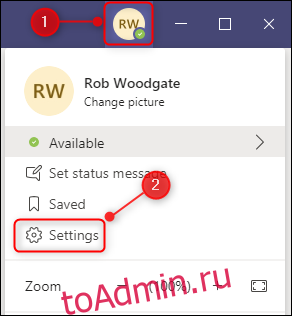
Нажмите «Устройства» на боковой панели, прокрутите вниз до опции «Камера», затем измените настройку на «Привязать камеру».

Это оно; все готово. Вы можете выбрать любой фильтр во время видеоконференции, изменив фильтр в Snap Camera. Команды будут использовать выбранный фильтр Snap Camera до тех пор, пока Настройки> Устройства> Камера настроены на Snap Camera и приложение Snap Camera работает.
Если вы закроете приложение Snap Camera, оно продолжит работать на панели задач или в доке, поэтому не забудьте закрыть программу оттуда, если хотите полностью отключить ее.
Чтобы вернуться к использованию обычной камеры в Microsoft, вернитесь в меню «Настройки команд»> «Устройства» и затем измените настройку «Камера» на встроенную или подключенную камеру.

