Вы можете пояснить свои данные графически, добавить необходимую визуализацию или выделить свой документ. Все это легко сделать, встроив Google Рисунки в Google Docs.
Google Docs предлагает встроенный инструмент для создания новых рисунков на месте. Вставить их оттуда просто. Но если использовать официальную Веб-сайт Google Рисунков, вы можете не торопиться и создавать великолепные визуальные эффекты. Затем несколькими щелчками мыши добавьте этот рисунок в документ в Документах Google. Здесь мы покажем вам, как это сделать.
Оглавление
Вставить новый рисунок Google в Документы Google
Направляйтесь к Гугл документы, войдите в свою учетную запись Google и откройте документ или создайте новый. Поместите курсор в документ, в который вы хотите встроить рисунок, и выберите в меню Вставить> Рисунок> Создать.
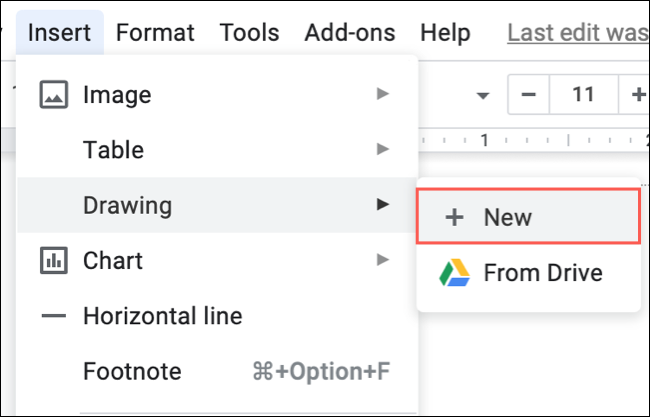
Используйте инструменты в верхней части окна рисования, чтобы создать свой шедевр. Вы можете использовать линии, фигуры, текстовые поля и изображения. Когда вы закончите, нажмите «Сохранить и закрыть», чтобы вставить рисунок в документ.

Если позже вам потребуется изменить свой рисунок Google, выберите его в документе и нажмите «Изменить» на появившейся панели инструментов.
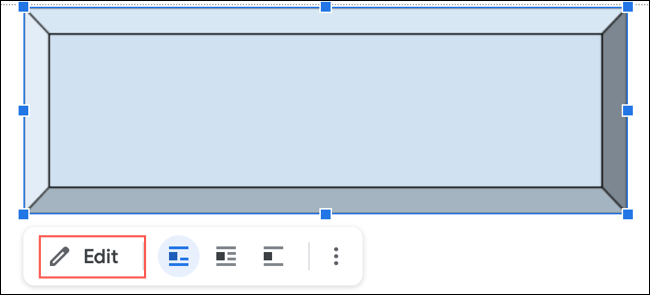
Вставить существующий рисунок Google в Документы Google
С участием Рисунки Google, вы можете сделать немного больше, чем с помощью инструмента рисования в Документах Google. Наряду с основами, он позволяет создавать диаграммы для данных или диаграммы для временных шкал и процессов. Хорошая вещь в Google Drawings заключается в том, что ваши творения автоматически сохраняются на вашем Google Диске.
Когда вы переходите к своему документу в Google Docs, нажмите «Вставка»> «Рисунок»> «С диска».

Выберите рисунок или воспользуйтесь окном поиска вверху, чтобы найти его, и нажмите «Выбрать».

Затем выберите, хотите ли вы добавить ссылку на источник или вставить рисунок без ссылки, и нажмите кнопку «Вставить».
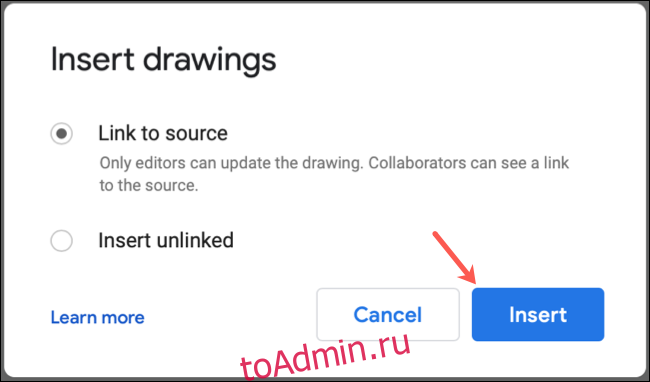
Ссылка или нет
Если вы решите связать источник, любой, кто просматривает ваш документ, сможет увидеть рисунок, даже если вы не поделитесь им отдельно через Google Рисунки или Google Диск.
Кроме того, вы можете вносить изменения в исходный файл в Google Drawings, и эти изменения будут видны в документе Google Docs. Вы увидите кнопку «Обновить» на чертеже в документе, чтобы применить изменения.
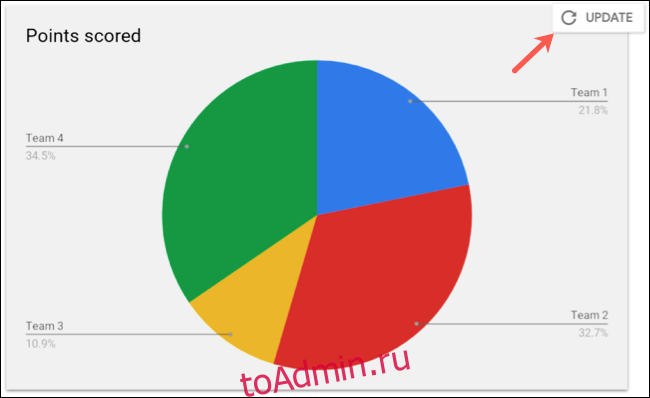
Если вы выберете вариант вставки несвязанного чертежа, он будет находиться в вашем документе как отдельный объект.
Если вы хотите создать визуализацию на лету или вставить визуализацию, на создание которой у вас ушло несколько дней, вы можете легко встроить рисунок Google в любой документ Google Docs.
