Документ PDF заполнен всеми видами содержимого, включая текст или изображения, которые вы, возможно, захотите импортировать в другое место. Если вы создаете презентацию Microsoft PowerPoint, вы можете вставить документ PDF, выполнив следующие действия.
Прежде чем мы начнем, вы должны знать о двух способах сделать это. Во-первых, вы можете сделать снимок экрана своего PDF-документа и вставить этот снимок экрана как изображение. Кроме того, вы можете вставить PDF-файл как объект со ссылкой на документ, чтобы его можно было открыть во время презентации.
Вставка снимка экрана PDF-документа
Первый вариант, снимок экрана, можно сделать вручную, но в самом Microsoft PowerPoint есть возможность создать снимок экрана.
Чтобы использовать это, вам необходимо открыть как PDF-документ, так и презентацию Microsoft PowerPoint. Начните с PowerPoint и затем щелкните вкладку «Вставка» на ленте.
Перед переключением в PowerPoint обязательно прокрутите документ PDF до того места, где хотите сделать снимок экрана.
На вкладке «Вставка» нажмите кнопку «Снимок экрана» в разделе «Изображения».
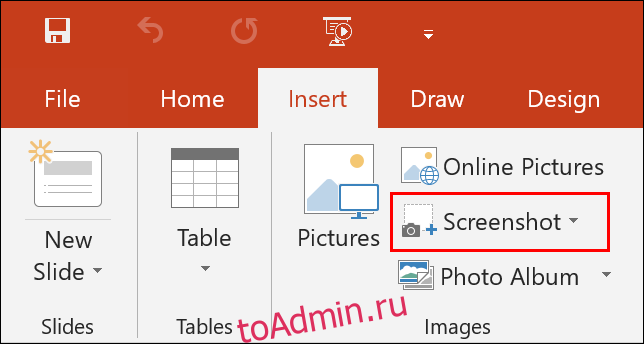
Затем этот процесс вставит снимок экрана вашего открытого окна PDF-документа в презентацию PowerPoint. Отсюда вы можете обрезать снимок экрана, изменить его размер и расположить.
Кроме того, вы можете нажать кнопку «Вырезание экрана» в меню параметров «Снимок экрана». Как и инструмент для обрезки в Windows 10, это позволит вам сделать частичный снимок экрана вашего PDF-документа. Это может быть полезно, например, если вы хотите скопировать определенное изображение или блок текста.
 Вставка PDF-документа как объекта
Вставка PDF-документа как объекта
Если вы вставляете PDF-документ как снимок экрана, вы видите только содержимое одной страницы. Вместо этого вы можете вставить PDF-документ как объект, действуя как ссылка на документ, что позволит вам ссылаться на PDF-документ в отдельной точке во время презентации PowerPoint.
Для этого щелкните вкладку «Вставка» на ленте, а затем нажмите кнопку «Объект» в разделе «Текст».
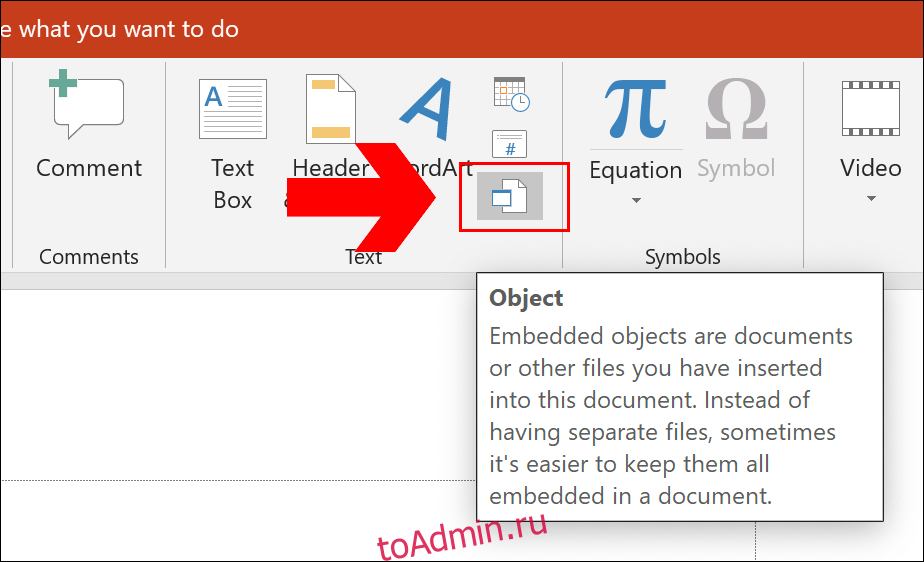
Убедитесь, что ваш PDF-документ закрыт, прежде чем выбрать его, иначе будет сгенерирована ошибка.
Затем найдите и выберите сохраненный PDF-документ с помощью окна проводника, прежде чем дважды нажать «ОК», чтобы вставить его в презентацию.

Документ PDF появится в виде объекта. Затем вы можете изменить его размер и разместить в подходящем месте.
Двойной щелчок по объекту PDF запустит его в выбранной вами программе чтения PDF-файлов. Это будет работать в режиме редактирования и во время самой презентации, когда вы можете обратиться к своему PDF-файлу, прежде чем вернуться к основной презентации.

