Вставка вашей подписи в документ Microsoft Word — отличный способ придать ему профессиональный и официальный вид. Это также упрощает отправку многочисленных подписанных документов, так как вам не придется аннотировать каждый из них по отдельности. Вы также можете вставить в документ строку подписи, которая будет добавлена вручную после печати файла. Если вам нужна помощь с Microsoft Word, эта статья расскажет вам о различных методах, которые вы можете использовать для добавления строки подписи в документ.
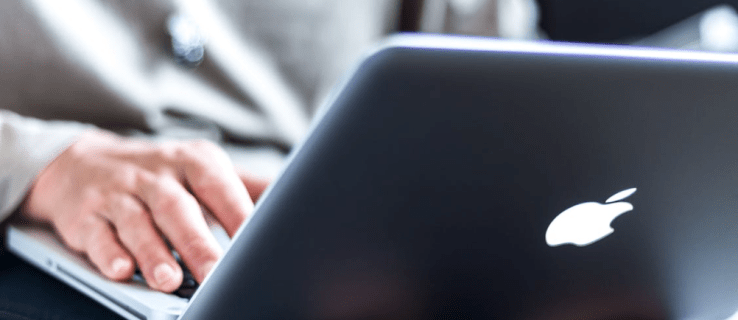
Оглавление
Как вставить строку подписи в Microsoft Word на ПК с Windows
Хотя вы можете добавлять строки подписи в документы Word на ПК с Windows и Mac, этот процесс будет немного отличаться. Вот различные методы, которые вы можете использовать для комментирования документов Word в Windows.
Вставьте рукописную подпись
Если вы предпочитаете использовать рукописную подпись, вы можете использовать этот метод для подписи документов Word. Имейте в виду, что вам потребуется сканер для этой техники.








Теперь ваша подпись добавлена в документ Word. Если у вас нет сканера, вы можете сфотографировать свою подпись с помощью телефона и отправить ее себе по электронной почте. Затем вы можете загрузить его на компьютер и приступить к вставке в свой документ.
Вставьте многоразовую подпись
Этот метод добавления строки подписи в документ Word позволяет также включать соответствующую информацию, такую как ваш заголовок, номер телефона и адрес электронной почты. Узнайте, как вставить многоразовую подпись в Word.





Теперь ваша многоразовая подпись будет добавлена в ваш документ Word.
Вставьте строку подписи
Вы можете добавить строку подписи в свой документ, что позволит поставить рукописную подпись на распечатанный документ. Вот как это сделать в Word.





Предлагаемый подписывающий теперь может поставить свою рукописную подпись на распечатанный документ.
Вставьте строку подписи с помощью стороннего приложения
Если вы ищете более комплексное решение, вам может подойти приложение для интеллектуальной подписи. С помощью сторонних программ, таких как PandaDoc, вы можете отслеживать, хранить и управлять всеми своими подписями, добавляя еще один уровень безопасности к своим документам. Взгляните на использование сторонних приложений для добавления строки подписи в ваш файл.








Теперь вы использовали стороннее приложение для вставки строки подписи в Word.
Как вставить строку подписи в Microsoft Word на Mac
Хотя можно добавлять строки подписи в документы Microsoft Word на Mac и Windows, процесс этого зависит от платформы. Это различные методы, которые вы можете использовать для добавления подписи к документу Word на ПК Mac.
Вставьте рукописную подпись
Если вы предпочитаете использовать собственноручную подпись для подписанного документа, этот способ для вас. Однако для использования этой техники вам понадобится сканер. Узнайте, как добавить рукописную подпись в документ Word на устройстве Mac.







Вы успешно добавили подпись в документ Word.
Вставьте многоразовую подпись
Этот метод позволяет добавить строку подписи в документ Word, чтобы включить такую информацию, как ваш адрес электронной почты и номер телефона. Вот как добавить текст в многоразовую подпись в Microsoft Word на Mac.







Теперь вы добавили многоразовую подпись в файл Word.
Подписано и доставлено
Электронные подписи упростили для компаний и частных лиц доставку юридически обязательных подписанных документов. Они избавляют от хлопот, связанных с распечаткой, подписанием и физической доставкой документа получателю. С помощью электронной подписи вы можете выполнить эту задачу за считанные минуты, используя свой ПК или Mac. Это руководство поможет вам быстро добавить строки подписи в документы Word.
Вы вставили строку подписи в документ Microsoft Word? Какой метод вы использовали? Дайте нам знать в комментариях ниже.

