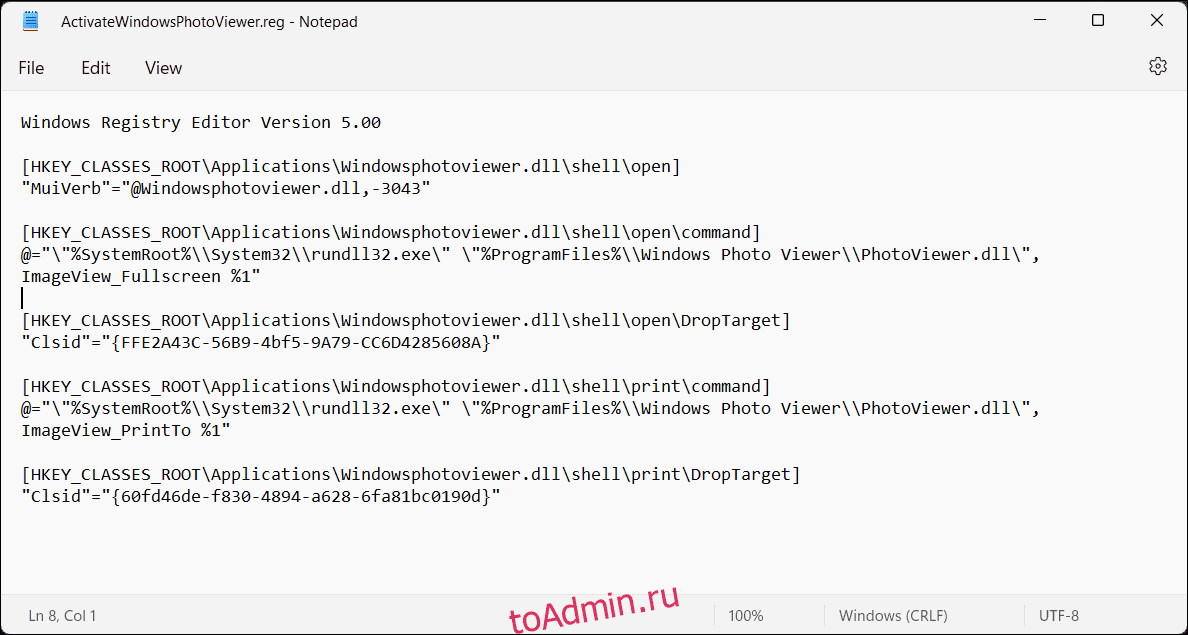Оглавление
Быстрые ссылки
Ключевые выводы
- Microsoft заменила классическое приложение Windows Photo Viewer в Windows 10 и 11 новым приложением «Фотографии».
- К счастью, вы можете восстановить Windows Photo Viewer на своем компьютере с Windows, взломав реестр.
- Кроме того, вы можете попробовать стороннюю альтернативу средству просмотра фотографий Windows, например One Photo Viewer, поскольку она предлагает чистый пользовательский интерфейс, лучшую производительность и больше функций.
Microsoft заменила классическое приложение Photo Viewer в Windows 10 и 11 на «Фото», современную, многофункциональную программу просмотра изображений. Однако, если вам понравилась простота средства просмотра фотографий, вот как вы можете вернуть его в Windows 10 и 11.
Как восстановить программу просмотра фотографий Windows в Windows 10/11 с помощью реестра
Вы можете включить классическое приложение Windows Photo Viewer с помощью сценария реестра Windows. Следующий сценарий реестра Windows перенастраивает и включает приложение Windows Photo Viewer.
Изменение реестра Windows сопряжено с риском, поскольку неправильные изменения могут привести к сбоям в работе вашей системы. Если вы намерены выполнить описанные ниже действия, сначала
создать точку восстановления
и
сделайте резервную копию реестра Windows
. Это поможет вам восстановить систему, если что-то пойдет не так.
Windows Registry Editor Version 5.00 [HKEY_CLASSES_ROOT\Applications\Windowsphotoviewer.dll\shell\open] "MuiVerb"="@Windowsphotoviewer.dll,-3043" [HKEY_CLASSES_ROOT\Applications\Windowsphotoviewer.dll\shell\open\command] @="\"%SystemRoot%\\System32\\rundll32.exe\" \"%ProgramFiles%\\Windows Photo Viewer\\PhotoViewer.dll\", ImageView_Fullscreen %1" [HKEY_CLASSES_ROOT\Applications\Windowsphotoviewer.dll\shell\open\DropTarget] "Clsid"="{FFE2A43C-56B9-4bf5-9A79-CC6D4285608A}" [HKEY_CLASSES_ROOT\Applications\Windowsphotoviewer.dll\shell\print\command] @="\"%SystemRoot%\\System32\\rundll32.exe\" \"%ProgramFiles%\\Windows Photo Viewer\\PhotoViewer.dll\", ImageView_PrintTo %1" [HKEY_CLASSES_ROOT\Applications\Windowsphotoviewer.dll\shell\print\DropTarget] "Clsid"="{60fd46de-f830-4894-a628-6fa81bc0190d}"
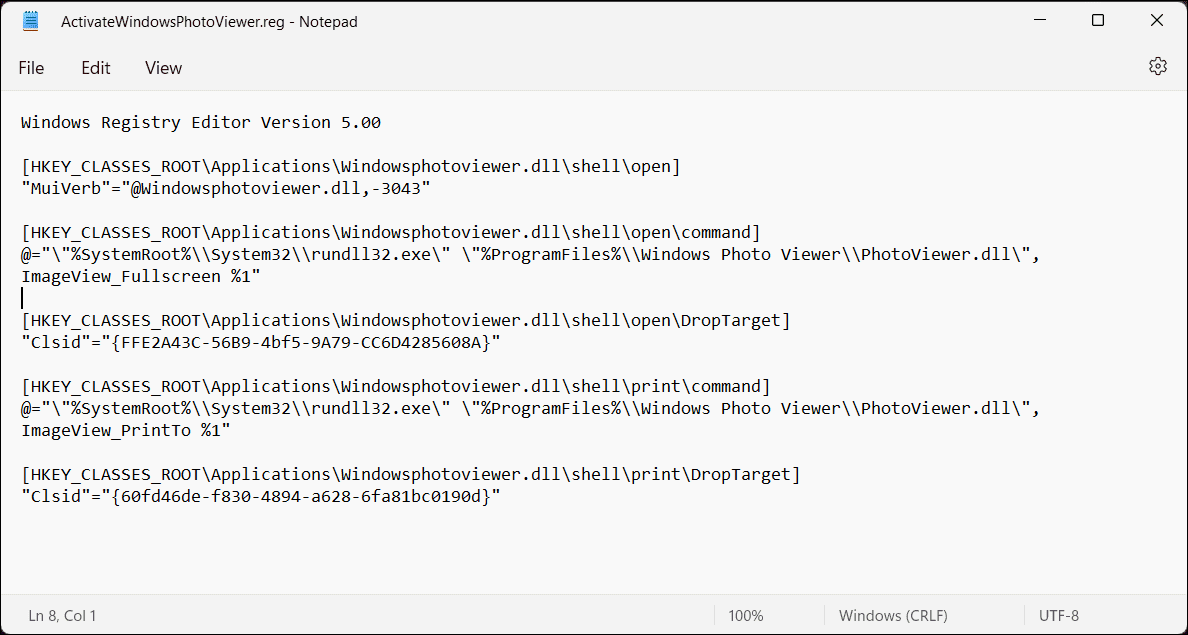
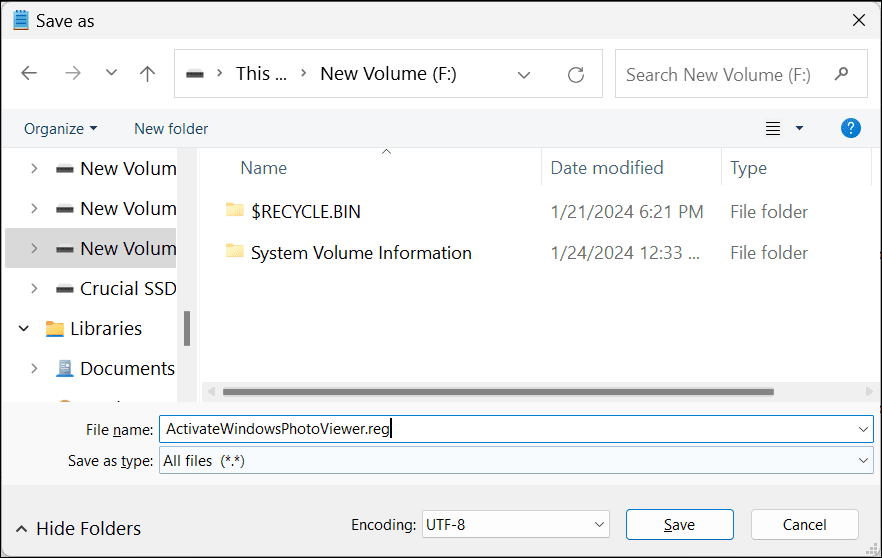
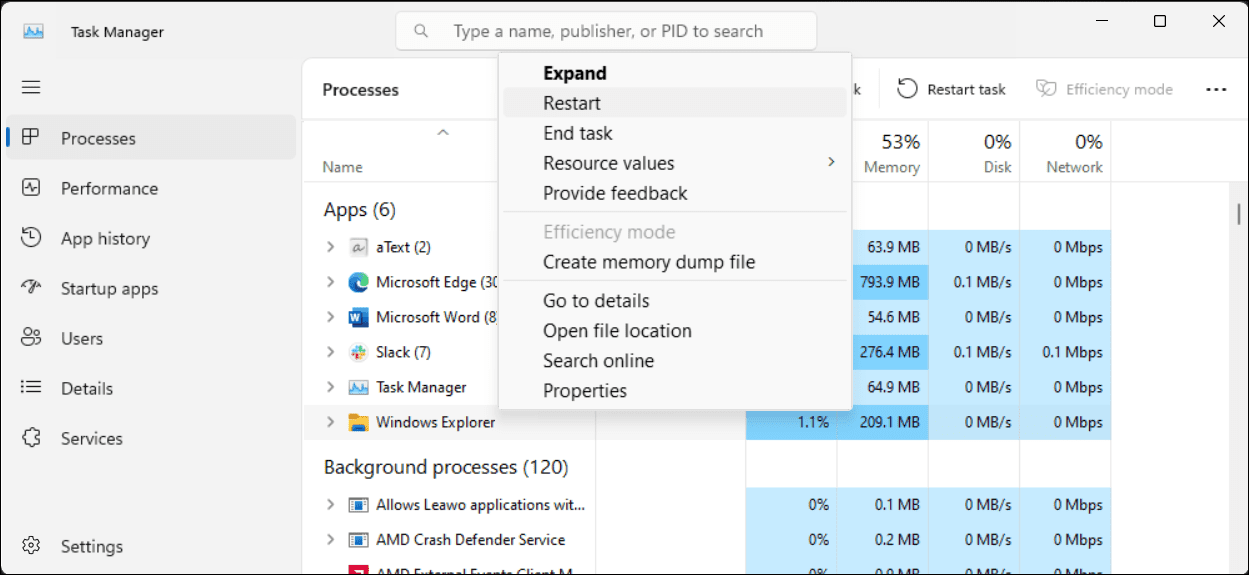
Поскольку у средства просмотра фотографий Windows нет собственного файла .EXE, а есть только .DLL, вы не можете открыть его из панели поиска в Windows. Вместо этого, чтобы открыть изображения в средстве просмотра фотографий, щелкните правой кнопкой мыши любое изображение в проводнике, выберите «Открыть с помощью» > «Выбрать другое приложение», а затем прокрутите вниз и выберите «Просмотр фотографий Windows». Выберите «Только один раз», чтобы открыть изображение. Если вы выберете «Всегда», Windows установит Photo Viewer в качестве приложения по умолчанию для этого формата изображений.
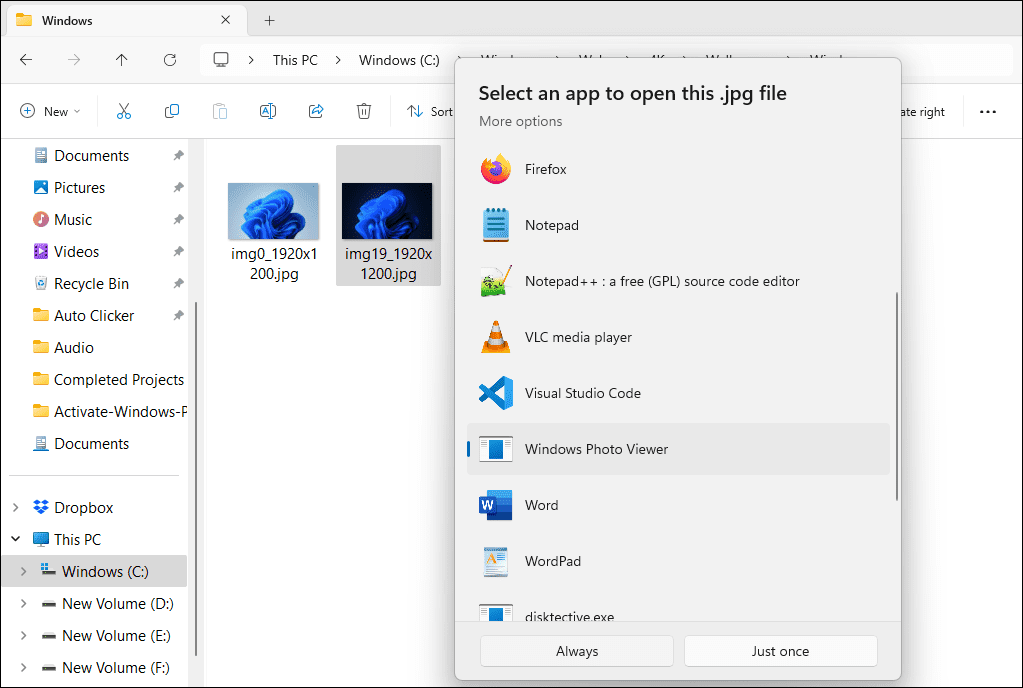
Как отключить средство просмотра фотографий Windows в Windows 10 и 11
Чтобы отключить средство просмотра фотографий Windows, необходимо отменить изменения, внесенные ранее в реестр Windows. Перед внесением изменений стоит еще раз сделать резервную копию. Затем:
WindowsRegistryEditorVersion 5.00[-HKEY_CLASSES_ROOT\Applications\Windowsphotoviewer.dll]
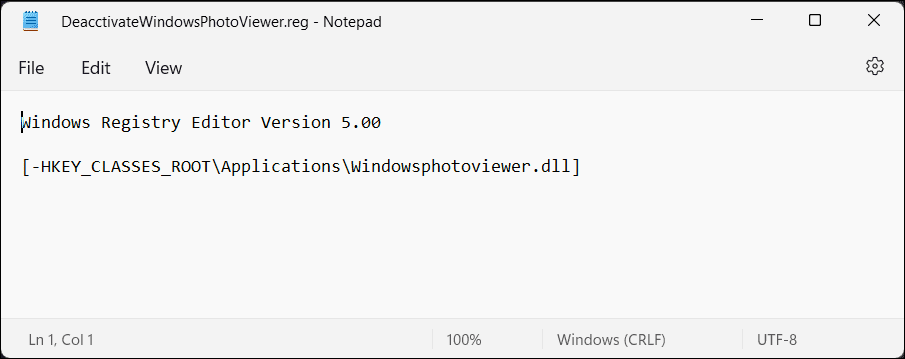
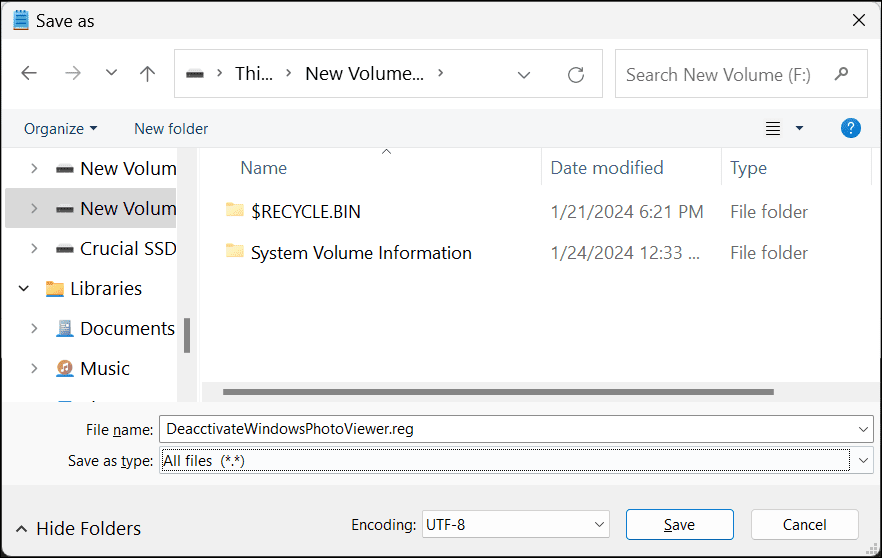
После этого перезапустите Проводник Windows, и приложение Photo Viewer будет отключено.
Используйте один просмотрщик фотографий
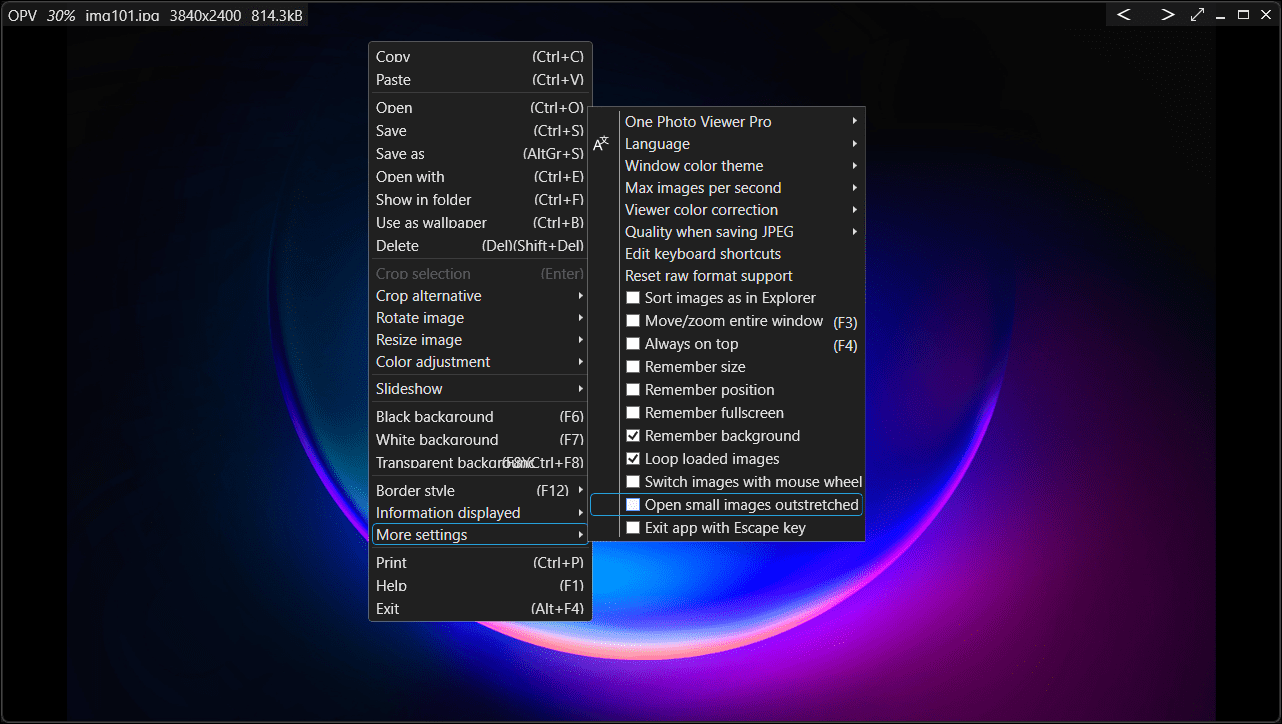
One Photo Viewer — отличная альтернатива средству просмотра фотографий Windows и фотографиям Windows. Это быстро, бесплатно и предлагает понятный интерфейс, все элементы управления которого размещены в контекстном меню, что упрощает область панели инструментов. Щелкните правой кнопкой мыши интерфейс приложения, чтобы просмотреть меню и получить доступ ко всем инструментам и настройкам.
One Photo Viewer предлагает все возможности, которые вы ожидаете от средства просмотра изображений, а также многое другое. Вы можете прокручивать изображения с помощью клавиш со стрелками или специальных кнопок, увеличивать и уменьшать масштаб, вращать, обрезать, изменять размер или настраивать цвета.
Он также поддерживает форматы RAW, включая анимацию HEIC и WEBP, слайд-шоу из папки или загруженных изображений, пользовательские сочетания клавиш и инструмент цветокоррекции для быстрого улучшения. Вы также можете выбрать версию Pro за 3 доллара, чтобы получить две дополнительные функции: панель инструментов для улучшенной функциональности и миниатюры для упрощения навигации.
Скачать: Один просмотрщик фотографий (Доступна бесплатная премиум-версия)
Тем не менее, если вы предпочитаете использовать встроенный вариант, попробуйте встроенное приложение Windows Photos еще раз. Это не так плохо, как может показаться при первом использовании.