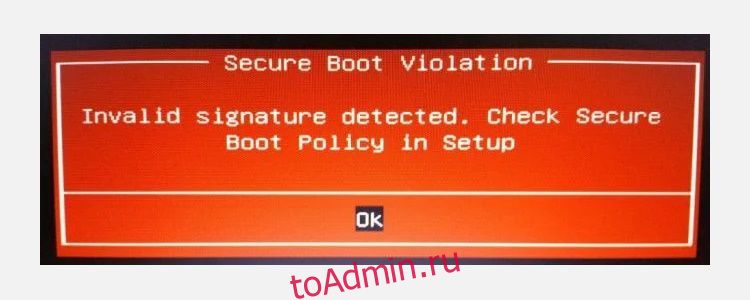Оглавление
Ключевые выводы
- Для Windows 11 требуется специальное оборудование, включая AMD Ryzen серии 3000 или процессор Intel 7-го поколения или выше, TPM и безопасную загрузку.
- TPM — это решение безопасности на аппаратном уровне, которое защищает данные от взлома, а Secure Boot предотвращает загрузку неавторизованных операционных систем.
- Вы можете включить TPM и безопасную загрузку в настройках BIOS/UEFI, но имейте в виду, что безопасная загрузка может предотвратить двойную загрузку и обновления на неподдерживаемом оборудовании.
Подумываете об обновлении до Windows 11? Есть несколько требований, которые могут вас остановить. Мы объясним, как узнать, пройдет ли ваше оборудование проверки Windows 11.
Прежде всего, это ваше физическое оборудование. Если вы не используете процессор AMD Ryzen серии 3000 или процессор Intel 7-го поколения или выше, ни чистая установка Windows 11, ни путь обновления до Windows 10 не будут работать. Во-вторых, если ваш компьютер не поддерживает безопасную загрузку и TPM, вы также столкнетесь с первоначальным препятствием. Однако не все потеряно, поскольку вы можете включить безопасную загрузку и TPM из меню BIOS/UEFI.
Что такое безопасная загрузка и TPM?
Платформа доверенных модулей (TPM) — это решение безопасности на аппаратном уровне, которое защищает ваши данные от взлома и других утечек данных. TPM хранит уникальные ключи шифрования таким образом, что хакеру практически невозможно получить к ним доступ. Если кто-то взломает ваш компьютер и ваши данные будут зашифрованы, они останутся в безопасности.
Рекомендуемые Microsoft требования для Windows 11 включают TMP 2.0. Однако вы все равно можете выполнить обновление, используя предыдущую версию TPM 1.2, которая является минимальным требованием.
Наряду с TPM 2.0 Microsoft также требует активировать безопасную загрузку — параметр безопасности уровня UEFI, который предотвращает загрузку любой несанкционированной операционной системы. Secure Boot фактически является привратником, предотвращающим загрузку вредоносного кода до загрузки вашей системы, и его основная цель — защитить от руткитов, буткитов и другого вредоносного кода.

Но у него также есть некоторые побочные эффекты. Например, безопасная загрузка не позволит вам использовать двойную загрузку дистрибутивов Linux, из-за чего многие пользователи отключили безопасную загрузку.
Помимо этих двух жизненно важных функций, Windows 11 имеет особые требования к оборудованию, и Microsoft решила заблокировать путь автоматического обновления для миллионов пользователей. Если вы используете Windows 10 на процессоре AMD Ryzen серии 3000 или новее или процессоре Intel 7-го поколения или новее, вы можете выполнить обновление до Windows 11 напрямую.
Однако в противном случае вам придется выбрать чистую установку Windows 11 или обойти минимальные требования Windows 11. Чистая установка Windows 11 будет работать на большинстве аппаратных средств, но здесь есть оговорки. Примечательно, что Microsoft неоднократно заявляла, что не будет предоставлять обновления для установок Windows 11 на «неподдерживаемом» оборудовании, поэтому вы устанавливаете их на свой страх и риск.
Как включить TPM и безопасную загрузку
Платформа доверенных модулей и безопасная загрузка находятся в настройках UEFI. Вам придется войти в системный UEFI, чтобы включить их, прежде чем пытаться выполнить обновление до Windows 11. Оба параметра находятся в схожих областях, но для удобства чтения мы разобьем шаги на три части.
Как войти в BIOS/UEFI
Есть несколько способов войти в BIOS/UEFI вашей системы. Старый проверенный метод нажатия клавиши клавиатуры во время загрузки по-прежнему работает, но у вас может не быть такой возможности, если у вас включена быстрая загрузка. Если экраны загрузки пролетают мимо и вы попадаете в Windows 10, есть другой способ получить доступ к BIOS:
Когда компьютер снова перезагрузится, вы должны оказаться в меню настроек BIOS/UEFI.
Как включить TPM в вашем BIOS/UEFI
Расположение настроек TPM в BIOS будет отличаться в зависимости от производителя материнской платы. Следующие изображения взяты с материнской платы X570 MSI, хотя вариант TPM не обязательно будет одинаковым.

Имейте в виду, что на некоторых материнских платах TPM может иметь другое имя, в зависимости от производителя вашего процессора:
- Технология Intel Platform Trust (PTT)
- AMD ФТМП
На моей материнской плате параметры TPM находятся в меню «Настройки» > «Безопасность» > «Надежные вычисления» > «Выбор устройства TPM», где я включаю AMD fTMP.
После включения вы можете сохранить настройки и вернуться в Windows 10. После загрузки Windows вы можете проверить состояние вашего TPM в ОС, чтобы убедиться, что он работает правильно.
Нажмите клавишу Windows + R, чтобы открыть диалоговое окно «Выполнить», затем введите tpm.msc и нажмите Enter. Загрузится консоль управления TPM, в которой будет указано, включен ли TPM, и если да, то какую версию вы используете.
Как включить безопасную загрузку
Пока вы углубляетесь в настройки системы, найдите время, чтобы проверить, включена ли безопасная загрузка.
Как и в случае с параметрами TPM, параметр «Безопасная загрузка» будет отличаться в зависимости от оборудования, но обычно он находится на вкладке «Загрузка». Найдите вкладку «Загрузка», прокрутите вниз, чтобы найти параметр «Безопасная загрузка», и убедитесь, что он включен.

Обратите внимание, что для безопасной загрузки ваши диски должны использовать таблицу разделов GUID (GPT), а не старую главную загрузочную запись (MBR). Будучи более новой таблицей разделов, GPT имеет несколько улучшений по сравнению с MBR. Если безопасная загрузка не включена, возможно, вам придется преобразовать диск MBR в GPT.
Кроме того, ваш компьютер или оборудование могут быть слишком старыми для включения безопасной загрузки.
Используйте приложение Microsoft PC Health Check, чтобы проверить совместимость вашего оборудования
Microsoft рекомендует использовать Приложение проверки работоспособности ПК, который вы найдете внизу связанной страницы, чтобы проверить совместимость оборудования. Загрузите и запустите его, чтобы проверить совместимость вашей системы с Windows 11.
Альтернативно, вы можете проверить ПочемуНеWin11альтернатива с открытым исходным кодом, которая может предоставить более подробную информацию о вашей совместимости с Windows 11.
Итак, вот оно. Вы включили два наиболее важных параметра, которые заблокируют путь обновления до Windows 11. После включения и при условии, что вы используете совместимое оборудование, Microsoft предложит вам обновление до Windows 11. Чтобы проверить, готово ли ваше обновление до Windows 11, перейдите в «Настройки» > «Обновление и безопасность» > «Центр обновления Windows», где вы найдете большую кнопку обновления.