От живого видеозвонка с астронавтом НАСА до геймера, играющего в Minecraft в своей спальне, прямая трансляция на YouTube позволяет людям делиться тем, что происходит в их жизни.
Вы можете легко транслировать свои впечатления для своей аудитории с помощью своего компьютера или смартфона. Если вы впервые ведете потоковую передачу на YouTube, необходимо выполнить несколько дополнительных шагов, но дальше все будет гладко.
Оглавление
Подготовка к первому прямому эфиру на YouTube
Прежде чем вы сможете создать прямую трансляцию на YouTube, вам необходимо включить ее для своего канала. Процедура занимает до 24 часов, поэтому подумайте заранее и подготовьте свой канал, прежде чем у вас действительно будет что-то для трансляции.
Как только эта функция будет включена, ваши потоки будут запущены, как только вы их создадите. Вот что вам нужно сделать, прежде чем вы сможете погрузиться в потоковое вещание на YouTube:
1. Подтвердите свою учетную запись YouTube
Подтверждение вашего канала YouTube гарантирует YouTube, что вы не являетесь спам-аккаунтом. В свою очередь, YouTube предоставляет такие функции, как прямая трансляция для вашего канала. Возможно, вы уже сделали это, чтобы получить возможность загружать видео продолжительностью более 15 минут. Если вы еще этого не сделали, подтвердить свою учетную запись очень просто:
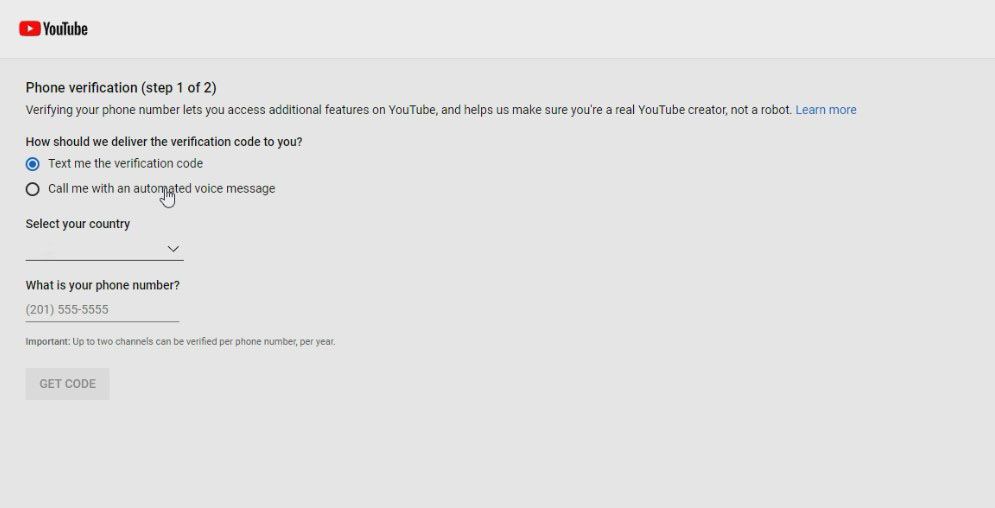
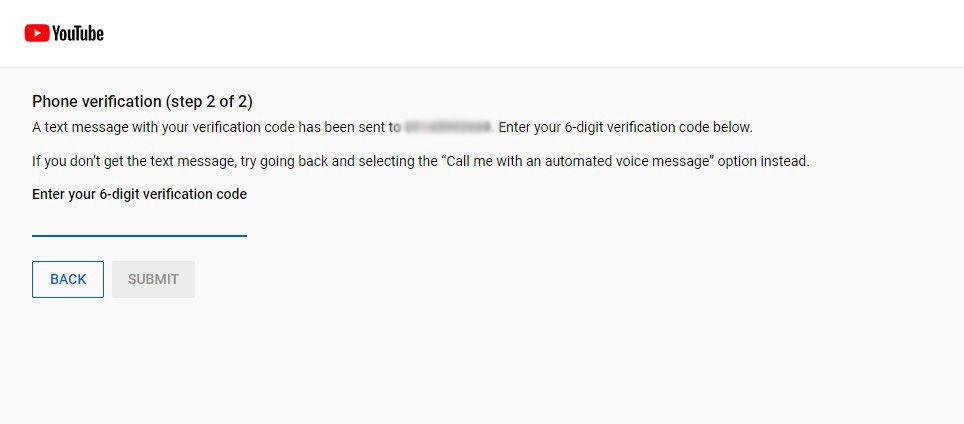
Вы получите сообщение об успешном завершении проверки вашей учетной записи. Это означает, что вы имеете право на потоковую передачу на YouTube, но если вы попытаетесь выполнить потоковую передачу сейчас, вы увидите экран с сообщением о том, что прямая трансляция будет включена через 24 часа. Вам придется подождать, прежде чем вы сможете транслировать на YouTube.
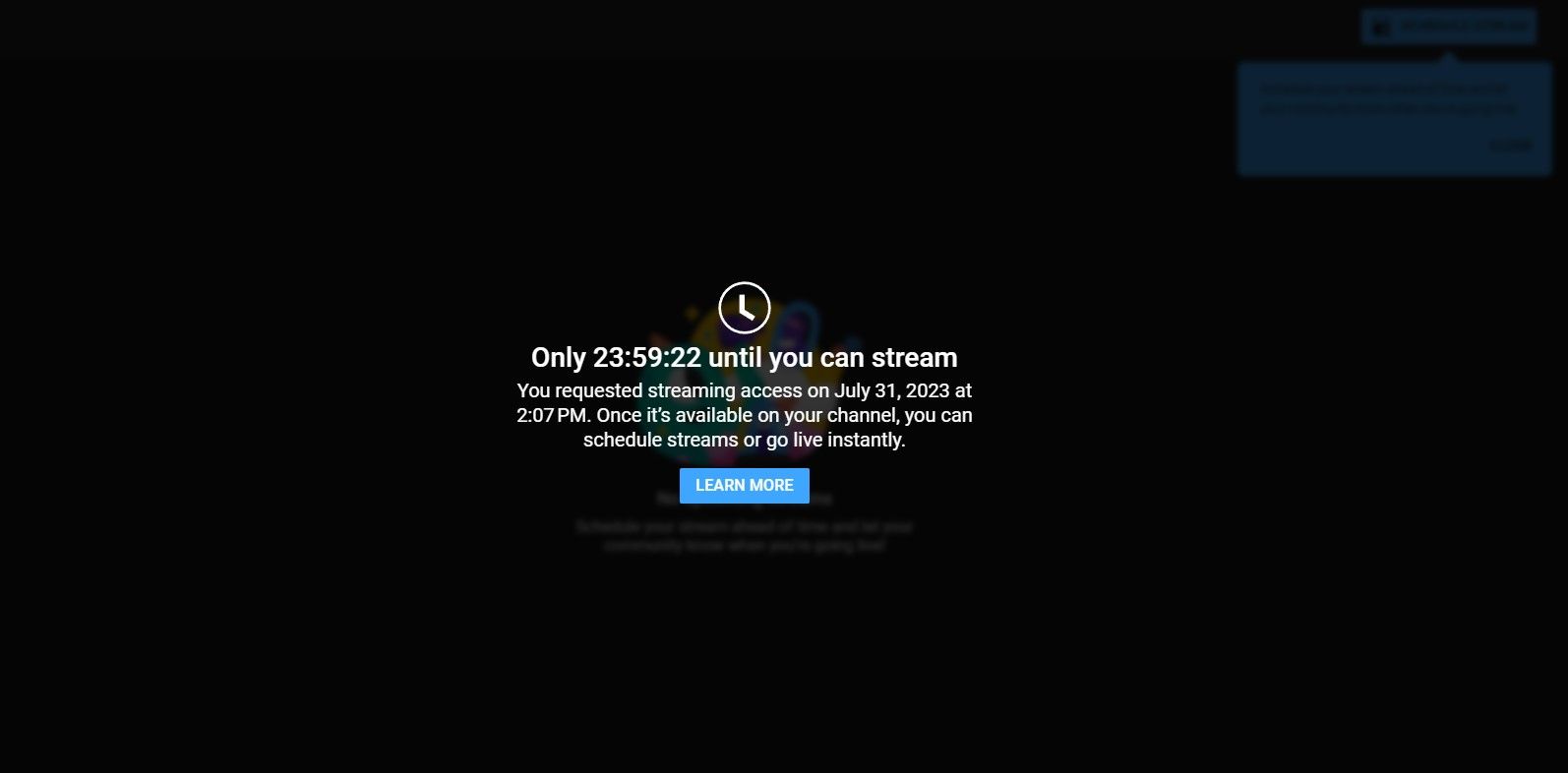
2. Убедитесь, что у вас нет ограничений на прямую трансляцию YouTube
Трансляция YouTube может быть отключена даже для проверенного канала, если канал в прошлом нарушал правила YouTube. Вот ограничения, из-за которых вы не имеете права вести прямую трансляцию на YouTube:
- Ваш канал получил предупреждение о нарушениях принципов сообщества. Это может означать, что вы нарушили Принципы сообщества YouTube или правила поведения. Ваше первое предупреждение ограничит некоторые функции YouTube, в том числе потоковую передачу, на неделю. Если вы не разрешите предупреждение YouTube о нарушении авторских прав, второе предупреждение в течение 90 дней после первого ограничит доступ к этим функциям еще на две недели.
- Предыдущая трансляция на вашем канале была заблокирована или удалена. Если какая-либо трансляция на вашем канале была заблокирована, нарушала правила авторского права YouTube или подозревается в нарушении авторских прав другой прямой трансляции, вы не сможете вести прямую трансляцию в течение недели после предупреждения.
Другими словами, если у вас никогда не было проблем с YouTube, все должно быть в порядке. Однако, если на ваш канал поступали предупреждения или жалобы, YouTube может запретить вам прямые трансляции.
Как вести прямую трансляцию на YouTube с помощью компьютера
Вы можете вести прямую трансляцию на YouTube с помощью веб-камеры или программного обеспечения для прямой трансляции. Самый простой способ выйти в эфир на своем компьютере — использовать веб-камеру и браузер. Вот как это сделать:
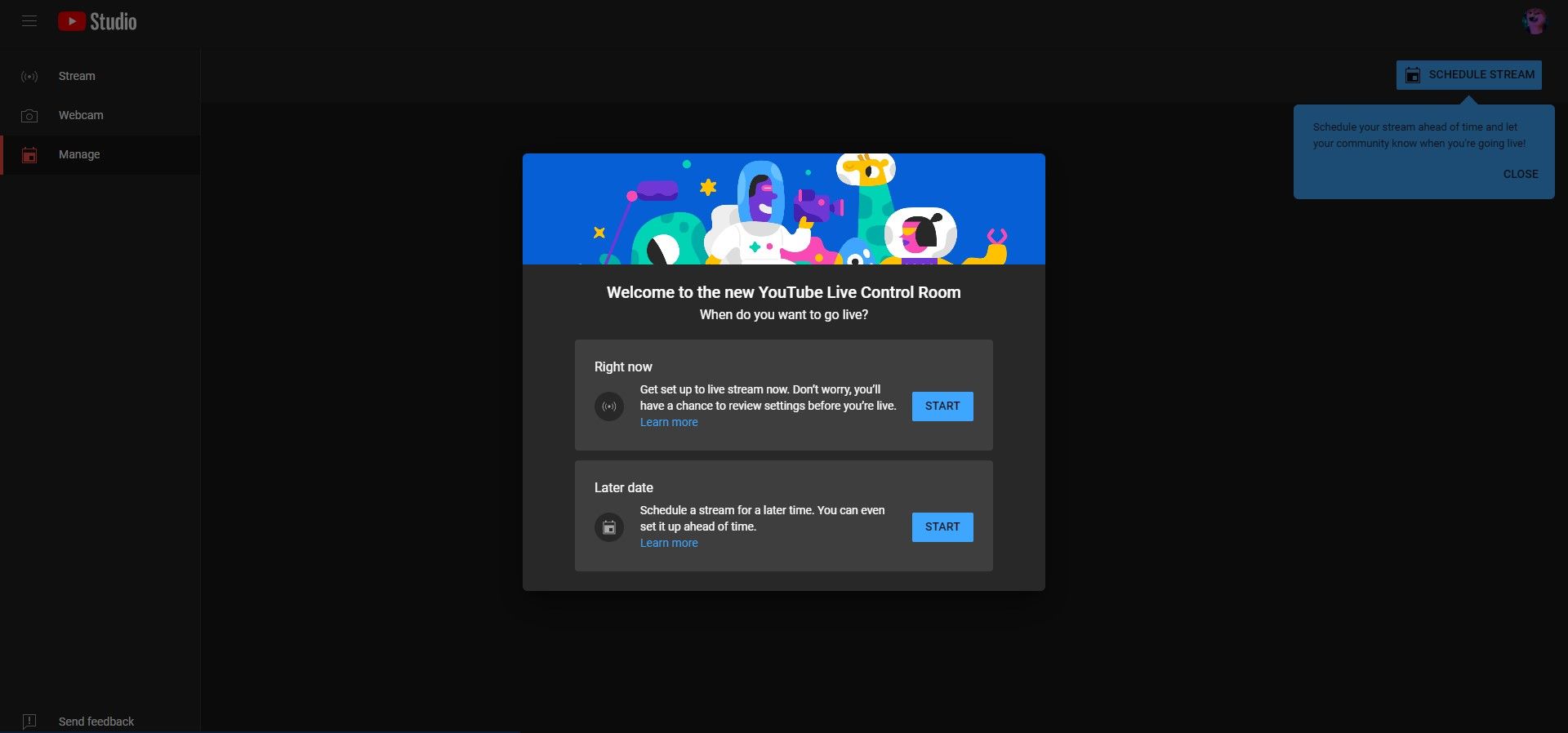
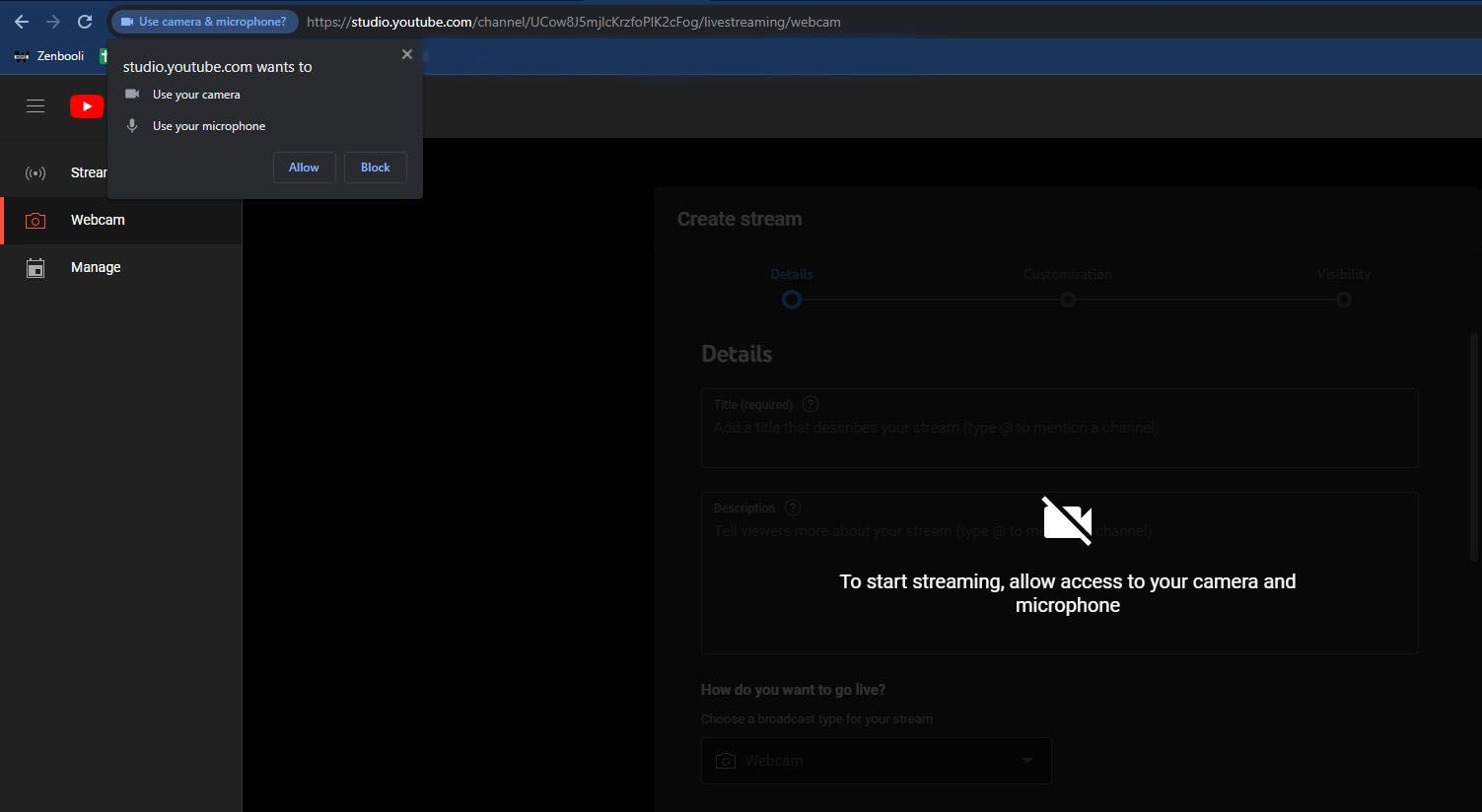
Теперь, когда вы выбрали способ потоковой передачи, пришло время сосредоточиться на особенностях. Здесь есть два обязательных поля:
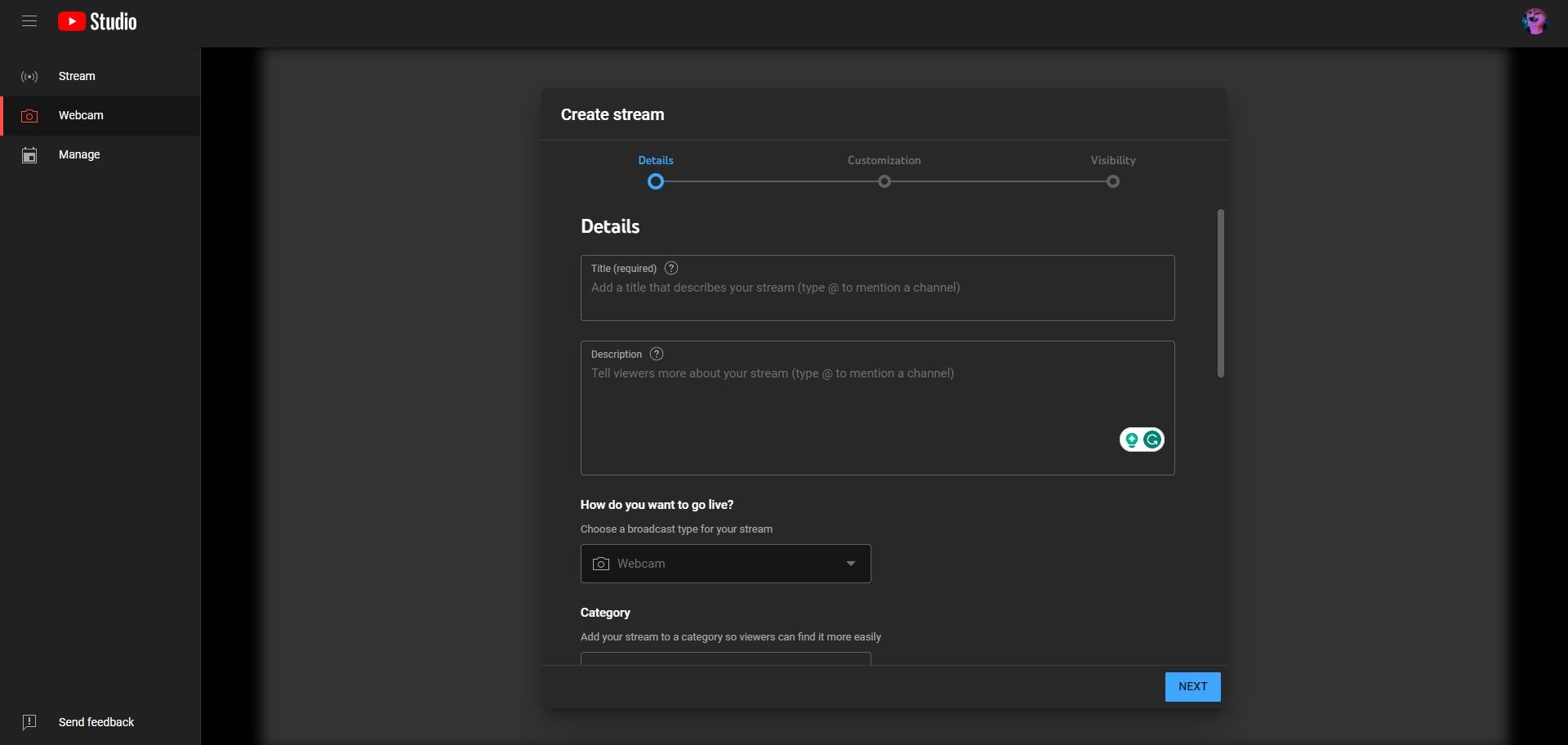
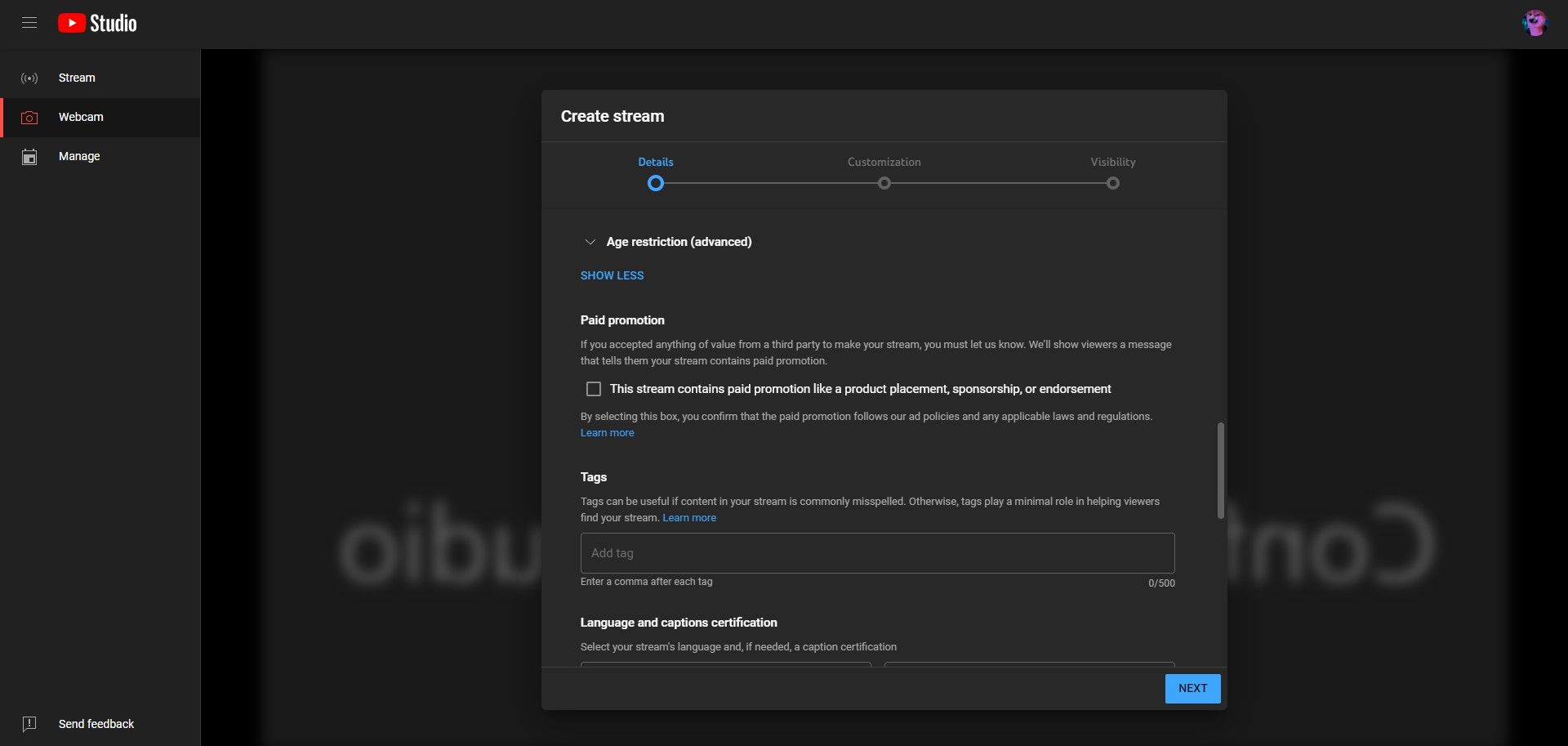
Выбор того, что ваш контент предназначен для детей, не помешает взрослым присоединиться к вашей прямой трансляции. Однако это ограничит некоторые функции, такие как чат. Ты можешь читать Руководство Google по определению того, предназначен ли ваш контент для детей.
На следующей странице вы сможете решить, какие функции включить для вашего потока.
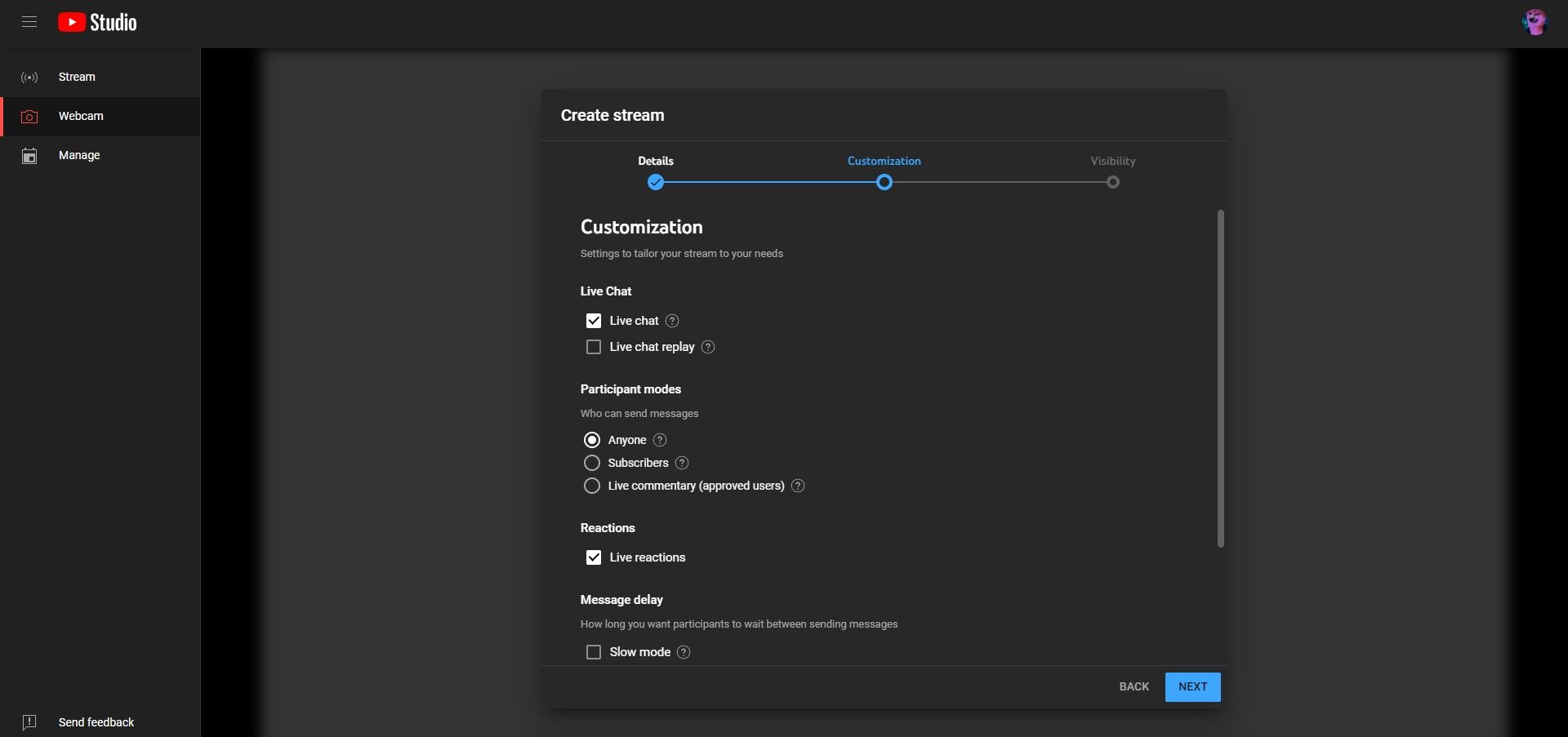
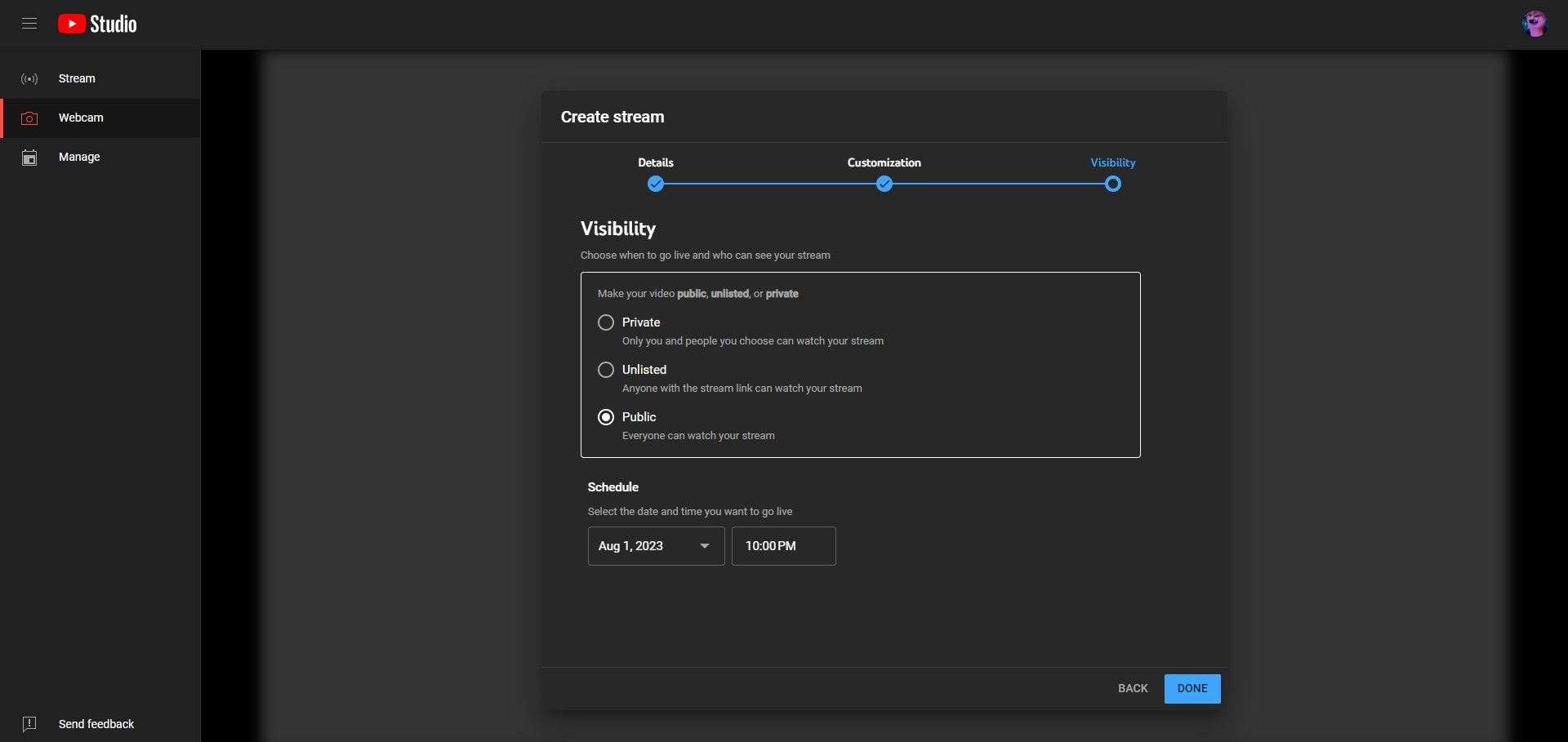
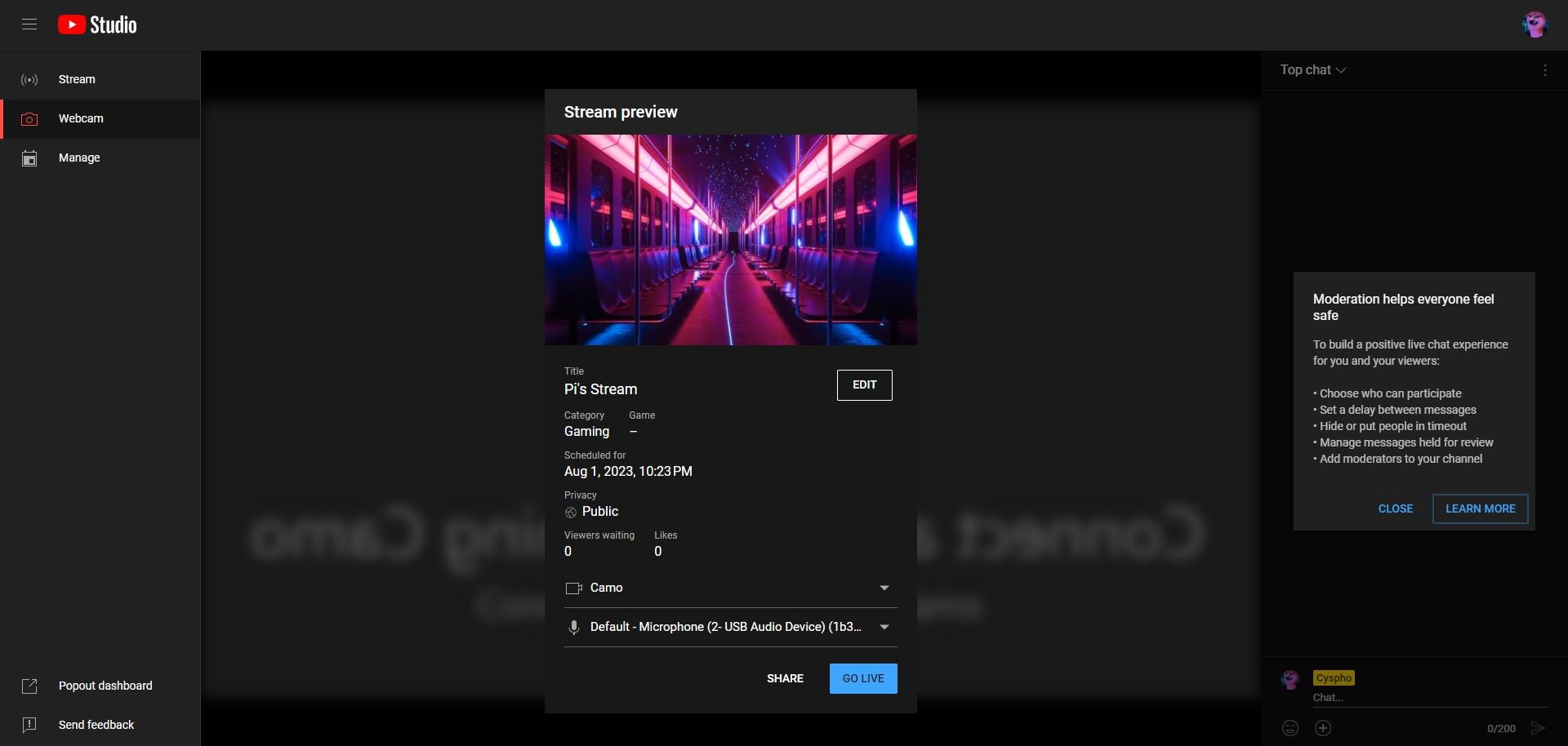
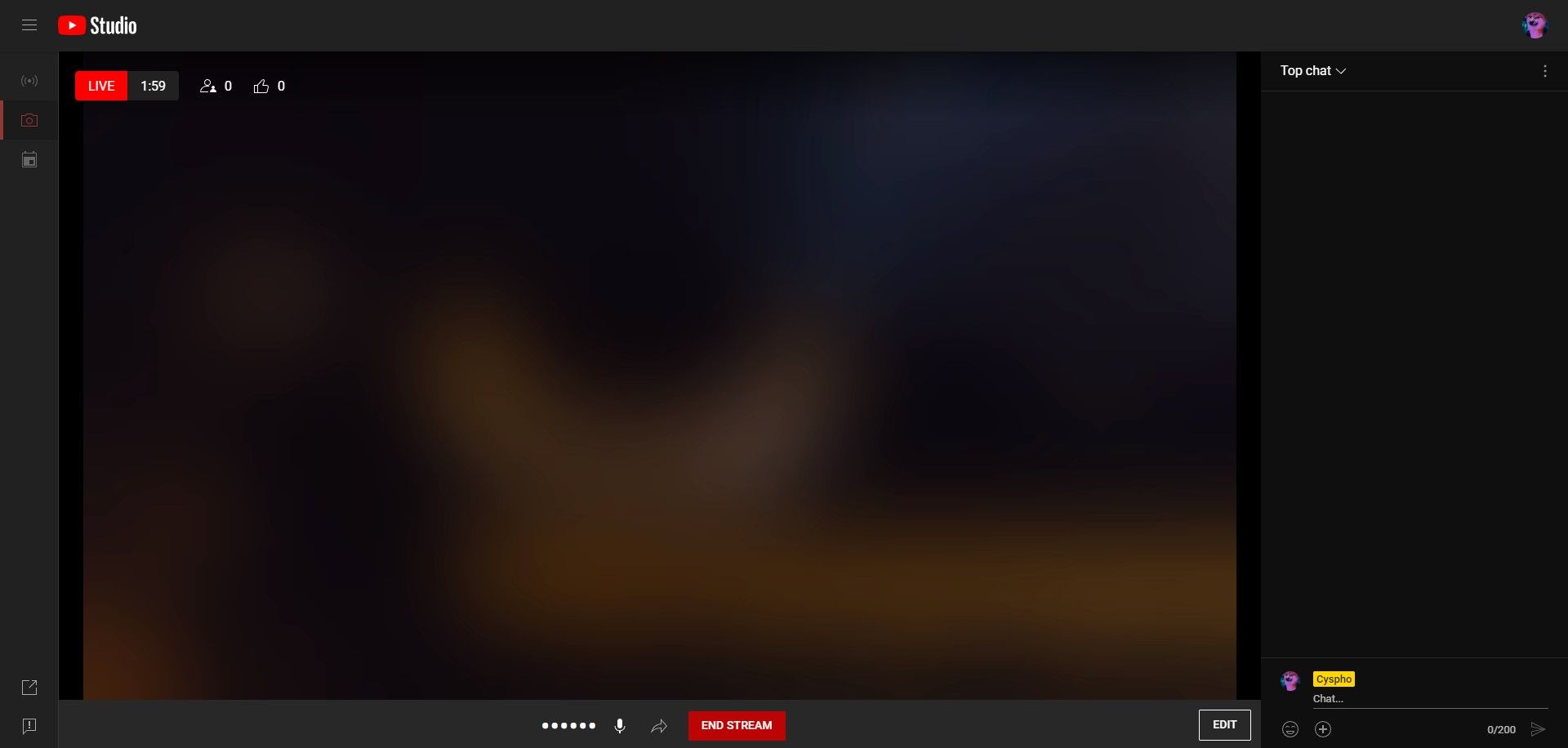
Вы теперь живы! Всякий раз, когда вы закончите, нажмите «Завершить трансляцию», чтобы закончить. Запись прямой трансляции будет доступна в личном кабинете.
Как вести прямую трансляцию на YouTube с помощью смартфона
Прямая трансляция на YouTube со смартфона требует дополнительных условий. На вашем канале должно быть не менее 50 подписчиков, чтобы вы могли вести прямую трансляцию на YouTube со своего телефона. Как только вы выполните это требование, вам будет разрешено вести трансляцию, хотя и с некоторыми ограничениями:
- Количество участников вашего стрима ограничено 25 + количество ваших подписчиков. Если у вас 60 подписчиков, максимальное количество зрителей вашей прямой трансляции будет равно 85.
- Ваши заархивированные прямые трансляции по умолчанию настроены как частные.
Чтобы снять эти ограничения, вам нужно набрать 1000 подписчиков. YouTube снимет эти ограничения с вашего канала, как только у вас будет столько подписчиков, но эти условия действуют всегда. Если количество ваших подписчиков упадет ниже 1000, ваши прямые трансляции снова будут ограничены, а если оно упадет ниже 50, вы вообще не сможете вести прямые трансляции.
Короче говоря, если ваш канал проверен, у него более 50 подписчиков и у вас нет проблем с YouTube, вы можете вести прямую трансляцию со своего телефона. Независимо от того, используете ли вы Android или iOS, процесс аналогичен прямой трансляции с вашего компьютера.
Как только вы предоставите необходимые разрешения, вы увидите новый экран в приложении YouTube. Здесь вы устанавливаете детали вашего потока.
Теперь ты жив! Вы можете завершить прямую трансляцию, нажав крестик в правом верхнем углу.
Прямая трансляция на YouTube предлагает безграничные возможности
Прямая трансляция на YouTube предлагает безграничные возможности — от организации сеанса «Спроси меня о чем угодно» со своими зрителями до потоковой передачи видеоигры. И это тоже весело!
Есть некоторые требования, которые необходимо выполнить для прямой трансляции на YouTube с компьютера, и еще несколько требований для потоковой передачи с телефона. Но как только вы отметите это, вы сможете легко транслировать свою камеру или экран.
Если вы почувствовали вкус прямых трансляций и вам понравилось, возможно, сейчас самое время инвестировать в какое-то оборудование и вывести свои прямые трансляции на новый уровень.

