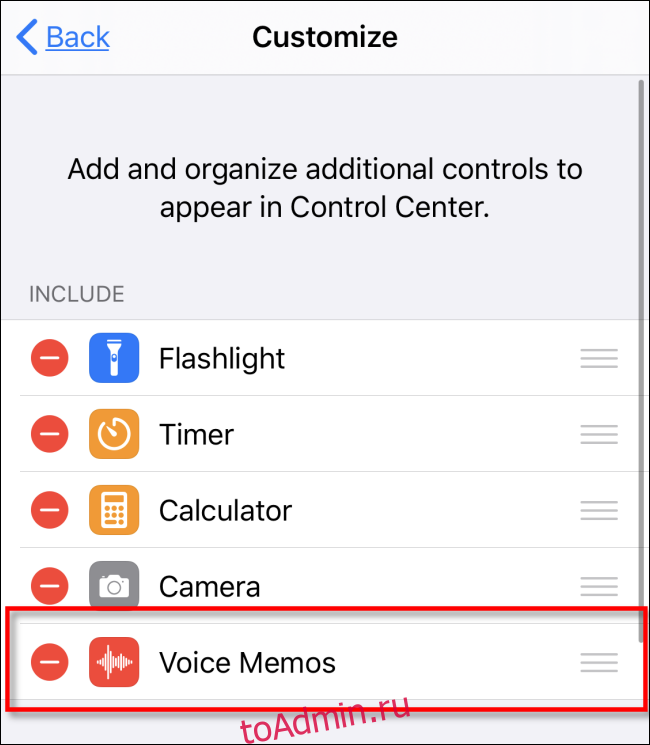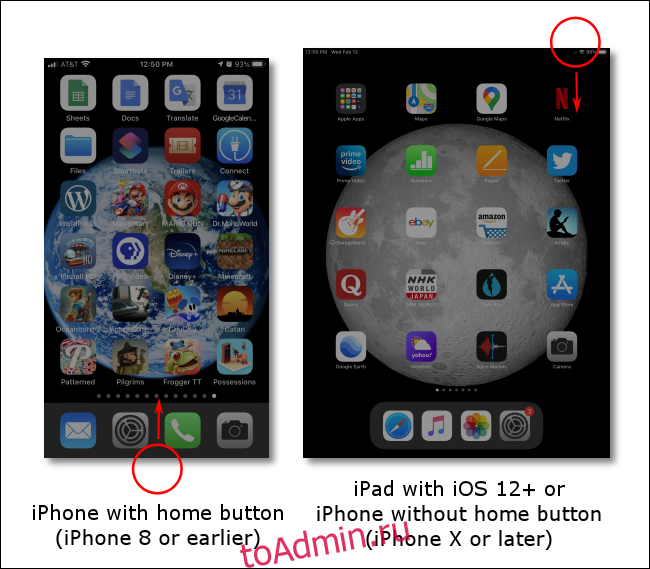Если вы хотите записывать мысли на ходу, приложение Apple Voice Memos на iPhone или iPad — отличный способ сделать это с помощью голоса. Но иногда бывает сложно быстро найти приложение на вашем устройстве. К счастью, есть простой способ запустить голосовые заметки с помощью ярлыка Центра управления.
Оглавление
Несколько слов о Центре управления и о том, как его запустить
Центр управления — это набор ярлыков для часто используемых задач, таких как регулировка яркости экрана, громкости, воспроизведения песен и т. Д. Он также служит способом быстрого запуска таких функций, как включение фонарика или фотосъемка.
В будущем мы добавим ярлык для запуска голосовых заметок. Но сначала вот как запустить сам Центр управления.
iPhone X или новее / iPad под управлением iOS 12 или новее: проведите пальцем вниз от правого верхнего угла экрана.
iPhone 8 или более ранней версии / iPad под управлением iOS 11 или более ранней версии: смахните вверх от нижней части экрана. (Центр управления впервые появился в iOS 7).

Добавить ярлык голосовых заметок в Центр управления
Если вы хотите добавить в Центр управления небольшой значок, который будет быстро запускать голосовые заметки, выполните следующие действия.
Откройте «Настройки» и проведите пальцем вниз по списку, пока не найдете Центр управления. Коснитесь его.
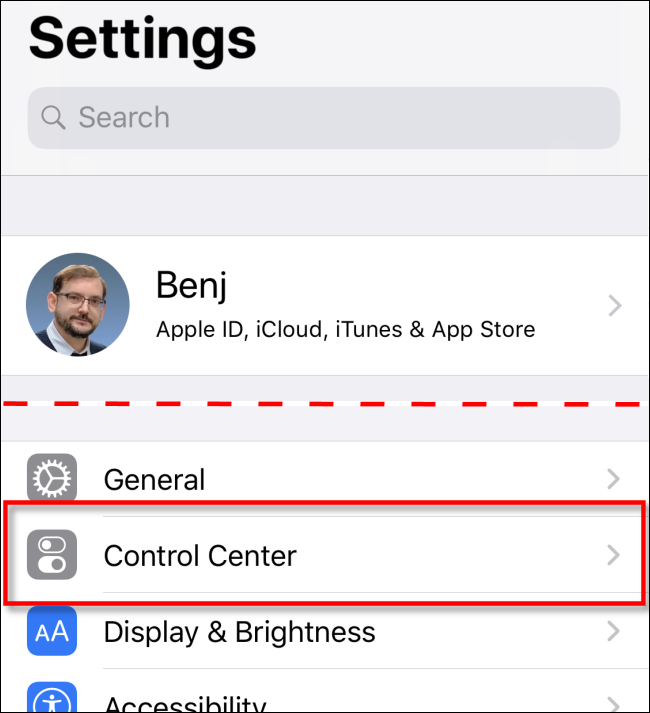
В Центре управления нажмите «Настроить элементы управления».
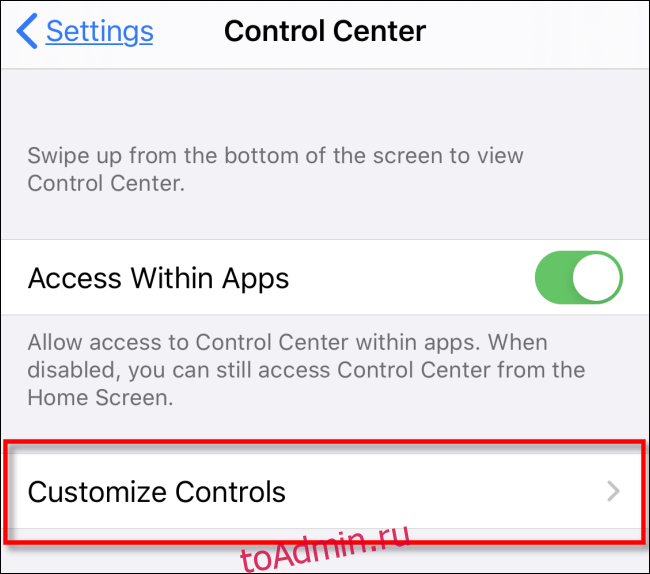
Вам будет представлен список функций, которые вы можете добавить в Центр управления.
Проведите пальцем вниз, найдите параметр «Диктофон» и коснитесь его.
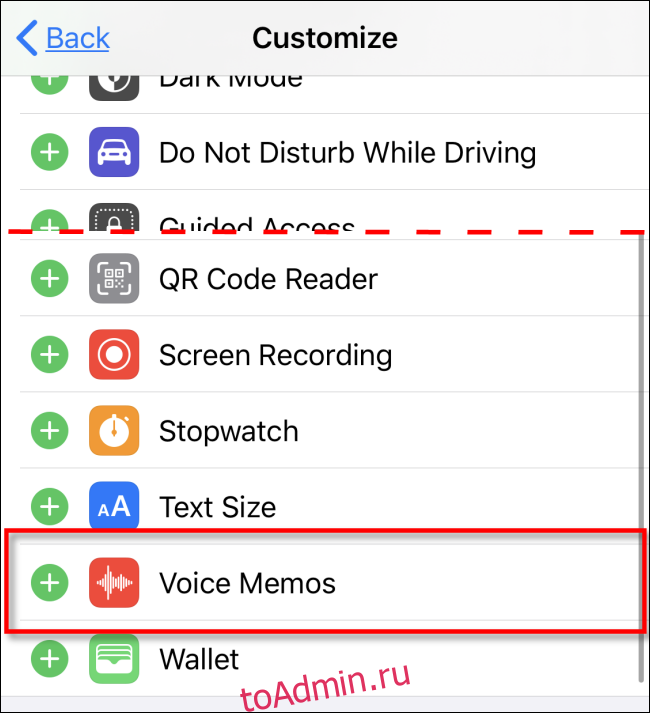
Значок голосовых заметок будет добавлен в список ярлыков в верхней части экрана. При желании вы можете изменить порядок ярлыков в Центре управления, перетащив их в этом списке.
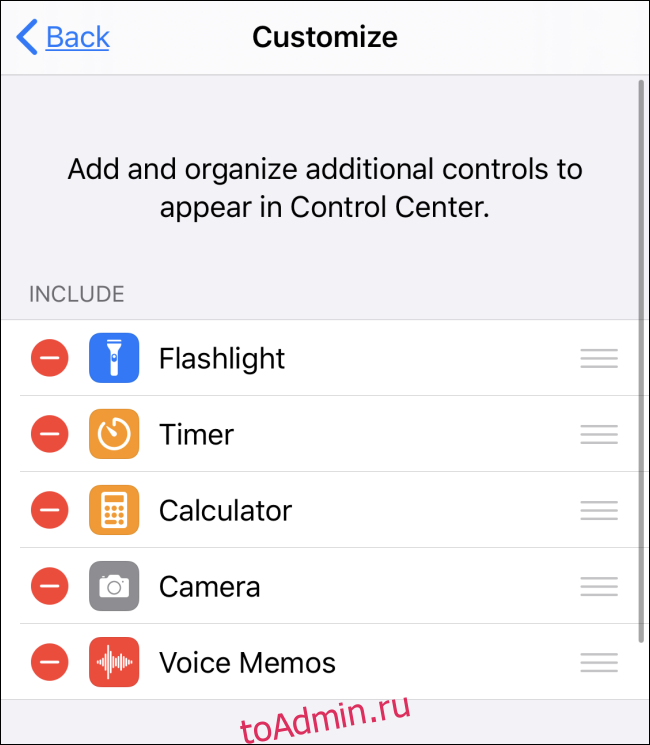
Теперь выйдите из настроек, вернувшись на главный экран или в другое приложение.
Проведите по краю экрана, чтобы запустить Центр управления. Вы должны увидеть значок голосовых заметок (который выглядит как волна, состоящая из вертикальных линий) на экране.
Коснитесь значка голосовых заметок, чтобы запустить его.

На экране появится приложение «Диктофон».
Чтобы записать заметку, нажмите большую красную кнопку «Запись» в нижней части экрана. Затем говорите, повернувшись ртом к iPhone на расстоянии не менее 6-10 дюймов для достижения наилучших результатов.
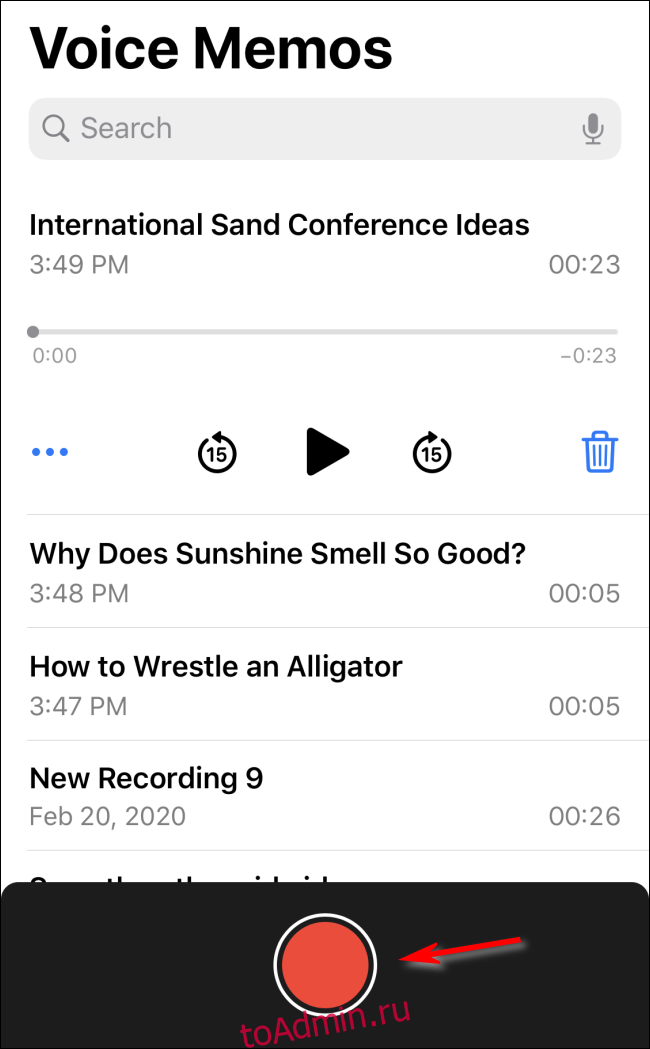
Чтобы остановить запись на iPhone, нажмите красную кнопку с белым кружком вокруг нее. На iPad остановите запись, нажав кнопку «Готово» в правой части экрана.
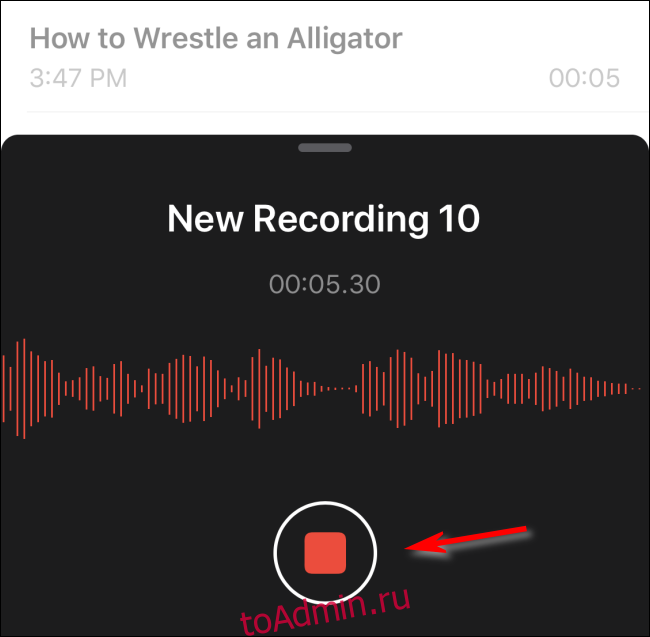
Затем голосовые заметки предложат вам дать голосовой заметке, которую вы только что записали, метку. Введите желаемый ярлык с помощью экранной клавиатуры и нажмите «Return».

В приложении «Голосовые заметки» вы видите список записанных голосовых заметок, включая время их записи и их продолжительность.
Чтобы воспроизвести их в любое время, нажмите кнопку воспроизведения, которая представляет собой большой черный треугольник, указывающий вправо. Круги с цифрой «15» внутри будут пропускать звук вперед или назад на 15 секунд за раз.
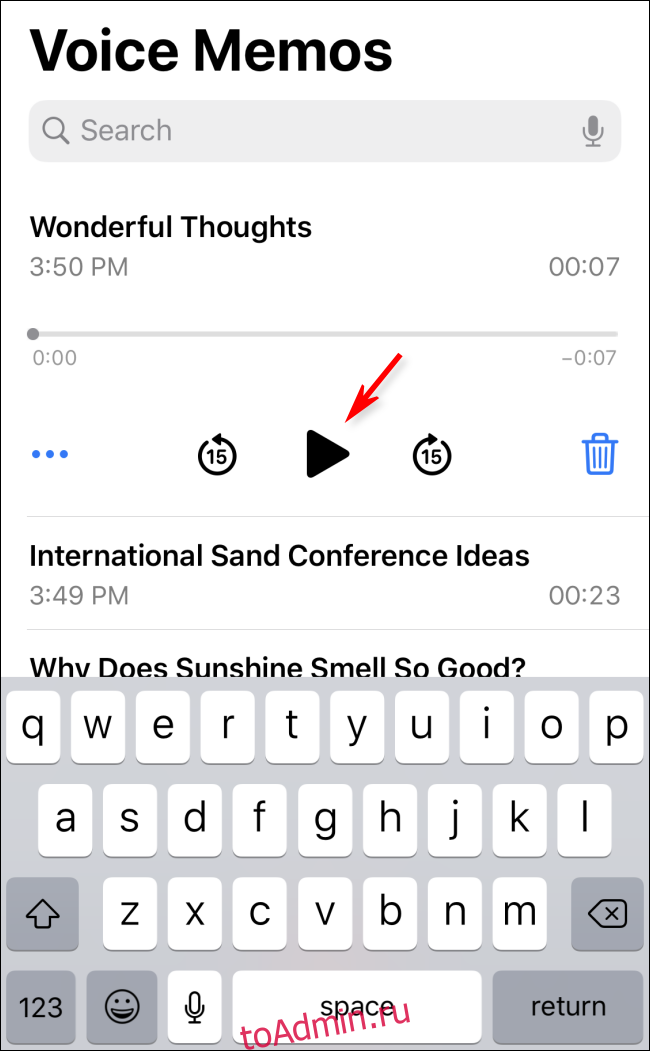
Каждый раз, когда вы хотите быстро записать голосовую заметку, просто запустите Центр управления, проведя пальцем по экрану, коснувшись значка голосовых заметок, и вы сразу же попадете в приложение.
Как удалить голосовые заметки из Центра управления
Если вы хотите удалить голосовые заметки из Центра управления, выполните следующие действия.
Перейдите в Настройки> Центр управления.
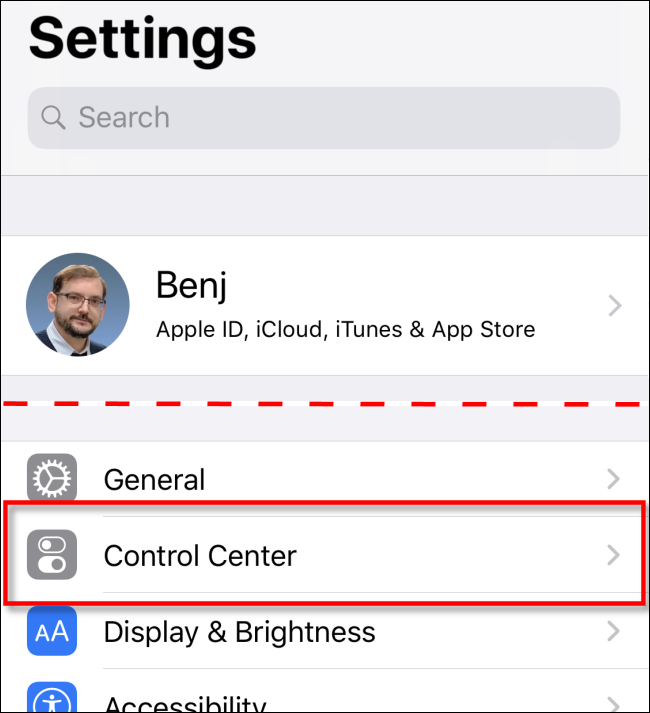
Нажмите «Настроить элементы управления».
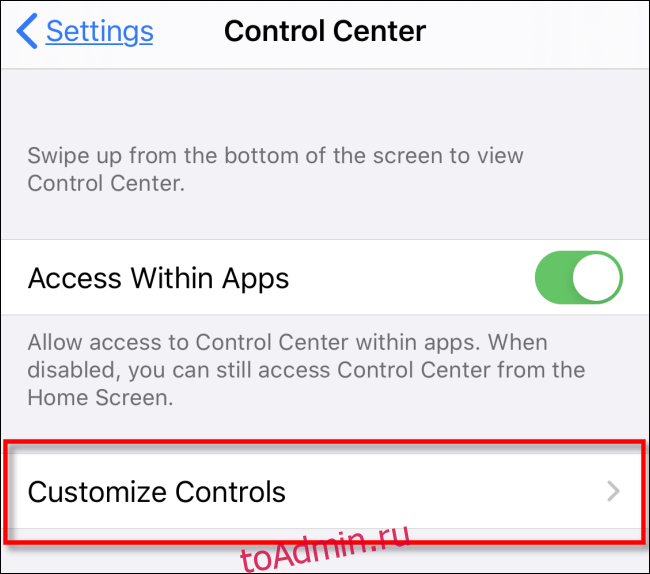
Найдите в списке запись «Голосовые заметки» (с красным знаком минус в кружке рядом с ней) и коснитесь ее. Он будет удален из Центра управления.