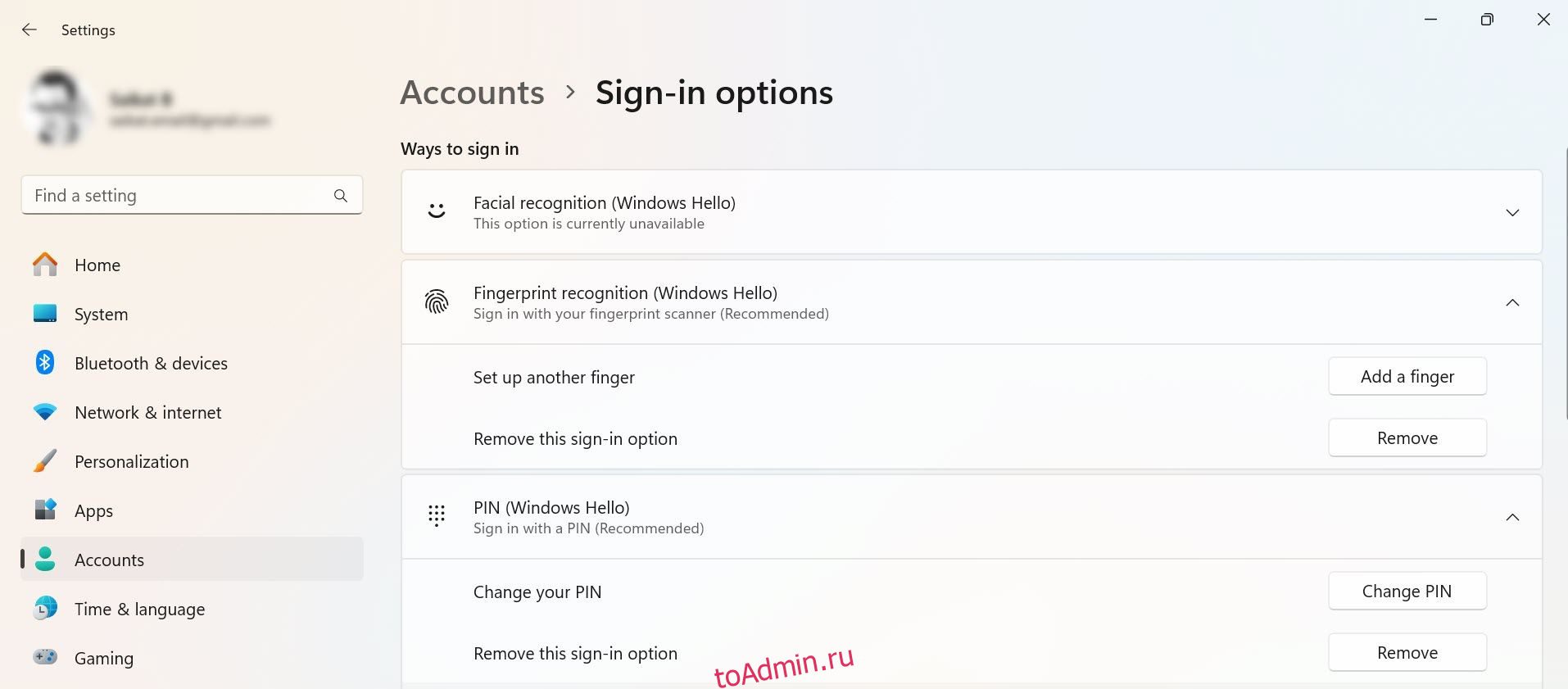Если вам неудобно вводить пароль при включении компьютера, Windows 11 и 10 предлагают удобные встроенные функции, которые позволяют вам обойти экран входа в систему и сразу перейти на рабочий стол. Вот три основных способа настроить автоматический вход в Windows 11 и 10.
Оглавление
1. Используйте Netplwiz для автоматического входа в учетную запись пользователя.
Самый простой способ автоматического входа в учетную запись пользователя Windows 11 или 10 — использовать утилиту Netplwiz. Хотя вы, вероятно, нечасто посещали эту устаревшую панель, вам нужно всего лишь настроить здесь опцию, чтобы включить автоматический вход в систему.
Прежде чем это сделать, обратите внимание, что Windows Hello (включая защиту PIN-кода, лица и отпечатка пальца) несовместима с автоматическим входом в систему. Если вы используете Windows Hello, отключите его в «Настройки» > «Учетные записи» > «Параметры входа».
Страница параметров входа содержит все настроенные вами методы Windows Hello. Выберите тот, который хотите удалить, и нажмите «Удалить» — например, чтобы удалить PIN-код в Windows 11.
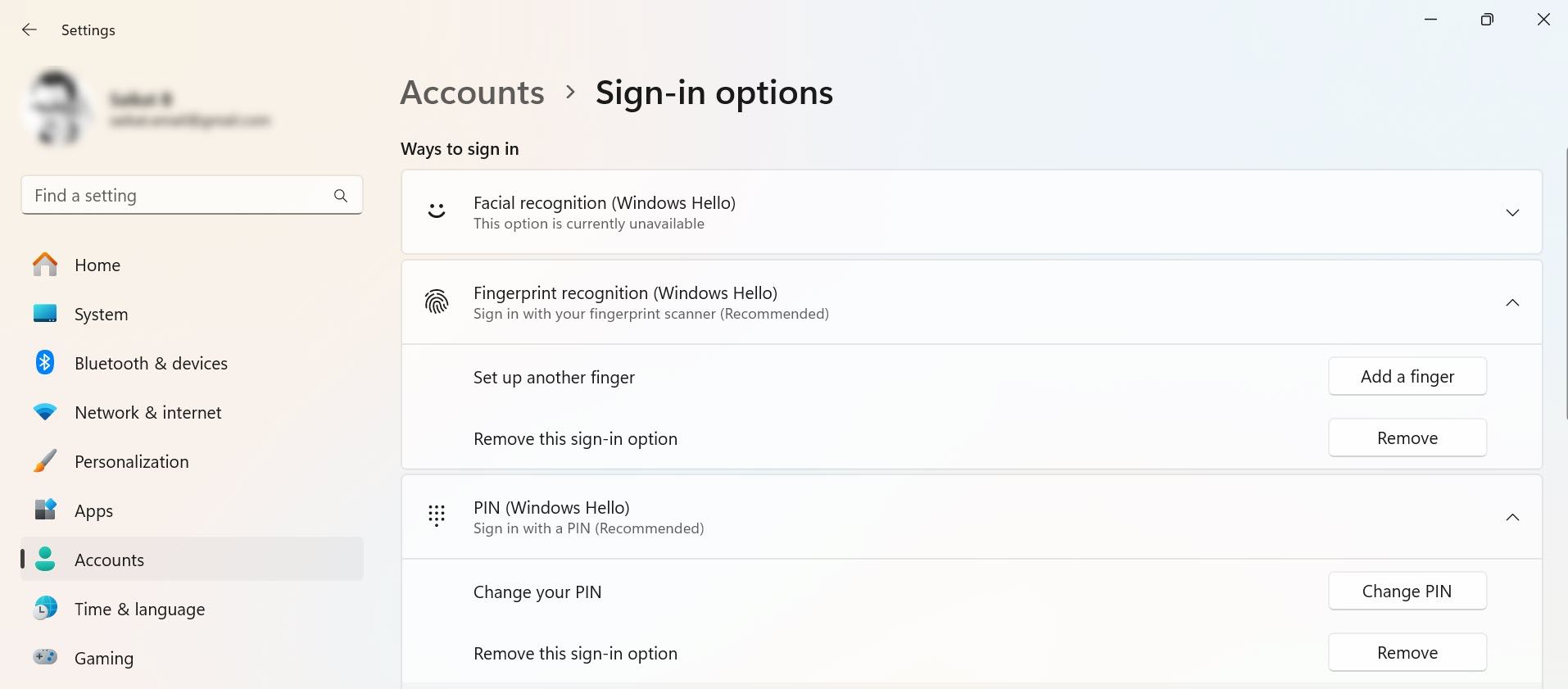
Чтобы продолжить, вам необходимо знать свое имя пользователя и пароль Windows; если вы входите в систему с учетной записью Microsoft, это пароль вашей учетной записи Microsoft. Выполните следующие действия, чтобы автоматизировать процесс входа в систему на вашем компьютере:
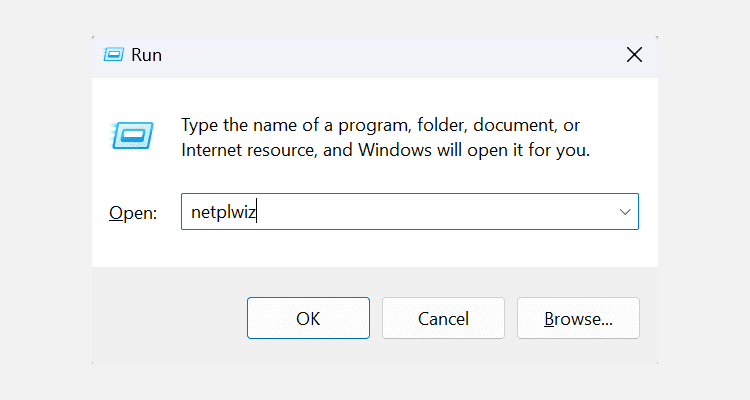
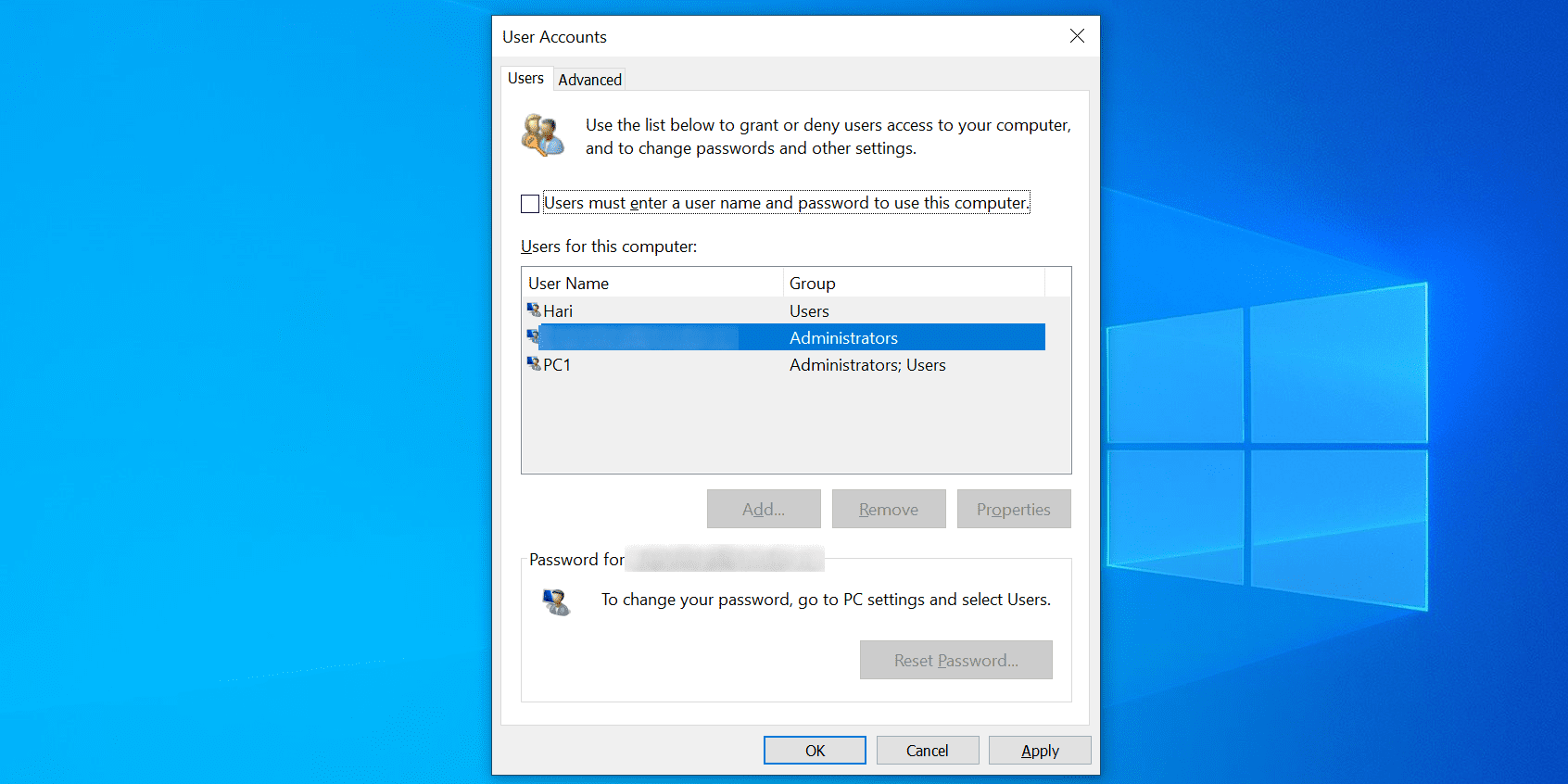
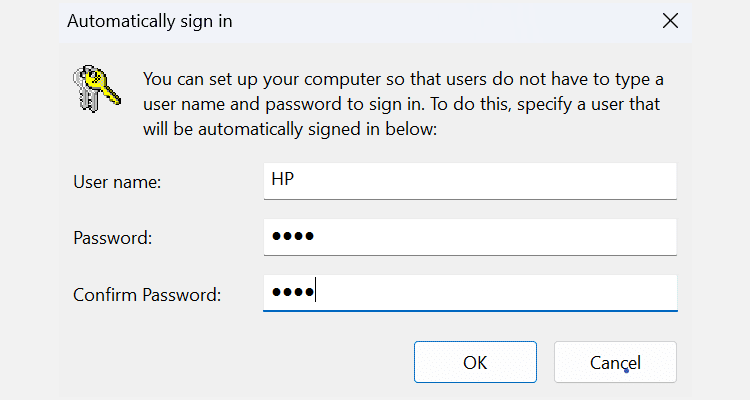
Перезагрузите компьютер, и он больше не будет запрашивать пароль. Если вы хотите отключить автоматический вход в систему, вам нужно всего лишь поставить галочку «Пользователи должны ввести имя пользователя и пароль, чтобы снова использовать этот компьютер в утилите netplwiz».
Как пропустить вход в Windows после выхода из спящего режима
Использование Netplwiz отключает только автоматический вход в систему при запуске. Вам потребуется настроить некоторые дополнительные настройки, чтобы отключить автоматический вход в систему после выхода из режима сна или гибернации:
- В Windows 10 перейдите в «Настройки» > «Учетные записи» > «Параметры входа» > «Требовать вход» и выберите «Никогда» в разделе «Если вас не было дома, когда Windows должна потребовать от вас повторного входа в систему?»
- В Windows 11 эта функция находится в разделе «Настройки» > «Учетные записи» > «Параметры входа» > «Дополнительные настройки» > «Если вас не было дома, когда Windows должна потребовать от вас повторного входа в систему?» > Никогда.
2. Используйте реестр Windows для автоматического входа в учетную запись пользователя.
Если вы не хотите использовать описанный выше метод, вы можете настроить несколько ключей реестра для автоматического входа в свои учетные записи пользователей. Как всегда в реестре, убедитесь, что вы не нажимаете ни на какие клавиши, если не знаете их назначение. Всегда полезно создать резервную копию реестра перед внесением каких-либо изменений.
Отключив Windows Hello и подготовив имя пользователя и пароль, выполните следующие действия, чтобы включить автоматический вход в вашу учетную запись:
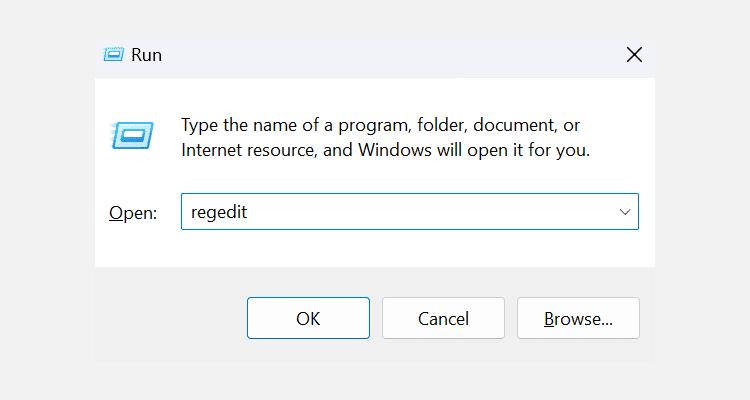
HKEY_LOCAL_MACHINE\SOFTWARE\Microsoft\Windows NT\CurrentVersion\Winlogon
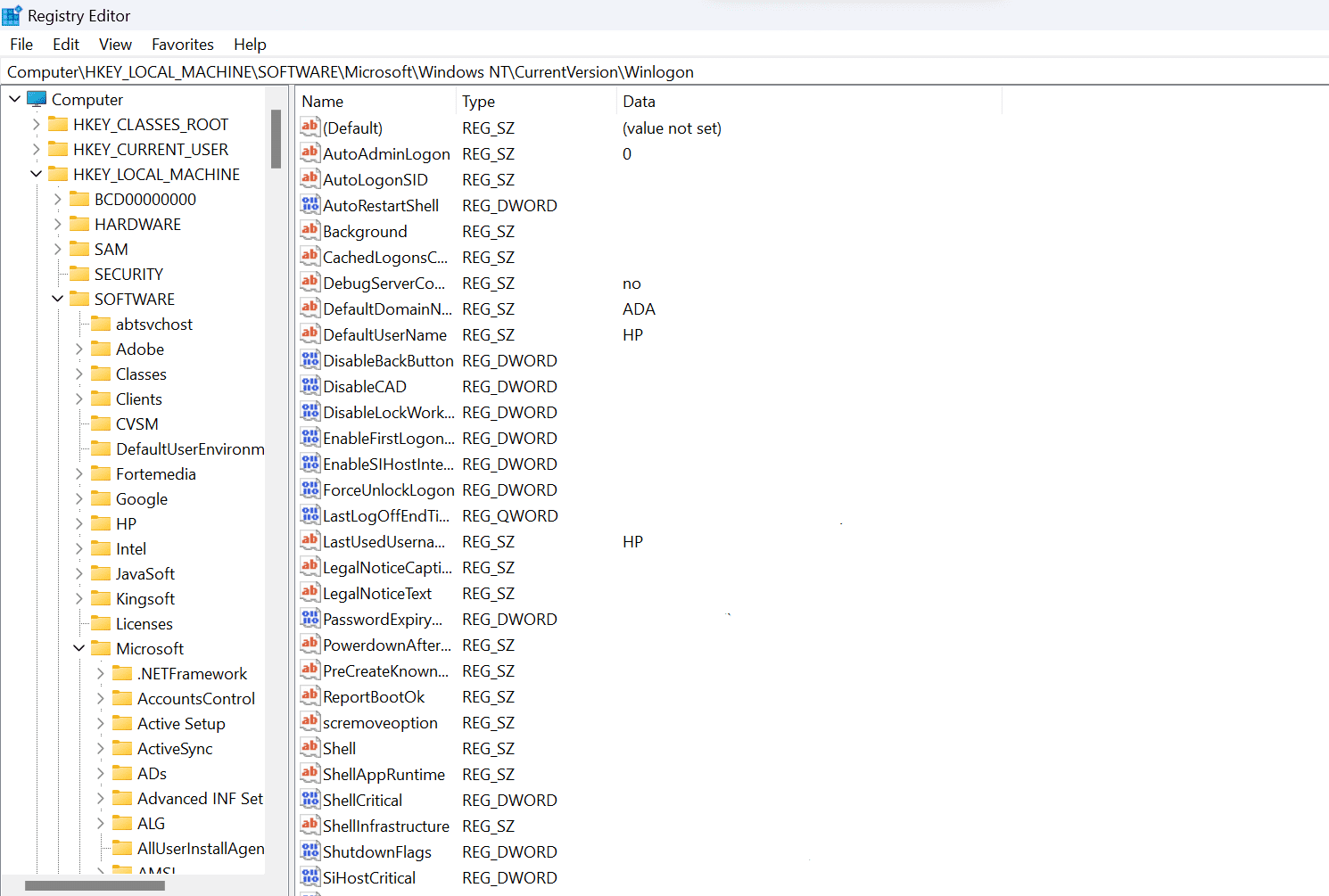
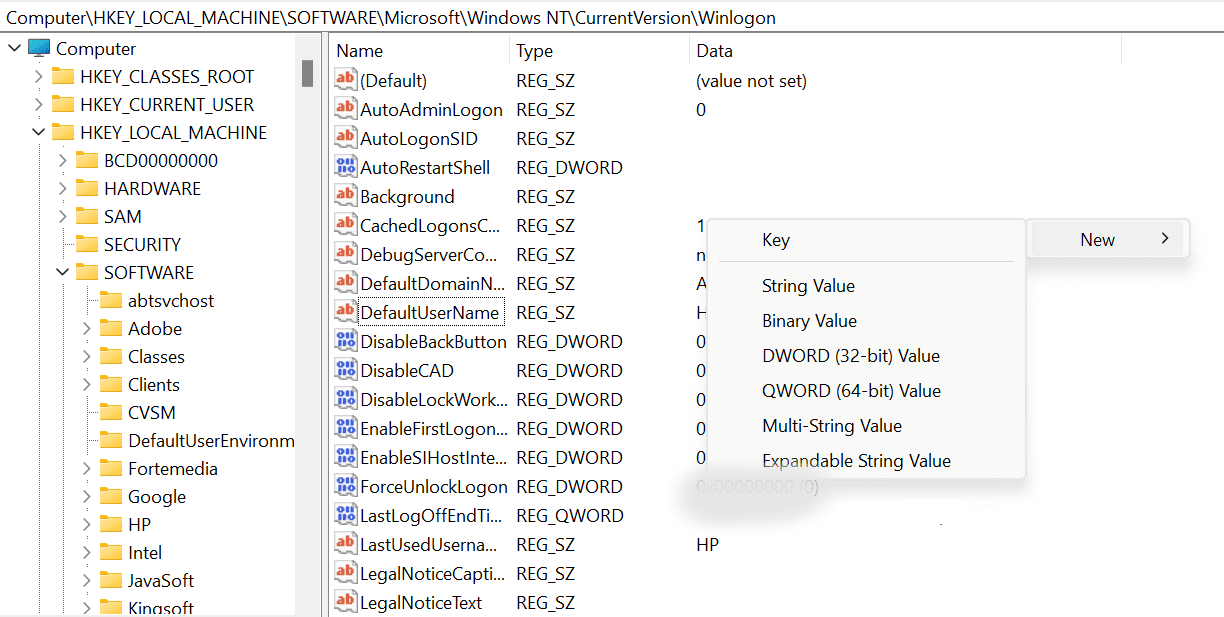
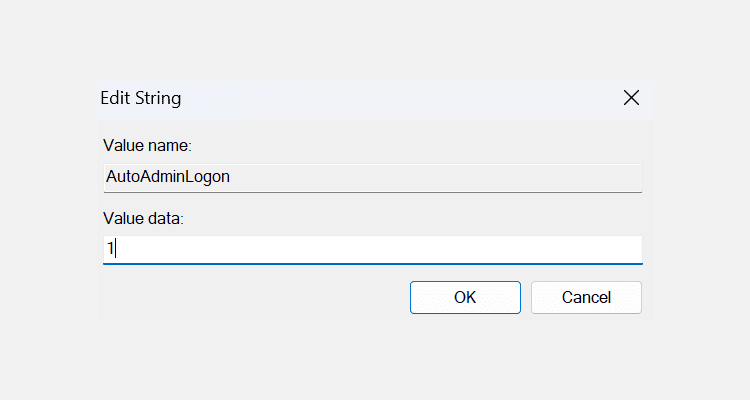
В следующий раз, когда вы загрузите компьютер, вы попадете прямо на рабочий стол. Чтобы отключить автоматический вход в систему, измените значение AutoAdminLogon на 0.
3. Используйте приложение для автоматического входа в учетную запись пользователя.
Есть даже приложение, которое поможет вам автоматически войти в учетную запись пользователя Windows 10 или 11. Если вы часто включаете и выключаете автоматический вход в Windows 10/11, возможно, вы захотите использовать это приложение вместо описанных выше методов.
Автовход позволяет включать и выключать функцию автоматического входа в систему одним щелчком мыши. Это бесплатное приложение Sysinternals, которое вы можете загрузить с официального сайта Microsoft.
Если вы не планируете устанавливать приложение, вы можете использовать портативную версию, которая работает точно так же, как установленный инструмент. Выполните следующие действия, чтобы начать его использовать:
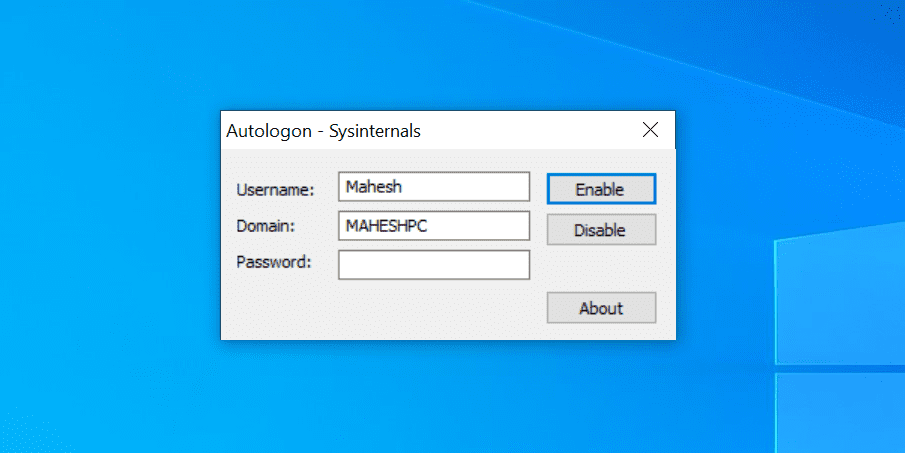
К счастью, это приложение сохраняет ваш пароль в реестре в зашифрованном виде (узнайте, как работает шифрование). Таким образом, даже если кто-то сможет получить доступ к реестру, он не сможет прочитать ваш пароль.
Ваша учетная запись пользователя становится менее безопасной из-за автоматического входа в систему?
Это зависит.
Поскольку любой может войти в вашу учетную запись, ваши данные могут быть не в такой безопасности, если вы поделитесь своим компьютером с другими. Мы предлагаем вам потребовать пароль или настроить альтернативные параметры входа в систему Windows Hello, особенно если на вашем компьютере есть конфиденциальные данные.
Однако, если вы единственный человек, имеющий физический доступ к вашему компьютеру, вы можете использовать функцию автоматического входа в систему. Это сэкономит ваше время и уменьшит неудобства, связанные с вводом пароля при каждом входе в систему.