Если ваша система и другие устройства подключены к Steam, вы можете играть в игры Steam на обоих устройствах с помощью опции Steam Remote Play Together. С помощью этой функции вы можете пригласить своих друзей онлайн сыграть в вашу любимую игру, не устанавливая и не запуская игру на их устройстве. Это стало возможным благодаря приложению Steam Link. Тем не менее, вы можете столкнуться с проблемой неработающего Steam Remote Play, и эта проблема может раздражать вас, когда вы находитесь в середине игры. Итак, продолжайте читать, так как эта статья предоставит вам список способов исправить неработающую проблему Steam Remote Play вместе.

Оглавление
Как исправить Steam Remote Play, не работающий в Windows 10
Существует несколько причин, по которым Steam Remote Play Together не работает, и некоторые из них перечислены ниже, чтобы вы могли их прочитать и понять.
- Устаревший клиент Steam/бета-версия
- Недостаточное питание
- Неправильная настройка сети (IPv6)
- Устаревшие драйвера, Windows/игры
В этих случаях вы столкнетесь с сообщением об ошибке: Не удалось подключиться к удаленному компьютеру. Немногие пользователи сообщили, что удаленное воспроизведение вместе работает для хоста, а не для гостей. И в редких случаях хост получает черный/разрезанный экран при использовании этой функции.
С другой стороны, когда соединение установлено, мышь, клавиатура или контроллеры не работают, а иногда вы можете автоматически выбирать неправильные символы, когда сталкиваетесь с проблемой.
С указанной проблемой сталкиваются как пользователи Steam, так и не пользователи Steam, и она встречается во всех операционных системах, таких как Windows, Linux, Mac и т. д. Выполните описанные ниже основные шаги по устранению неполадок, чтобы решить проблему, прежде чем перейти к основным.
Метод 1: основные шаги по устранению неполадок
Начните с этих простых шагов, прежде чем переходить к более сложным шагам, если вы не достигли исправления.
1. Перезагрузите компьютер. Во-первых, рекомендуется перезагрузить компьютер. В большинстве случаев простой перезапуск решит проблему без каких-либо сложных макетов. После этого проверьте, решена ли проблема.

2. Подключайтесь только к одной сети. Если вы используете несколько сетевых подключений, оставайтесь только в одной сети, чтобы избежать осложнений.

3. Отключите удаленный рабочий стол: выйдите из других сеансов удаленного рабочего стола, таких как Chrome Remote Desktop, Remote и т. д.

4. Запустите Steam с правами администратора. Вы также можете исправить эту проблему с неработающим Steam Remote Play, если запускаете Steam от имени администратора.

5. Запустите Speedtest: медленное или нестабильное подключение к Интернету может привести к тому, что удаленное воспроизведение Steam не будет работать. Во-первых, проверьте стабильность и скорость вашего интернета, запустив Speedtest. Если вы обнаружите, что подключение к сети слишком медленное и нестабильное, вам необходимо устранить неполадки. Пока скорость и стабильность вашего интернета не достигнут оптимального уровня, вы столкнетесь с проблемами удаленного воспроизведения в Steam.

6. Совместимость с удаленным воспроизведением. Наконец, проверьте, поддерживает ли ваша игра функцию удаленного воспроизведения. Без этой функции реализация методов будет пустой тратой времени. Следуйте инструкциям ниже, чтобы проверить, поддерживает ли ваша игра Remote Play.
1. Запустите Steam и перейдите в МАГАЗИН.
2. Теперь найдите свою игру в меню поиска, как показано ниже. Здесь в качестве примера взят ARK: Survival Evolved.

3. Теперь прокрутите вниз правое меню и проверьте функции, поддерживает ли оно опцию Remote Play или нет. Обратитесь к рис.

Если вы уверены, что ваша игра поддерживает функцию удаленного воспроизведения, следуйте описанным ниже методам.
Теперь давайте перейдем к более сложным методам, которые могут решить проблему с удаленным воспроизведением в Steam, которая не работает для вас. Внимательно прочитайте и следуйте каждому методу и шагам.
Примечание. Рекомендуется применять методы устранения неполадок как в хост-системе, так и в гостевой системе, если это применимо.
Способ 2: проверьте целостность файлов игры
Крайне важно проверить целостность игр и кеша игры, чтобы убедиться, что ваша игра работает на последней версии, а все программы обновлены. Кроме того, поврежденные файлы и поврежденные данные должны быть обновлены, если это необходимо для обеспечения нормальной работы игр. Чтобы проверить целостность файлов игры, выполните следующие шаги.
1. Запустите Steam и перейдите в БИБЛИОТЕКУ.

2. Теперь нажмите ДОМОЙ и найдите игру, в которой вы столкнулись с проблемой, в библиотеке.

3. Затем щелкните правой кнопкой мыши игру и выберите параметр «Свойства…».

4. Теперь перейдите на вкладку «ЛОКАЛЬНЫЕ ФАЙЛЫ» и нажмите «Проверить целостность файлов игры…», как показано на рисунке ниже.

5. Подождите, пока Steam завершит процесс проверки, и после этого загрузите необходимые файлы для загрузки.
Однако, если вы по-прежнему не можете решить проблемы в игре Steam, следуйте приведенным ниже методам.
Способ 3: отказ от бета-клиента Steam
Несколько отчетов подтверждают, что вероятность того, что удаленная игра в Steam не работает, выше, если вы используете бета-версию Steam. Однако несколько затронутых пользователей заявили, что выход из бета-версии может решить проблему, и они понятия не имеют, как это решает проблему. Следовательно, откажитесь от Steam Beta. Вот как это сделать.
1. Запустите Steam и перейдите в «Настройки», как показано выше.
2. Теперь перейдите на вкладку «Учетная запись» и выберите параметр «ИЗМЕНИТЬ…» в разделе «Участие в бета-тестировании». Обратитесь к рис.

3. Теперь щелкните раскрывающееся меню и выберите НЕТ — Отказаться от всех бета-программ.

4. Нажмите OK, чтобы сохранить изменения.
5. На этом шаге вы получите подсказку: Этот параметр не вступит в силу, пока вы не перезапустите Steam. Нажмите RESTART STEAM, чтобы подтвердить запрос.

6. Снова запустите приложение Steam.
Способ 4: повторно включить дистанционное воспроизведение
Вы можете столкнуться с проблемой, когда удаленное воспроизведение в Steam не работает, если у вас есть какие-либо сбои в настройках удаленного воспроизведения. Следовательно, основным шагом по устранению неполадок является настройка его параметров и перезагрузка системы. Вот как это сделать.
1. Запустите Steam с вашими учетными данными для входа в клиентскую систему.
2. Теперь нажмите на вкладку Steam в верхнем левом углу экрана, как показано на рисунке.

3. Теперь выберите параметр «Настройки» в раскрывающемся меню.

4. Здесь, в окне «Настройки», щелкните вкладку «Удаленное воспроизведение» на левой панели и снимите флажок «Включить удаленное воспроизведение», чтобы отключить эту функцию.

5. Теперь повторите шаги, чтобы отключить удаленное воспроизведение в гостевой системе и восстановить их после выполнения.
6. Снова запустите Steam в обеих системах и установите флажок «Включить удаленное воспроизведение» в окне «Настройки».
Проверьте, устранили ли вы проблему. Отключение этой функции и ее повторное включение устранит любые сбои в настройках, если они существуют.
Способ 5: отключить аппаратное декодирование
Функция аппаратного декодирования в Steam перенесет нагрузку ЦП по обработке графического видео на ГП. Таким образом, ваша система будет работать более плавно, а GPU будет работать лучше, чем CPU. Но если ваш графический процессор устарел или несовместим с игрой, вы можете столкнуться с несколькими конфликтами во время игры. Следовательно, вам рекомендуется отключить эту функцию в хост-системе и, тем не менее, если у вас есть проблема, выполнить шаги в гостевой системе или наоборот.
1. Запустите Steam и перейдите в «Настройки», как указано выше.
2. Теперь на вкладке «Настройки» перейдите на вкладку «Дистанционное воспроизведение», а затем «ДОПОЛНИТЕЛЬНЫЕ ПАРАМЕТРЫ ХОСТА», как показано ниже.

3. Теперь снимите флажок «Включить аппаратное кодирование» и нажмите «ОК», как показано ниже.

Способ 6: отключить IPV6
Несмотря на то, что IPv6 имеет дополнительные преимущества по сравнению с IPv4, в нем есть несколько ограничений. Однако, если ваша система не адаптирует протокол IPv6, вы столкнетесь с проблемой, когда Steam Remote Play вместе не работает. Следовательно, вам рекомендуется отключить IPv6, как указано ниже.
Примечание. Здесь показаны действия для подключения к сети Wi-Fi. Если вы используете соединение Ethernet, выберите соответствующие настройки.
1. Щелкните правой кнопкой мыши значок Wi-Fi, отображаемый в крайнем правом углу экрана, и выберите Открыть настройки сети и Интернета.

2. Теперь на экране появится окно настроек. Нажмите на Wi-Fi.

3. Когда вы прокрутите вниз правое меню, дважды щелкните Центр управления сетями и общим доступом в разделе «Связанные настройки».
4. Снова дважды щелкните Подключения.

5. Теперь нажмите «Свойства».

6. Появится окно свойств Wi-Fi. Теперь снимите флажок Интернет-протокол версии 6 (TCP/IPv6), как показано ниже.

7. Наконец, нажмите OK, чтобы сохранить изменения и проверить, решена ли проблема.
Дополнительное исправление. Если вы используете несколько сетевых подключений, перейдите в «Центр управления сетями и общим доступом» и выберите «Изменить параметры адаптера». Теперь щелкните правой кнопкой мыши адаптер и выберите параметр «Отключить». Аналогичным образом отключите все дополнительные подключения, кроме того, которое вы используете, и проверьте, решена ли проблема.

Способ 7: освободить или обновить IP-адреса
Если вы используете DHCP-сервер и обновление IP-адреса, хост не может найти гостевую систему, из-за чего удаленное воспроизведение Steam не работает. Таким образом, выполните шаги, описанные ниже, чтобы освободить и обновить IP-адреса обоих компьютеров.
1. Во-первых, отключите сеть (либо локальную сеть, либо Wi-Fi) и попробуйте использовать опцию удаленного воспроизведения в Steam, которая не работает из-за отсутствия интернета.
2. Затем выйдите из Steam, снова подключитесь к сети и проверьте, сохраняется ли проблема.
3. Тем не менее, если вы столкнулись с проблемой, нажмите клавишу Windows, введите «Командная строка» и нажмите «Запуск от имени администратора».

3. Введите следующую команду и нажмите клавишу Enter.
ipconfig /release ipconfig /renew

Примечание. Рекомендуется вводить команды, упомянутые выше, одну за другой и нажимать Enter после ввода каждой команды.
4. Затем перезагрузите компьютер, чтобы сохранить изменения в обеих системах.
5. Откройте диалоговое окно «Выполнить» и введите steam://open/console, затем нажмите клавишу Enter.

6. Здесь введите следующее в консоли Steam. Введите IP-адрес хост-системы в выделенную часть команды.
connect_remote <IP address of the host system>:27036

Тем не менее, если вы столкнулись с проблемой, используйте статический IP-адрес, как описано ниже.
Способ 8: использовать статический IP-адрес
Многие устройства используют динамический IP-адрес, который со временем меняется. Это отличается от статического IP-адреса, где вы не можете его изменить. Немногие службы удаленного доступа доверяют своим функциям статическим IP-адресам, и, следовательно, для решения проблемы назначьте статический IP-адрес вашему устройству, как описано ниже. Убедитесь, что вы реализуете этот метод как в гостевой, так и в хост-системе.
1. Запустите командную строку с правами администратора.
2. Введите следующие команды одну за другой и нажимайте клавишу Enter после каждой команды.
ipconfig /release ipconfig /renew

3. Запишите адрес IPv4, маску подсети и адрес шлюза по умолчанию, как показано выше.
4. Теперь запустите диалоговое окно «Выполнить», введите ncpa.cpl и нажмите клавишу Enter.

5. Здесь щелкните правой кнопкой мыши свою сеть и выберите параметр «Свойства».

6. Здесь выберите Интернет-протокол версии 4 (TCP/IPv4) и нажмите «Свойства», как показано на рисунке.

7. Теперь введите адрес IPv4, маску подсети и адрес шлюза по умолчанию, которые вы записали на шаге 2.

8. Наконец, нажмите OK, чтобы сохранить изменения.
Способ 9: обновить клиент Steam и игру
Если вы используете устаревшее приложение Steam, вы не сможете получить доступ к Remote Play. Поэтому всегда убедитесь, что вы используете обновленную версию Steam и игры, прежде чем отправлять запрос на приглашение.
Вариант I: обновить клиент Steam
Следуйте дальнейшим шагам, чтобы обновить клиент Steam в вашей системе.
1. Запустите Steam и перейдите в строку меню.
2. Теперь нажмите Steam, а затем «Проверить наличие обновлений клиента Steam…», как показано ниже.

3. Если у вас есть какие-либо новые обновления для загрузки, установите их и убедитесь, что ваш клиент Steam обновлен.

4. Теперь перезапустите Steam.
Вариант II: обновить игры
Всегда важно, чтобы ваша игра работала в последней версии, чтобы избежать конфликтов. Пока ваша игра не будет обновлена, вы не сможете успешно войти на серверы. Обновления выпускаются для исправления любой ошибки в игре. Следовательно, вы можете улучшить свой игровой процесс, и все технические проблемы будут решены.
1. Запустите Steam и перейдите в БИБЛИОТЕКУ.

2. Теперь нажмите ДОМОЙ и найдите свою игру.

3. Затем щелкните правой кнопкой мыши игру и выберите параметр «Свойства…».

4. Теперь перейдите на вкладку ОБНОВЛЕНИЯ и нажмите кнопку, чтобы обновить игру, если она доступна.
Способ 10: обновить драйверы видеокарты
Если текущие драйверы в вашей системе несовместимы/устарели с файлами Steam, вы столкнетесь с проблемой неработающего удаленного воспроизведения Steam. Поэтому рекомендуется обновить устройство и драйверы, чтобы предотвратить указанную проблему.
1. Нажмите клавишу Windows, введите «Диспетчер устройств» и нажмите «Открыть».

2. Вы увидите Адаптеры дисплея на главной панели; дважды щелкните по нему, чтобы развернуть его.
3. Теперь щелкните правой кнопкой мыши драйвер видеокарты (например, Intel(R) HD Graphics Family) и выберите Обновить драйвер. Обратитесь к изображению выше.

4. Теперь нажмите «Автоматический поиск драйверов», чтобы найти и установить драйвер автоматически.
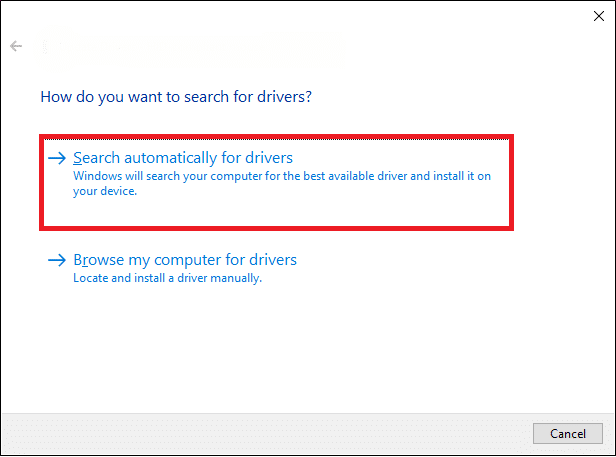
5А. Теперь драйвера будут обновлены до последней версии, если они не обновлены.
5Б. Если они уже находятся в стадии обновления, на экране появится следующее сообщение Лучшие драйверы для вашего устройства уже установлены.
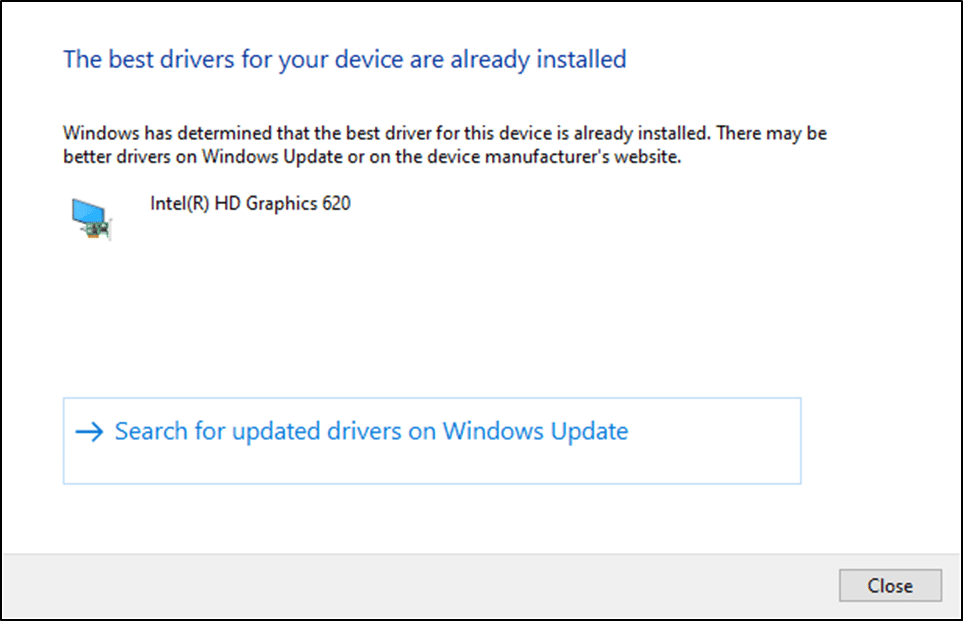
6. Щелкните Закрыть, чтобы закрыть окно.
Перезагрузите компьютер и проверьте, не работает ли в вашей системе фиксированная удаленная игра Steam.
Способ 11: обновить Windows
Если вы не получили никаких исправлений указанными выше способами, то маловероятно, что в вашей системе могут быть ошибки. Установка новых обновлений поможет вам исправить ошибки в вашей системе. В противном случае файлы в системе будут несовместимы с файлами Steam, что приведет к проблеме удаленного воспроизведения Steam. Прочтите наше руководство о том, как загрузить и установить последнее обновление для Windows 10, чтобы обновить вашу систему и исправить неработающую проблему Steam Remote Play вместе.
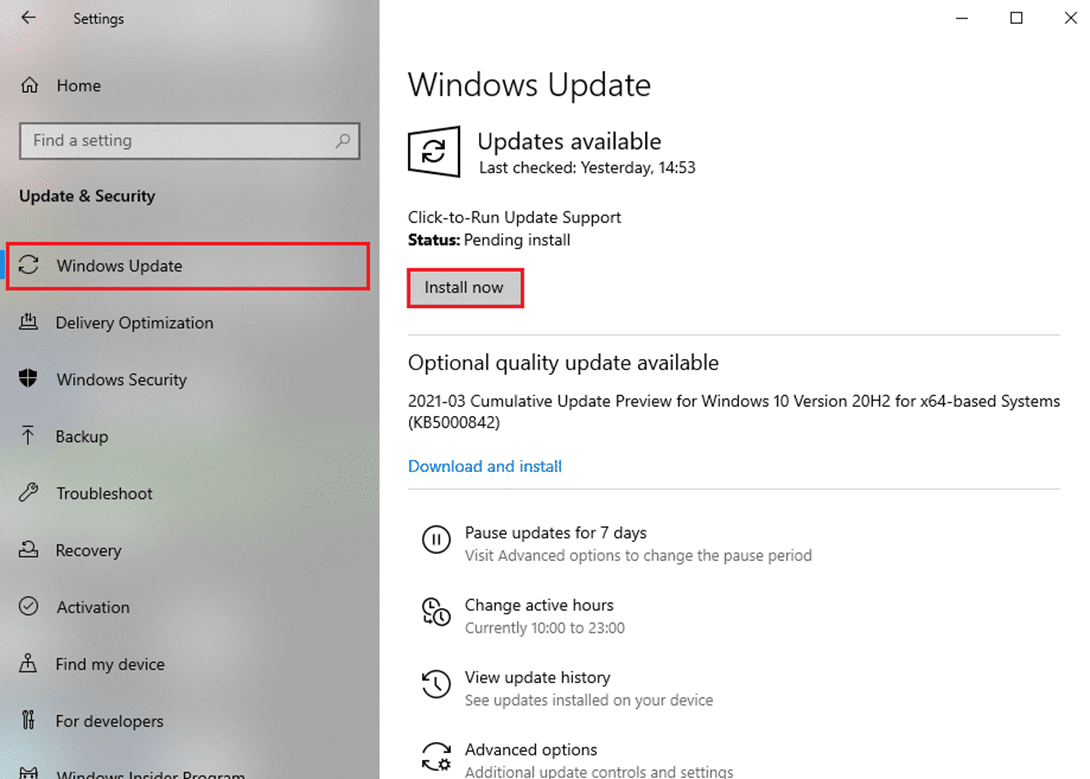
Способ 12: временно отключить антивирус (если применимо)
Иногда антивирусная программа не позволяет вам получить доступ к каким-либо функциям удаленного доступа и решить эту неработающую проблему Steam Remote Play вместе. Итак, временно отключите его или добавьте исключения для конкретного веб-сайта. Прочтите наше руководство о том, как временно отключить антивирус в Windows 10, чтобы решить указанную проблему.
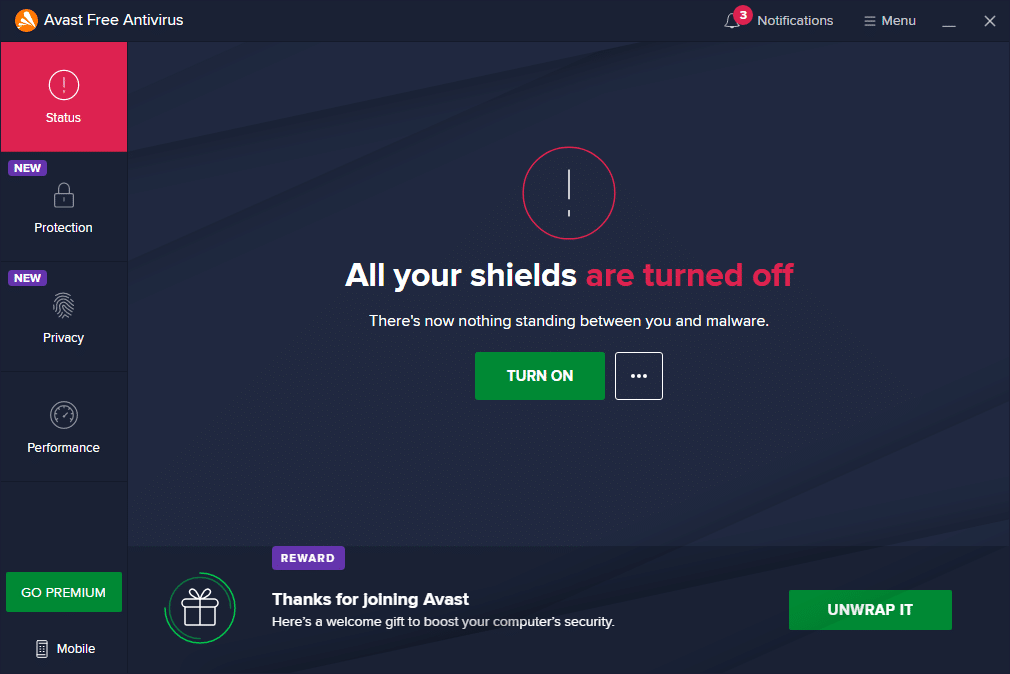
Способ 13: отключить брандмауэр Защитника Windows (не рекомендуется)
Некоторые пользователи сообщали, что проблема с неработающим удаленным воспроизведением Steam исчезла после отключения брандмауэра Защитника Windows. Выполните следующие действия, чтобы отключить его:
Примечание. Отключение брандмауэра делает вашу систему более уязвимой для вредоносных программ или вирусных атак. Следовательно, если вы решите это сделать, обязательно включите его вскоре после устранения проблемы.
1. Нажмите клавишу Windows, введите панель управления и нажмите «Открыть».
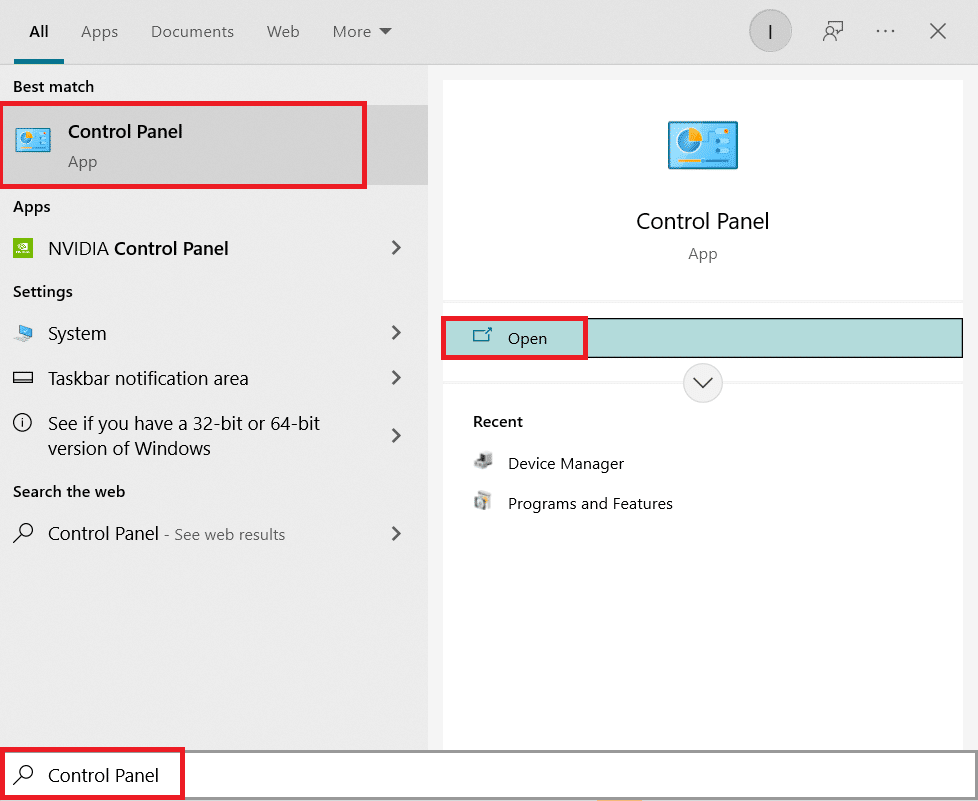
2. Здесь установите «Просмотр по:» на «Категория», затем выберите «Система и безопасность».
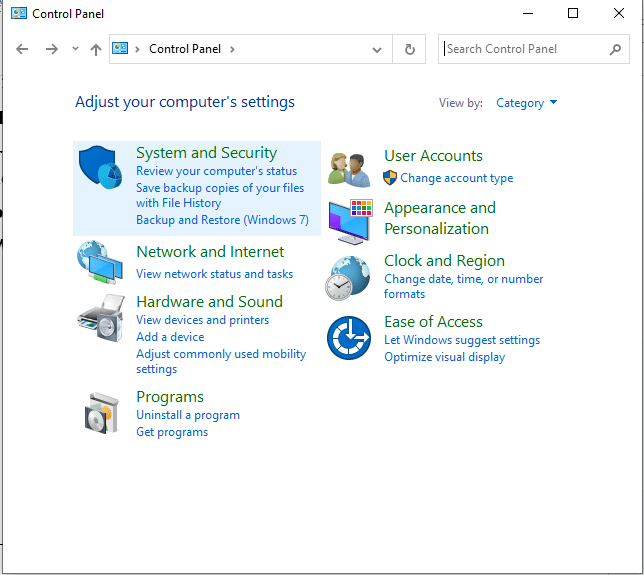
3. Теперь щелкните Брандмауэр Защитника Windows, как показано здесь.
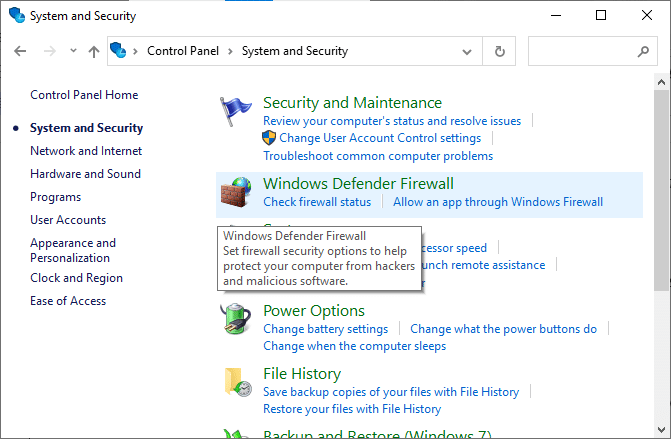
4. Выберите параметр Включить или отключить брандмауэр Защитника Windows в меню слева. См. рисунок ниже.
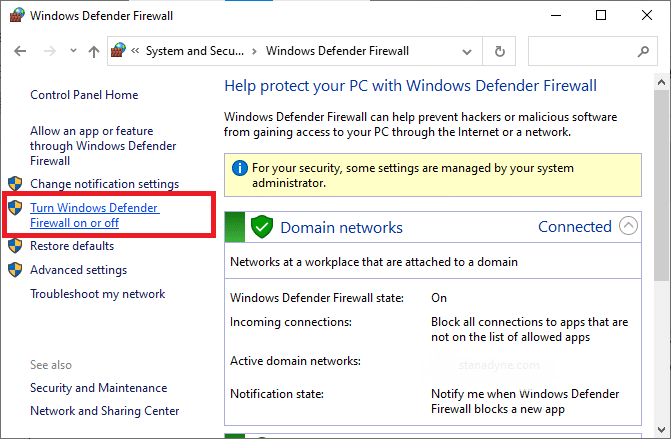
5. Теперь установите флажки рядом с параметром Отключить брандмауэр Защитника Windows (не рекомендуется) везде, где это доступно на этом экране. Обратитесь к данному изображению.
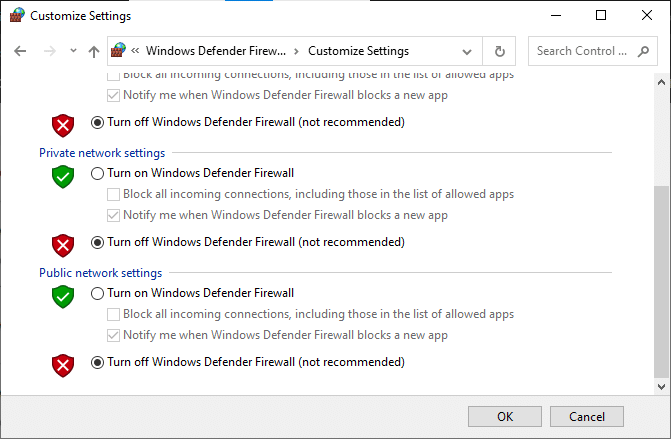
6. Наконец, перезагрузите компьютер и проверьте, устранена ли проблема с загрузкой мастерской Steam.
***
Мы надеемся, что это руководство было полезным, и вы смогли решить проблему с удаленным воспроизведением в Steam, которая не работает в Windows 10. Сообщите нам, какой метод сработал для вас лучше всего. Кроме того, если у вас есть какие-либо вопросы/предложения относительно этой статьи, не стесняйтесь оставлять их в разделе комментариев.

