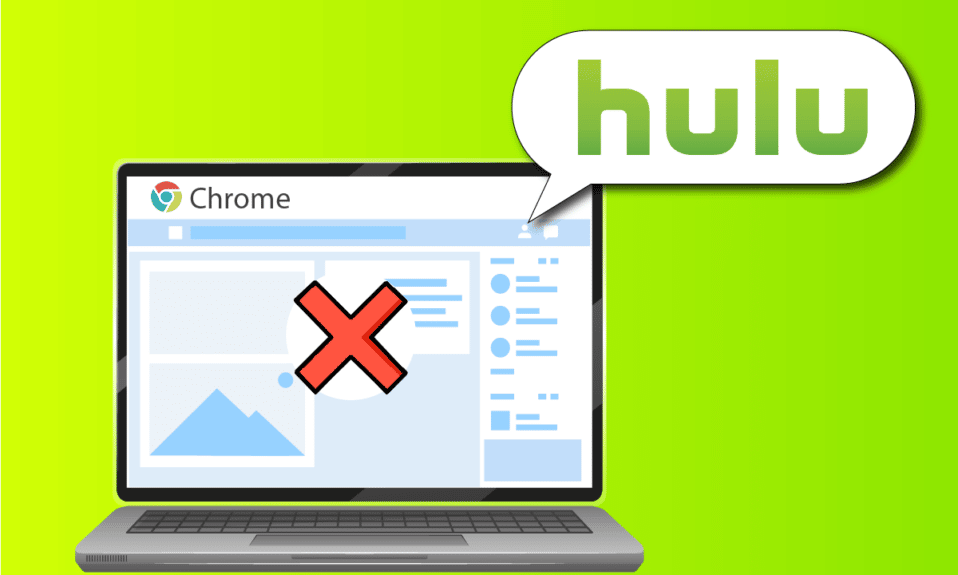
Что делать, если вы столкнулись с тем, что Hulu не играет из-за проблемы с Chrome? Благодаря широкому использованию и разнообразию опций две основные платформы, а именно Google Chrome и Hulu, используются регулярно. Тем не менее, Hulu не работает над проблемой Chrome, и Hulu не поддерживает браузер. Проблема может возникнуть из-за нескольких сбоев в браузере или на вашем ПК. В статье представлены способы решения проблемы с тем, что Hulu не загружается в Chrome.

Оглавление
Как исправить, что Hulu не работает в Chrome
В этом разделе приведен список причин, по которым Hulu не загружается в приложении Google Chrome.
-
Проблемы с подключением к Интернету. Веб-сайт Hulu может не работать в приложении Google Chrome, если есть проблема с подключением к Интернету.
-
Устаревшая Windows. Устаревшая Windows может быть важной причиной того, что Hulu не загружается в Chrome.
-
Устаревший Google Chrome. Конфликты в приложении Google Chrome могут возникать, если Chrome не обновлен до последней версии.
-
Устаревшие драйверы оборудования. Драйверы оборудования на вашем ПК необходимо обновить, чтобы избежать каких-либо проблем; устаревший драйвер может вызвать проблемы с использованием веб-сайта Hulu.
-
Неправильная конфигурация Google Chrome. Проблема может возникнуть, если в Google Chrome были сделаны какие-либо неправильные настройки, например, изменены компоненты.
-
Файлы кеша. Если в приложении Google Chrome или на веб-сайте Hulu имеется множество файлов кеша, вы не сможете использовать веб-сайт Hulu.
-
Временное техническое обслуживание веб-сайта Hulu. Если веб-сайт Hulu находится на техническом обслуживании, вы не сможете пользоваться им.
Метод 1: основные методы устранения неполадок
Первый способ исправить Hulu, который не работает с Chrome, — попробовать применить основные методы устранения неполадок на вашем ПК.
1. Перезагрузите компьютер
Первый способ решить проблему с неподдерживаемым браузером Hulu — перезагрузить компьютер. Нажмите клавишу Windows и нажмите кнопку питания в нижней части меню ПУСК. Нажмите на опцию «Перезагрузить» в меню, чтобы принудительно перезагрузить компьютер.

2. Перезапустите сетевое подключение.
Проблема с тем, что Hulu не воспроизводится в Chrome, может быть связана с сетевым подключением. Вы можете попробовать перезапустить сетевое подключение на своем ПК, чтобы решить эту проблему.
1. Отключите соединение Wi-Fi на вашем ПК, снова включите его и снова подключитесь к сети Wi-Fi.
2. Перезапустите беспроводной маршрутизатор или смартфон (если вы используете мобильные данные), чтобы перезапустить сетевое соединение.

3. Убедитесь, что системные требования верны
Если системные требования приложения Google Chrome несовместимы с ПК с Windows, вы можете столкнуться с тем, что Hulu не загружается из-за проблемы с Chrome. Основные требования следующие:
-
Операционная система Windows — Windows 7 и другие более поздние версии.
-
Процессор — процессор с поддержкой SSE3 Процессор Intel Pentium 4 или более поздние версии.
-
Windows Server — Windows Server 2008 R2, Windows Server 2012, Windows Server 2012 R2 или Windows Server 2016.

4. Переключитесь на другой веб-браузер
Если проблема связана с веб-браузером, вы можете попробовать использовать любой другой веб-браузер для решения проблемы, например Mozilla Firefox. Рекомендуется использовать браузер Microsoft Edge, так как это веб-браузер по умолчанию, рекомендованный Microsoft.

5. Отключить службу VPN
Если на вашем ПК включена служба VPN, вы можете увидеть, что Hulu не работает над проблемой Chrome. Прочтите статью о том, как отключить службу VPN, используя приведенную здесь ссылку, чтобы решить эту проблему.

6. Обновите Windows
Устаревшая ОС Windows может быть основной причиной проблем с веб-сайтом Hulu. Обновите ОС Windows на своем ПК, чтобы устранить проблему. Воспользуйтесь приведенной здесь ссылкой, чтобы узнать, как обновить Windows на вашем ПК.

Читайте также: Как исправить ошибку токена Hulu 3
Способ 2: обновить Google Chrome
Hulu не работает в Chrome. Проблема может быть устранена путем обновления веб-браузера Google Chrome.
1. Нажмите клавишу Windows, введите Google Chrome и нажмите «Открыть».

2. Нажмите на три вертикальные точки в правом верхнем углу и выберите параметр «Настройки» в отображаемом списке.

3. Вы можете увидеть сообщение «Почти обновлено» в разделе «О Chrome», если Chrome обновлен, и нажмите кнопку «Перезапустить».
Примечание. Если доступно обновление, вам будет предложено обновить Chrome.

Способ 3: очистить файлы кеша
Проблема с тем, что Hulu не работает в Chrome, может возникнуть, если в веб-браузере имеется множество файлов кеша.
Вариант I: очистить кеш Google Chrome
Если в приложении Google Chrome есть файлы кеша, у вас может возникнуть проблема. Вы можете использовать статью со ссылкой, приведенной здесь, чтобы очистить кеш в приложении Google Chrome.

Вариант II: очистить файлы cookie на веб-сайте Hulu
Файлы кеша на веб-сайте Hulu могут вызвать проблему с неподдерживаемым браузером Hulu при использовании Google Chrome. Вы можете очистить файлы cookie на веб-сайте Hulu, чтобы решить эту проблему.
1. Нажмите клавишу Windows, введите Google Chrome и нажмите «Открыть».

2. Откройте официальный веб-сайт Hulu, щелкните значок блокировки рядом с URL-адресом и выберите в меню пункт «Файлы cookie».

3. Выберите файл cookie и нажмите кнопку «Удалить», чтобы удалить файл cookie с веб-сайта Hulu.

4. Нажмите кнопку «Готово» после завершения удаления файлов cookie на веб-сайте.

Читайте также: Как исправить ошибку токена Hulu 5
Способ 4: отключить аппаратное ускорение (если применимо)
Если в приложении Google Chrome включен параметр «Аппаратное ускорение», вы можете увидеть, что Hulu не воспроизводится в Chrome. Вы можете отключить аппаратное ускорение в Chrome, чтобы решить эту проблему.
1. Откройте приложение Google Chrome.

2. Нажмите на три вертикальные точки и выберите параметр «Настройки» в списке.

3. Разверните вкладку «Дополнительно» и перейдите на вкладку «Система» в меню. Отключите параметр «Использовать аппаратное ускорение, если доступно» и нажмите кнопку «Перезапустить».

Способ 5: включить JavaScript в Chrome
JavaScript позволяет вам кодировать веб-сайты, и если этот параметр отключен, вы не сможете использовать веб-сайт Hulu в Chrome. Следуйте инструкциям по включению JavaScript в Google Chrome, чтобы устранить проблему.
1. Запустите приложение Google Chrome с помощью панели поиска.

2. Нажмите на три вертикальные точки и выберите параметр «Настройки» в списке.

3. Перейдите на вкладку Конфиденциальность и безопасность на левой панели окна.

4. Нажмите на параметр «Настройки сайта» на экране.

5. Щелкните параметр JavaScript в разделе «Содержимое».

6. Выберите параметр «Сайты могут использовать JavaScript» в разделе «Поведение по умолчанию».

Способ 6: создать новый профиль пользователя
Если существующий профиль пользователя поврежден, вы можете столкнуться с тем, что Hulu не работает над проблемой Chrome. Вы можете решить эту проблему, создав новый профиль пользователя в приложении Google Chrome.
1. Нажмите одновременно клавиши Windows + R, чтобы открыть диалоговое окно «Выполнить».
2. Введите следующий путь к местоположению и нажмите кнопку OK.
%localappdata%GoogleChromeUser Data

3. Щелкните правой кнопкой мыши папку «По умолчанию» и выберите параметр «Переименовать» в отображаемом списке.

4. Переименуйте папку в Default-Bak и нажмите клавишу Enter.

5. Откройте приложение Google Chrome.

6. Щелкните значок профиля пользователя в правом верхнем углу экрана.

7. Нажмите кнопку «Добавить» в списке.

8. Нажмите кнопку «Продолжить без учетной записи» на следующем экране.

9. Введите имя в строке и нажмите кнопку «Готово» на экране «Настроить свой профиль Chrome».
Примечание. Имя Новый пользователь выбрано в пояснительных целях. Вы также можете выбрать цвет темы на экране.

Способ 7: отключить расширения Chrome
Hulu может не работать в Chrome, если в приложении включено много расширений. Вы можете отключить все расширения по отдельности, чтобы решить эту проблему.
1. Запустите браузер Google Chrome.

2. Нажмите на три вертикальные точки, выберите параметр «Дополнительные инструменты» и выберите параметр «Расширения» в соседнем меню.

3. Отключите все расширения на экране, чтобы отключить расширения Chrome.
Способ 8: изменить компоненты Chrome
Компоненты Chrome могли быть неправильно настроены, и в Google Chrome может возникнуть проблема с неподдерживаемым браузером Hulu.
Вариант I. Обновите Adobe Flash Player
Чтобы решить проблему, из-за которой Hulu не загружается из-за проблемы с Chrome, вы можете обновить компонент Adobe Flash Player в Google Chrome.
1. Откройте браузер Google Chrome.

2. Введите следующий URL-адрес и нажмите клавишу Enter, чтобы открыть компоненты Chrome.
хром://компоненты

3. Нажмите кнопку «Проверить наличие обновлений» в компоненте Adobe Flash Player.

4. Перезапустите приложение Google Chrome.
Вариант II: обновить модуль расшифровки контента Widevine
Компонент Widevine Content Decryption Module должен быть обновлен до последней версии, чтобы Hulu не работал над проблемой Chrome.
1. Нажмите одновременно клавиши Ctrl+Shift+Esc, чтобы открыть Диспетчер задач.
2. Щелкните приложение Google Chrome в разделе «Приложения» и нажмите кнопку «Завершить задачу».

3. Нажмите одновременно клавиши Windows + E, чтобы открыть проводник, и откройте папку 102.0.5005.115, используя путь расположения, как
C:Program Files (x86)GoogleChromeApplication
Примечание. Вы должны открыть папку с числовыми значениями на месте.

4. Щелкните правой кнопкой мыши WidevineCdm и выберите параметр «Удалить» в отображаемом списке.

5. Запустите приложение Google Chrome.

6. Введите URL-адрес chrome://components и нажмите клавишу Enter, чтобы открыть компоненты Chrome.

7. Нажмите кнопку «Проверить наличие обновлений» в компоненте модуля расшифровки контента Widevine.
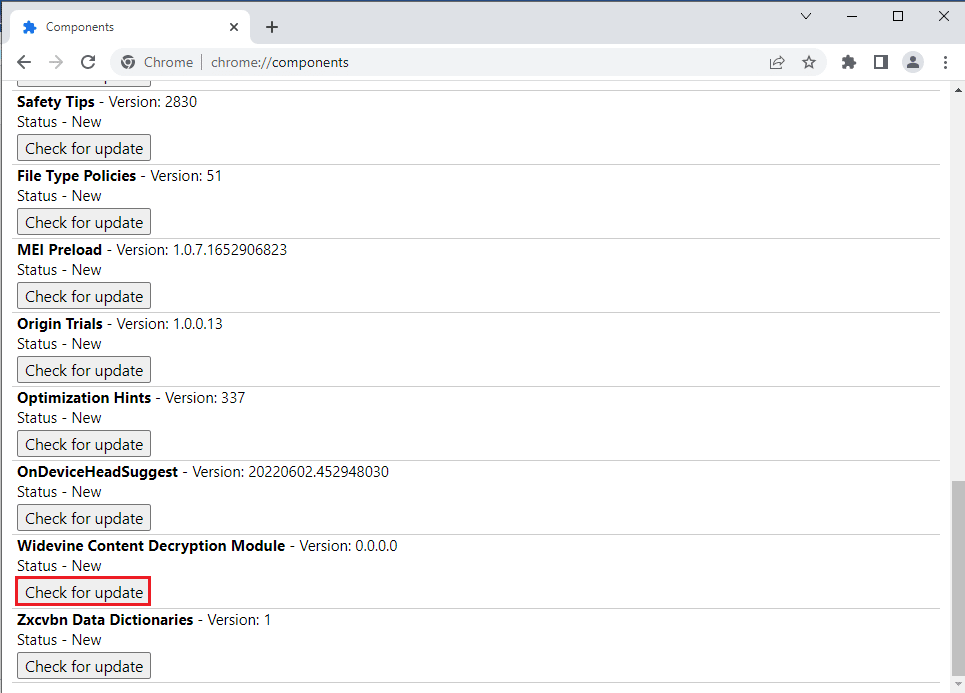
8. После загрузки обновления компонента запишите версию компонента.
Примечание. Если компонент обновлен, вы можете увидеть статус как обновленный компонент.
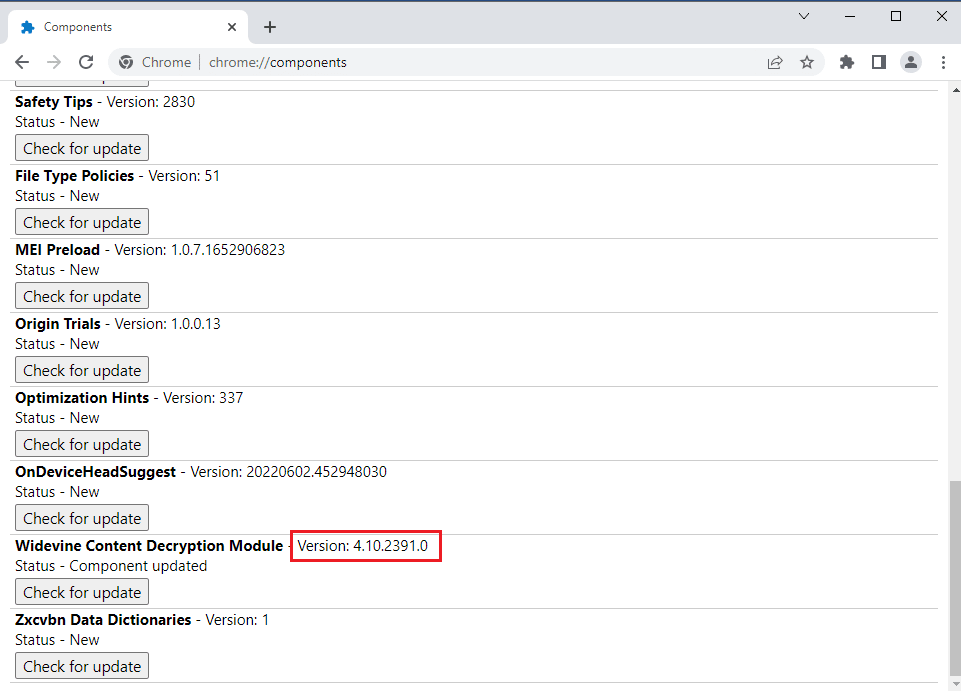
9. Нажмите одновременно клавиши Windows + R, чтобы открыть диалоговое окно «Выполнить».
10. Введите %userprofile% и нажмите кнопку OK, чтобы запустить папку пользователя.
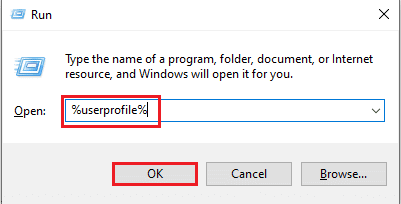
11. Перейдите к пути к папке User name > AppData > Local > Google > Chrome > User Data > WidevineCdm.
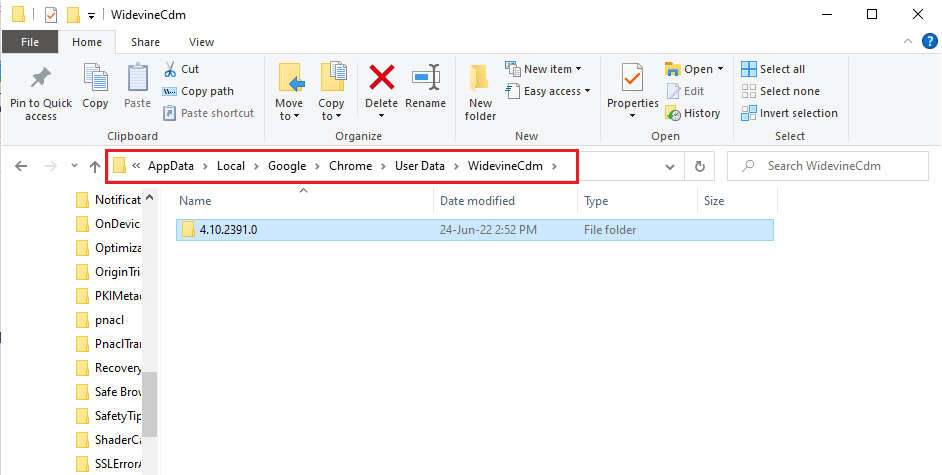
12. Проверьте, соответствует ли отображаемая на экране папка версии компонента Widevine Content Decryption Module в Google Chrome.
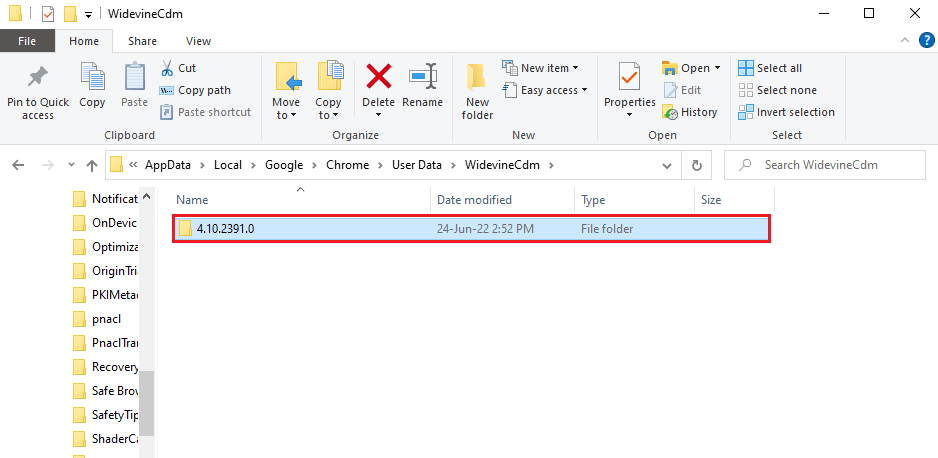
Способ 9: отключить аппаратную обработку ключа носителя
Проблема с тем, что Hulu не работает в Chrome, может возникнуть, если в Chrome включен компонент обработки аппаратного мультимедийного ключа. Вы можете решить эту проблему, отключив компонент в приложении Google Chrome.
1. Нажмите клавишу Windows, введите Google Chrome и нажмите «Открыть».
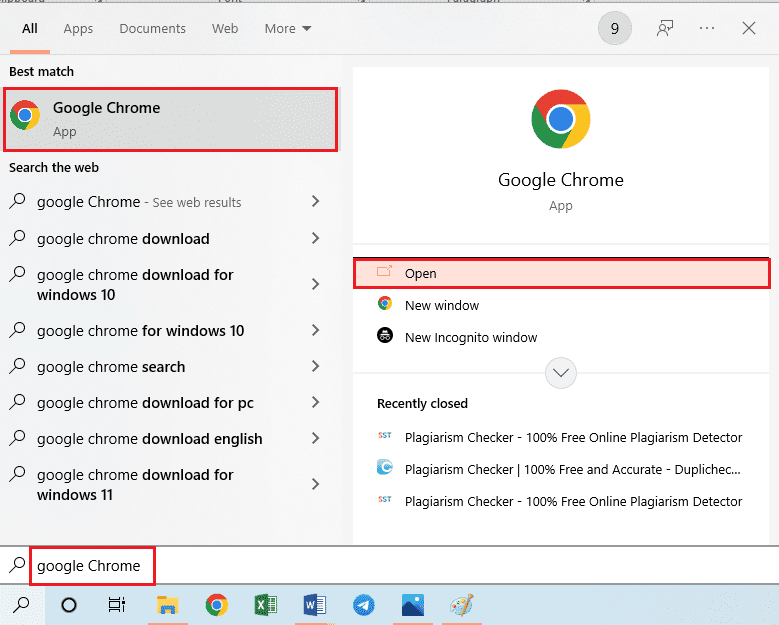
2. Введите следующий URL-адрес в строку поиска и нажмите клавишу Enter.
chrome://flags/#аппаратно-медиа-ключ-обработка
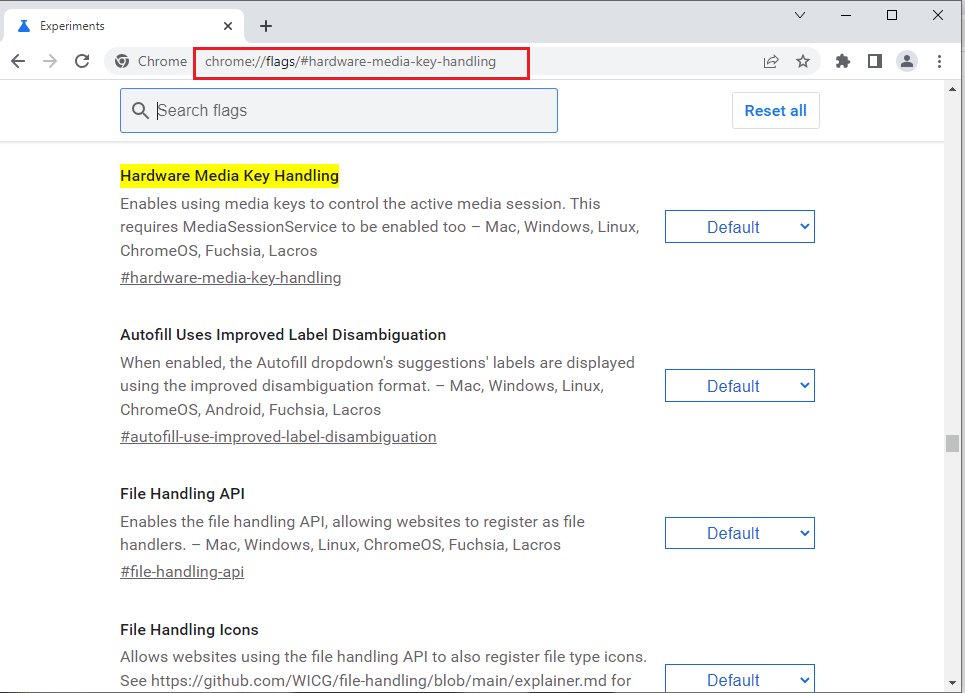
3. Нажмите раскрывающееся меню и выберите в списке параметр «Отключено».
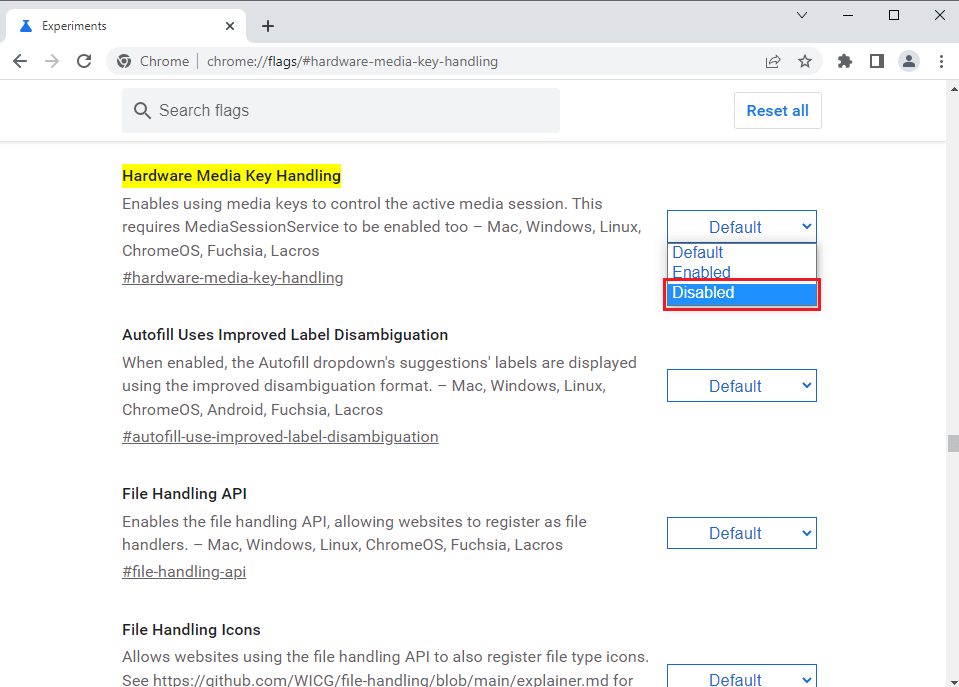
4. Нажмите кнопку «Перезапустить» внизу, чтобы завершить процесс.
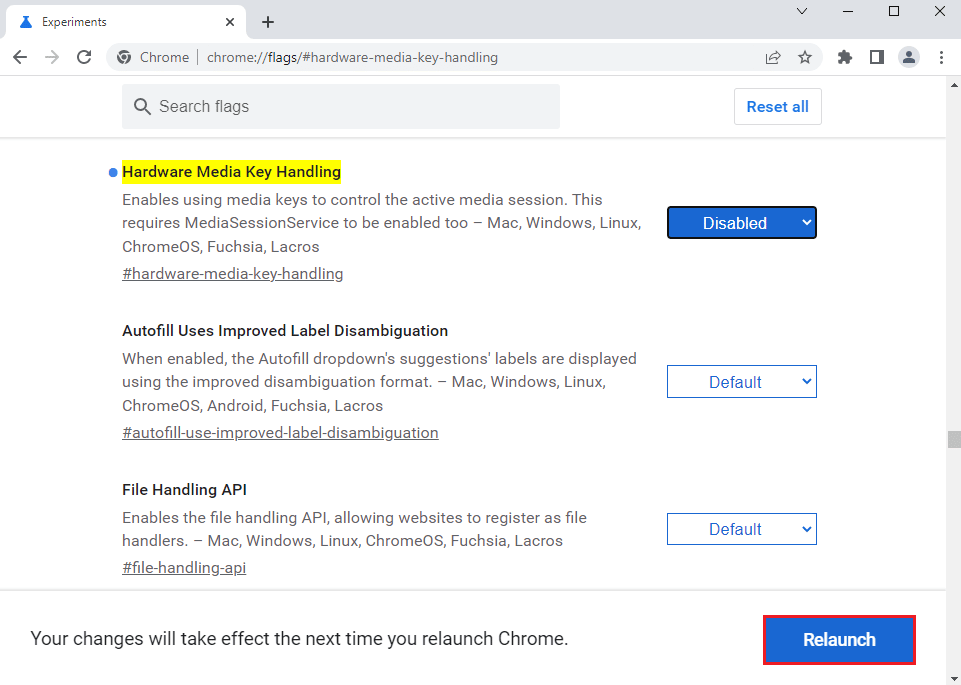
Способ 10: переустановите Google Chrome
Последнее средство исправить Hulu, не работающее в Chrome, — это переустановить приложение Google Chrome на вашем ПК.
Шаг 1. Удалите Google Chrome
В качестве первого шага вам необходимо удалить существующую версию приложения Google Chrome, чтобы исправить проблему с неподдерживаемым браузером Hulu.
1. Нажмите одновременно клавиши Windows+I, чтобы открыть настройки.
2. Нажмите на настройку приложений.
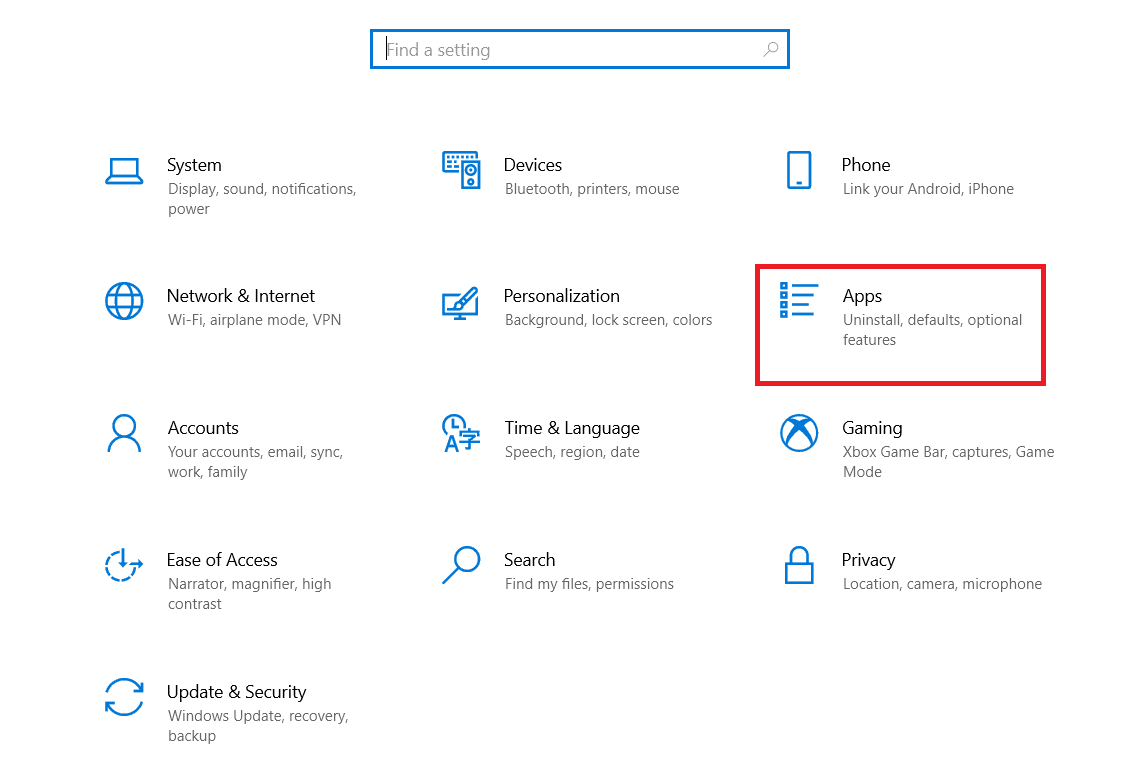
3. Найдите приложение Google Chrome в списке.
4. Затем нажмите кнопку «Удалить».

5. Затем нажмите всплывающее окно «Удалить».
6. Нажмите кнопку «Удалить» в окне подтверждения удаления Google Chrome.
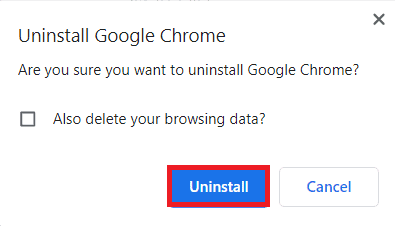
7. Откройте %localappdata%, набрав в строке поиска Windows. Нажмите Открыть.
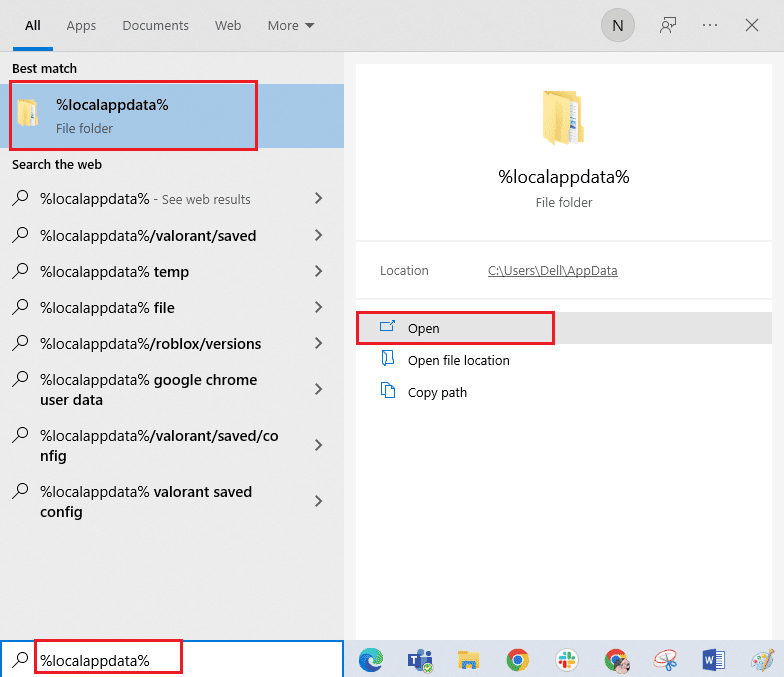
8. Откройте папку Google в отображаемом списке.
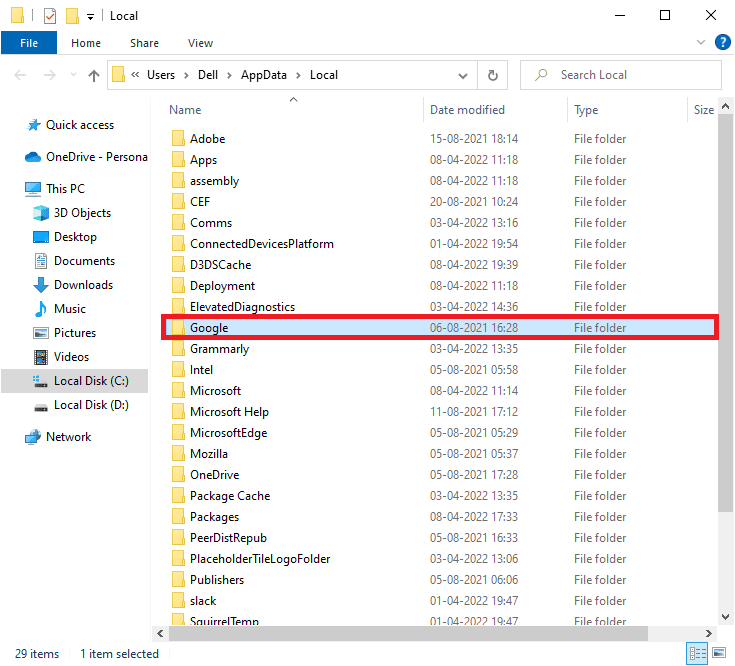
9. Щелкните правой кнопкой мыши папку Chrome и выберите параметр «Удалить».
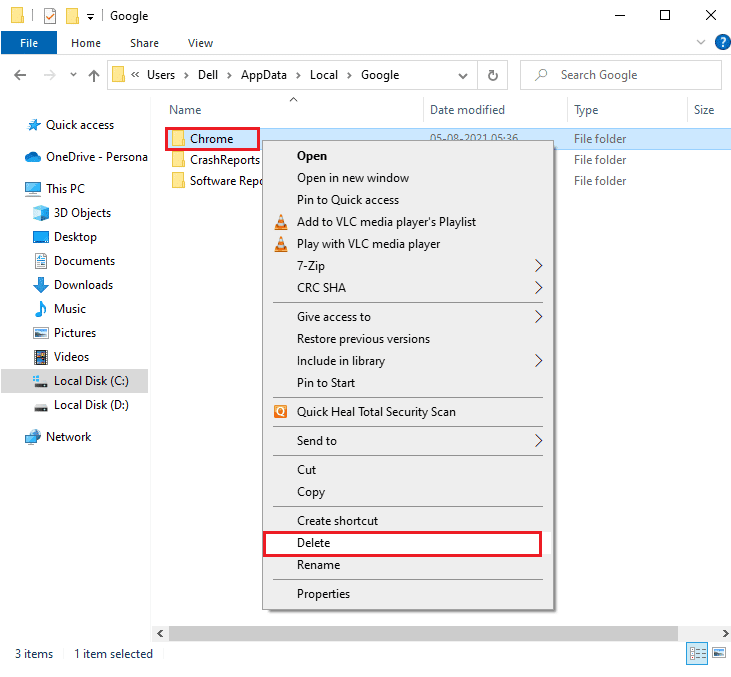
Шаг 2. Переустановите Google Chrome
Теперь вы можете установить последнюю версию приложения Google Chrome с помощью любого другого веб-браузера на своем ПК, чтобы исправить проблему с загрузкой Hulu из-за проблемы с Chrome.
1. Нажмите клавишу Windows, введите firefox и нажмите «Открыть».
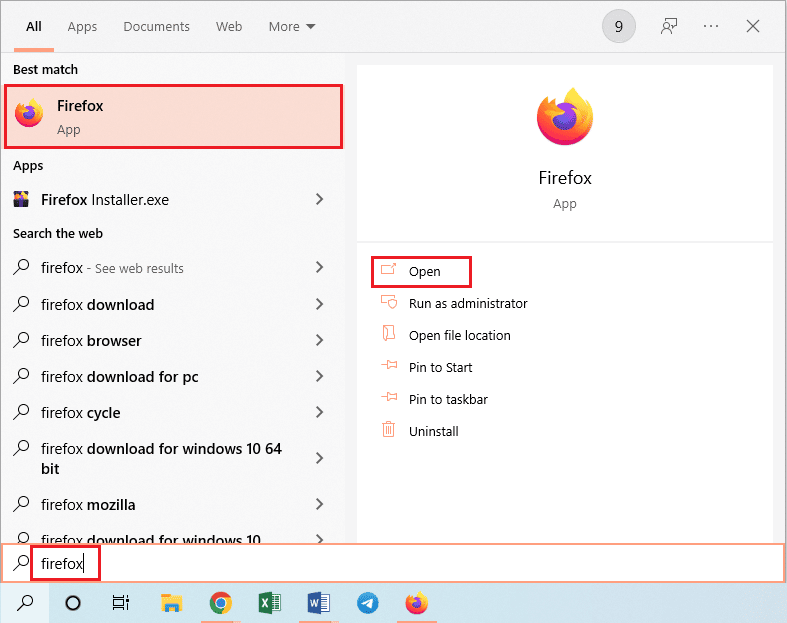
2. Откройте официальный веб-сайт Google Chrome и нажмите кнопку «Загрузить Chrome» на появившемся экране.
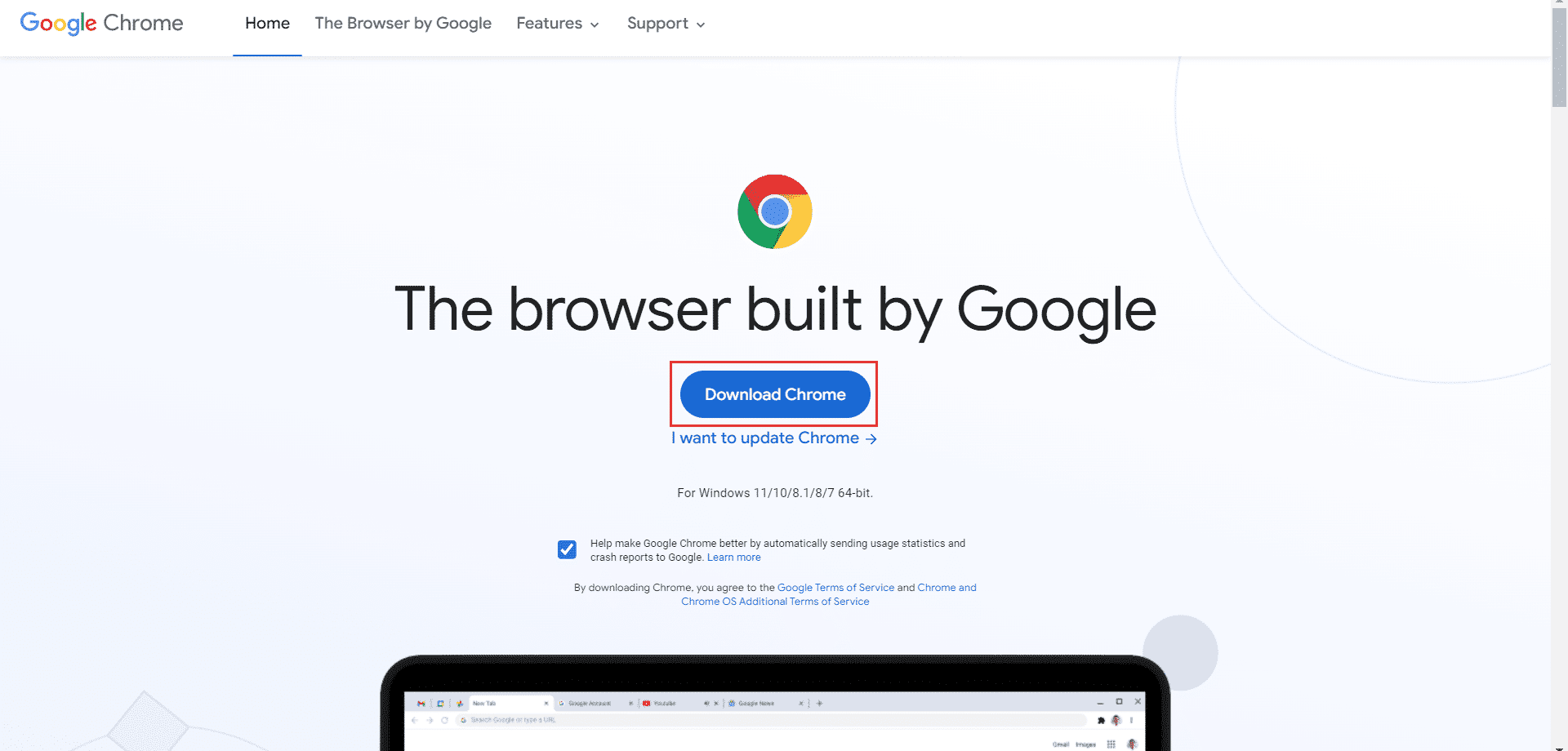
3. Подождите, пока приложение будет установлено на ваш компьютер, а затем откройте приложение Google Chrome с помощью панели поиска.
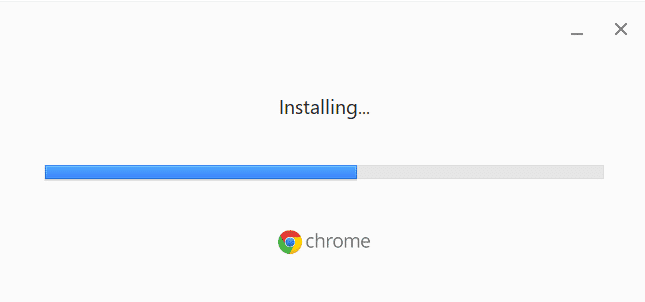
Способ 11: используйте приложение Hulu
Проблема с тем, что Hulu не воспроизводится в Chrome, может возникнуть, если вы используете веб-сайт Hulu. Альтернативный подход к полному устранению проблемы — установить приложение Hulu на свой компьютер с помощью Play Store.
1. Откройте приложение Google Chrome с помощью панели поиска.
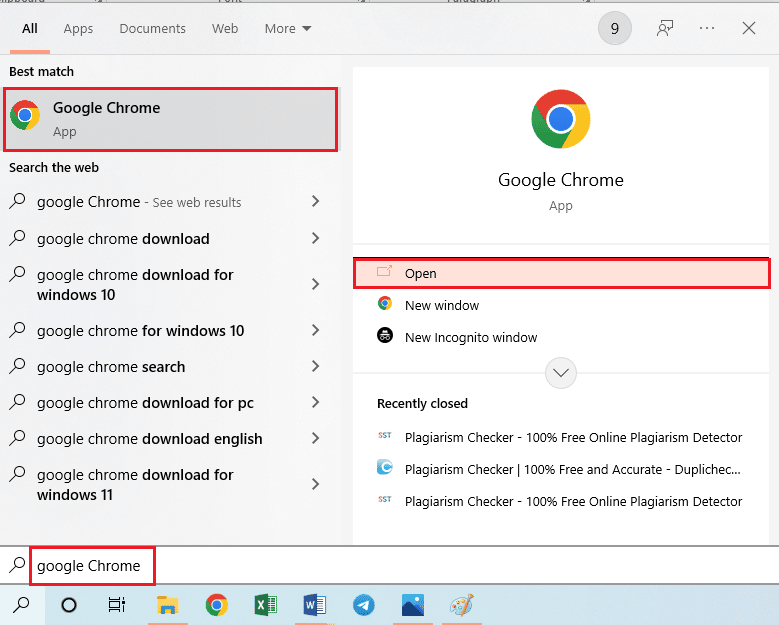
2. Перейдите на страницу приложения Hulu в Microsoft Store и нажмите кнопку «Получить в магазине».
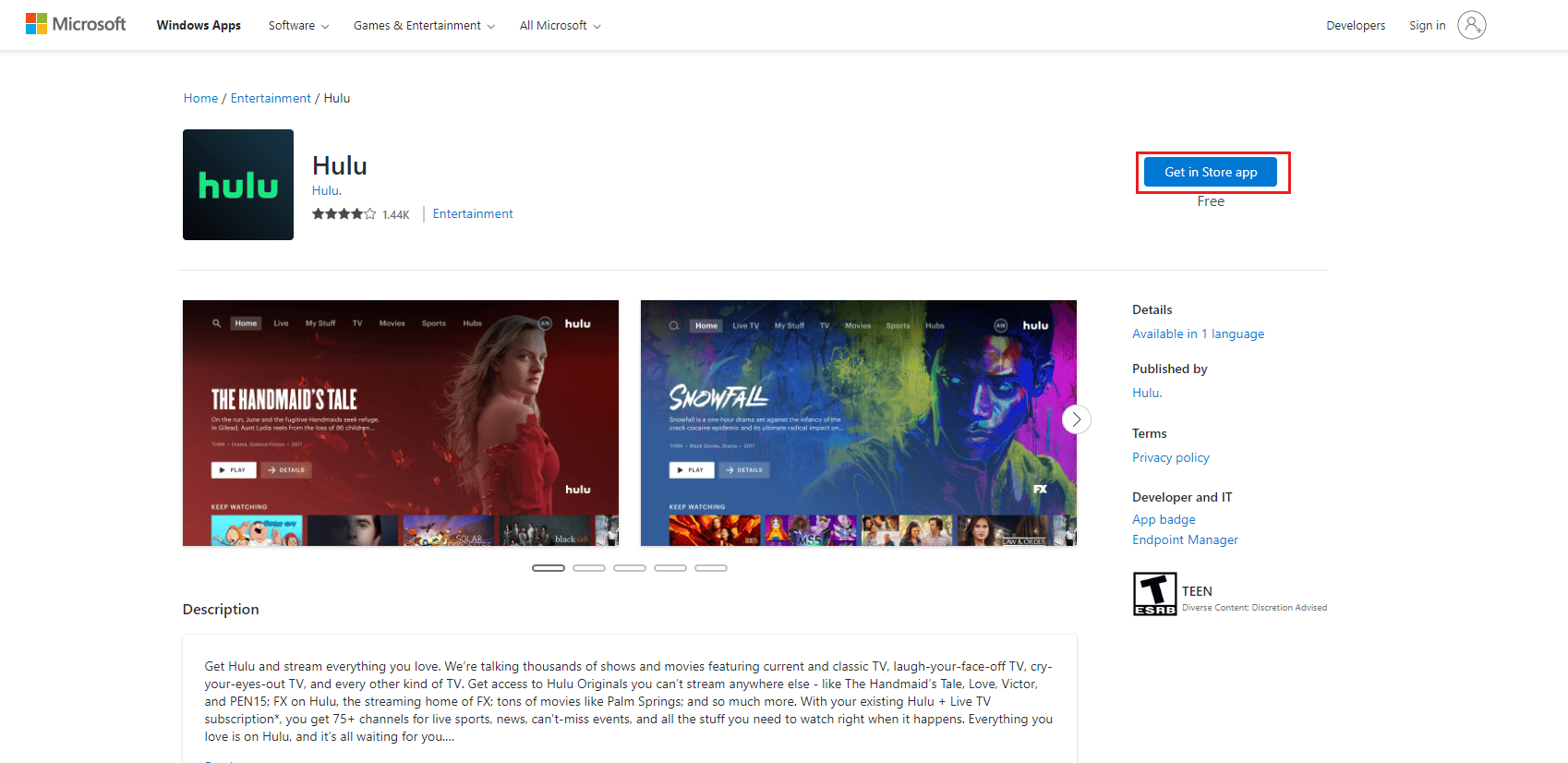
3. Следуйте инструкциям на экране, чтобы установить приложение Hulu на свой компьютер.
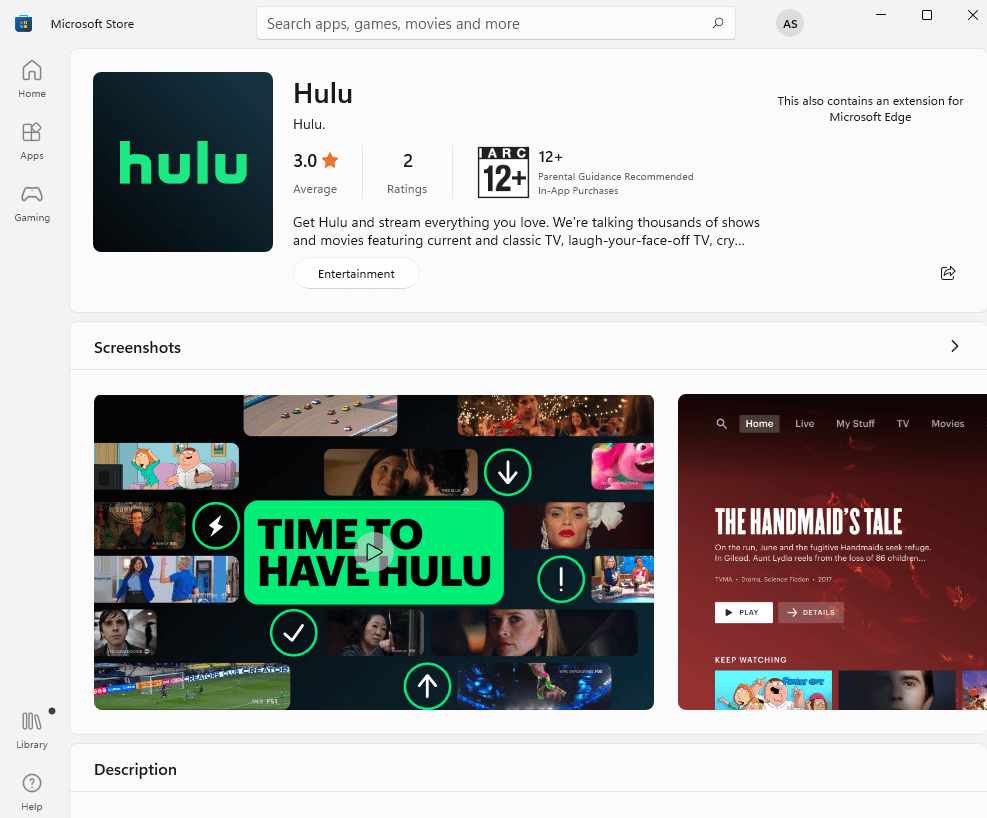
***
Объясняются методы исправления неполадок Hulu в Chrome. Вы можете заметить проблему неподдерживаемого браузера Hulu в Google Chrome. Пожалуйста, оставьте свои предложения о том, что Hulu не воспроизводится или не загружается в Chrome, в разделе комментариев ниже. Пожалуйста, опубликуйте свои вопросы для дальнейшего разъяснения в виде комментариев.

