Windows, неоднократно выводящая ПК из спящего режима, может раздражать и вызывать несколько проблем. За эту ошибку отвечает основной рабочий процесс MoUSO. Это программа, которая координирует работу Центра обновления Windows. Он работает исключительно в бэкенде и не мешает обычным процессам. Но иногда в спящем режиме он часто пробуждает вашу систему без разрешения. Мы предлагаем идеальное руководство по устранению проблемы с процессом MoUsoCoreWorker.exe в Windows 10.
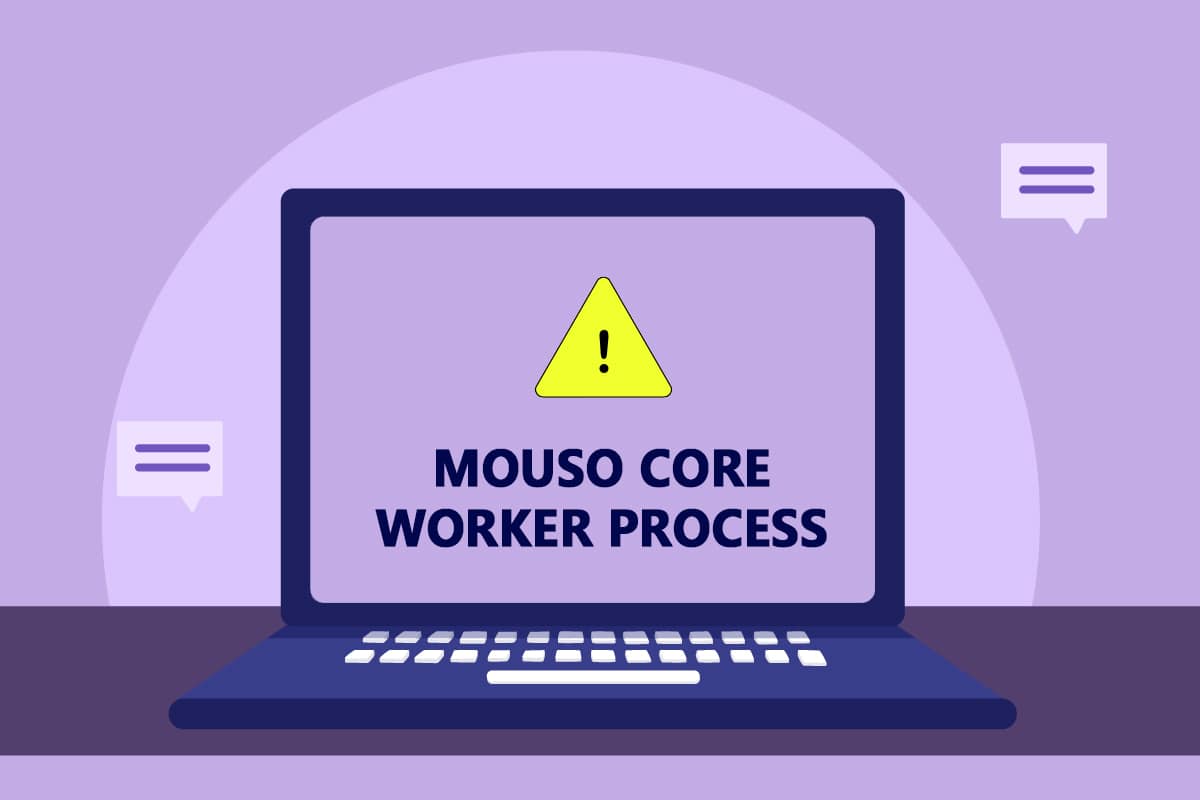
Оглавление
Как исправить основной рабочий процесс MoUSO в Windows 10
Вот несколько вероятных причин, по которым MoUSO Core Worker Process может вывести ваш компьютер из спящего режима.
- Устаревшие окна
- Неверные настройки питания
- Вмешательство сторонних приложений
- Проблемы со службой Orchestrator
Поняв, почему MoUsoCoreWorker.exe постоянно выводит ваш компьютер из спящего режима, давайте перейдем к способу устранения этой ошибки процесса MoUsoCoreWorker.exe в Windows 10.
Способ 1: удалить GoodSync
Синхронизация сторонних приложений может поддерживать активность вашего ПК, заставляя MoUSO Core Worker Process работать непрерывно. Они могут вызвать эту ошибку процесса MoUsoCoreWorker.exe. Приложение GoodSync хорошо известно тем, что вызывает такие проблемы. Вы можете исправить это, отключив или удалив такие программы, выполнив следующие действия.
1. Нажмите одновременно клавиши Windows + I, чтобы открыть «Настройки».
2. Выберите пункт «Приложения» в окне «Настройки».

3. Выберите Приложения и функции на левой панели. После этого прокрутите вниз на правой панели, выберите приложение GoodSync и нажмите кнопку «Удалить».

4. Щелкните Удалить в запросе подтверждения.

5. Снова нажмите «Удалить» в окне «Удалить GoodSync».
Примечание. Вы можете установить флажок «Удалить личные данные (задания, учетные данные, журналы)», если у вас есть резервная копия ваших личных данных.

6. Нажмите «Да» во всплывающем окне GoodSync Runner.

7. После завершения удаления перезагрузите компьютер.
Способ 2: отключить таймеры пробуждения
Таймеры пробуждения используются для автоматического пробуждения компьютера для выполнения определенных задач в определенное время. Иногда они могут мешать работе ПК, когда он находится в спящем режиме, что приводит к ошибке процесса MoUsoCoreWorker.exe. Следуйте инструкциям ниже и отключите их.
1. Нажмите клавишу Windows, введите панель управления и нажмите «Открыть».

2. Выберите пункт «Оборудование и звук».

3. Выберите «Электропитание» на странице «Оборудование и звук».

4. Щелкните Изменить настройки плана, как показано.

5. Щелкните Изменить дополнительные параметры питания. Откроется окно параметров электропитания.
Примечание. Вы можете напрямую открыть параметры электропитания с рабочего стола, выполнив команду control.exe powercfg.cpl,,3 в диалоговом окне «Выполнить».

6. Найдите «Сон» и щелкните значок «+», чтобы развернуть его. Вы увидите опцию «Разрешить таймеры пробуждения».

7. Снова щелкните значок «+», чтобы развернуть «Разрешить таймеры пробуждения», и выберите «Отключить как от батареи, так и от сети».

8. Нажмите «Применить» и «ОК», чтобы сохранить изменения.

9. После этого перезагрузите ПК.
Проверьте, исправлена ли эта ошибка процесса MoUsoCoreWorker.exe.
Способ 3: остановка службы обновления Orchestrator
UsoSVC или служба Update Orchestrator организует обновления, выпущенные Windows, и выполняет такие задачи, как загрузка, проверка и установка обновлений. Он может запускать основной рабочий процесс MoUSO и может быть причиной этой ошибки. Чтобы решить эту проблему, вы можете отключить UsoSVC, выполнив следующие действия.
Примечание. Вам потребуется включать службу оркестратора обновлений при каждом обновлении компьютера.
1. Нажмите клавишу Windows, введите services и нажмите «Запуск от имени администратора».

2. Найдите и щелкните правой кнопкой мыши Обновить службу Orchestrator и выберите Свойства.

3. На вкладке «Общие» измените «Тип запуска» на «Отключено».

4. Нажмите «Применить» и «ОК», чтобы подтвердить изменения.
Способ 4: отключить планировщик заданий
Планировщик заданий — это служба, которая позволяет планировать и выполнять любую задачу на вашем ПК без ручного вмешательства в любое время. Иногда запланированная автоматизированная задача может вывести компьютер из спящего режима, вызывая эту проблему с процессом MoUsoCoreWorker.exe. Следуйте приведенным ниже инструкциям, чтобы отключить планировщик заданий.
1. Нажмите одновременно клавиши Windows + R, чтобы открыть диалоговое окно «Выполнить».

2. Введите taskschd.msc в диалоговом окне «Выполнить» и нажмите Enter, чтобы запустить планировщик заданий.

3. В окне планировщика заданий перейдите в папку «Библиотека планировщика заданий» > «Microsoft» > «Windows» > «UpdateOrchestrator» на левой панели.

4. В папке UpdateOrchestrator найдите и щелкните правой кнопкой мыши Запланировать задачу сканирования и выберите Отключить.

5. Выйдите из планировщика заданий и перезагрузите компьютер.
Способ 5: обновить Windows
Устаревший ПК с Windows может создавать проблемы совместимости. Команда Microsoft выпускает обновления для исправления ошибок и добавления других полезных функций. Обновление Windows может устранить эту проблему с процессом MoUsoCoreWorker.exe. Следуйте этим, чтобы сделать это.
1. Нажмите одновременно клавиши Windows + I, чтобы запустить Настройки.
2. Щелкните плитку «Обновление и безопасность», как показано на рисунке.

3. На вкладке Центр обновления Windows нажмите кнопку Проверить наличие обновлений.

4А. Если доступно новое обновление, нажмите «Установить сейчас» и следуйте инструкциям по обновлению.

4Б. В противном случае, если Windows обновлена, появится сообщение «Вы обновлены».

Способ 6: используйте редактор реестра
Редактор реестра — это репозиторий, содержащий все конфигурации, значения и настройки для Windows. Мы можем использовать его для создания DWORD NoAutoRebootWithLoggedOnUsers, который остановит автоматическую перезагрузку ПК и может исправить эту ошибку процесса MoUsoCoreWorker.exe MoUSO Core Worker. Выполните следующие шаги, чтобы сделать это.
Примечание. Изменение редактора реестра может вызвать проблемы. Создайте резервную копию реестра, прежде чем следовать этому методу, как показано ниже.
1. Нажмите одновременно клавиши Windows + R, чтобы открыть диалоговое окно «Выполнить».

2. Введите regedit и нажмите OK, чтобы запустить редактор реестра.

3. Нажмите «Файл» и выберите параметр «Экспорт…». Откроется окно экспорта файла реестра.

4. Назовите его соответствующим образом и нажмите «Сохранить». Будет создана резервная копия реестра, которую вы сможете импортировать, если что-то пойдет не так.

5. После создания резервной копии перейдите по следующему пути в редакторе реестра.
HKEY_LOCAL_MACHINESOFTWAREPoliciesMicrosoftWindowsWindowsUpdateAU

6. На правой панели найдите и дважды щелкните ключ NoAutoRebootWithLoggedOnUsers.
7. Установите значение данных как 1 во всплывающем окне и нажмите OK, чтобы сохранить изменения.

8. Выйдите из редактора реестра и перезагрузите компьютер.
Способ 7: перезапустите службу Центра обновления Windows
Если ваш компьютер не может перейти в спящий режим, это может быть связано с тем, что служба Windows Update не работает должным образом из-за различных ошибок. Чтобы решить эту проблему, перезапустите службу Центра обновления Windows, выполнив следующие действия.
1. Нажмите клавишу Windows, введите services и нажмите «Запуск от имени администратора», чтобы открыть окно «Службы».

2. Найдите и щелкните правой кнопкой мыши службу Центра обновления Windows и выберите Остановить.

3. После этого сверните окно Сервис.
4. Нажмите Клавиши Ctrl + Shift + Esc одновременно, чтобы открыть диспетчер задач.
5. Нажмите Подробнее.

6. Найдите и щелкните правой кнопкой мыши основной рабочий процесс MoUSO и выберите «Завершить задачу».

7. Закройте диспетчер задач и разверните окно «Службы».
8. Щелкните правой кнопкой мыши Центр обновления Windows и выберите Пуск.

После перезапуска службы Центра обновления Windows проверьте, устранена ли эта ошибка процесса MoUsoCoreWorker.exe.
Способ 8: изменить режим запуска службы Центра обновления Windows
Если служба Центра обновления Windows настроена как ручная в типе запуска, она может иногда зависать во время своих процессов, что может привести к выходу ПК из спящего режима. Вы можете решить эту проблему, изменив тип запуска на автоматический, и для этого выполните следующие действия.
1. Выполните шаг 1 из метода 7, чтобы открыть службы.
2. Найдите и щелкните правой кнопкой мыши службу Windows Update и выберите «Свойства», чтобы открыть окно «Свойства».

3. На вкладке «Общие» в раскрывающемся списке измените тип запуска на «Автоматически».

4. Нажмите «Применить» и «ОК», чтобы сохранить изменения.
5. В окне «Службы» еще раз щелкните правой кнопкой мыши службу Центра обновления Windows и выберите «Перезагрузить».

6. После перезапуска обновления Windows закройте окно «Службы».
Примечание. Если ошибка не устранена, попробуйте остановить автоматическое обновление и проверьте, работает ли оно у вас.
Способ 9. Запустите средство устранения неполадок Центра обновления Windows и питание
Устранение неполадок обнаруживает и устраняет любую проблему, присутствующую в программе. Поскольку основной рабочий процесс MoUSO связан с обновлениями Windows, запуск средства устранения неполадок обновления Windows может устранить ошибку. Вы можете сделать это, следуя нашему руководству по запуску средства устранения неполадок Центра обновления Windows.
Способ 10: запустить средство устранения неполадок питания
Если вы все еще сталкиваетесь с этой проблемой после запуска средства устранения неполадок Центра обновления Windows, попробуйте запустить средство устранения неполадок питания, чтобы посмотреть, решает ли оно ее. Следуйте инструкциям, чтобы сделать то же самое.
1. Нажмите одновременно клавиши Windows + I, чтобы открыть «Настройки».
2. Выберите «Обновления и безопасность» на странице «Настройки».

3. Щелкните меню «Устранение неполадок» на левой панели.
4. Затем выберите параметр «Электропитание» в разделе «Поиск и устранение других проблем» и нажмите кнопку «Запустить средство устранения неполадок».

5. Дождитесь завершения процесса устранения неполадок и перезагрузите компьютер.
Способ 11: восстановить настройки питания по умолчанию
Если параметры питания настроены неправильно, это может повлиять на работу спящего режима на ПК. Попробуйте изменить параметры питания на значения по умолчанию и посмотреть, решит ли это проблему с процессом MoUsoCoreWorker.exe. Для этого выполните указанные шаги.
1. Нажмите клавишу Windows, введите командную строку и выберите «Запуск от имени администратора», чтобы запустить командную строку.

2. Введите следующую команду в командной строке и нажмите клавишу Enter, чтобы выполнить ее. После выполнения команды параметры питания вернутся к значениям по умолчанию.
powercfg -restoredefaultschemes

3. Выйдите из командной строки и перезагрузите компьютер.
Метод 12: отменить запрос основного рабочего процесса MoUSO
Другой способ решить эту проблему — изменить настройки питания, чтобы отменить запрос основного рабочего процесса MoUSO. Для этого внимательно следуйте этим инструкциям.
1. Выполните шаг 1 из метода 11, чтобы открыть командную строку от имени администратора.
2. Введите следующую команду, чтобы отменить запрос основного рабочего процесса MoUSO, и нажмите клавишу Enter.
powercfg /requestsoverride process MoUsoCoreWorker.exe execution

3. После выполнения предыдущей команды введите следующую команду, чтобы проверить процесс отмены, и нажмите клавишу Enter.
powercfg /requestsoverride
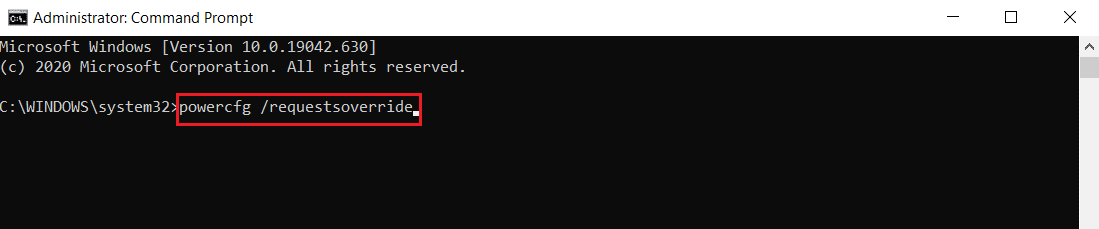
Примечание. Если вы хотите прекратить отменять запрос основного рабочего процесса MoUSO, просто выполните эту команду в командной строке.
powercfg /requests override process MoUsoCoreWorker.exe
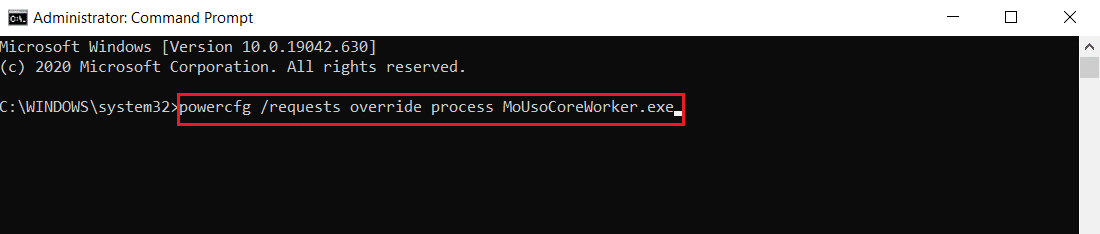
Метод 13: отключить проблемные аппаратные компоненты
Основной рабочий процесс MoUSO может остаться, если он не может отключить определенные аппаратные компоненты. Это можно исправить, отключив такие аппаратные устройства, позволив ПК выключить их. Следуйте инструкциям ниже, сделайте то же самое
1. Нажмите клавишу Windows, введите «Диспетчер устройств» и нажмите «Открыть».
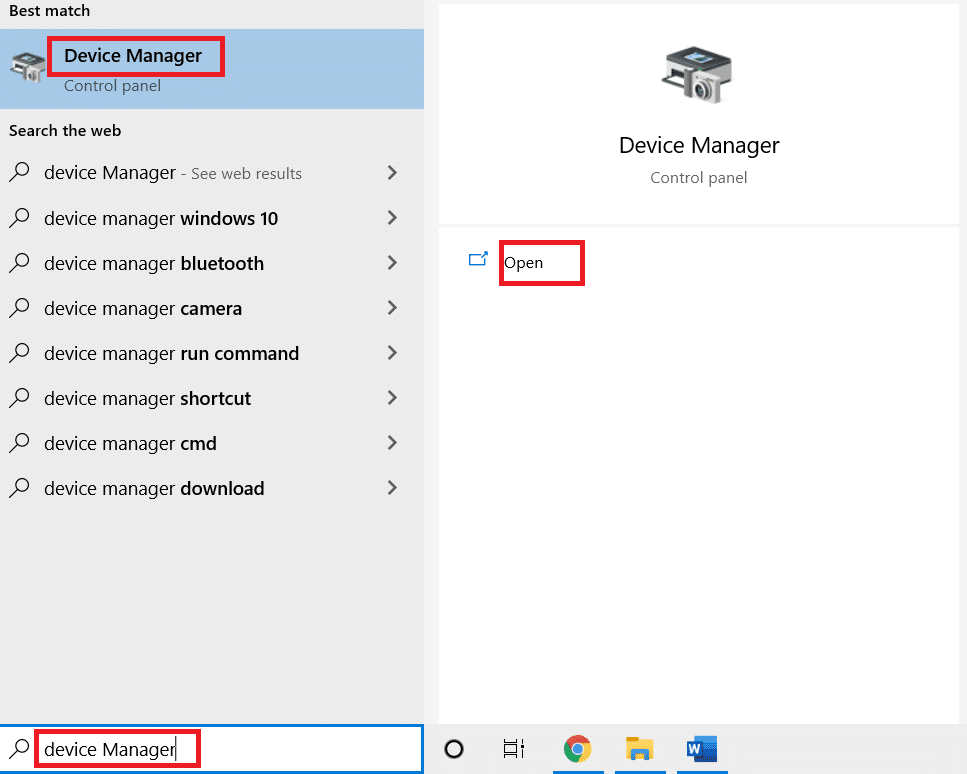
2. Выберите и разверните Контроллеры универсальной последовательной шины. Выберите устройство, щелкните его правой кнопкой мыши и выберите «Свойства». Откроется окно свойств.
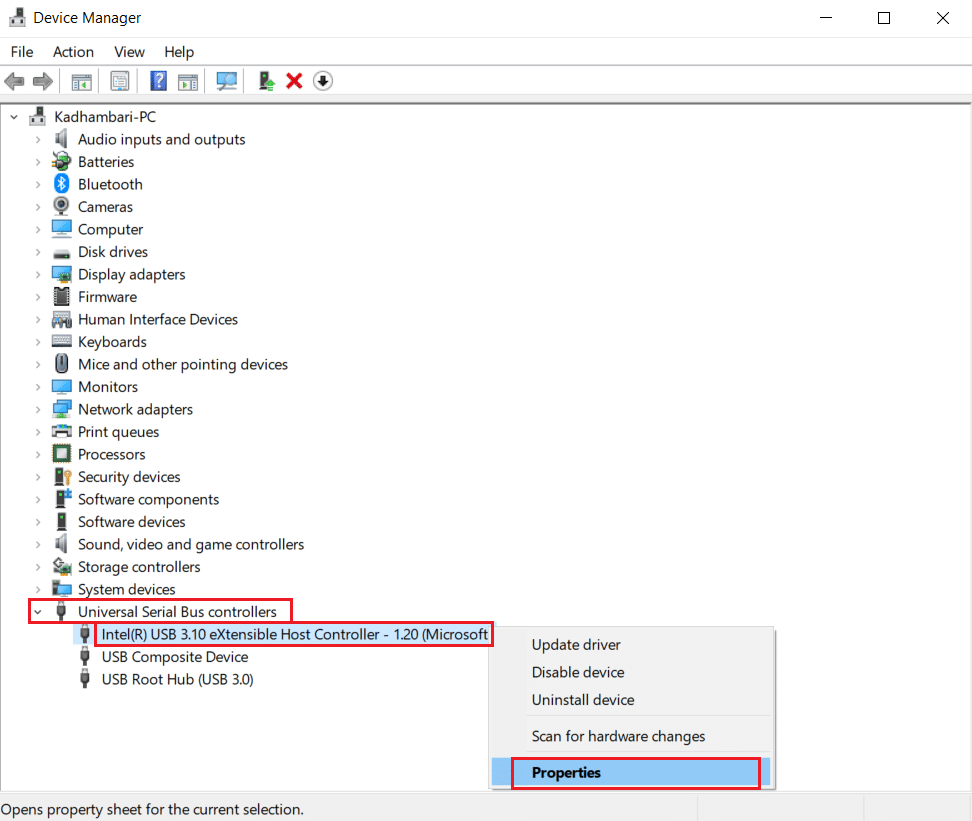
3. Перейдите на вкладку «Управление питанием», установите флажок «Разрешить компьютеру отключать это устройство для экономии энергии» и нажмите «ОК», чтобы сохранить изменения.
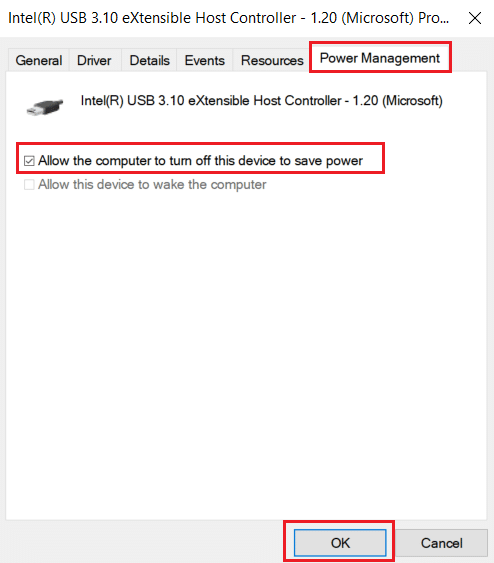
4. Повторите процесс для всех остальных устройств, чтобы определить, какие из них являются проблемными аппаратными устройствами, и отключить их.
5. Если проблема не устранена, вы можете запустить следующую команду, чтобы проверить, какие устройства не выключены, и нажать клавишу Enter.
powercfg -devicequery wake_armed
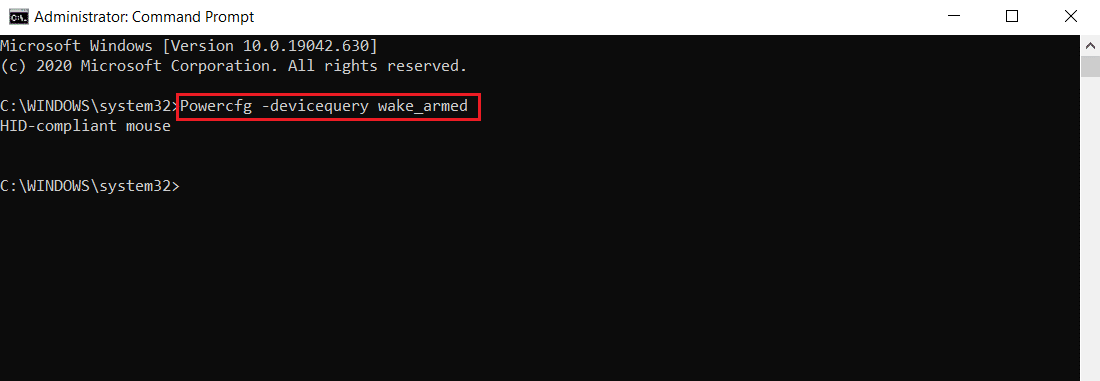
6. После выполнения этой команды отключите устройство, указанное в командной строке, или измените его свойства, перейдя на вкладку «Управление питанием», как показано на шаге 3.
Способ 14: выполнить восстановление системы
Если ни одно из вышеперечисленных решений не работает, последний вариант — выполнить восстановление системы. Если вы не можете идентифицировать какую-либо программу или драйвер, из-за которых MoUSO Core Worker Process постоянно выводит компьютер из спящего режима, восстановите свой компьютер до предыдущей даты, следуя нашему руководству по использованию восстановления системы в Windows 10. Этот метод наверняка решит проблему.
***
Мы надеемся, что это руководство было полезным, и вы смогли запретить MoUSO Core Worker Process выводить компьютер из спящего режима. Дайте нам знать, какой метод работал для вас лучше всего. Если у вас есть какие-либо вопросы или предложения, не стесняйтесь оставлять их в разделе комментариев.

