
Ares Wizard — популярное и самое любимое дополнение для приложения Kodi. Мастер Ares не работает в вашем приложении Kodi? Если вы растеряны и ищете ответы, чтобы исправить проблемы с вашим любимым мастером Kodi Ares Wizard, прочитайте статью до конца. В качестве бонуса в разделе перечислены лучшие альтернативы Ares Wizard.

Оглавление
Как исправить мастер Kodi Ares, не работающий в Windows 10
Возможные причины проблем в мастере Kodi Ares перечислены ниже в этом разделе. Таким образом, если у вас возникли проблемы с использованием Ares Wizard, это может быть вызвано одной из следующих причин.
-
Устаревшее приложение Kodi. Если приложение Kodi, установленное на вашем компьютере, устарело или является более старой версией, мастер Ares Wizard может не работать с вашим приложением Kodi.
-
Нестабильное подключение к Интернету: необходимо иметь активное и стабильное подключение к Интернету во время потоковой передачи в приложении Kodi. Если интернет-соединение колеблется, вы не сможете использовать Ares Wizard.
-
Ограниченный доступ к сети: некоторые надстройки в вашем приложении Kodi могут быть ограничены вашими интернет-провайдерами. Это могло нарушить работу мастера Ares Wizard в вашем приложении Kodi.
-
Поврежденный мастер Ares: если мастер Ares, установленный вами в приложении Kodi, поврежден, вы не сможете использовать репозиторий. Мастер мог быть поврежден, если версия репозитория запрещена или устарела.
-
Поврежденное приложение Kodi: если приложение Kodi повреждено, оно может не поддерживать потоковую передачу надстроек. Приложение могло быть повреждено в процессе установки или из-за несанкционированных сторонних надстроек или репозиториев.
Ареса Волшебника однажды сняли с работы по юридическим причинам. Но это было временно. Ares Wizard вернулся с его удивительными функциями. Он хорошо работает на всех устройствах с поддержкой Kodi. Если вы столкнулись с какими-либо проблемами с Ares Wizard, следуйте приведенным ниже методам, чтобы исправить их.
Основные шаги по устранению неполадок
Попробуйте использовать основные методы устранения неполадок, чтобы решить проблему на вашем ПК. Если есть какие-то глюки в использовании Ares Wizard, их нужно устранить при реализации этих методов.
1. Проверьте состояние сервера. Иногда сервер надстроек Ares Wizard может быть отключен из-за проблем с обслуживанием. Если сервер не работает, вы не сможете транслировать ни одно из дополнений. Вы можете проверить онлайн, используя любой сайт, например Is It Down Right Now. Если проблема связана с сервером, возможно, вам придется подождать некоторое время.
2: Используйте VPN (виртуальную частную сеть). Как указано в качестве причины проблемы, мастер Ares Wizard может не работать, если ваш интернет-провайдер заблокирует его. Вы можете попробовать установить любой из VPN-сервисов на свой компьютер. Проверьте, можете ли вы транслировать в приложении Kodi с помощью VPN. Это также поможет вам обойти проблемы с авторскими правами и незаконную потоковую передачу. Прочтите наше руководство о том, как настроить VPN в Windows 10.
Способ 1: обновить Коди
Ares Wizard может не работать в старой версии приложения Kodi. Обновление Kodi также может помочь в устранении любых проблем с Ares Wizard. Выполните следующие шаги.
1. Нажмите клавишу Windows, введите Kodi и нажмите «Открыть».
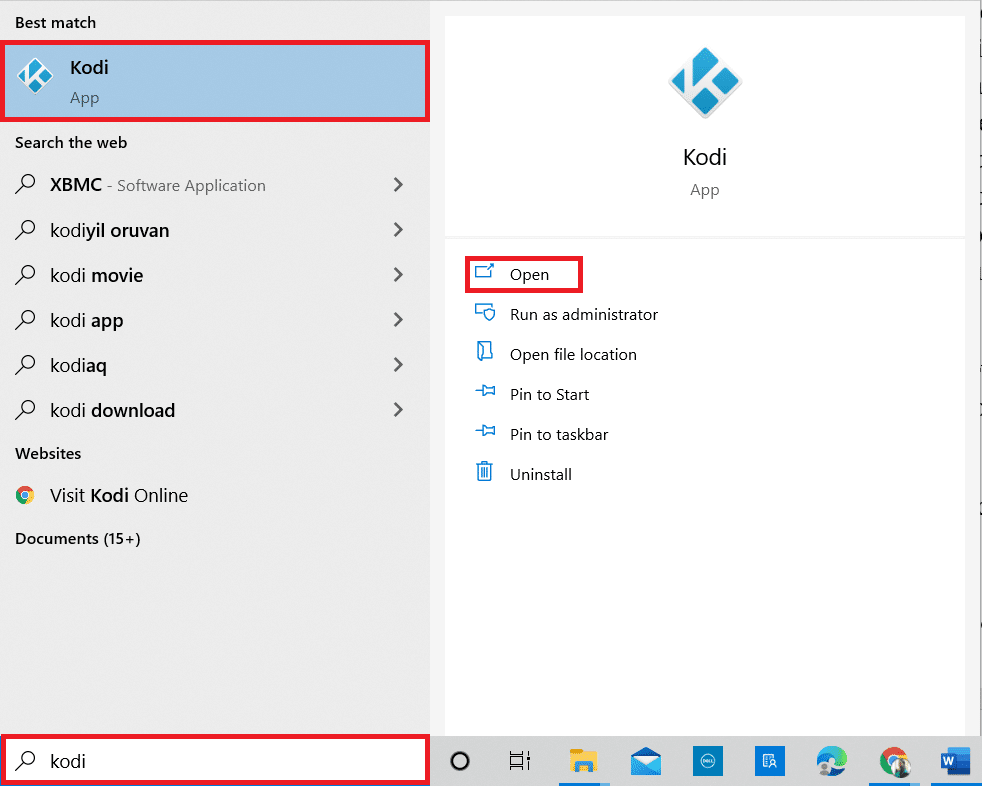
2. На главной странице нажмите «Дополнения».
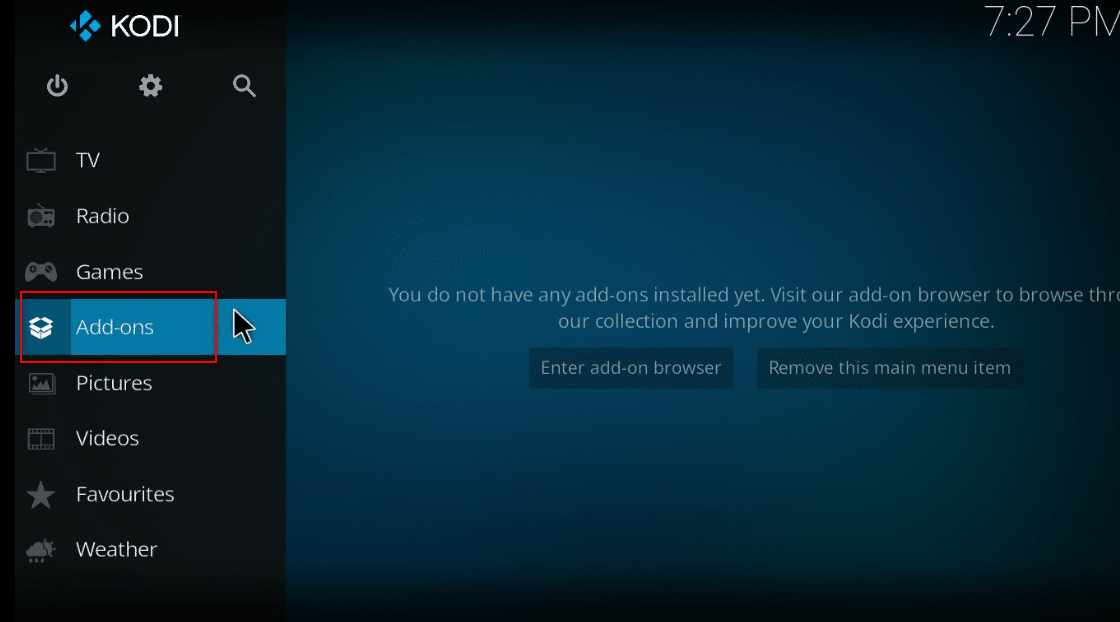
3. Щелкните значок открытой коробки вверху.
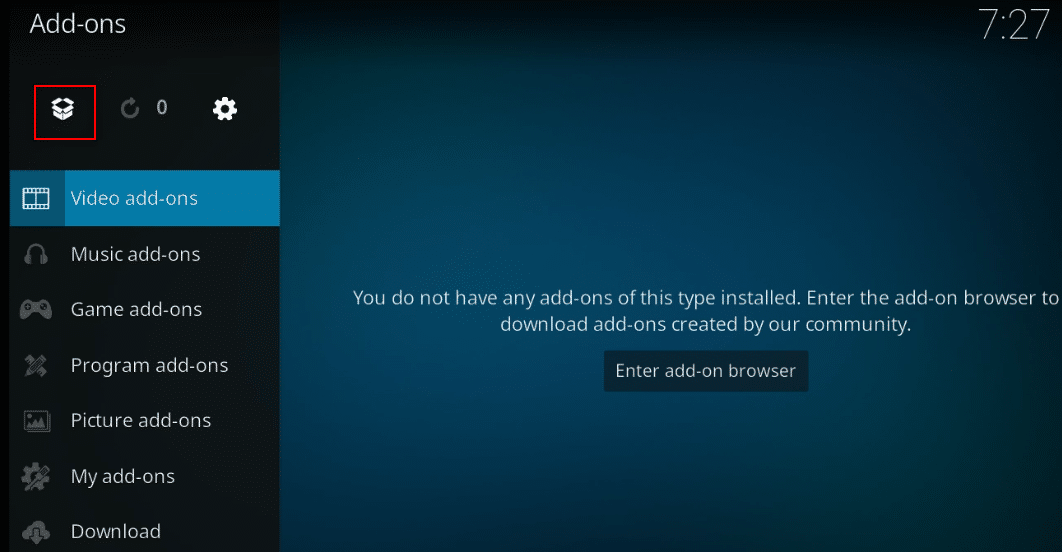
4. Наведите курсор на левую часть экрана. Появится меню.
5. Нажмите на опцию Проверить наличие обновлений.
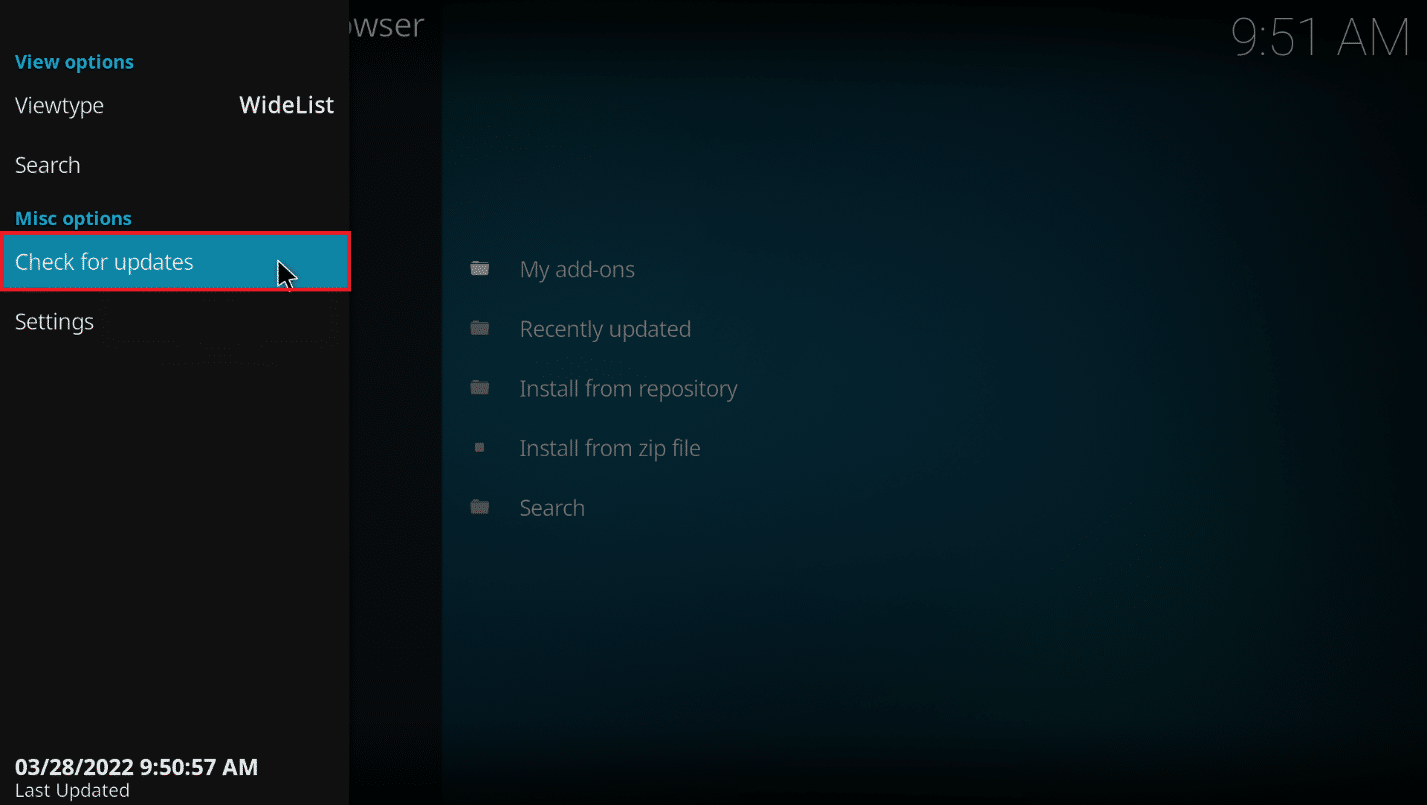
Способ 2: очистить кэш в надстройке Ares Wizard
Файлы кеша помогают вам получить информацию об использовании определенного канала надстройками. Однако они могут замедлить вашу потоковую передачу. Вы можете очистить файлы кэша, используя метод, описанный здесь.
1. Откройте приложение Kodi, как это было сделано ранее.
2. Нажмите «Дополнения» на левой панели.
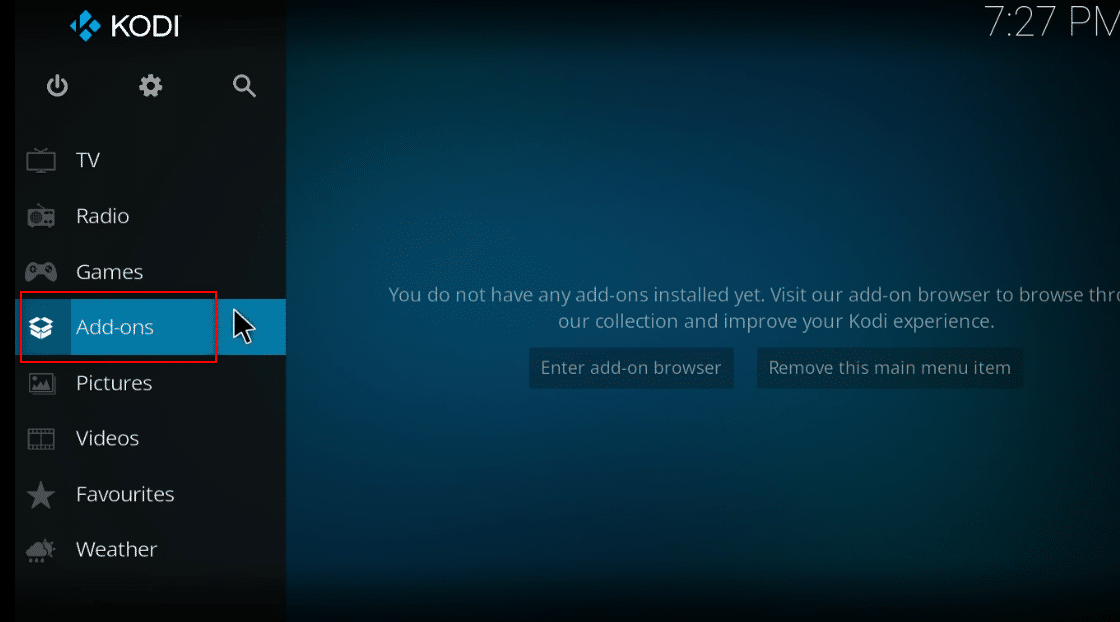
3. Нажмите на опцию Мои надстройки в списке.
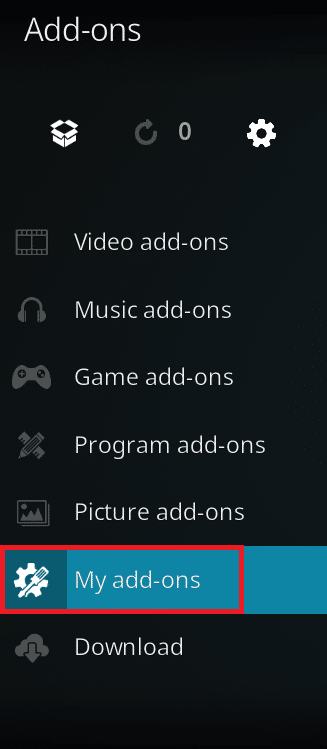
4. Выберите любое дополнение в репозитории Ares Wizard. Например, Исход
5. Выберите опцию Инструменты в следующем окне.
6. Выберите опцию EXODUS: Clear cache и нажмите кнопку OK в окне подтверждения.
Примечание. Этот метод сбросит ваши настройки надстройки до настроек по умолчанию.
7. Наконец, перезапустите приложение Kodi на своем ПК.
Способ 3: удалить файл журнала Kodi
Файл журнала Kodi — это текстовый документ, в котором перечислены все операции, выполняемые приложением Kodi в фоновом режиме. Он содержит информацию о надстройках и репозиториях в приложении Kodi. Вы можете удалить этот файл и снова запустить приложение Kodi, чтобы исправить неработающую проблему Kodi Ares Wizard.
1. Нажмите одновременно клавиши Windows + R, чтобы открыть диалоговое окно «Выполнить».
2. Введите термин %appdata% и нажмите кнопку OK, чтобы открыть папку AppData.
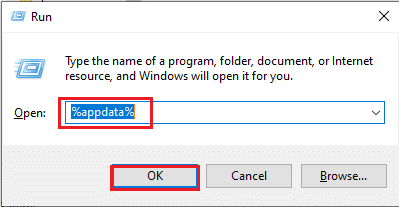
3. Дважды щелкните папку Kodi.
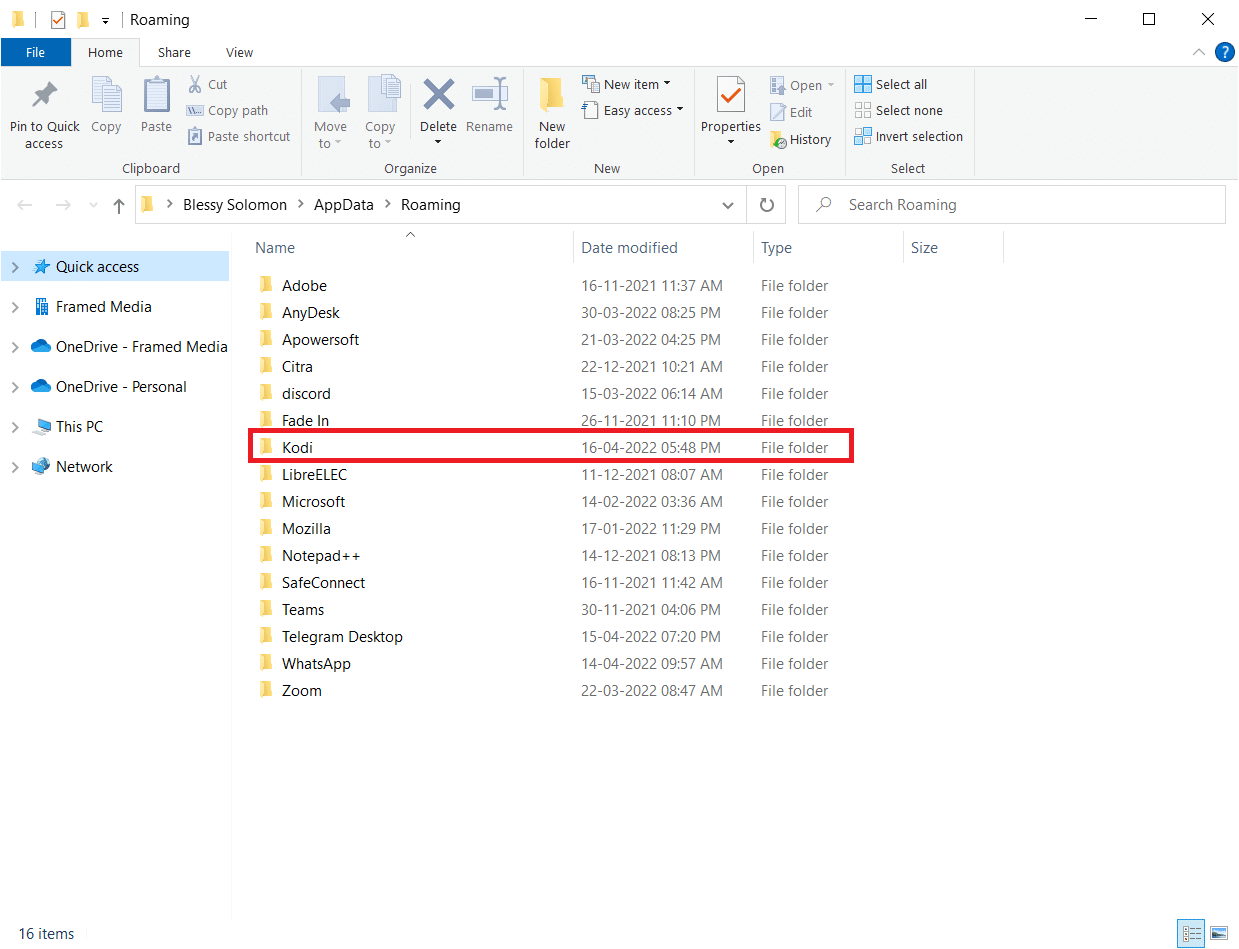
4. Удалите файлы журнала Kodi или текстовые документы в папке.
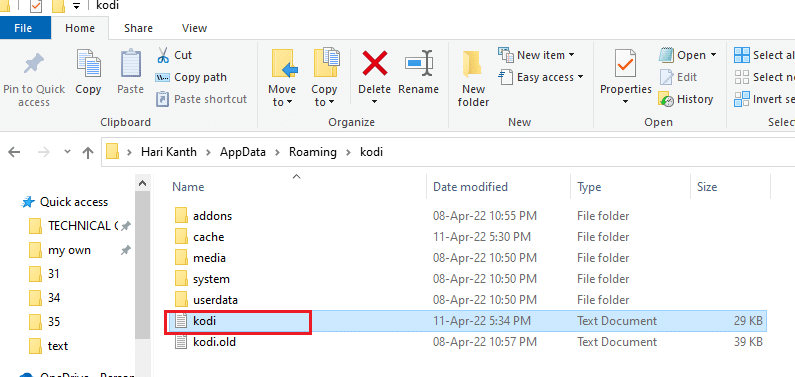
Способ 4: отключить автоматическое обновление для надстройки
Автоматические обновления позволяют вам устанавливать обновления для надстроек в вашем приложении Kodi без запроса. Хотя это может быть полезно, если в вашем приложении Kodi много надстроек, вам может потребоваться отключить этот параметр. Выполните следующие шаги.
1. Откройте приложение Kodi на своем устройстве, как это было сделано ранее.
2. Нажмите кнопку «Система», обозначенную значком шестеренки.
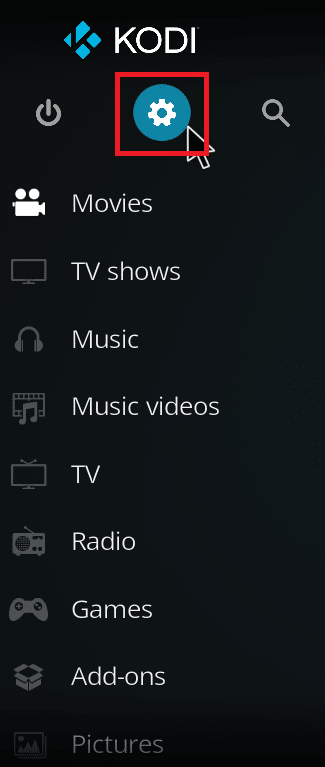
3. Нажмите на опцию «Система» в разделе «Настройки» в окне.
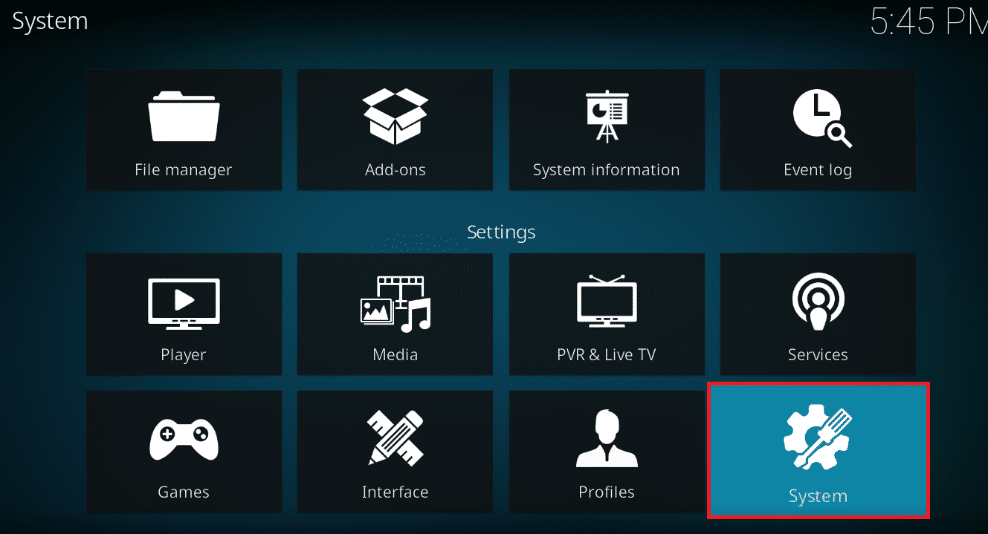
4. Щелкните значок шестеренки в левом нижнем углу окна, пока он не изменится на настройку «Эксперт».
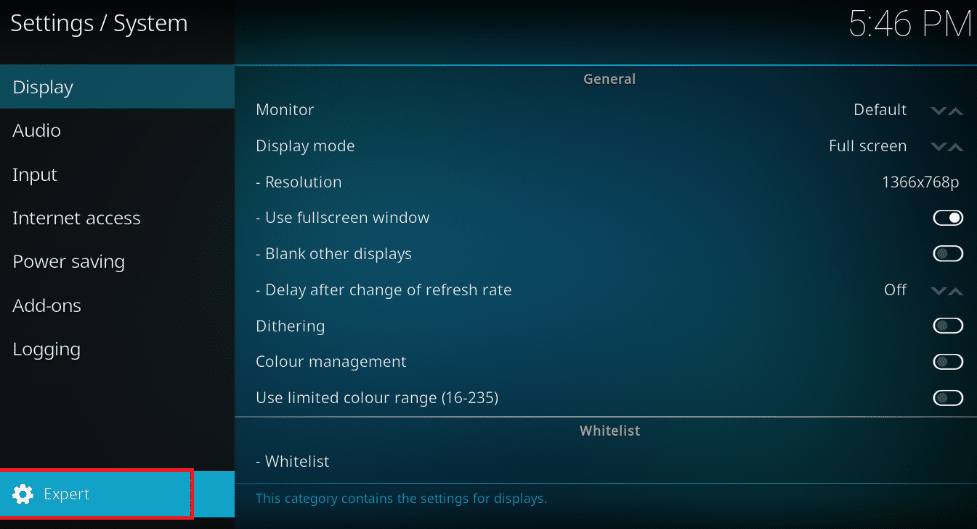
5. Нажмите на вкладку «Дополнения» на левой панели и нажмите «Обновления».
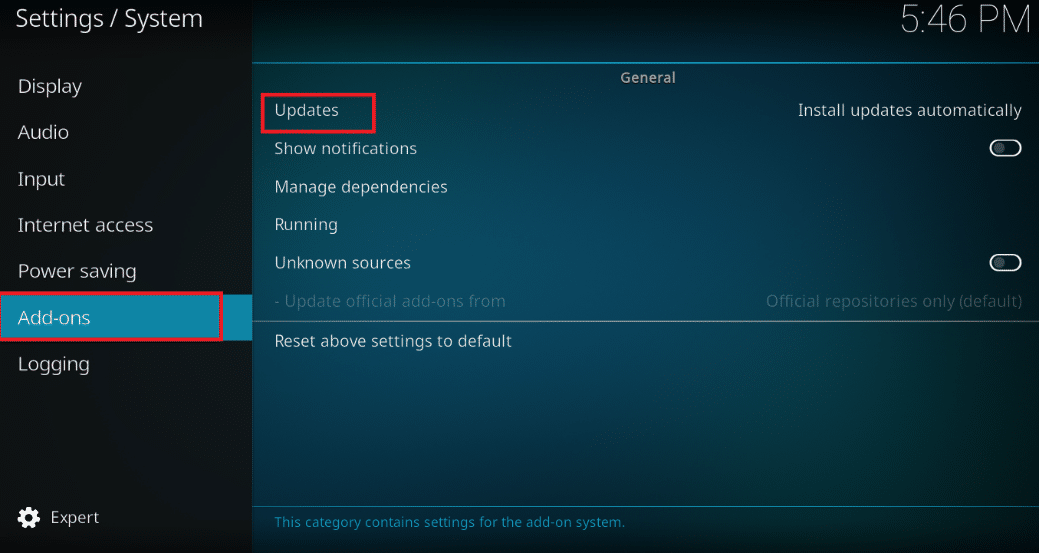
6. В окне «Обновления» выберите параметр «Уведомлять, но не устанавливать обновления», чтобы отключить автоматические обновления.
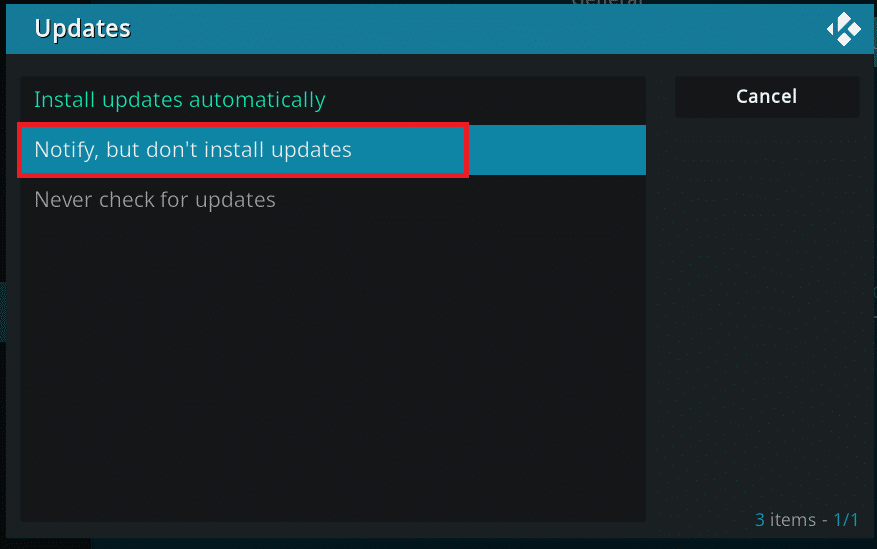
Способ 5: переустановите надстройку Ares Wizard
Если ваш мастер Ares Wizard поврежден, вы можете переустановить его. Для этого вам нужно удалить Мастера Ареса в приложении Kodi, а затем попробовать переустановить Мастера Ареса.
1. Запустите приложение Kodi на своем устройстве, как это было сделано ранее.
2. Нажмите на надстройки.
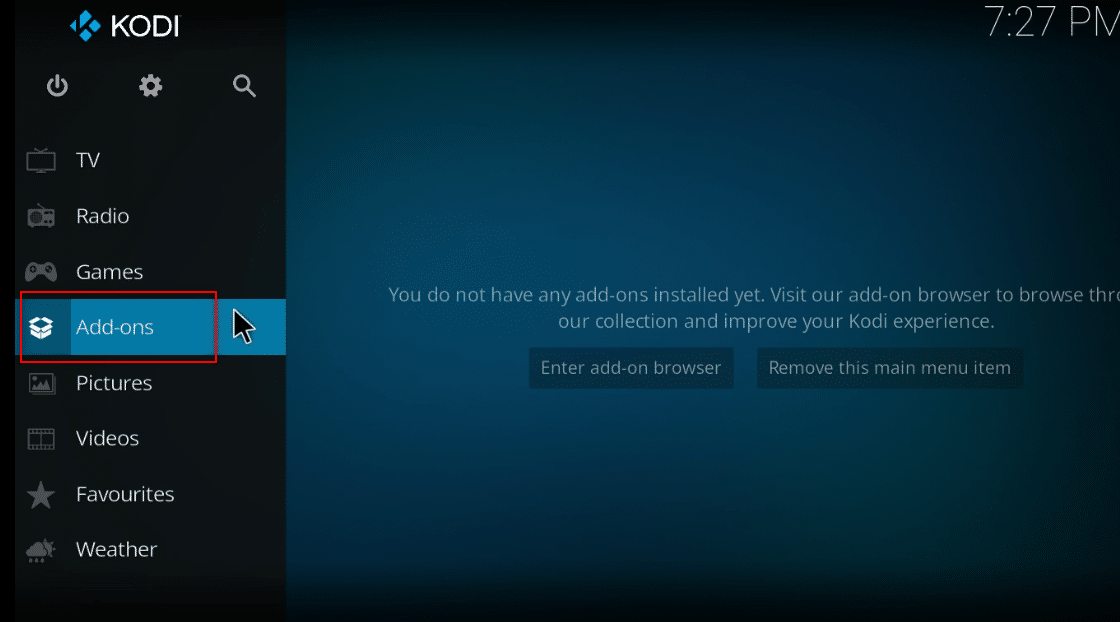
3. Затем нажмите Мои надстройки в следующем окне.
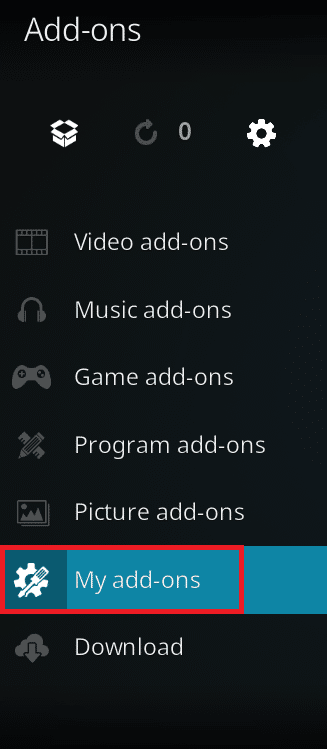
4. Выберите опцию Все в списке.
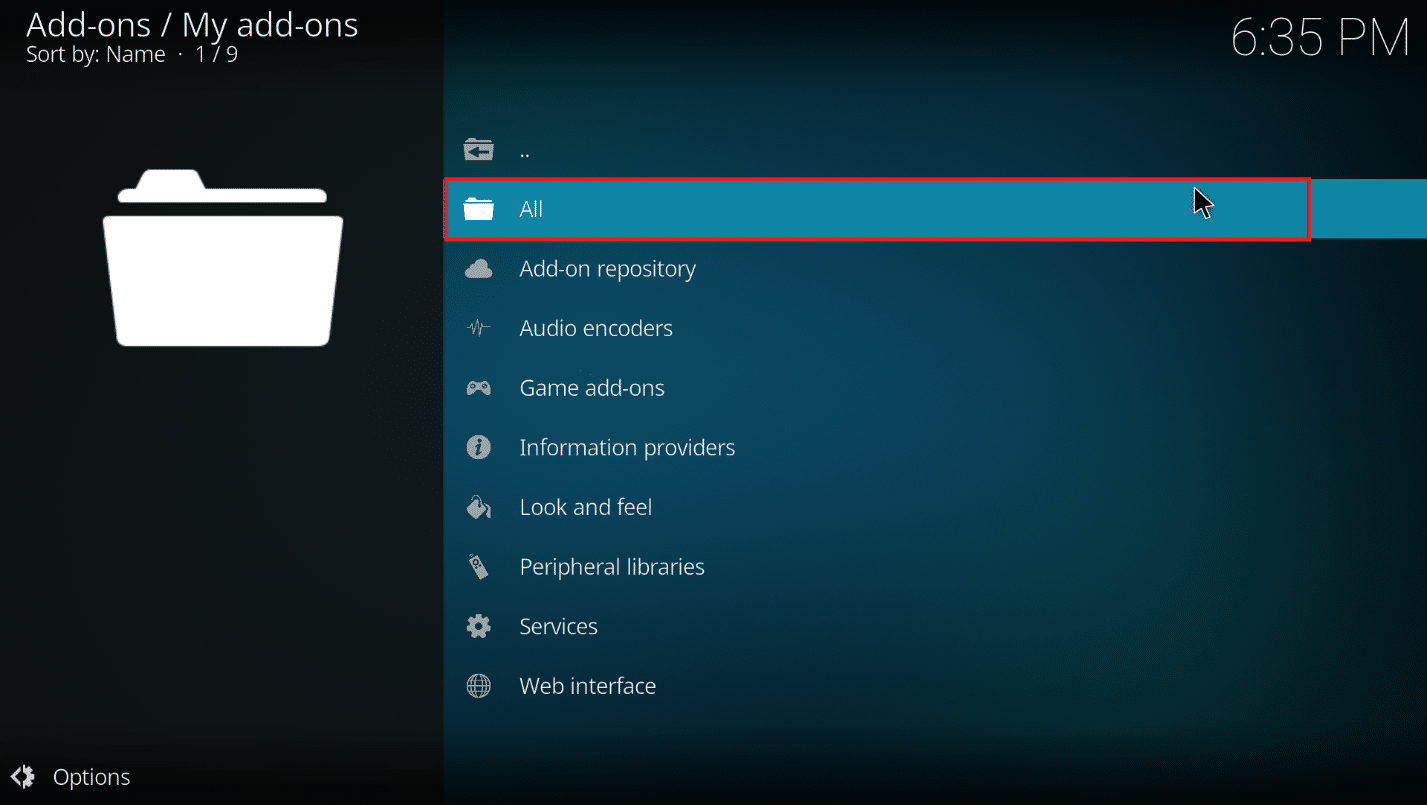
5. Прокрутите и щелкните надстройки Ares Wizard.
6. Нажмите кнопку «Удалить», чтобы удалить надстройку Ares Wizard.

7. Теперь переустановите Ares Wizard, используя приведенную здесь ссылку в виде zip-файла.
Примечание. Если у вас возникли проблемы с установкой надстройки, прочитайте наше руководство по установке надстроек сторонних производителей.
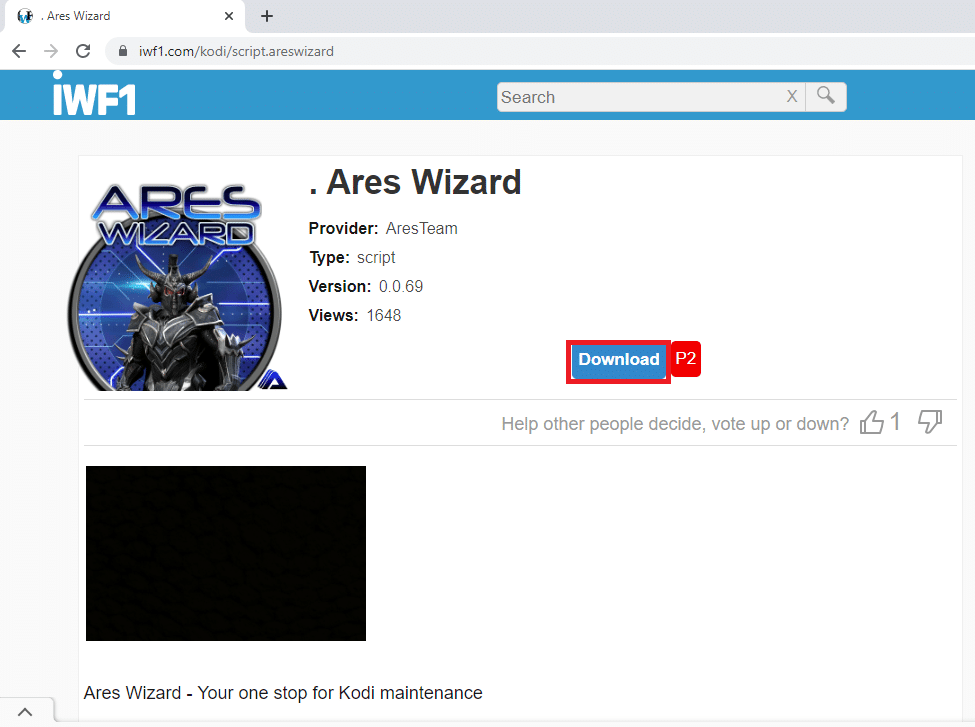
Способ 6: переустановите приложение Kodi
Если ваше приложение Kodi устарело или повреждено, вам необходимо удалить приложение Kodi, а затем переустановить его на свой компьютер. Следуйте инструкциям в качестве последнего средства, чтобы переустановить приложение Kodi, чтобы исправить неработающий Kodi Ares Wizard.
1. Нажмите одновременно клавиши Windows + I, чтобы открыть приложение «Настройки».
2. Щелкните пункт «Приложения» в появившемся меню.
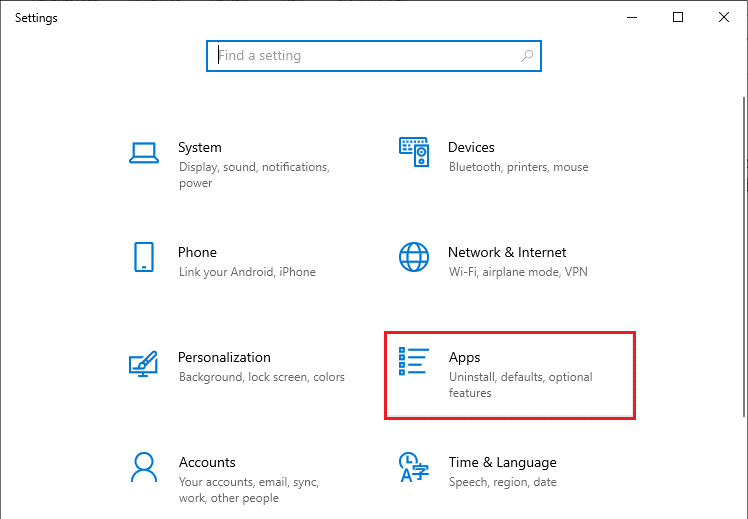
3. Прокрутите вниз и нажмите на приложение Kodi.
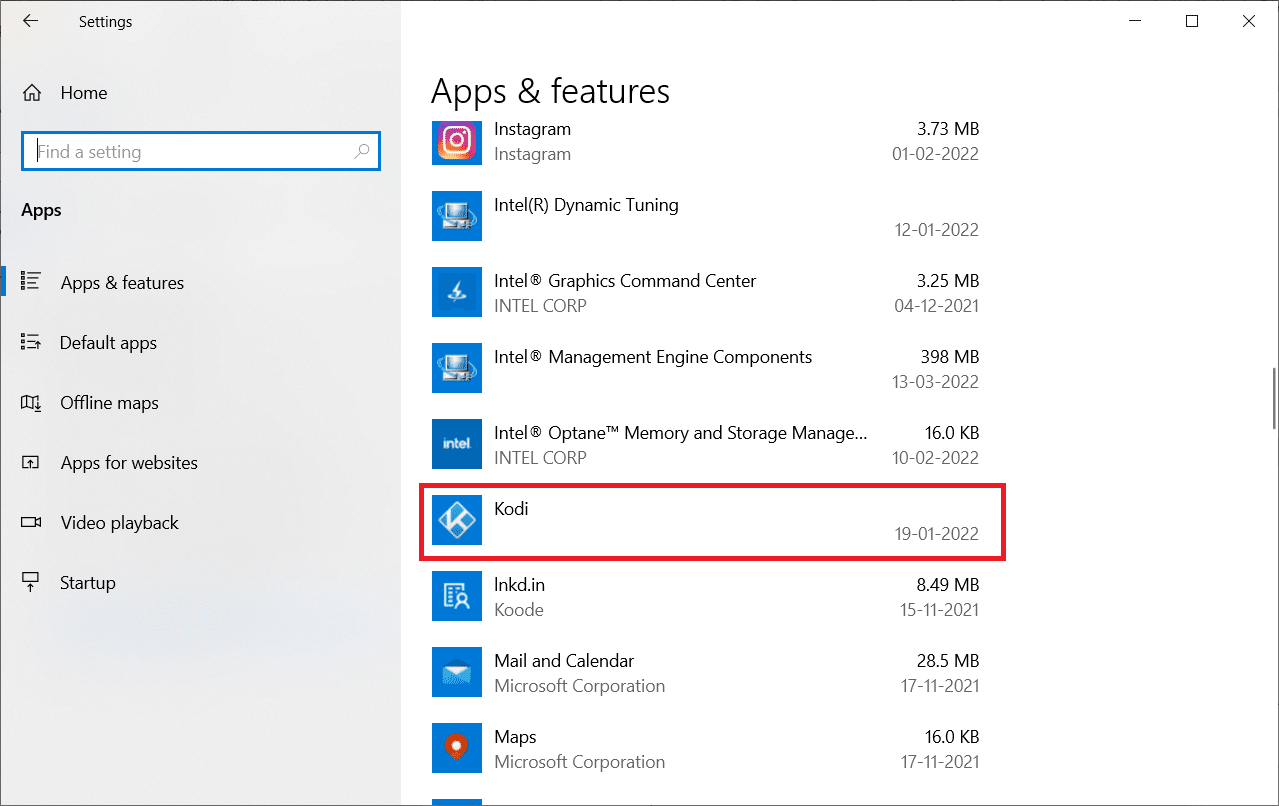
4. Теперь нажмите «Удалить».
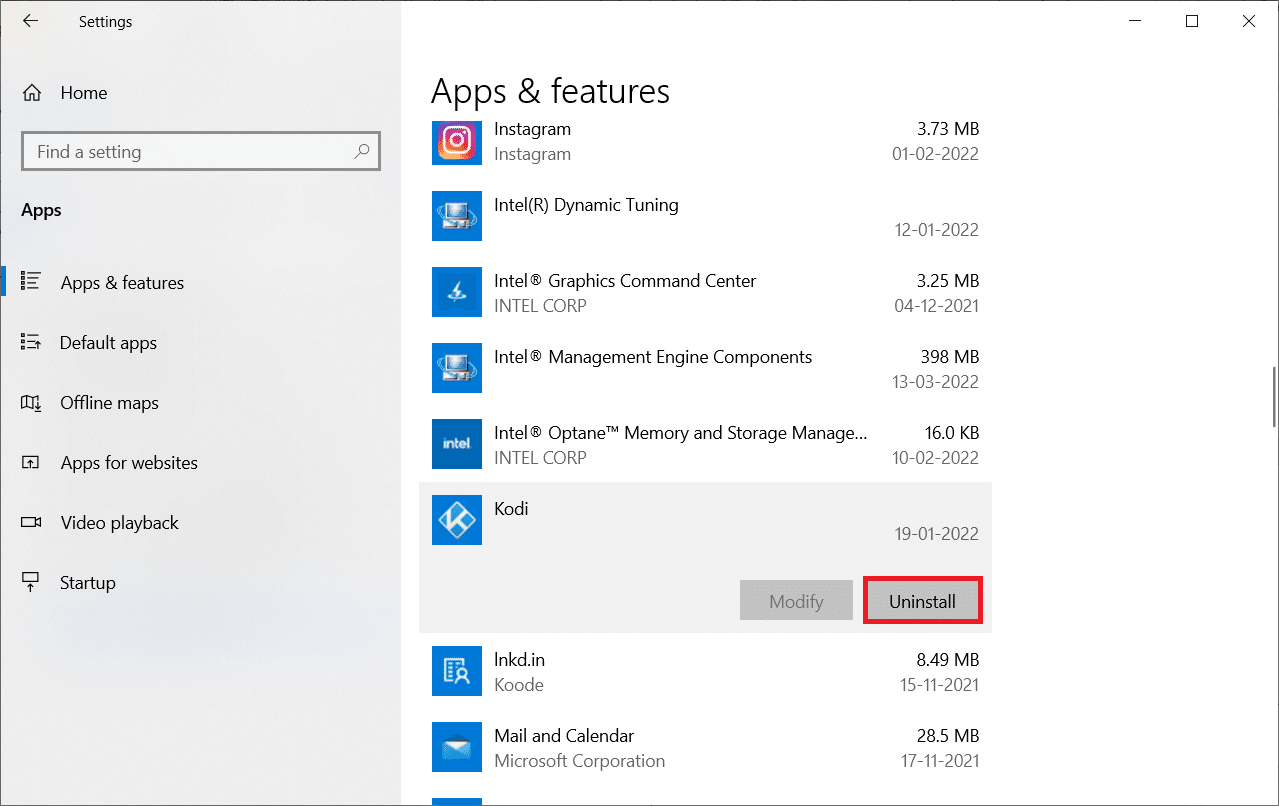
5. Затем нажмите «Удалить» во всплывающем окне.
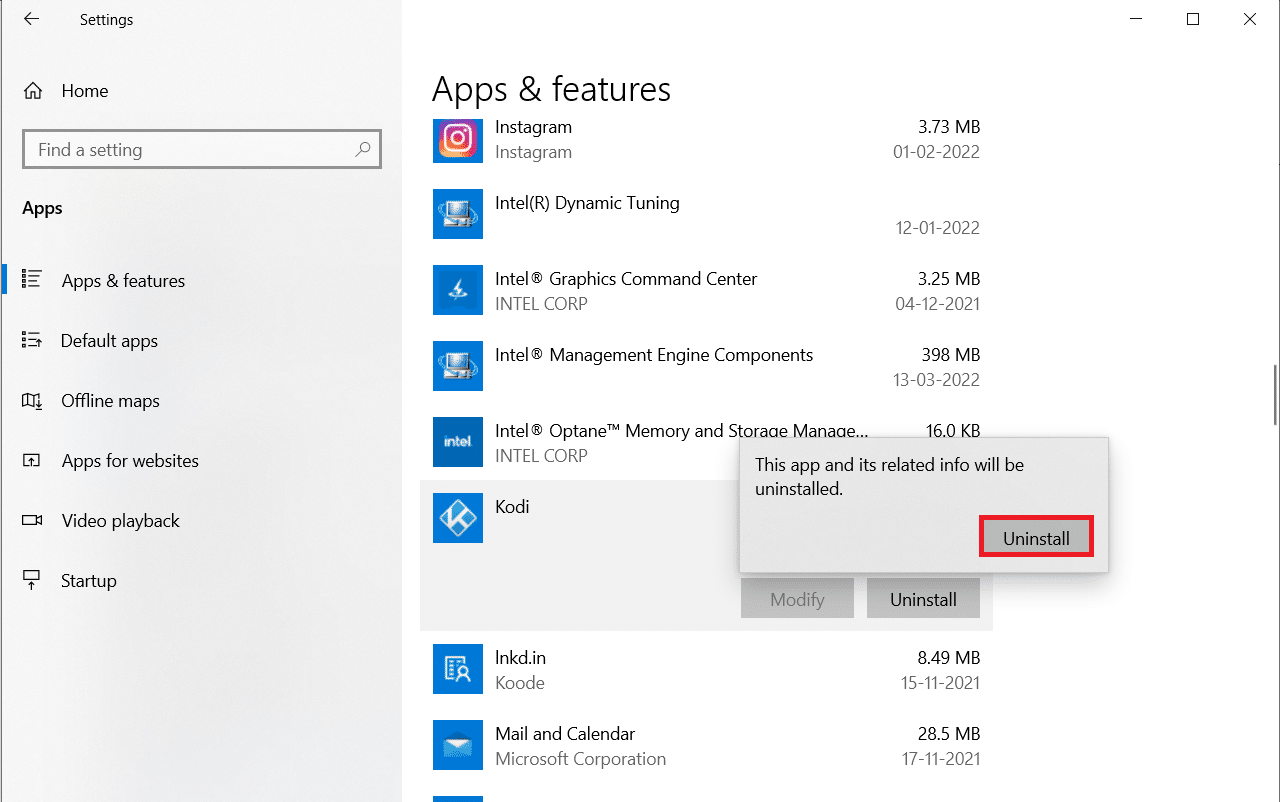
6. Нажмите «Да» в окне контроля учетных записей.
7. Нажмите «Далее» в окне удаления Kodi.
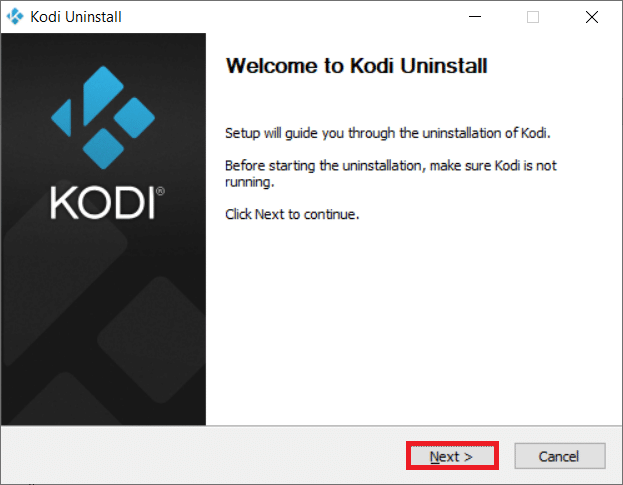
8. Снова нажмите «Далее» в следующем окне удаления.
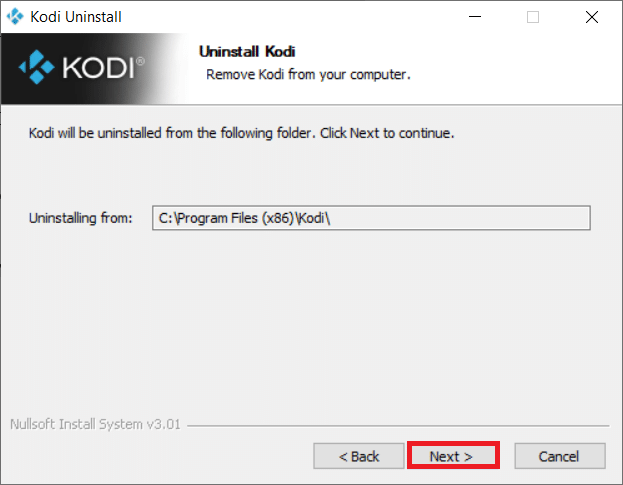
9. Теперь нажмите «Удалить», чтобы подтвердить процесс удаления.
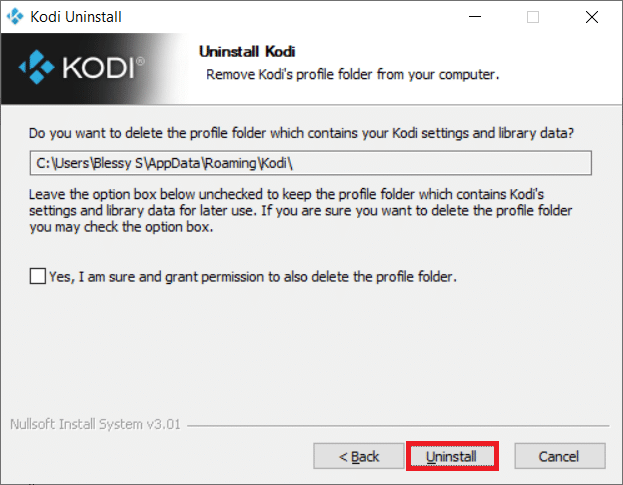
10. Нажмите «Готово», чтобы завершить процесс.
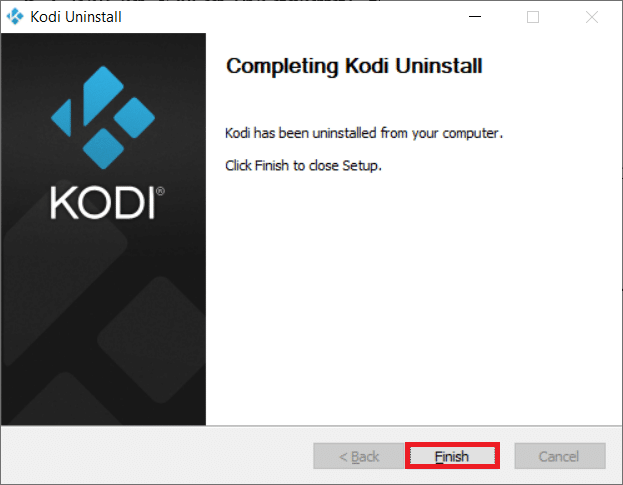
11. Введите %appdata% в строке поиска Windows, чтобы открыть папку Roaming.
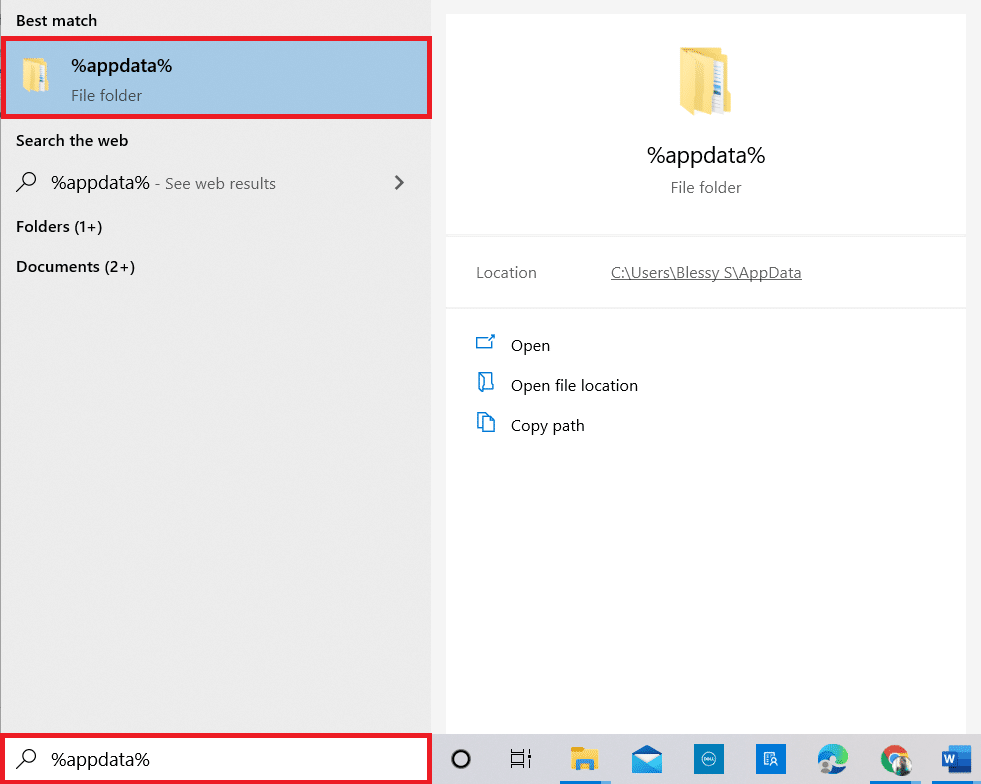
12. Щелкните правой кнопкой мыши Kodi и выберите «Удалить».
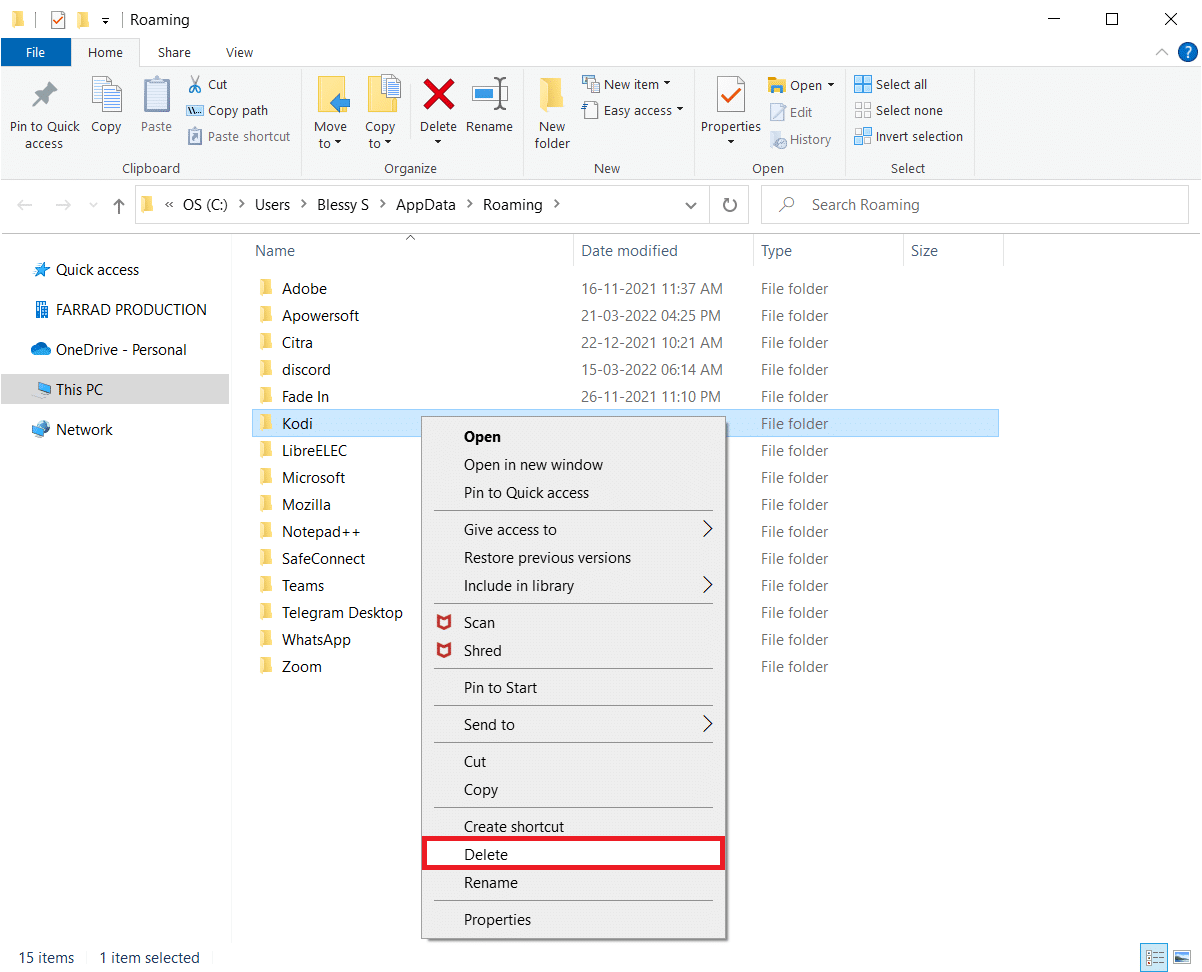
13. Снова введите %localappdata% в строке поиска Windows, чтобы открыть локальную папку.
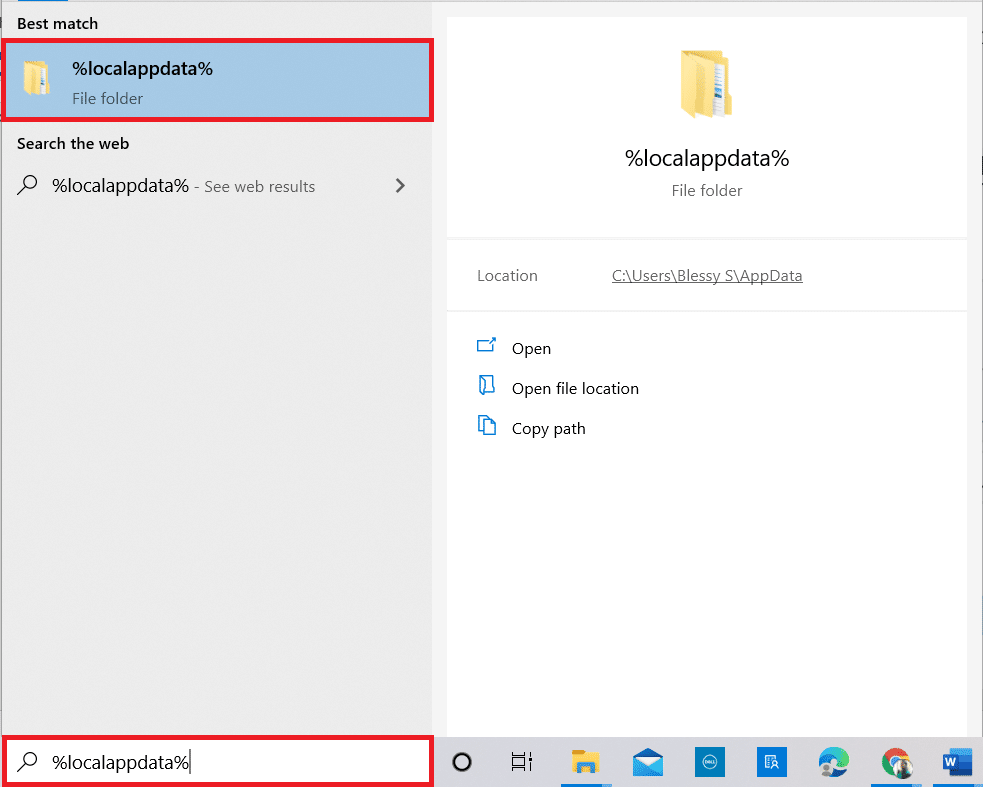
14. Щелкните правой кнопкой мыши Kodi и выберите «Удалить».
15. Наконец, перезагрузить компьютер после полного удаления Коди.
16. Теперь перейдите на страницу загрузки Kodi и нажмите кнопку Installer (64BIT), как показано на рисунке.
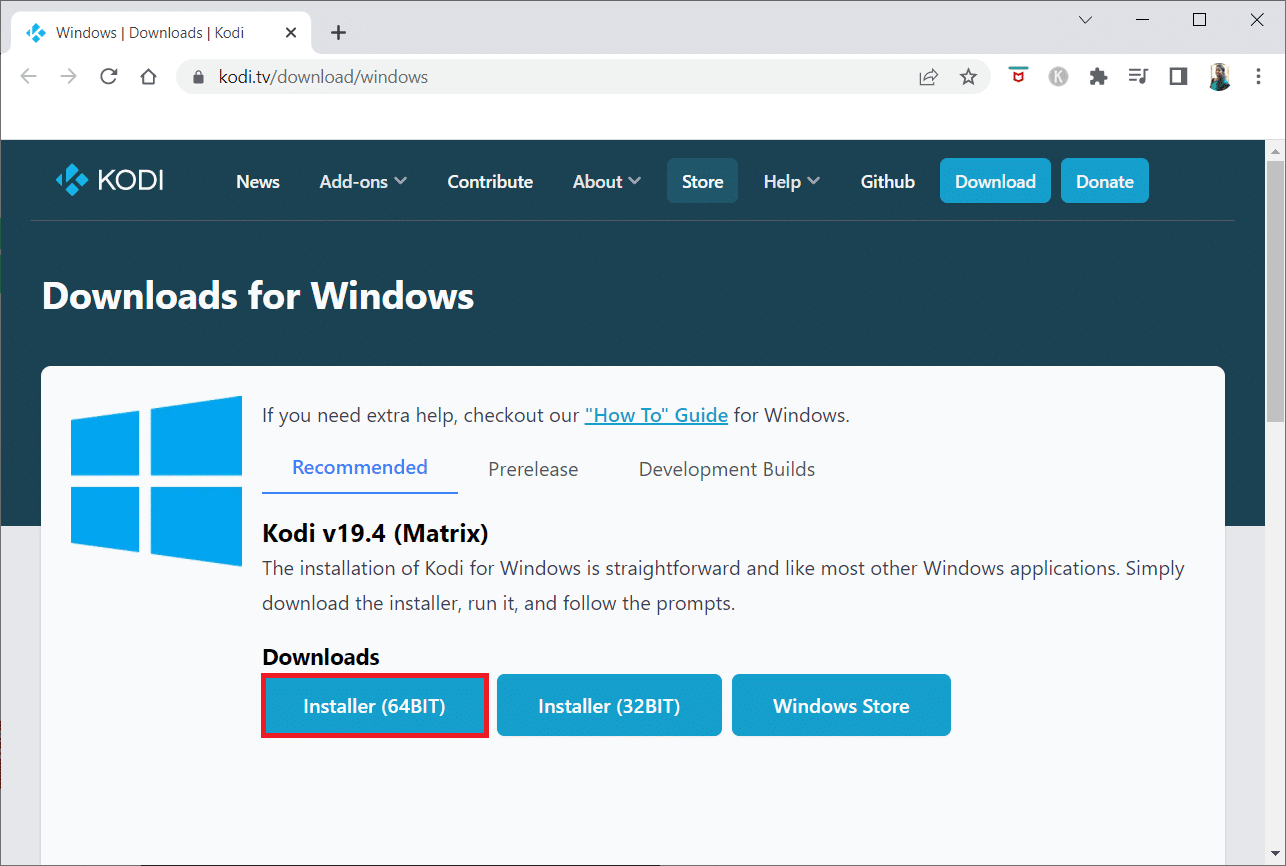
17. Щелкните загруженный установочный файл в нижней части окна.
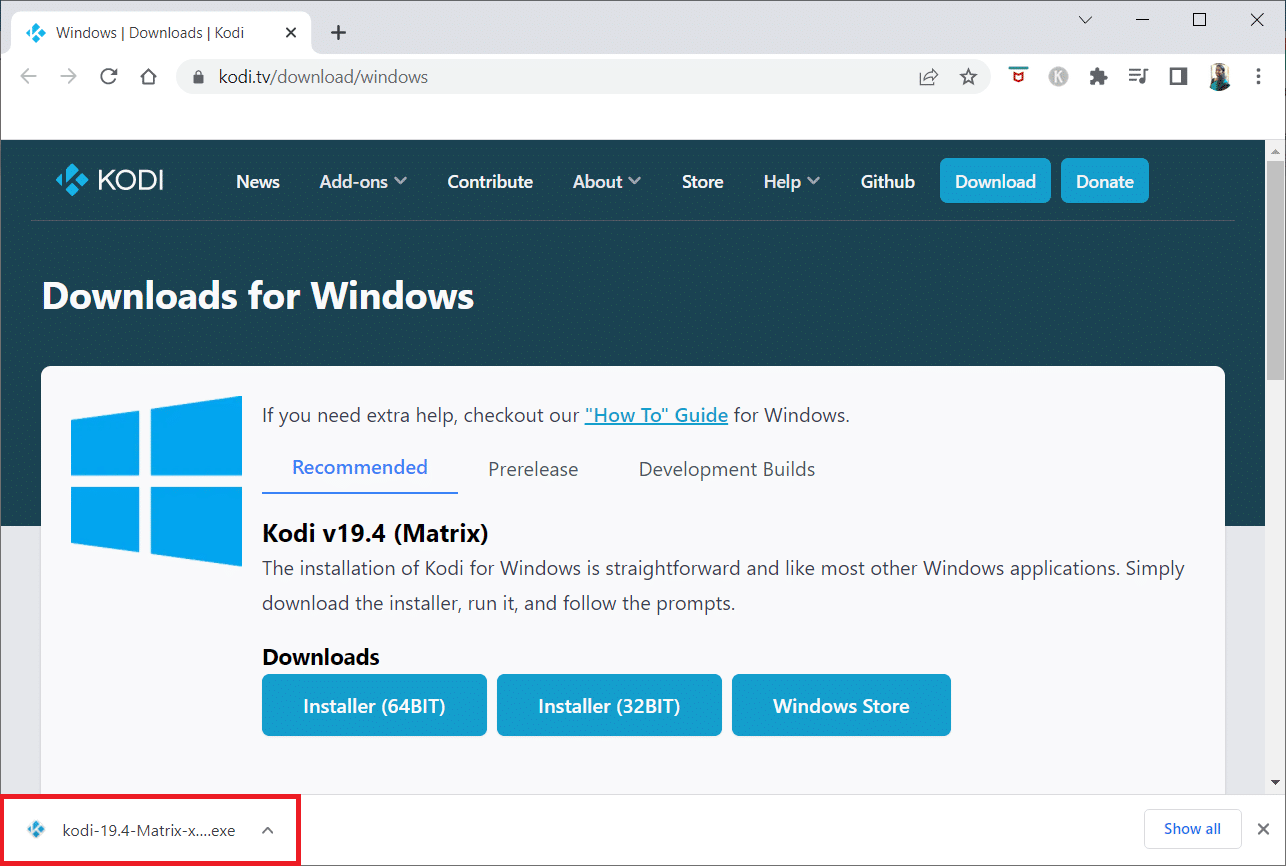
18. Затем нажмите «Да» в окне «Контроль учетных записей».
19. Затем нажмите кнопку «Далее» в мастере установки.
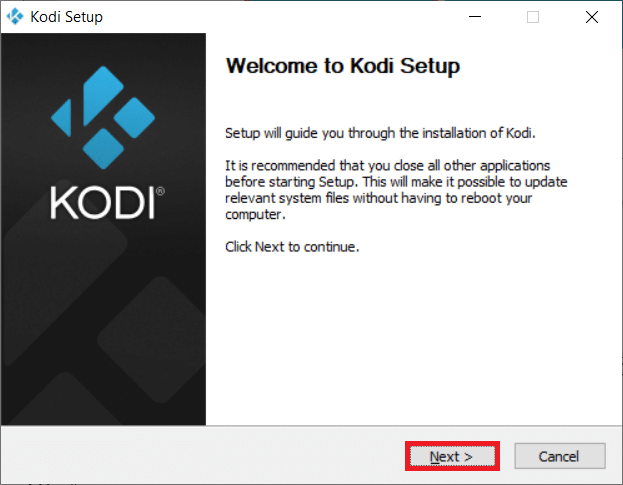
20. Нажмите кнопку «Я согласен», чтобы принять лицензионное соглашение.
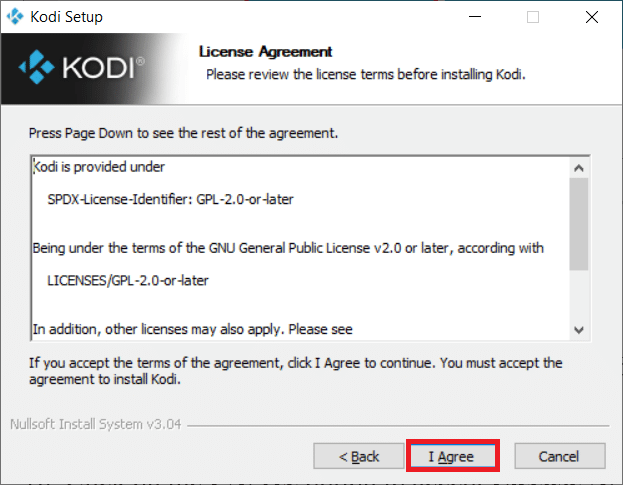
21. Нажмите Далее в следующем окне.
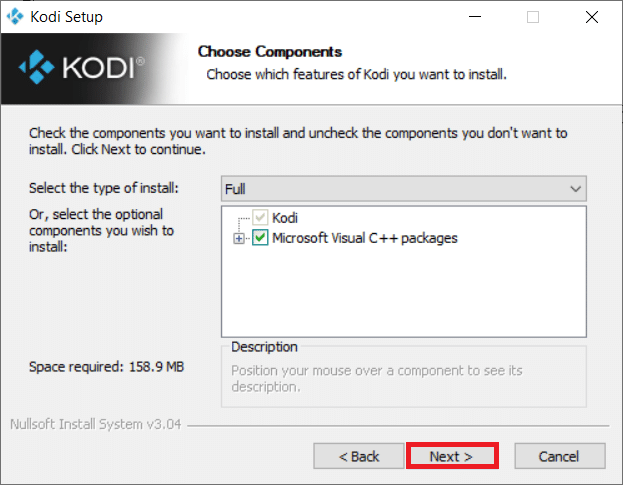
22. Просмотрите папку «Назначение» и нажмите «Далее».
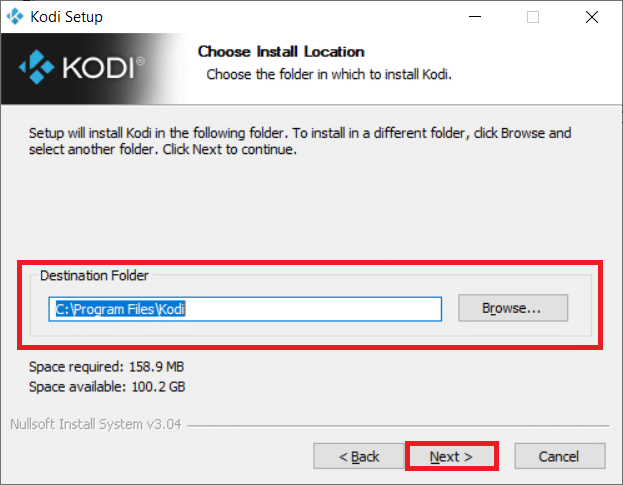
23. Теперь нажмите «Установить», чтобы начать процесс установки.
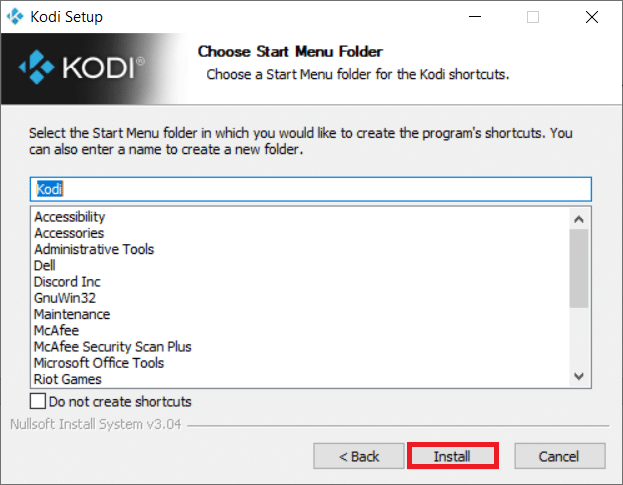
24. Нажмите кнопку «Готово», чтобы завершить процесс установки.
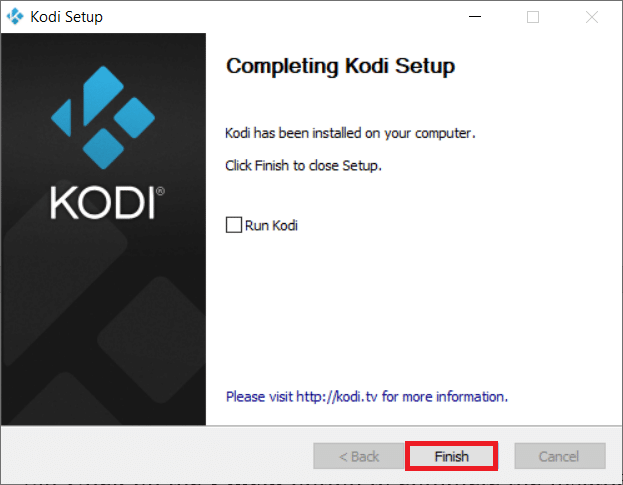
Способ 7: попробуйте альтернативы Ares Wizard
Если проблема с мастером Kodi Ares не решена, несмотря на то, что вы пробовали все методы, вы можете попробовать использовать альтернативы, доступные для мастера Ares в вашем приложении Kodi. В этом разделе перечислены 5 лучших альтернатив для Ares Wizard.
1. Суперрепо
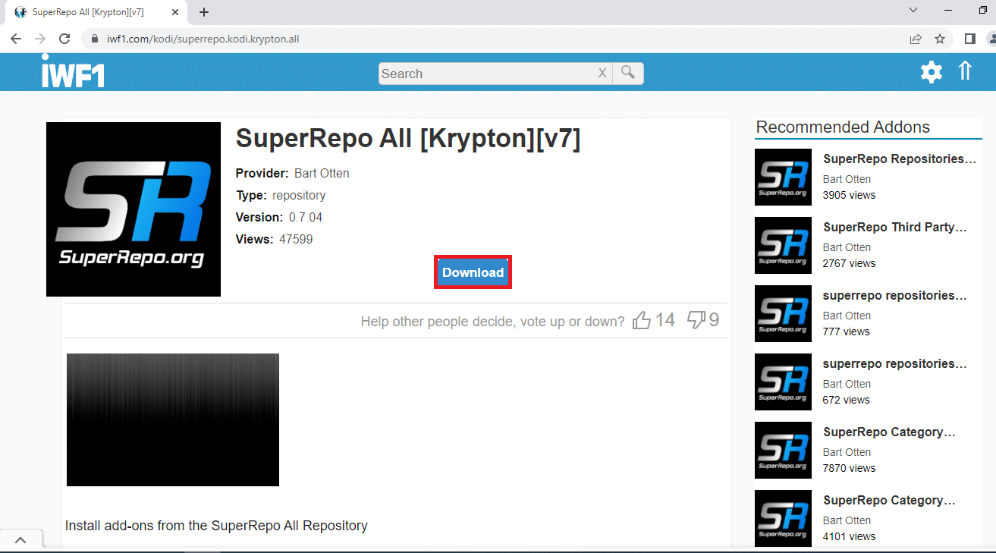
SuperRepo — крупнейший репозиторий, доступный для приложения Kodi. Он имеет множество дополнений и похож на Ares Wizard. Контент в этом репозитории включает фильмы, телешоу и сериалы. Вы также можете смотреть контент на YouTube прямо в приложении Kodi.
2. Kodinerds.net
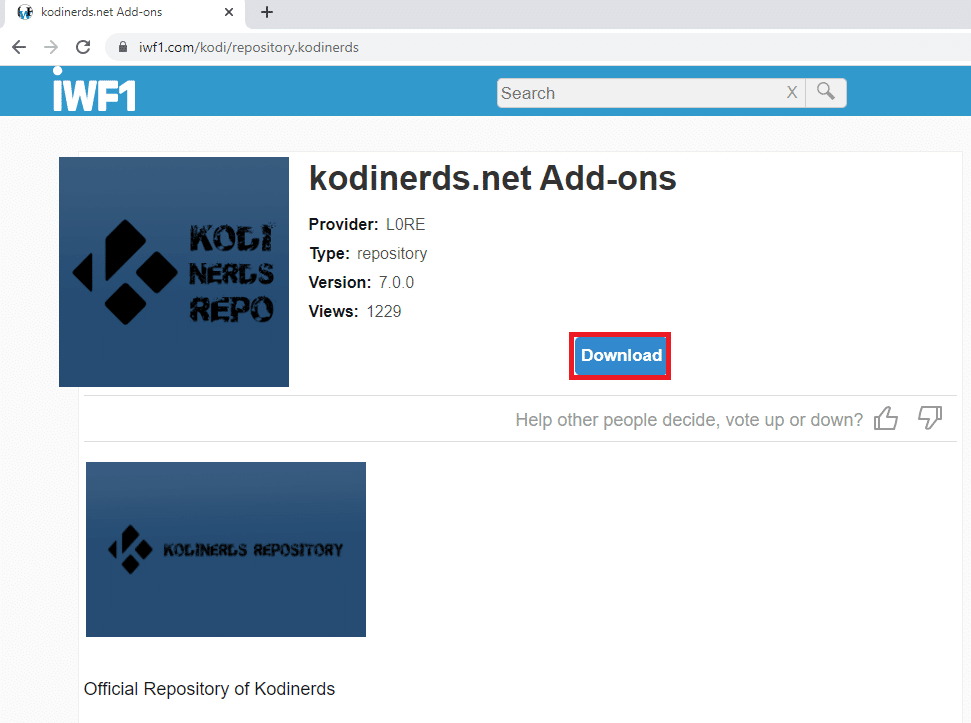
Репозиторий, подходящий для любителей музыки, — kodinerds.net. Он имеет несколько музыкальных дополнений и дает вам доступ к песням на SoundCloud. Вы также можете смотреть спортивные состязания от DAZN и видео от DailyMotion.
3. Нубы и кретины
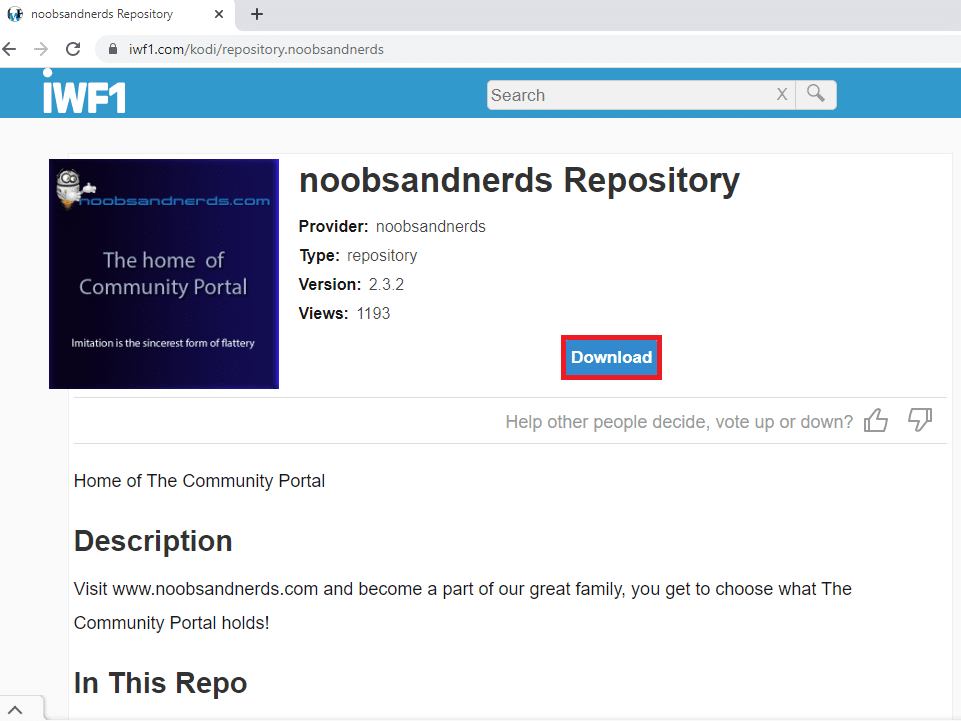
Noobs and Nerds — это универсальный репозиторий, в котором есть контент для всех категорий. Вы можете смотреть различные фильмы, сериалы, спорт, музыку и многое другое. Этот репозиторий является идеальной альтернативой Kodi Ares Wizard.
4. Репозиторий Зазеркалья
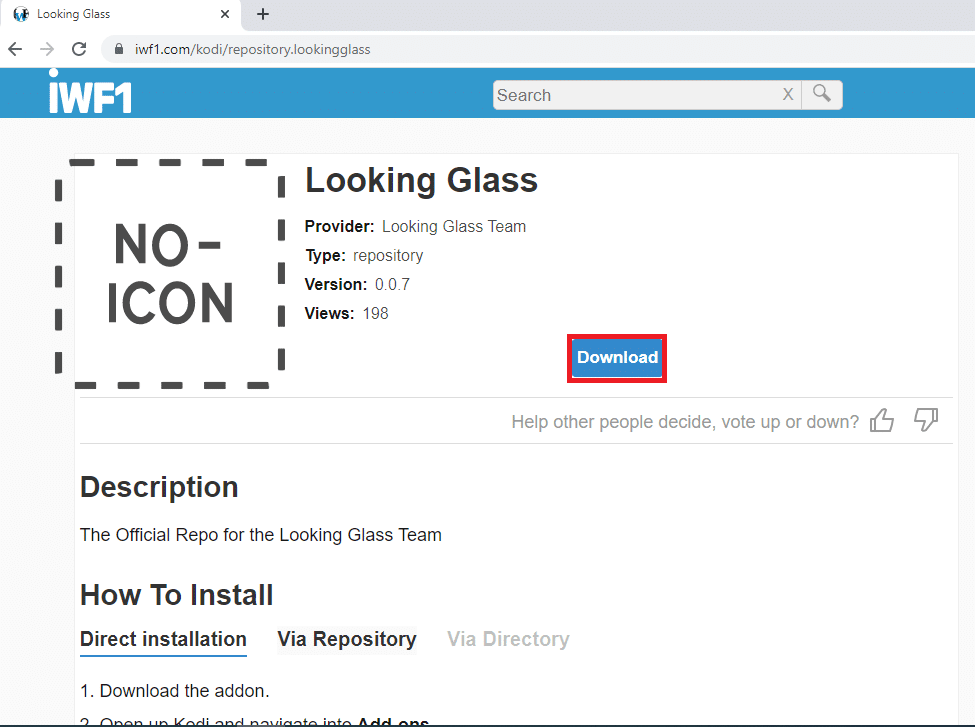
Репозиторий Looking Glass — это надстройка, которую предпочитают люди, любящие разнообразие. Есть надстройки для документальных фильмов, видеороликов «сделай сам» и коллекция видеороликов об улучшении дома. Некоторые надстройки транслируют старые фильмы и могут подходить для более старших возрастных групп. Еще одним преимуществом является то, что этот репозиторий является официальной альтернативой Ares Wizard.
5. Казуолл Репо
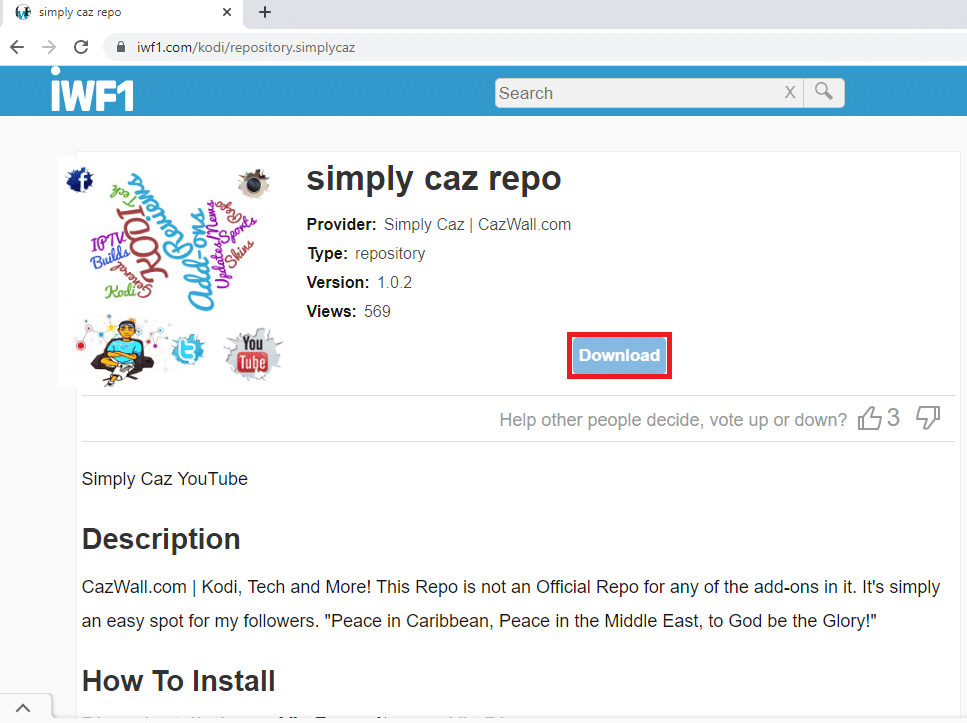
Cazwall Repo, обычно называемый просто Caz, является лучшей альтернативой Ares Wizard. Он содержит несколько надстроек, функции которых аналогичны надстройкам в Ares Wizard.
***
Мы надеемся, что эта статья была вам полезна, и вы смогли решить проблему, из-за которой Kodi Ares Wizard не работает. Вы также можете попробовать установить альтернативу Ares Wizard, описанную в статье. Пожалуйста, напишите нам свои предложения или вопросы в разделе комментариев к этой статье. Кроме того, дайте нам знать, что вы хотите узнать дальше.

