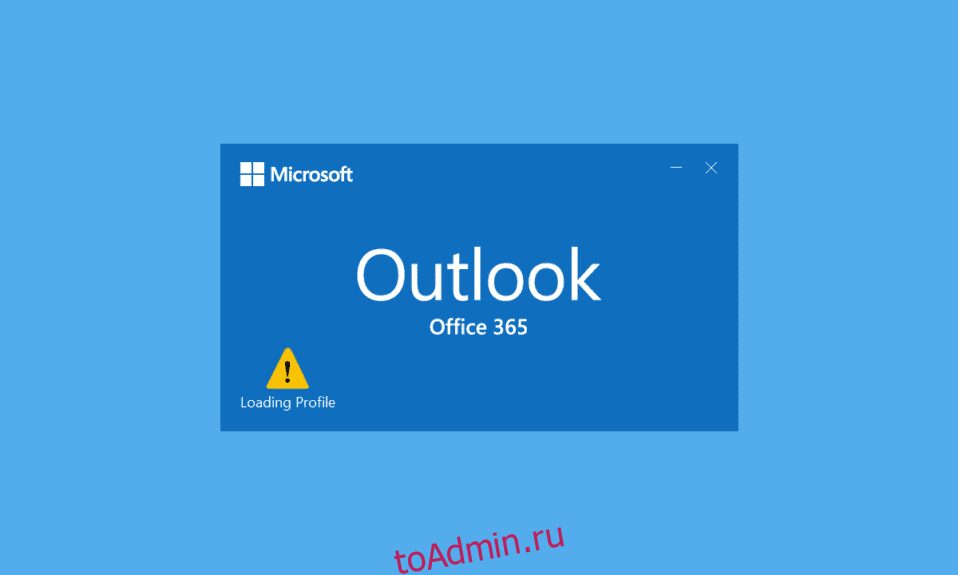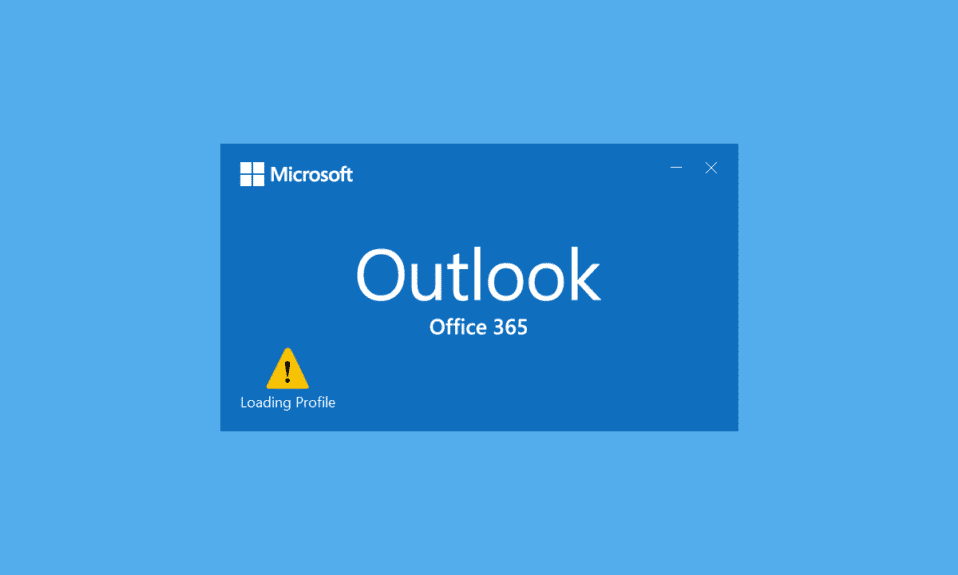
Электронная почта — это стандартный способ взаимодействия компаний в современном мире. В наши дни у каждого есть адрес электронной почты, и каждый день происходит обмен тысячами писем. Outlook — это программа, разработанная Microsoft для управления электронной почтой. Это почтовый клиент, который предоставляет множество функций, таких как календарь, планирование электронной почты, обмен файлами и т. д. Это безупречное программное обеспечение, но иногда оно сталкивается с некоторыми проблемами. В последнее время многие пользователи сообщают, что их Outlook зависает при загрузке профиля и не открывается даже после долгого ожидания. Обнаружение зависания Outlook на экране загрузки может раздражать, поскольку это может помешать вам получить доступ к важным электронным письмам. Если вы также имеете дело с проблемой зависания Outlook 2016 при загрузке профиля, вы попали по адресу. Мы предлагаем вам идеальное руководство, которое поможет вам исправить зависание Outlook при загрузке профиля Windows 10.

Оглавление
Как исправить зависание Outlook при загрузке профиля в Windows 10
Может быть много причин, по которым Outlook зависает на экране загрузки, и некоторые из них упомянуты ниже.
- Outlook имеет недостаточный доступ и привилегии
- LocalAppData Outlook поврежден
- Outlook имеет неправильные настройки совместимости
- Проблемы с файлами PST или OST
- Панель навигации Outlook не работает должным образом
- Профиль Outlook поврежден
Поняв, почему Outlook зависает при загрузке профиля Windows 10, давайте рассмотрим некоторые способы ее устранения. Сначала мы начнем с основных методов устранения неполадок, поскольку в большинстве случаев они решают такие проблемы, как зависание Outlook при загрузке профиля.
Метод 1: основные методы устранения неполадок
Вы должны выполнить методы, приведенные ниже, прежде чем переходить к другим сложным методам. Они могут решить проблему.
1. Перезагрузите компьютер. Перезагрузка компьютера может исправить многие ошибки, связанные с системой, и другие мелкие проблемы. Часто это первое, что рекомендуется при возникновении любых проблем, связанных с ПК. Это может решить проблему под рукой. Следуйте нашему руководству о том, как перезагрузить или перезагрузить компьютер с Windows, чтобы перезагрузить компьютер.

2. Завершите процессы Microsoft. Многие пользователи сообщают, что им удалось решить эту проблему, закрыв процессы Microsoft, такие как Word, Excel и т. д. Попробуйте закрыть все приложения и процессы Microsoft, включая Outlook, и снова открыть Outlook, чтобы проверить, не зависает ли Outlook 2016 при загрузке профиля. проблема сохраняется. Вы можете следовать нашему руководству о том, как завершить задачу в Windows 10, чтобы завершить задачи, связанные с Microsoft.

3. Включите режим полета: возможно, какой-то сигнал или сеть мешают работе Outlook и вызывают проблему. Вы можете включить режим полета, чтобы решить эту проблему. Перейдите в правый нижний угол экрана и щелкните значок или поле уведомления, на панели «Управление уведомлениями» вы увидите плитку «Режим полета». Нажмите на него, чтобы включить его, и после этого проверьте, можете ли вы открыть Outlook.

Способ 2: запустить Outlook от имени администратора
В некоторых случаях для правильной работы таких программ, как Outlook, могут потребоваться дополнительные права. Некоторые функции Outlook могут работать только при наличии прав администратора. Без соответствующих разрешений может возникнуть проблема зависания Outlook при загрузке профиля. Чтобы решить эту проблему, вы можете запустить Outlook от имени администратора. Для этого выполните следующие действия.
1. Найдите ярлык Outlook на своем ПК или там, где вы установили Outlook, и щелкните правой кнопкой мыши файл outlook.exe.
Примечание. По умолчанию Outlook устанавливается по этому пути C:Program FilesMicrosoft OfficerootOfficeX, где X представляет версию вашего MS Office.
2. Выберите «Запуск от имени администратора».

Способ 3. Запустите средство устранения неполадок совместимости программ
Если вы используете версию Outlook, несовместимую с вашим ПК с Windows, вы можете столкнуться с зависанием Outlook при загрузке профиля. Чтобы исправить это, вы можете запустить Outlook в режиме совместимости и запустить средство устранения неполадок совместимости, чтобы проверить наличие дополнительных проблем. Это может исправить зависание Outlook 2016 при загрузке профиля. Вы можете сделать это, выполнив указанные шаги, чтобы запустить средство устранения неполадок совместимости программ в Outlook.
1. Щелкните правой кнопкой мыши ярлык Outlook и выберите параметр «Свойства», как показано ниже.

2. Перейдите на вкладку «Совместимость» в окне «Свойства Outlook».
3. Снимите флажок «Запустить эту программу в режиме совместимости для» и нажмите «Применить» > «ОК».

4. Щелкните правой кнопкой мыши приложение Outlook и выберите «Устранение неполадок совместимости», как показано на рисунке.

5. Теперь средство устранения неполадок совместимости программ попытается обнаружить любые потенциальные проблемы.

6. Нажмите Попробуйте рекомендуемые настройки.

Способ 4: запустить Outlook в безопасном режиме и отключить надстройки
Outlook предлагает множество типов надстроек для улучшения взаимодействия с пользователем и повышения производительности. Однако эти надстройки могут привести к сбоям в работе Outlook, что приведет к таким проблемам, как зависание Outlook при загрузке профиля. Вы можете проверить, не вызывают ли надстройки эту проблему, запустив Outlook в безопасном режиме. Он откроет Outlook без каких-либо надстроек. Если он работает, вы можете отключить проблемные надстройки позже. Ниже приведены шаги для запуска Outlook в безопасном режиме и отключения надстроек.
1. Нажмите одновременно клавиши Windows + R, чтобы открыть диалоговое окно «Выполнить».
2. Введите outlook.exe /safe и нажмите клавишу Enter, чтобы запустить Outlook в безопасном режиме.

3. Появится всплывающее окно с просьбой выбрать профиль. Откройте раскрывающийся список, выберите параметр Outlook и нажмите клавишу Enter.

Примечание. Некоторые пользователи не смогут запустить Outlook в безопасном режиме указанным выше способом. В этом случае прочитайте наше руководство «Как запустить Outlook в безопасном режиме».
Если вам удалось запустить Outlook в безопасном режиме, будьте уверены, что проблема действительно связана с одной из надстроек. Следовательно, удалите или отключите их следующим образом:
4. Нажмите клавишу Windows, введите Outlook и нажмите «Открыть».

5. Нажмите на вкладку «Файл».

6. Выберите Параметры, как показано ниже.

7. Перейдите на вкладку «Надстройки» слева и нажмите кнопку «GO…» рядом с «Управление: надстройки COM», как показано на рисунке.

8А. Здесь нажмите кнопку «Удалить», чтобы удалить нужные надстройки.

8Б. Либо установите флажок «Желаемая надстройка» и нажмите «ОК», чтобы отключить ее.

Способ 5: удалить папку LocalAppData
Большинство приложений хранят временные файлы в папке AppData. Иногда эта папка может быть повреждена и вызывать проблемы в приложении. Если папка AppData в Outlook повреждена, вы можете столкнуться с проблемой. Чтобы решить эту проблему, вы можете просто удалить папку Outlook AppData, выполнив действия, перечисленные ниже.
1. Откройте диалоговое окно «Выполнить», одновременно нажав клавиши Windows + R.
2. Введите %localappdata% и нажмите Enter, чтобы открыть нужную папку.
Примечание. Также можно указать путь к папке C:UsersusernameAppDataLocal в проводнике.

3. Перейдите в папку Microsoft. Щелкните правой кнопкой мыши папку Outlook и выберите «Удалить», как показано ниже.

4. Наконец, перезагрузите компьютер один раз, а затем попробуйте открыть Outlook.
Способ 6: сбросить панель навигации Outlook
Панель навигации Outlook используется для быстрого доступа к электронной почте, контактам, задачам и т. д. Однако он может работать со сбоями из-за некоторых сбоев или других проблем. Это может привести к зависанию Outlook. Вы можете решить эту проблему, сбросив панель навигации Oulook. Это может исправить зависание Outlook 2016 при загрузке профиля. Вот шаги для сброса панели навигации Outlook.
1. Запустите диалоговое окно «Выполнить».
2. Введите outlook.exe /resetnavpane и нажмите клавишу Enter, чтобы сбросить панель навигации Outlook.

Способ 7: восстановить MS Outlook
Возможно, вы столкнулись с проблемой зависания Outlook при загрузке профиля, если Outlook поврежден. Это может быть связано с какой-либо системной проблемой, вирусной атакой или пропущенным обновлением. Вы можете восстановить приложение Outlook, чтобы решить эту проблему. Для этого выполните следующие действия.
1. Нажмите клавишу Windows, введите «Панель управления» и нажмите «Открыть».

2. Установите «Просмотр»> «Крупные значки» и нажмите «Программы и компоненты» из указанных параметров.

3. Найдите пакет MS Office, установленный на вашем ПК, щелкните его правой кнопкой мыши и выберите «Изменить», как показано на рисунке.

4. Выберите «Быстрое восстановление» и нажмите кнопку «Восстановить», чтобы продолжить, как показано выделенным цветом.

5. Нажмите «Да» во всплывающем окне «Контроль учетных записей».
6. Следуйте инструкциям на экране, чтобы завершить процесс восстановления.
Способ 8: восстановить профиль Outlook
В некоторых случаях ваш профиль Outlook может быть поврежден из-за незначительных ошибок или сбоев. Это может привести к зависанию Outlook. В Outlook есть встроенная функция восстановления, которую вы можете использовать для восстановления своего профиля. Выполните шаги, перечисленные ниже, чтобы восстановить профиль Outlook.
1. Запустите Outlook в безопасном режиме.
Примечание. Если вы вошли в несколько учетных записей, сначала выберите проблемную учетную запись из раскрывающегося списка.
2. Перейдите в «Файл» > «Настройки учетной записи» и выберите «Настройки учетной записи…» в меню, как показано на рисунке.

3. Затем на вкладке «Электронная почта» выберите параметр «Восстановить…», как показано на рисунке.

4. Появится окно восстановления. Следуйте инструкциям на экране, чтобы исправить свою учетную запись.
Метод 9: восстановить файлы PST и OST
Outlook использует файлы PST и OST для хранения данных. PST сохраняет данные на локальном диске клиента, а OST управляет данными для автономного использования. Иногда эти файлы данных могут быть повреждены, что приведет к зависанию Outlook. Однако вы можете восстановить их и решить эту проблему, следуя нашему руководству «Как исправить поврежденные файлы данных Outlook .ost и .pst».

Способ 10: удалить обновления Microsoft NET Framework
Некоторые пользовательские отчеты предполагают, что последние обновления Microsoft .NET Framework мешают работе Outlook и вызывают его сбои. Удаление этих обновлений может исправить зависание Outlook при загрузке профиля, и вы можете сделать это, выполнив следующие действия.
1. Нажмите клавишу Windows, введите панель управления и нажмите клавишу Enter.

2. Установите «Просмотр по > категории», затем выберите «Удалить программу».

3. Теперь выберите Microsoft .NET Framework.
4. Щелкните программу правой кнопкой мыши и выберите параметр «Удалить».

После удаления всех обновлений проверьте, решена ли проблема зависания Outlook 2016 при загрузке профиля.
Способ 11: удалить профиль Outlook
Возможно, причиной зависания Outlook являются поврежденные профили пользователей в Outlook. Они могут помешать правильной загрузке Outlook. Вы можете удалить эти профили, и это может решить проблему. Следуйте инструкциям ниже, чтобы сделать то же самое.
1. Нажмите клавишу Windows, введите панель управления и нажмите клавишу Enter.

2. Установите «Просмотр» > «Крупные значки» и нажмите «Почта».

3. Теперь нажмите Показать профили… опция выделена.

4. Выберите один за другим все профили и нажмите кнопку «Удалить». После того, как вы закончите, нажмите OK.
7. Нажмите одновременно клавиши Window + R, чтобы открыть диалоговое окно «Выполнить».
8. Введите regedit и нажмите OK, чтобы открыть редактор реестра.

9. Перейдите по следующему пути в редакторе реестра.
HKEY_CURRENT_USERSOFTWAREMicrosoftOfficeXProfiles
Примечание. Здесь X будет варьироваться в зависимости от используемой вами версии MS Office.

10. Теперь удалите все расположенные здесь профили.
Откройте Outlook и проверьте, сохраняется ли Outlook 2016, зависший при загрузке профиля.
Способ 12: изменить ipconfig
Некоторые пользователи обнаружили уловку, с помощью которой Outlook решил проблему зависания при загрузке профиля. Это включает выпуск IP-адреса при возникновении проблемы, а затем его обновление. Это может решить проблему. Вы можете сделать это, выполнив следующие действия.
1. Откройте Outlook и дождитесь появления сообщения на экране загрузки.
2. Нажмите клавишу Windows, введите командную строку и нажмите «Запуск от имени администратора».
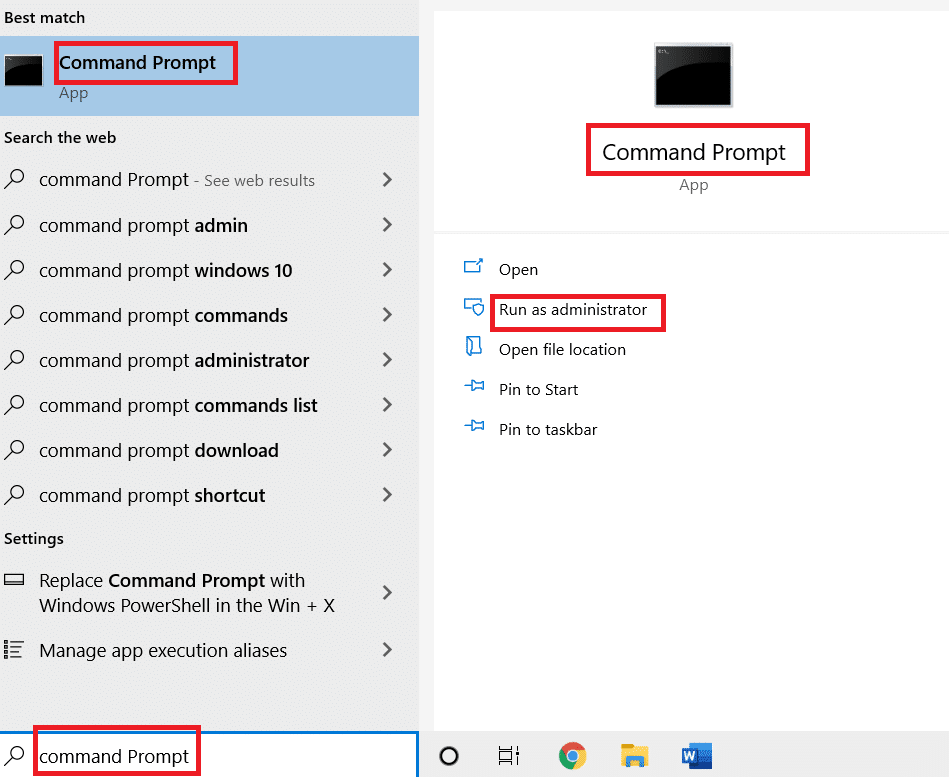
3. Введите команду ipconfig/release и нажмите клавишу Enter. Сделайте это, пока Outlook зависает на экране загрузки.

4. Если экран Outlook начнет работать, введите команду ipconfig/renew и нажмите клавишу Enter.

6. Выберите параметр «Отправить/получить все папки» в Outlook.
Способ 13: удалить ключ Office
Если вы недавно обновили Outlook, возможно, некоторые ключи остались от предыдущей версии. Эти ключи иногда могут вызывать проблемы в Outlook и даже останавливать его загрузку. Удаление этих ключей может решить проблему зависания Outlook 2016 при загрузке профиля, и вы можете сделать это, выполнив следующие действия.
8. Запустите редактор реестра через диалоговое окно «Выполнить».

3. Перейдите к указанному ключевому пути к папке в редакторе реестра.
HKEY_CURRENT_USERSOFTWAREMicrosoftOffice
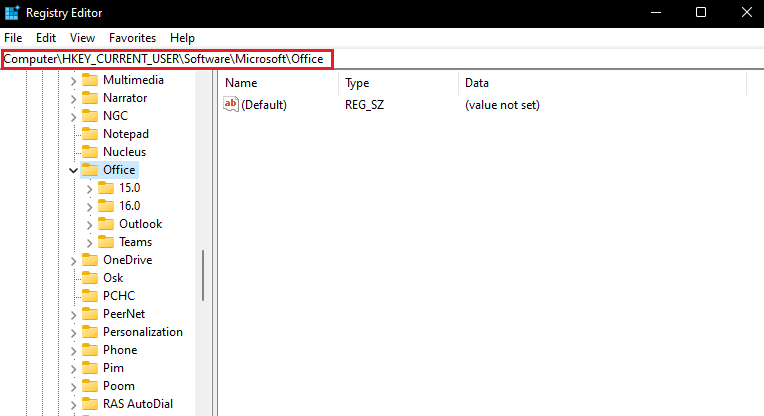
4. Найдите ключи из предыдущей версии Office и удалите их, щелкнув правой кнопкой мыши и выбрав параметр «Удалить».
Способ 14: создать новый профиль
Этот метод является последним средством, если ни один из методов не работает, вы можете попробовать создать новый профиль в Outlook, и это определенно решит проблему. Вы можете создать новый профиль, выполнив указанные шаги.
1. Запустите панель управления из меню «Пуск».
2. Установите «Просмотр» > «Крупные значки» и нажмите «Почта» (Microsoft Outlook).

3. Теперь нажмите Показать профили… опция выделена.

4. Затем нажмите кнопку «Добавить» на вкладке «Общие».
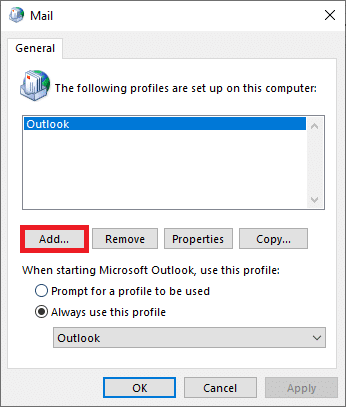
5. Затем введите Имя профиля и нажмите OK.
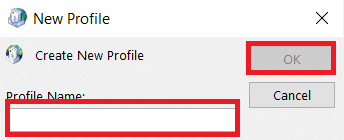
6. Затем введите нужные данные (ваше имя, адрес электронной почты, пароль и повторите пароль) в Адрес электронной почты раздел. Затем нажмите Далее > Готово.
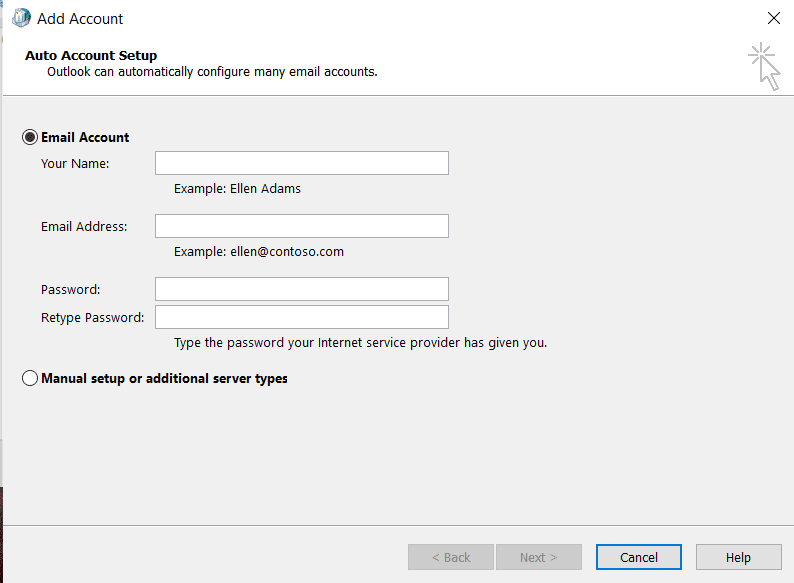
7. Снова повторите шаги 1–4 и выберите в списке свою новую учетную запись.
8. Затем установите флажок Всегда использовать этот параметр профиля.
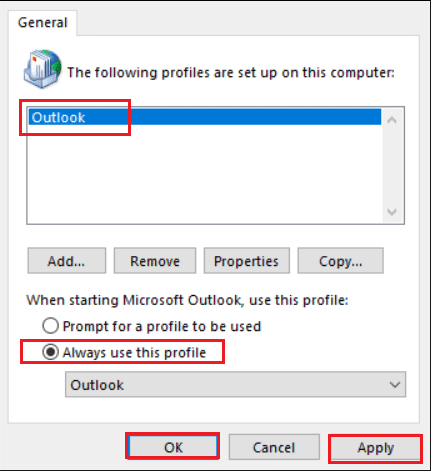
9. Щелкните Применить > ОК, чтобы сохранить эти изменения.
***
Мы надеемся, что это руководство было полезным, и вы смогли исправить зависание Outlook при загрузке профиля. Дайте нам знать, какой метод работал для вас лучше всего. Если у вас есть какие-либо вопросы или предложения, не стесняйтесь оставлять их в разделе комментариев.