Steam был запущен в 2003 году с Half-Life 2 от Valve как первая в своем роде служба цифровой доставки. Идея цифрового контента вскоре стала настолько популярной, что Steam стал популярным магазином для геймеров по всему миру. Сегодня модель Steam используется крупными компаниями, такими как EA Origin Store и Windows Store, но ни одна из них не пользовалась популярностью Steam. Тем не менее, Steam не идеален. Иногда Steam имеет тенденцию генерировать ошибку, при которой Steam должен быть подключен к сети для обновления, даже если вы подключены к Интернету. Вот несколько вещей, которые вы можете попробовать решить: Steam должен быть подключен к сети для обновления ошибки.
При попытке любого из этих решений, чтобы избежать повторной загрузки вашей библиотеки Steam, убедитесь, что вы сделали резервную копию папки Steamapps, расположенной в папке установки Steam (расположение по умолчанию C: Program FilesSteamSteamapps). Если у вас мало места, просто вырежьте папку из исходного местоположения и вставьте ее в другое место на том же диске. Вы можете восстановить его позже, не затрагивая место для хранения.
Оглавление
Решение 1. Запустите Steam в режиме администратора.
Найдите ярлык Steam> щелкните правой кнопкой мыши> Запуск от имени администратора
В идеале это должно решить проблему. Если вы все еще видите ошибку Steam необходимо быть в сети для обновления, читайте дальше, чтобы попробовать другие решения.
Решение 2. Отключите брандмауэр Windows.
Можно возразить, что иногда брандмауэр Windows переусердствует и начинает блокировать безопасные программы. Чтобы предотвратить это, временно отключите брандмауэр (ключевое слово: временно) и повторите попытку.
Откройте панель управления и перейдите в раздел «Система и обслуживание»> «Брандмауэр Windows».
В меню слева вы увидите опцию выключения брандмауэра Windows, нажмите на нее.
При появлении запроса отключите брандмауэр Windows как для общедоступных, так и для частных сетей.
Щелкните ОК, чтобы сохранить изменения.
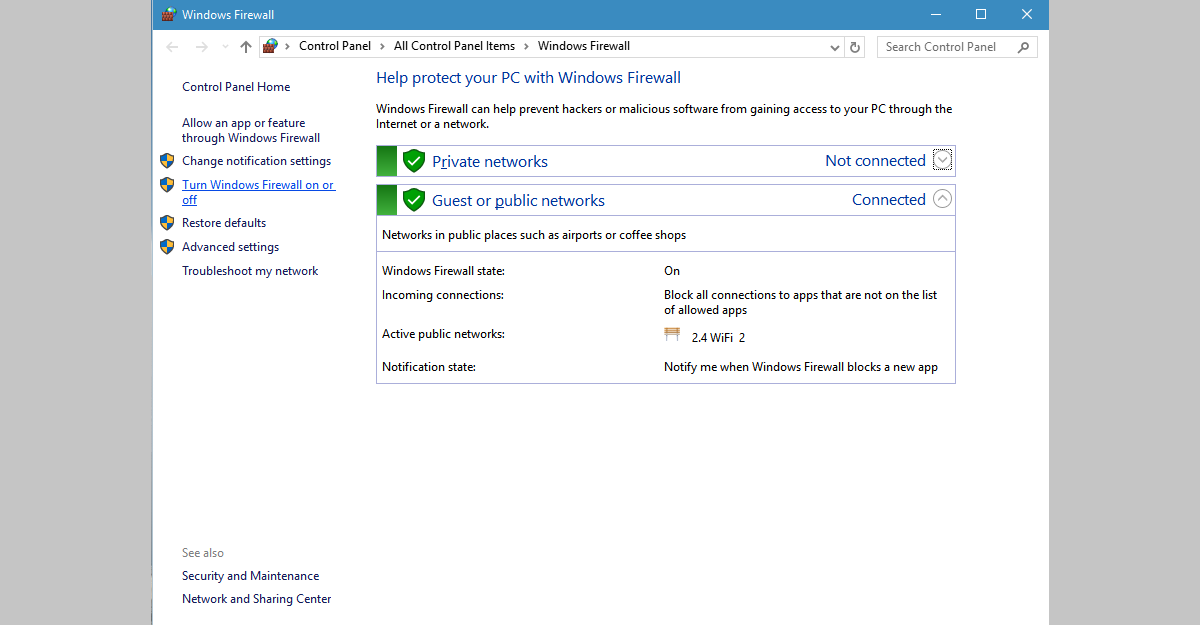
Вы сможете обновить Steam. Не забудьте после этого снова включить брандмауэр, иначе вы рискуете открыть свой компьютер для взлома системы безопасности.
Решение 3. Перезапустите клиентские службы Steam.
Найдите службы в поиске Windows и откройте в результатах классическое приложение служб.
Найдите службы клиента Steam и выберите его. Слева от списка услуг появится новый столбец.
В меню слева нажмите Restart Services.
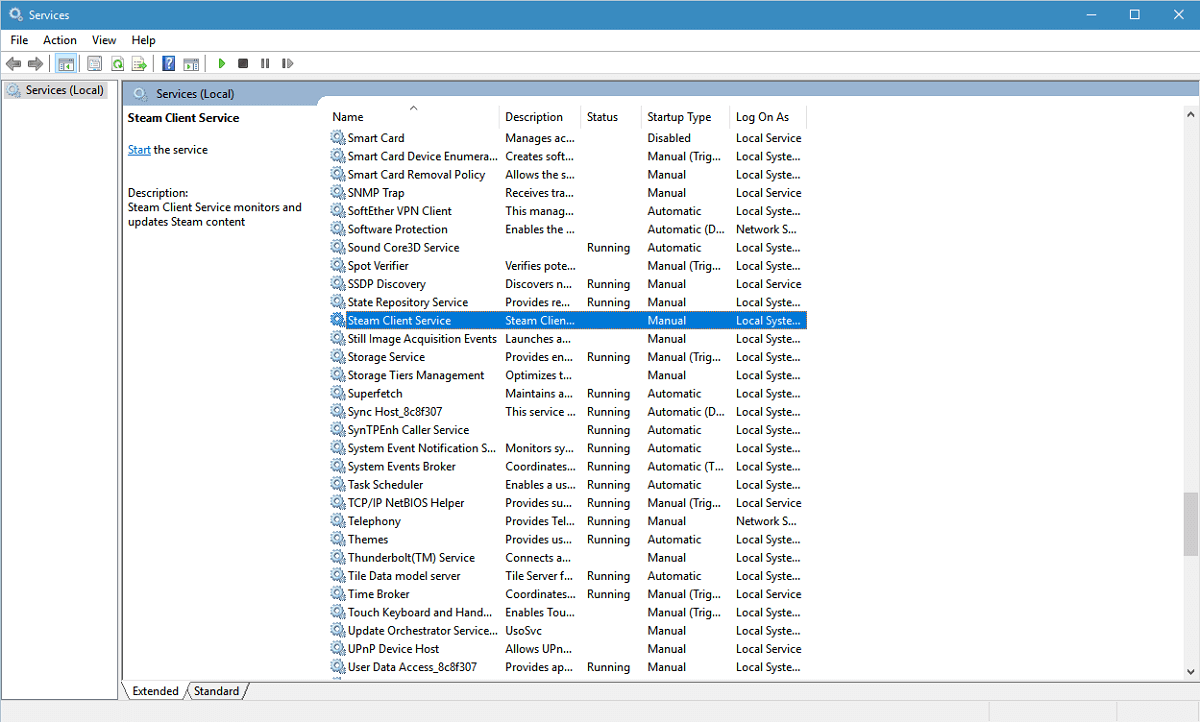
Решение 4. Переустановите Steam.
Откройте Панель управления и выберите «Программы»> «Программы и компоненты».
Выберите Steam из списка установленных программ и нажмите кнопку «Изменить / Удалить».
Выберите вариант Автоматически и нажмите Далее.
Нажмите Готово, чтобы удалить Steam.
Перейти к store.steampowered.com
В правом верхнем углу этой страницы найдите «Установить Steam».
Загрузите приложение Steam и установите его снова

Решение 5. Скопируйте файлы Steam с другого компьютера.
Иногда Steam запутывается в наборе инструкций, которые работают против него самого. Чтобы преодолеть это, вы можете попробовать скопировать Steam из другой системы, где он работает безупречно. Для этого вам понадобится USB-накопитель и звуковая установка Steam.
Подключите USB к компьютеру, с которого хотите скопировать
Перейдите в каталог установки Steam
Скопируйте в эту папку все, кроме Steamapps. Это папка, в которой установлен игровой контент, и вам нужны только файлы данных Steam
Вставьте его в свой USB.
Подключите USB к своей машине
Перейдите в каталог установки Steam и откройте папку Steam.
Вставьте сюда скопированный контент, перезапишите все
Запустите Steam, чтобы увидеть, исчезла ли проблема.
Решение 6. Используйте редактор реестра.
Для ошибки «Steam должен быть в сети для обновления» в Windows 10 существует решение, требующее редактирования записи реестра Steam. Примечание. Вам необходимо выполнить шаги, перечисленные ниже, до буквы, один неверный поворот при неправильной записи, и вы рискуете катастрофическим повреждением. Перед внесением в него каких-либо изменений рекомендуется создать резервную копию реестра.
Откройте меню «Пуск» и введите Regedit, чтобы открыть редактор реестра.
Перейдите в HKEY_CURRENT_USER> Программное обеспечение> Valve> Steam.
Здесь будет две панели — на правой панели найдите «AlreadyRetriedOfflineMode». Дважды щелкните по нему, и появится всплывающее окно. Установите для параметра Value Data значение 0.
Закройте редактор реестра
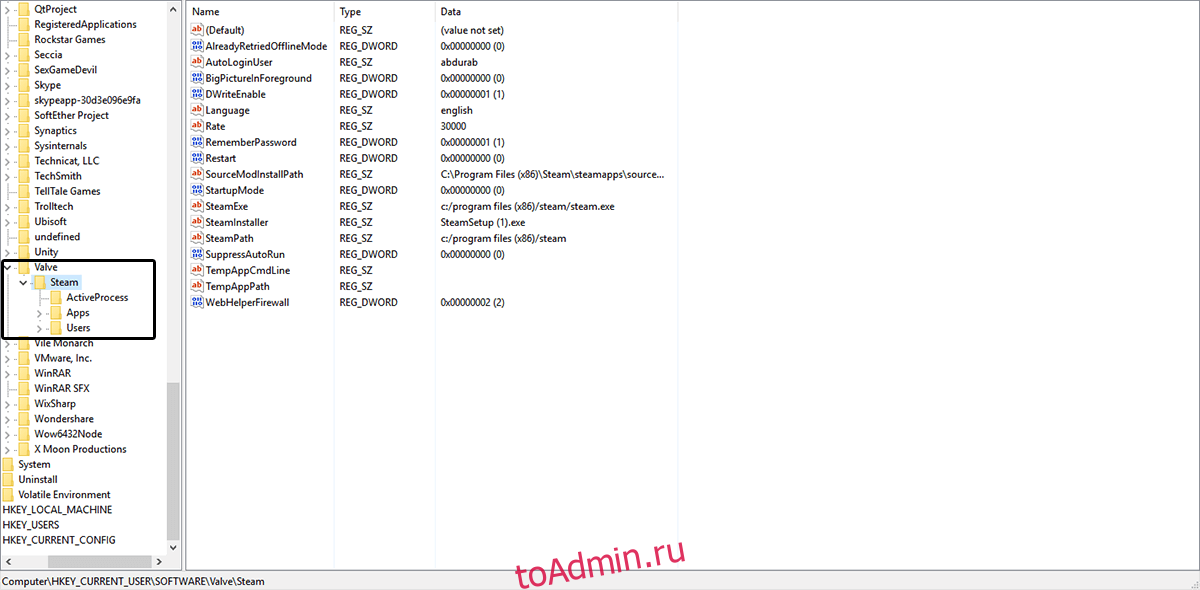
Перезагрузите компьютер и посмотрите, решена ли ваша проблема.
Решение 7. Добавьте параметр -tcp в ярлык Steam.
Вам нужно будет найти ярлык Steam, чтобы попробовать это.
Если у вас нет ярлыка Steam, перейдите в каталог установки Steam, щелкните правой кнопкой мыши Steam.exe и в контекстном меню выберите Send-t0> Рабочий стол (создать ярлык)
Щелкните правой кнопкой мыши ярлык Steam на рабочем столе и выберите «Свойства» в контекстном меню.
В окне свойств перейдите на вкладку Ярлык
В разделе Target добавьте -tcp после кавычек
Нажмите Применить и ОК, чтобы сохранить изменения.

Попробуйте обновить Steam прямо сейчас.
Решение 8. Отключите настройки прокси в Internet Explorer.
Откройте Internet Explorer и щелкните значок шестеренки в правом верхнем углу (рядом со смайликом).
В появившемся меню выберите Свойства обозревателя.
На вкладках выберите Подключения> Настройки LAN.
Убедитесь, что установлен флажок Автоматические настройки и снят флажок Использовать прокси-сервер для вашей локальной сети.
Нажмите ОК.
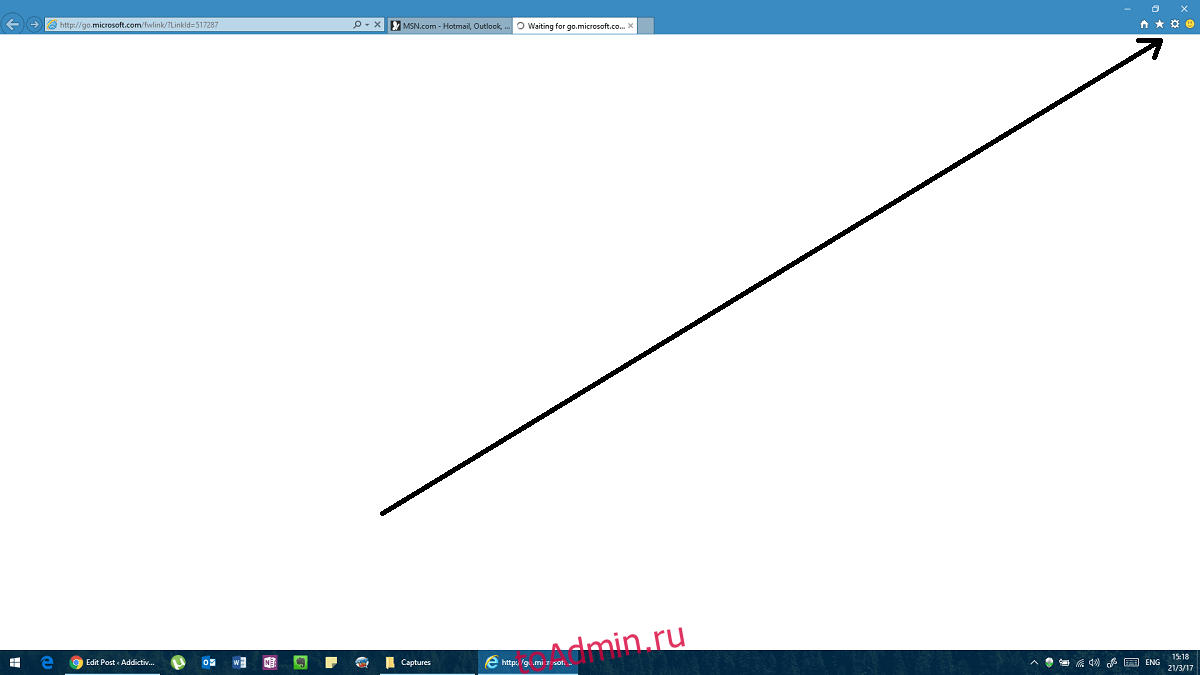
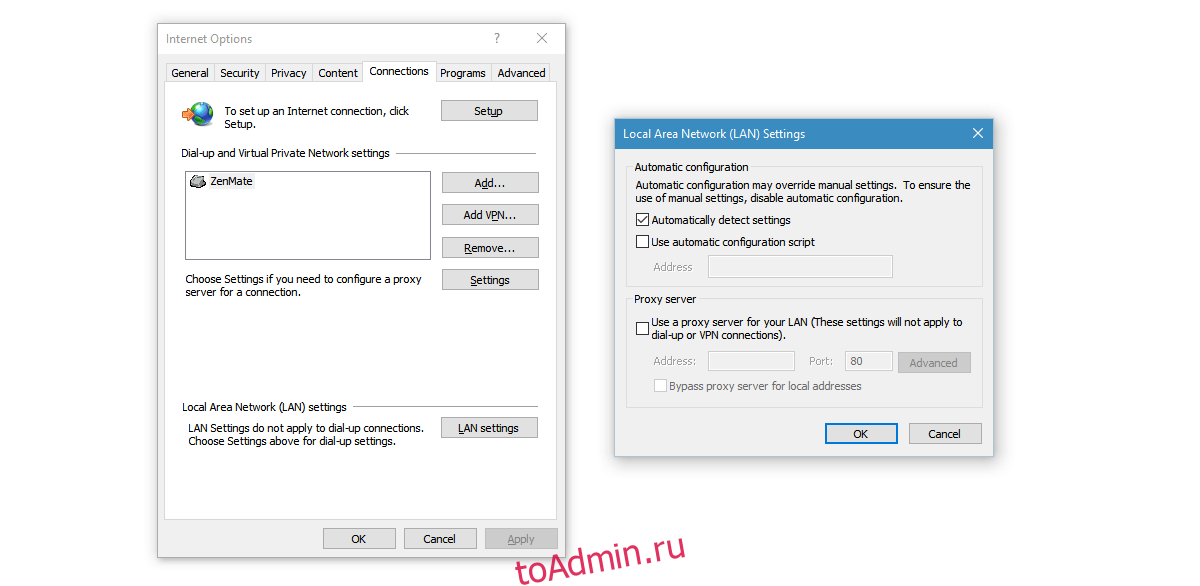
Решение 9. Используйте DNS Google
Иногда эта ошибка может быть вызвана конфликтом с настройками DNS. Если вы приобрели DNS, попросите своего провайдера помочь вам настроить его. Если нет, вы можете использовать общедоступный DNS, например Google DNS.
Откройте Панель управления и перейдите в Сеть и Интернет. Выберите Сеть и общий доступ.
Нажмите «Изменить настройки адаптера» в столбце слева.
Вы увидите список сетевых устройств. Щелкните правой кнопкой мыши текущий сетевой адаптер (если вы не знаете, сделайте это для всех адаптеров — просто не забудьте восстановить их позже).
Выберите Интернет-протокол версии 4 (TCP / IPv4)> Свойства> Дополнительно.
Заходим в DNS. Если у вас уже есть адреса, записанные здесь, запишите их на случай, если вам понадобится снова их использовать.
Нажмите «Добавить» и введите 8.8.8.8 или 8.8.4.4 (или оба)
Сохранить и перезапустить
Попробуй это сейчас.
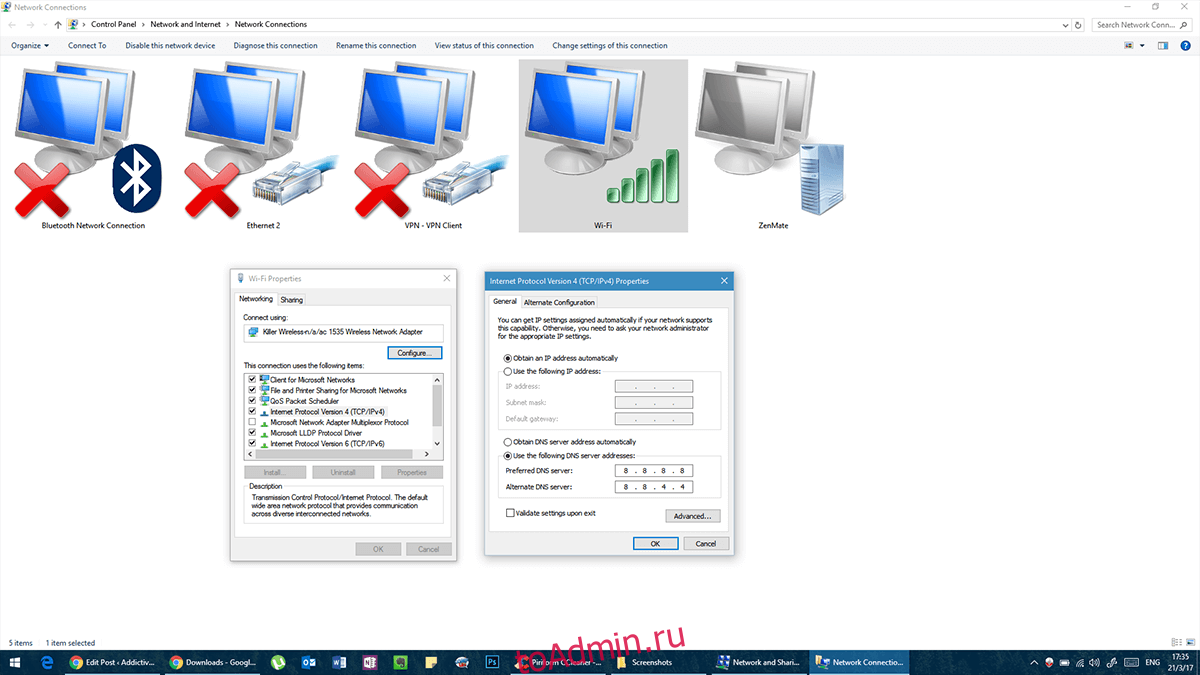
Решение 10. Отредактируйте файл hosts.
Не вдаваясь в технические подробности, хост-файл — это список доменов, к которым ваш компьютер может иметь доступ независимо от настроек вашего брандмауэра.
Откройте Блокнот с правами администратора.
В Блокноте перейдите в Файл> Открыть и перейдите к C: WindowsSystem32driversetc
Откройте файл hosts (без расширения).
Если вы не видите здесь никаких файлов, посмотрите в правом нижнем углу и убедитесь, что там написано «Все файлы», а не «Текстовые документы».
Когда откроется файл hosts, добавьте в конец следующие строки:
68.142.122.70 cdn.steampowered.com
208.111.128.6 cdn.store.steampowered.com
208.111.128.7 media.steampowered.com
Сохраните изменения и закройте Блокнот.
Откройте командную строку и выполните следующую команду
ipconfig /flushdns
Попробуйте запустить Steam прямо сейчас.


