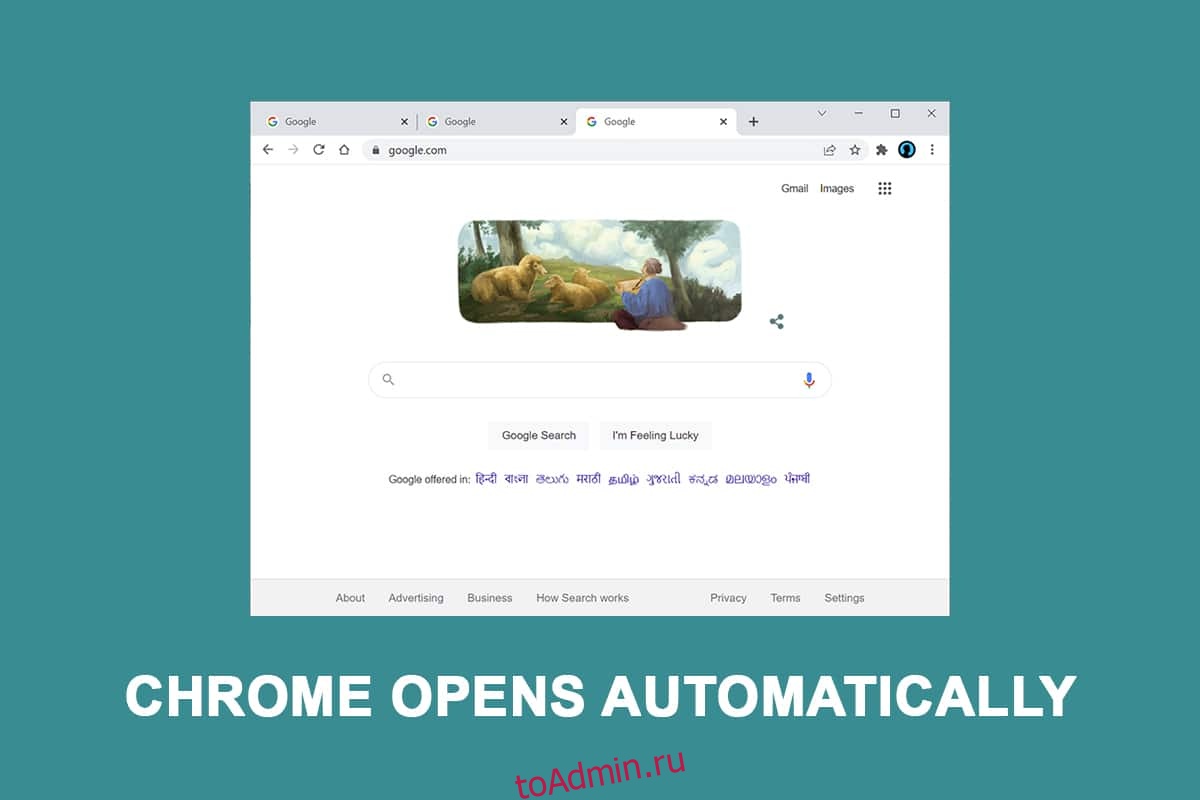Пострадавшие потребители активно ищут способы предотвратить автоматический запуск веб-браузера после каждого процесса загрузки. Хотя отключение автоматического запуска в Chrome кажется простой операцией, многие пострадавшие пользователи утверждают, что процесс Chrome по-прежнему запускается автоматически даже после его отключения в настройках браузера. В этом посте вы найдете множество методов устранения неполадок, если у вас возникли проблемы с решением этой проблемы: почему хром открывается при запуске компьютера и предотвращает автоматический запуск Google Chrome при каждом запуске.
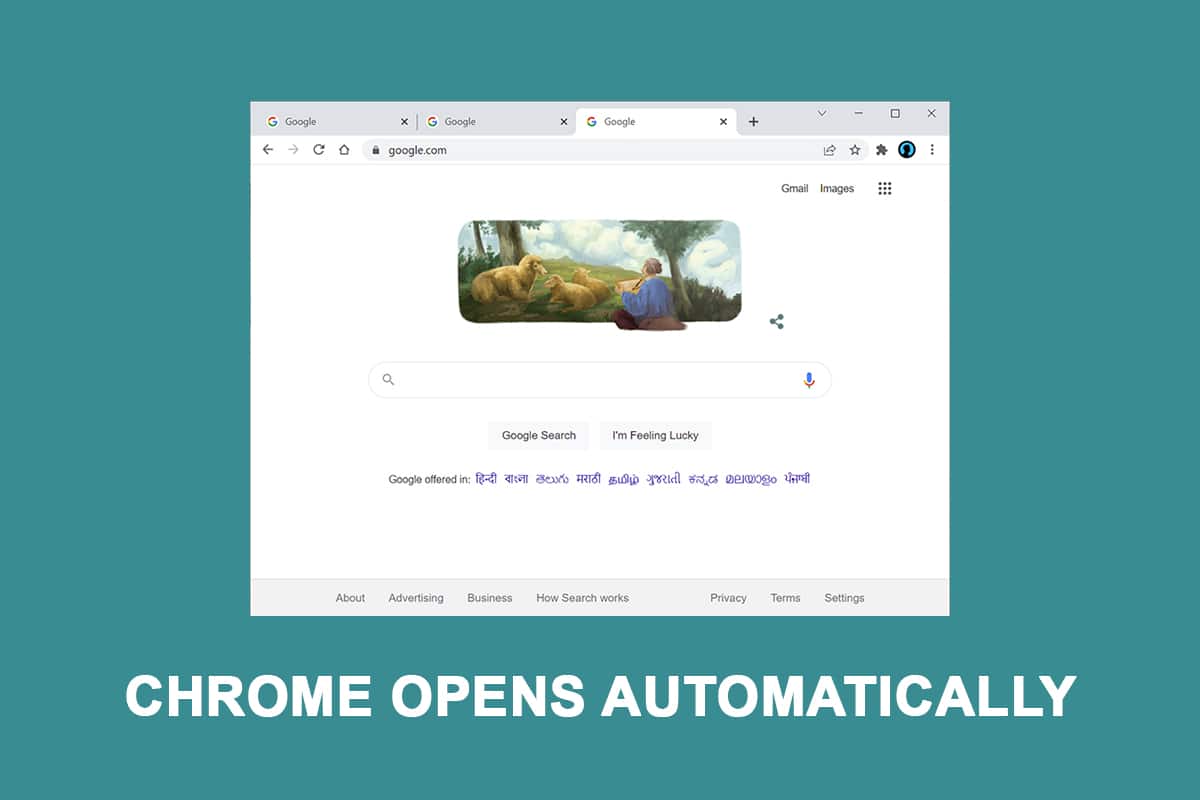
Оглавление
Как исправить автоматическое открытие Google Chrome в Windows 10
Chrome — один из лучших браузеров, доступных сегодня, и именно по этой причине он стал предпочтительным браузером для большинства людей во всем мире. Большинство людей используют Chrome в качестве основного браузера по всему миру. Несмотря на то, что Chrome обычно быстр и надежен, при повседневном использовании могут возникнуть определенные трудности. Одна из этих распространенных проблем заключается в том, что Chrome запускается сам по себе, даже после того, как вы удалили его из начальных приложений вашего ПК. Мы рассмотрели этот вопрос о том, почему хром открывается, когда я запускаю свой компьютер, изучив различные жалобы пользователей, а также процедуры ремонта.
Согласно нашим выводам, существует несколько возможных причин, перечисленных ниже:
-
Chrome разрешено запускать при каждом запуске: Chrome разрешено запускать при каждом запуске, потому что это разрешено диспетчером запуска Windows. Если ваша сборка Chrome достаточно старая, вы можете отключить ключ запуска браузера, чтобы он не запускался при каждом запуске.
-
Chrome настроен на восстановление вкладок по умолчанию: это означает, что каждый раз, когда вы запускаете браузер, он будет повторно открывать все ваши закрытые вкладки.
-
Chrome настроен на запуск фоновых программ. Если ваш браузер настроен на запуск фоновых приложений, вы можете заметить, что некоторые задачи, связанные с браузером, запускаются автоматически при загрузке компьютера.
-
Элементы StartupApproved заставляют Chrome открываться: если вы были заражены угонщиком браузера или случайно установили какие-либо хитрые PuP (потенциально нежелательные приложения), у вас, вероятно, есть определенные авторизованные при запуске вещи, которые заставляют Chrome открываться при каждом запуске.
-
В Chrome включено быстрое закрытие вкладок/окон: известно, что в Chrome есть одна экспериментальная опция, вызывающая эту проблему. Если вы хотите, чтобы Chrome не запускался при каждом запуске системы, вам необходимо отключить быстрое закрытие окна/вкладки в меню экспериментальных функций.
-
Chrome был взломан вредоносным ПО: если вы имеете дело с вредоносным ПО, вы также можете столкнуться с этой проблемой. Известно, что некоторые угонщики браузера заставляют Chrome регулярно открываться, чтобы перенаправить пользователя на опасные веб-сайты.
-
Chrome настроен на запуск фоновых программ. Если ваш браузер настроен на запуск фоновых приложений, вы можете заметить, что некоторые процессы, связанные с браузером, запускаются автоматически при загрузке компьютера.
Следуйте методам в том же порядке, чтобы исправить, почему хром открывается при запуске компьютера:
Способ 1: отключить приложение для запуска
В диспетчере задач вы можете легко увидеть все приложения, которые запускаются при запуске. Это должно быть вашим первым пунктом назначения, если вы только начинаете изучать способы предотвращения запуска Chrome при каждом запуске системы. Выполните следующие действия, чтобы исправить проблему с автоматическим открытием Google Chrome.
1. Нажмите одновременно клавиши Ctrl + Shift + Esc, чтобы открыть диспетчер задач.
2. Перейдите на вкладку «Автозагрузка».

3. Щелкните правой кнопкой мыши Google Chrome, чтобы отключить его.

Если вы уже пробовали этот подход, и он не сработал, или если Google Chrome не указан среди элементов автозагрузки, перейдите к следующему способу.
Способ 2: изменить настройки Chrome при запуске
Если вас раздражает привычка Chrome открывать все недавно посещенные страницы каждый раз, когда вы запускаете браузер, это легко исправить. Имейте в виду, что Chrome по умолчанию запоминает и восстанавливает вкладки, которые были открыты при последнем выходе из браузера. Изменить поведение по умолчанию просто. Вот что вы должны сделать:
1. Откройте Google Chrome и перейдите в меню.

2. Выберите Настройки.

3. Прокрутите вниз до параметра «При запуске».

4. Отключите Продолжить с того места, где вы остановились, и включите для Открыть страницу новой вкладки.

5. Выйдите из Google Chrome и перезагрузите компьютер, чтобы увидеть, решена ли проблема с автоматическим открытием Google Chrome.
Способ 3: очистить кэш Chrome
Если Chrome открывается автоматически после применения приведенных выше решений, попробуйте удалить кеш. Неисправный кеш может снизить производительность браузера, а его очистка может вообще помешать запуску Chrome. Чтобы удалить кеш Chrome, выполните следующие действия:
1. В правом верхнем углу коснитесь трех вертикальных точек.

2. Выберите «Дополнительные инструменты» и нажмите «Очистить данные просмотра».

3. Все поля, кроме «Пароли» и «Другие данные для входа», должны быть отмечены флажками.

4. Щелкните Очистить данные в меню.

Способ 4: отключить фоновые приложения Chrome
Даже после закрытия Google Chrome фоновые программы Chrome часто продолжают работать. Эти фоновые программы могут заставить ваш веб-браузер запускаться каждый раз, когда вы включаете компьютер. Чтобы Chrome не запускался при запуске и экономил ресурсы, деактивируйте фоновые программы следующим образом:
1. Откройте Google Chrome и перейдите в меню.

2. Выберите Настройки.

3. Прокрутите вниз и выберите меню «Дополнительно». Щелкните Система.

4. Отключите Продолжить запуск фоновых программ, когда Google Chrome закрыт.

5. Перезагрузите компьютер и проверьте, устранена ли проблема с автоматическим открытием Chrome.
Способ 5: используйте редактор реестра
Если Chrome снова появляется в списке приложений для запуска после деактивации в диспетчере задач, скорее всего, Google Chrome AutoLaunch вмешивается, добавляя Chrome в папку автозагрузки самостоятельно. Это обычно происходит, когда нежелательные приложения проникают на ваш компьютер, когда вы устанавливаете небезопасное программное обеспечение или просматриваете веб-сайт с небезопасным соединением. Вот как вы можете избавиться от него в редакторе реестра:
1. Нажмите одновременно клавиши Windows + R, чтобы открыть диалоговое окно «Выполнить».
2. Введите regedit и нажмите клавишу Enter.

3. Чтобы предоставить права администратора, нажмите «Да» в разделе «Контроль учетных записей».
4. В редакторе реестра перейдите по следующему пути.
ComputerHKEY_CURRENT_USERSoftwareMicrosoftWindowsCurrentVersionExplorerStartupApprovedRun
Примечание. Вы можете сделать это вручную или вставив адрес в панель навигации и нажав Enter.

5. Перейдите на правую панель и отметьте все, что вам незнакомо.
6. Щелкните правой кнопкой мыши и выберите Удалить все нечетные элементы, которые не соответствуют ни одной из установленных вами программ.

7. С помощью левой панели или панели навигации перейдите к следующему местоположению после завершения:
ComputerHKEY_CURRENT_USERSoftwareMicrosoftWindowsCurrentVersionRun

8. Когда вы дойдете до второй клавиши «Выполнить», перейдите к правой клавише и сотрите все незнакомые значения.

9. Закройте редактор реестра и перезагрузите компьютер, чтобы проверить, решена ли проблема.
Способ 6: отключить быструю вкладку или закрыть окно в Chrome
Как оказалось, экспериментальная функция под названием «Быстрое закрытие вкладок/окон» также может запускать автоматический запуск Chrome. Меню экспериментальных функций Chrome — единственное место, где вы можете активировать или отключить эту функцию. Это меню по умолчанию скрыто, поэтому вы не могли бы случайно активировать его, если бы не находились в меню «Флаги».
Примечание. Если вы используете текущую версию Chrome, этот подход больше не действует. В меню «Экспериментальные функции» Chrome больше нет параметра «Быстрое закрытие вкладки/окна».
1. Откройте Google Chrome и введите chrome:/flags на панели навигации.

2. Если появится запрос на подтверждение, выберите Да, чтобы использовать экспериментальные функции.
3. Используйте функцию поиска, чтобы найти вкладку «Включить быстрое закрытие окон» или «#enable-fast-unload» в экспериментальном меню.
4. Установите для раскрывающегося меню, связанного с функцией, значение «Отключено» после того, как вы ее нашли.
Способ 7: создать пакетный файл
Ручное добавление пакетного файла в начальную папку — еще один простой способ предотвратить автоматическое открытие Chrome. Пакетные файлы — это сценарии, содержащие набор инструкций, которые интерпретатор командной строки запускает для выполнения задачи. Чтобы остановить автоматическое открытие Google Chrome, мы будем использовать простые текстовые команды.
1. Найдите блокнот в строке поиска Windows и щелкните по нему.

2. Вставьте следующий фрагмент кода в приложение «Блокнот»:
Taskkill/IM chrome.exe/F

3. После добавления кода перейдите в «Файл» и нажмите «Сохранить как».

4. Дайте файлу любое имя.
Примечание. Убедитесь, что расширение изменено с .txt на .bat.

5. Нажмите кнопку «Сохранить», а затем закройте окно «Блокнот».

6. Откройте диалоговое окно «Выполнить», нажав одновременно клавиши Windows + R.
7. Введите shell:startup и нажмите клавишу Enter.

8. Просто поместите ранее созданный файл .bat в начальную папку. Это гарантирует, что созданная ранее задача будет выполняться при каждом запуске системы, тем самым завершая процесс Chrome до того, как он сможет открыть основное приложение.
Способ 8: переустановите Chrome
Если ваш браузер взломан вредоносным ПО, которое пытается направить вас на определенные веб-сайты, как описывают некоторые пользователи. Угонщики браузера иногда включают в себя ключ AutoRun, который заставляет зараженный браузер запускаться при каждом запуске системы. Если эта ситуация относится к вам, вы можете решить проблему автоматического открытия Chrome, удалив существующий браузер Chrome, а затем переустановив новую копию Chrome. Вот как вы это делаете:
1. Нажмите клавишу Windows, введите приложения и функции и нажмите «Открыть».

2. Найдите Хром в поле Поиск в этом списке.
3. Затем выберите Хром и нажмите выделенную кнопку «Удалить».

4. Снова нажмите «Удалить» для подтверждения.
5. Теперь нажмите клавишу Windows, введите %localappdata% и нажмите «Открыть», чтобы перейти в локальную папку AppData.

6. Откройте папку Google, дважды щелкнув по ней.

7. Щелкните правой кнопкой мыши папку Chrome и выберите параметр «Удалить», как показано ниже.

8. Снова нажмите клавишу Windows, введите %appdata% и нажмите «Открыть», чтобы перейти в папку AppData Roaming.

9. Снова перейдите в папку Google и удалите папку Chrome, как показано в шагах 6–7.
10. Наконец, перезагрузите компьютер.
11. Затем загрузите последнюю версию Google Chrome с Официальный сайт.

12. Запустите установочный файл и следуйте инструкциям на экране, чтобы установить Chrome.

Часто задаваемые вопросы (FAQ)
Q1. Когда я включаю свой компьютер, почему открывается мой браузер?
Ответ: Это новая функция Fall Creators Update для Windows 10. Приложения, которые были открыты до того, как вы выключите компьютер, сразу же снова откроются после перезагрузки или перезапуска.
***
Мы надеемся, что вы нашли эту информацию полезной и смогли решить проблему с автоматическим открытием Chrome. Пожалуйста, дайте нам знать, какая техника была наиболее полезной для вас. Используйте форму ниже, если у вас есть какие-либо вопросы или комментарии.