В настоящее время Google Chrome является самым популярным веб-браузером. Тем не менее, вы можете столкнуться с некоторыми ошибками при попытке подключиться к любому сайту. ERR_EMPTY_RESPONSE Chrome — одна из самых неприятных ошибок, когда ваша веб-страница не отвечает на ваш запрос. Вы не получите никаких данных или результатов для ваших критериев поиска. Эта ошибка широко распространена в Chrome и может отображаться на любом веб-сайте. Это происходит на вашем веб-сайте, когда у вас есть какие-либо проблемы с Интернетом и сбои в браузере. Если вы тоже столкнулись с той же проблемой, вам поможет это руководство по устранению ошибки ERR_EMPTY_RESPONSE в Google Chrome. Итак, продолжайте читать.

Оглавление
Как исправить ERR_EMPTY_RESPONSE в Google Chrome
Прежде чем перейти к методам устранения этой ошибки, проанализируйте, что такое ERR_EMPTY_RESPONSE Chrome. Эта ошибка возникает в браузере Google Chrome, указывая на плохое сетевое соединение. Многие пользователи сообщают, что эта ошибка часто возникает из-за сбоя в браузере. Некоторые основные причины ошибки ERR_EMPTY_RESPONSE в Chrome перечислены ниже:
- Просроченный домен
- Слишком много кэшей браузера
- Временные файлы
- Неверные расширения
- Поврежденные данные просмотра
- Плохое интернет-соединение
- Несовместимые сетевые драйверы
- Устаревший Chrome
- Устаревшая версия Windows
- Неисправность DNS-сервера
Предварительные проверки
Выполните эти основные предварительные проверки, прежде чем переходить к методам устранения неполадок.
-
Доступ к другим веб-сайтам: если вы не можете получить доступ к какому-либо конкретному сайту в Chrome, могут быть другие причины, такие как опечатки, сервер отключен для обслуживания или ограничения брандмауэра. Итак, в качестве первичной проверки перейдите на новую вкладку и выполните поиск других веб-сайтов или веб-страниц.
-
Подключиться к правильной сети: это наиболее очевидная причина ошибки ERR_EMPTY_RESPONSE. Когда скорость подключения к Интернету низкая или нестабильная, соединение прерывается чаще. Вы можете проверить скорость интернета, запустив тест скорости. Затем вы можете купить новый более быстрый интернет-пакет у своего сетевого провайдера, если скорость вашей сети не оптимальна.
-
Замените неисправные кабели. Попробуйте проверить неисправные кабели. Замените кабель, если какая-либо его часть сломана или повреждена.
Мы предоставляем набор эффективных методов устранения неполадок, которые помогут вам исправить ошибку ERR_EMPTY_RESPONSE. Убедитесь, что вы используете методы в том же порядке, чтобы найти более легкие и постоянные решения.
Способ 1: перезапустите Google Chrome
Перезапуск Google Chrome устранит все временные сбои в вашем браузере, и, таким образом, это будет простое исправление этой ошибки. Перезапустить Google Chrome можно, закрыв поочередно все вкладки в браузере и снова запустив его через некоторое время. Другой метод — перезапустить его через диспетчер задач, как указано ниже.
1. Нажмите одновременно клавиши Ctrl + Shift + Esc, чтобы запустить диспетчер задач.
2. Теперь найдите и выберите задачи Google Chrome, работающие в фоновом режиме.
3. Затем выберите «Завершить задачу», как показано на рисунке выше, или щелкните задачу правой кнопкой мыши и выберите «Завершить задачу».

3. Перезагрузите систему
4. Наконец, перезапустите Google Chrome и проверьте, не сталкиваетесь ли вы снова с ошибкой.
Способ 2: удалить временные файлы системы
Если в вашей системе есть какие-либо поврежденные файлы Chrome или файлы реестра, вы столкнетесь с ошибкой ERR_EMPTY_RESPONSE Chrome. Вы можете устранить эту ошибку, очистив временные файлы в вашей системе. Затем следуйте инструкциям, чтобы реализовать то же самое и исправить ошибку с пустым ответом.
1. Нажмите клавишу Windows, введите %temp% и нажмите «Открыть».

2. Здесь выберите все файлы и папки, одновременно нажав клавиши Ctrl + A, а затем щелкните правой кнопкой мыши выбранные файлы.
3. Выберите параметр «Удалить», чтобы удалить все временные файлы.
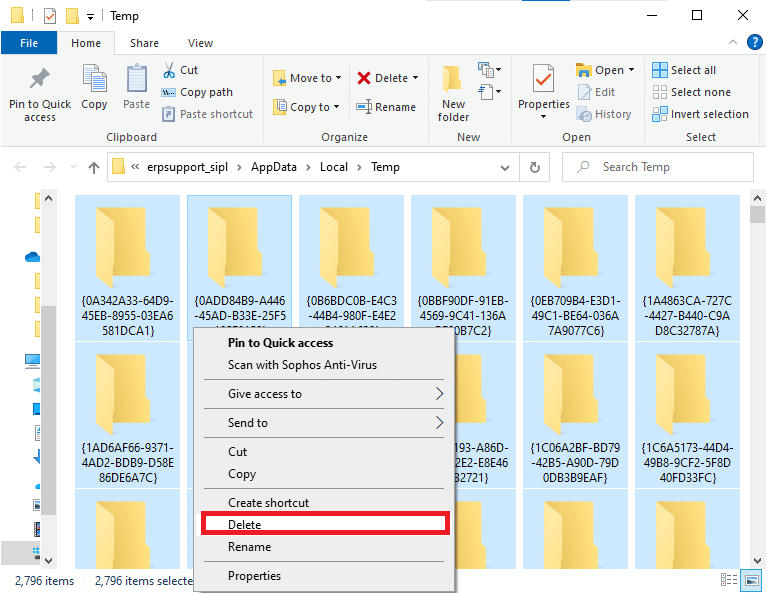
4. Наконец, перейдите на рабочий стол и щелкните правой кнопкой мыши корзину. Выберите опцию «Очистить корзину», чтобы безвозвратно удалить данные с вашего ПК с Windows.

Способ 3: использовать новое окно в режиме инкогнито
Режим инкогнито в браузере Chrome в первую очередь предназначен для безопасного и приватного просмотра. Это сделано для пользователей, которые не хотят, чтобы их история поиска или последние страницы сохранялись на их устройстве. Вы не можете записывать их экраны или делать скриншоты из-за политики конфиденциальности. Он блокирует файлы cookie, скрывает историю поиска и может просматривать нужный веб-сайт. Если вы не хотите удалять свои любимые расширения из своего браузера, вы можете попробовать альтернативный способ использования режима просмотра в режиме инкогнито в Chrome. Выполните следующие шаги, чтобы реализовать то же самое.
1А. Перейдите в Google Chrome и нажмите на значок с тремя точками. Здесь выберите параметр «Новое окно в режиме инкогнито», как показано на рисунке.

1Б. Кроме того, вы также можете одновременно нажать клавиши Ctrl + Shift + N, чтобы открыть новое окно инкогнито.
Способ 4: очистить файлы кэша Chrome
Проблемы с форматированием и загрузкой можно решить, очистив кеш и файлы cookie в браузере. Но по прошествии нескольких дней кэш и файлы cookie увеличиваются в размерах и занимают место на диске. Вы можете попробовать очистить их, чтобы исправить ERR_EMPTY_RESPONSE Chrome, выполнив следующие шаги.
1. Нажмите клавишу Windows, введите chrome и нажмите «Открыть».

2. Затем щелкните трехточечный значок > Дополнительные инструменты > Очистить данные просмотра…, как показано ниже.

3. Проверьте следующие параметры.
- Файлы cookie и другие данные сайта
- Кэшированные изображения и файлы
4. Теперь выберите параметр Все время для диапазона времени.

5. Наконец, нажмите «Очистить данные».
Способ 5: очистить кэш Chrome DNS
Очистка кэша хоста Google Chrome поможет вам исправить ошибочный пустой ответ. Выполните следующие шаги.
1. Откройте браузер Google Chrome.
2. Теперь введите chrome://net-internals/#dns в строке поиска и нажмите клавишу Enter.

3. Щелкните Очистить кэш хоста.

4. Теперь выберите «Сокеты», а затем нажмите «Очистить пулы сокетов».

5. Перезапустите браузер и проверьте, решили ли вы проблему.
Способ 6: отключить расширения
Когда в вашей системе слишком много вкладок, скорость браузера и компьютера будет очень низкой. В этом случае ваша система не будет работать нормально, что приведет к ошибке ERR_EMPTY_RESPONSE Chrome. Теперь вы можете закрыть все ненужные вкладки и перезапустить браузер. Если вы закрыли все вкладки, но проблема не устранена, попробуйте отключить все расширения. Следуйте приведенным ниже инструкциям.
1. Запустите Chrome и введите chrome://extensions в строке URL. Нажмите клавишу Enter, чтобы получить список всех установленных расширений.

2. Выключите переключатель для расширения (например, Grammarly для Chrome), чтобы отключить его.

3. Обновите браузер и посмотрите, появляется ли ошибка снова или нет.
4. Повторите описанные выше шаги, чтобы отключить расширения одно за другим, чтобы проверить, исправлена ли ошибка или нет.
Способ 7: обновить или откатить сетевые драйверы
Если ваша система начала работать со сбоями после обновления, откат сетевых драйверов может помочь решить проблему с пустым ответом. Откат драйвера удалит текущий драйвер, установленный в системе, и заменит его предыдущей версией. Это устранит любые ошибки или проблемы в драйверах и устранит проблему ERR_EMPTY_RESPONSE Chrome.
Вариант 1: обновить драйвер
1. Введите «Диспетчер устройств» в меню поиска Windows 10.

2. Дважды щелкните Сетевые адаптеры, чтобы развернуть его.
3. Щелкните правой кнопкой мыши драйвер беспроводной сети (например, беспроводной сетевой адаптер Qualcomm Atheros QCA9377) и выберите Обновить драйвер, как показано ниже.

4. Затем нажмите «Автоматический поиск драйверов», чтобы автоматически загрузить и установить лучший доступный драйвер.

5А. Теперь драйверы будут обновляться и устанавливаться до последней версии, если они не обновлены.
5Б. Если они уже находятся на стадии обновления, будет показано сообщение о том, что лучшие драйверы для вашего устройства уже установлены.

6. Нажмите кнопку «Закрыть», чтобы выйти из окна и перезагрузить компьютер.
Вариант 2. Откат обновлений драйверов
1. Перейдите в Диспетчер устройств > Сетевые адаптеры, как и раньше.
2. Щелкните правой кнопкой мыши драйвер Wi-Fi (например, Intel(R) Dual Band Wireless-AC 3168) и выберите «Свойства», как показано на рисунке.

3. Перейдите на вкладку «Драйвер» и выберите «Откатить драйвер», как выделено.
Примечание. Если параметр «Откатить драйвер» неактивен, это означает, что на вашем компьютере нет предустановленных файлов драйвера или он никогда не обновлялся.

4. Укажите причину Почему вы откатываетесь? в откате пакета драйверов. Затем нажмите «Да», как показано ниже.
5. Затем нажмите OK, чтобы применить это изменение. Наконец, перезагрузите компьютер.
Способ 8: отключить брандмауэр Защитника Windows (не рекомендуется)
Брандмауэр Windows работает как фильтр в вашей системе. Он сканирует информацию на веб-сайте, поступающую в вашу систему, и потенциально блокирует ввод в нее вредоносных данных. Некоторые пользователи сообщали, что ERR_EMPTY_RESPONSE Chrome исчез при отключении брандмауэра Защитника Windows. Выполните следующие действия, чтобы отключить его и исправить ошибку с пустым ответом.
Примечание. Помните, что после отключения брандмауэра ваша система будет уязвима для вредоносных программ или вирусных атак. Следовательно, если вы решите это сделать, обязательно включите его вскоре после устранения проблемы.
1. Запустите панель управления, как указано выше, и выберите «Система и безопасность».

2. Теперь щелкните Брандмауэр Защитника Windows, как показано здесь.

3. Выберите параметр Включить или отключить брандмауэр Защитника Windows в меню слева. См. рисунок ниже.

4. Теперь установите флажки рядом с параметром Отключить брандмауэр Защитника Windows (не рекомендуется) везде, где это доступно на этом экране. Обратитесь к данному изображению.

5. Перезагрузите систему. Проверьте, исправлена ли ошибка ERR_EMPTY_RESPONSE.
Метод 9: удалить вредоносное программное обеспечение из Chrome
Несколько несовместимых программ на вашем устройстве вызовут ERR_EMPTY_RESPONSE, и это можно исправить, если вы полностью удалите их из своей системы. Выполните следующие шаги, чтобы исправить ошибку пустого ответа, удалив вредоносное программное обеспечение.
1. Запустите Google Chrome и щелкните трехточечный значок > Настройки, как показано на рисунке.

2. Здесь нажмите «Дополнительно» на левой панели и выберите «Сбросить и очистить».

3. Теперь выберите параметр «Очистить компьютер», как показано ниже.

4. Здесь нажмите кнопку «Найти», чтобы Chrome мог найти вредоносное программное обеспечение на вашем компьютере.

5. Дождитесь завершения процесса и удалите вредоносные программы, обнаруженные Google Chrome.
6. Перезагрузите компьютер и проверьте, решена ли проблема.
Способ 10: обновить Google Chrome
Если у вас устаревший браузер, улучшенные функции веб-страниц или веб-сайтов не будут поддерживаться. Обновите браузер Chrome, чтобы исправить ошибку пустого ответа. Вот как это сделать.
1. Запустите Google Chrome.
2. Щелкните значок с тремя точками, чтобы развернуть меню настроек.
3. Затем выберите Справка > О Google Chrome, как показано ниже.

4. Разрешите Google Chrome искать обновления. На экране появится сообщение «Проверка обновлений», как показано на рисунке.

5А. Если обновления доступны, нажмите кнопку «Обновить».
5Б. Если Chrome уже обновлен, появится сообщение Google Chrome обновлено.

Способ 11: удалить последние обновления
Если вы столкнулись с указанной проблемой после обновления ОС Windows, ваш опыт работы в Интернете может быть несовместим с новым обновлением, и в этом случае удалите последние обновления на вашем ПК. Вы также получите стабильность вашего ПК после удаления ошибочного обновления. Вот как это сделать, чтобы исправить ошибку с пустым ответом.
1. Нажмите клавишу Windows, введите «Панель управления» и нажмите «Открыть».

2. Установите вид в виде больших значков и нажмите «Программы и компоненты», чтобы продолжить.

3. Теперь нажмите «Просмотр установленных обновлений» на левой панели, как показано здесь.

4. Теперь выберите самое последнее обновление и нажмите кнопку «Удалить» ниже.

5. Затем подтвердите запрос, если он есть, и перезагрузите компьютер.
Проверьте, устранили ли вы проблему.
Способ 12: сбросить Chrome
Сброс Chrome восстановит настройки браузера по умолчанию, и есть больше возможностей исправить обсуждаемую ошибку. Выполните следующие шаги, чтобы сбросить настройки Google Chrome и проверить, можете ли вы исправить ошибку с пустым ответом.
1. Откройте Google Chrome и перейдите по адресу chrome://settings/reset.
2. Щелкните параметр Восстановить исходные значения по умолчанию, который выделен.
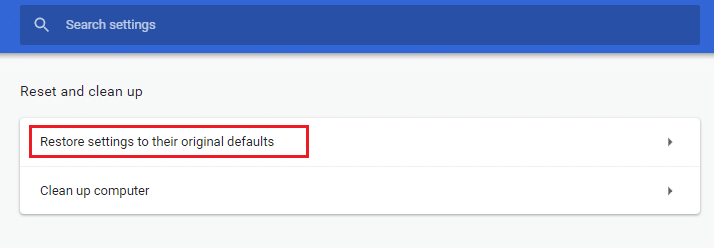
3. Теперь подтвердите свои действия, нажав кнопку «Сбросить настройки».

Теперь перезапустите веб-сайт и проверьте, исправлена ли ошибка с пустым ответом.
Способ 13: переустановите Google Chrome
Если ни один из перечисленных выше способов вам не помог, вы можете попробовать переустановить Google Chrome. Это устранит все соответствующие проблемы с поисковой системой, обновлениями или другими связанными проблемами, вызывающими ошибку ERR_EMPTY_RESPONSE Chrome.
Примечание. Сделайте резервную копию всего избранного, сохраненных паролей, закладок и синхронизируйте свою учетную запись Google с Gmail. Удаление Google Chrome приведет к удалению всех сохраненных файлов.
1. Нажмите клавишу Windows, введите приложения и функции и нажмите «Открыть».

2. Найдите Хром в поле Поиск в этом списке.
3. Затем выберите Хром и нажмите выделенную кнопку «Удалить».

4. Снова нажмите «Удалить» для подтверждения.
5. Теперь нажмите клавишу Windows, введите %localappdata% и нажмите «Открыть», чтобы перейти в локальную папку AppData.

6. Откройте папку Google, дважды щелкнув по ней.

7. Щелкните правой кнопкой мыши папку Chrome и выберите параметр «Удалить», как показано ниже.

8. Снова нажмите клавишу Windows, введите %appdata% и нажмите «Открыть», чтобы перейти в папку AppData Roaming.

9. Снова перейдите в папку Google и удалите папку Chrome, как показано в шагах 6–7.
10. Наконец, перезагрузите компьютер.
11. Далее скачиваем Последняя версия Google Chrome, как показано на рисунке.

12. Запустите установочный файл и следуйте инструкциям на экране, чтобы установить Chrome.

Способ 14: выполнить восстановление системы
Вы часто можете столкнуться с ошибкой ERR_EMPTY_RESPONSE Chrome после обновления Windows. Если вы столкнулись с этой проблемой, вы можете восстановить систему до предыдущей версии. Выполните следующие действия, чтобы исправить ошибку пустого ответа, восстановив компьютер.
Примечание. Перед восстановлением системы рекомендуется загрузить ПК с Windows 10 в безопасном режиме.
1. Нажмите клавишу Windows, введите «Командная строка» и нажмите «Запуск от имени администратора».
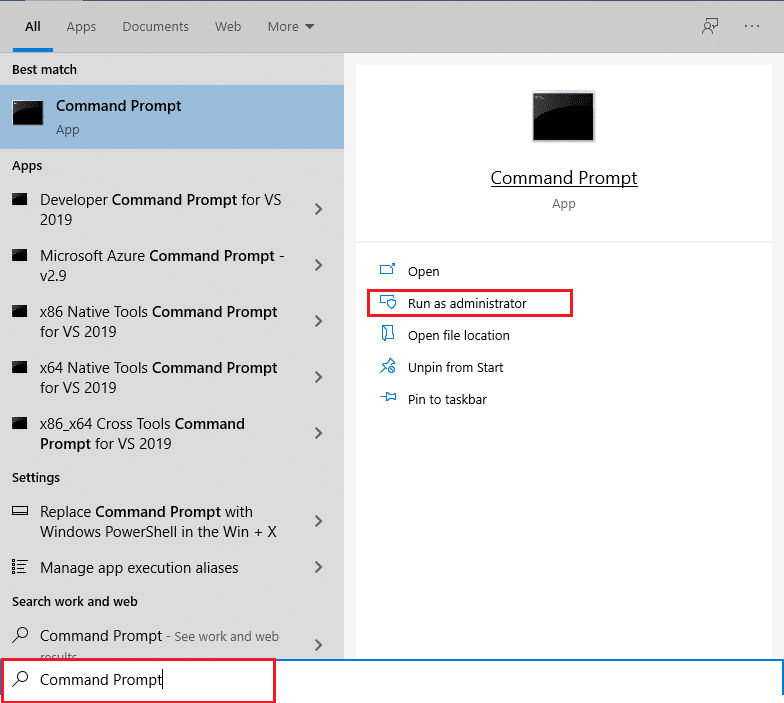
2. Введите команду rstrui.exe и нажмите клавишу Enter.

3. Теперь нажмите «Далее» в окне «Восстановление системы», как показано на рисунке.

4. Наконец, подтвердите точку восстановления, нажав кнопку «Готово».

Теперь система будет восстановлена в прежнее состояние, и теперь проверьте, решена ли проблема.
Рекомендуемые:
Мы надеемся, что это руководство было полезным, и вы смогли выполнить исправление ошибки ERR_EMPTY_RESPONSE. Дайте нам знать, какой метод работал для вас лучше всего. Кроме того, если у вас есть какие-либо вопросы/предложения относительно этой статьи, не стесняйтесь оставлять их в разделе комментариев.


