Иногда у вас могут возникнуть проблемы с запуском приложений на вашем компьютере с Windows 10; это может произойти, если вы недавно обновили Windows. Если приложение не поддерживает или не настраивается с помощью Windows, оно может работать неправильно; в этом случае пользователь может получить это приложение не поддерживает указанное в контракте сообщение. Однако могут быть и другие причины, по которым приложение не поддерживает ошибку, указанную в контракте. В основном эту ошибку можно легко устранить, обновив приложения или магазин Windows, однако в некоторых случаях пользователям может потребоваться изучить другие решения. В этом руководстве мы обсудим возможные методы и решения этой ошибки.
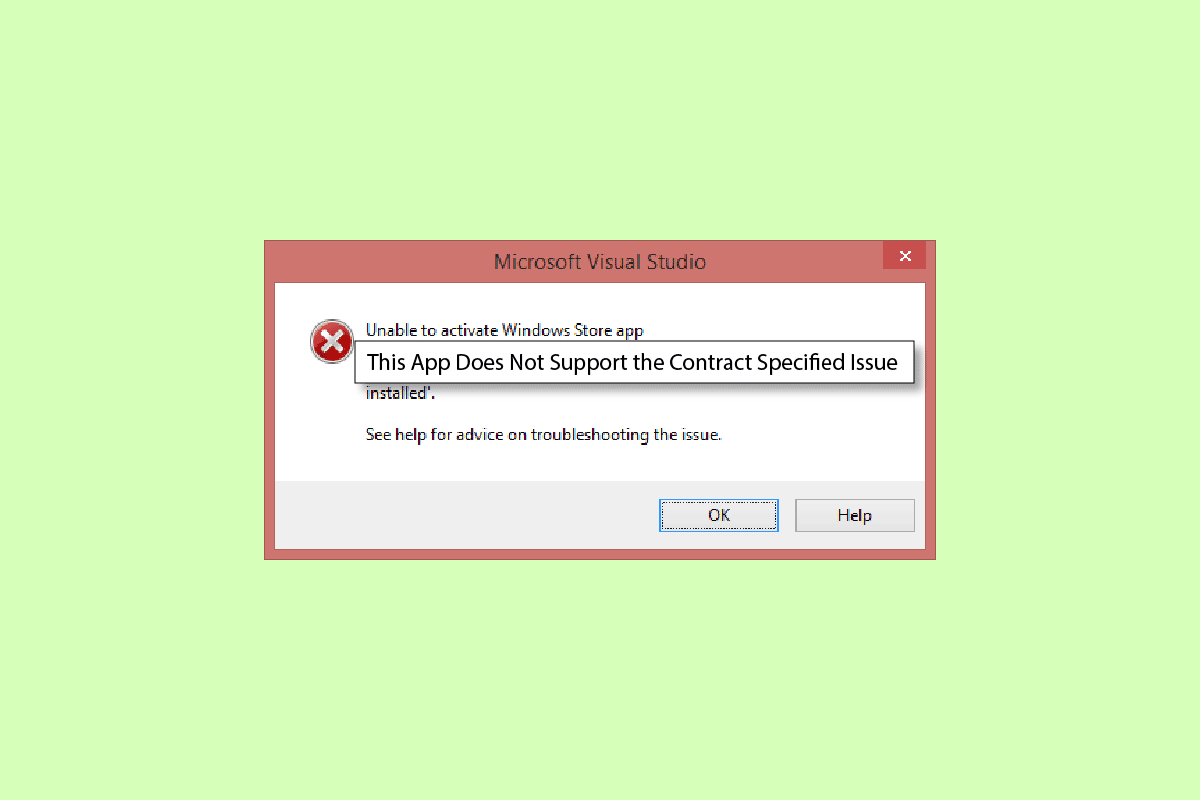
Оглавление
Как исправить это приложение не поддерживает ошибку, указанную в контракте
Может быть несколько причин, по которым приложение не поддерживает ошибки, которые появляются на Windows 10. Ниже перечислены некоторые из основных причин.
- Как правило, эта ошибка возникает, когда приложения на вашем компьютере не поддерживают Windows или обновления для Windows.
- Поврежденные системные файлы также являются распространенной причиной ошибки «Приложение не поддерживает».
- Ваш антивирус, брандмауэр или VPN могут заблокировать приложение, если оно ложно сочтет его угрозой для вашего компьютера.
- Ошибки в конфигурации магазина Windows также могут привести к тому, что приложения не запустятся на вашем компьютере.
- Поврежденные файлы кэша для магазина Windows также могут вызывать ошибки при запуске приложений на вашем компьютере.
Следующее руководство даст вам способы исправить это приложение, которое не поддерживает проблему, указанную в контракте, на вашем компьютере.
Способ 1: восстановить системные файлы
Эта ошибка часто возникает из-за определенных поврежденных системных файлов, в большинстве случаев вы можете легко восстановить поврежденные файлы, запустив сканирование системы. Вы можете ознакомиться с руководством Как восстановить системные файлы в Windows 10, чтобы безопасно запустить сканирование для восстановления поврежденных системных файлов. Для большинства пользователей исправленное приложение для восстановления файлов не поддерживает указанную в контракте ошибку; однако, если у вас все еще есть та же проблема, перейдите к следующему способу.
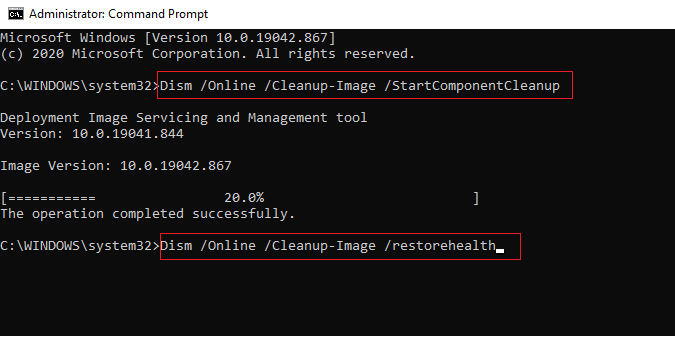
Способ 2: временно отключить сторонний антивирус (если применимо)
Часто сторонний антивирус, который вы используете на своем компьютере, может классифицировать приложение как возможную угрозу для вашего компьютера и блокировать его. В этом случае вы не сможете использовать конкретное приложение и можете получить сообщение, что это приложение не поддерживает указанный контракт. Вы можете посмотреть руководство «Как временно отключить антивирус в Windows 10», чтобы узнать, как отключить антивирус.
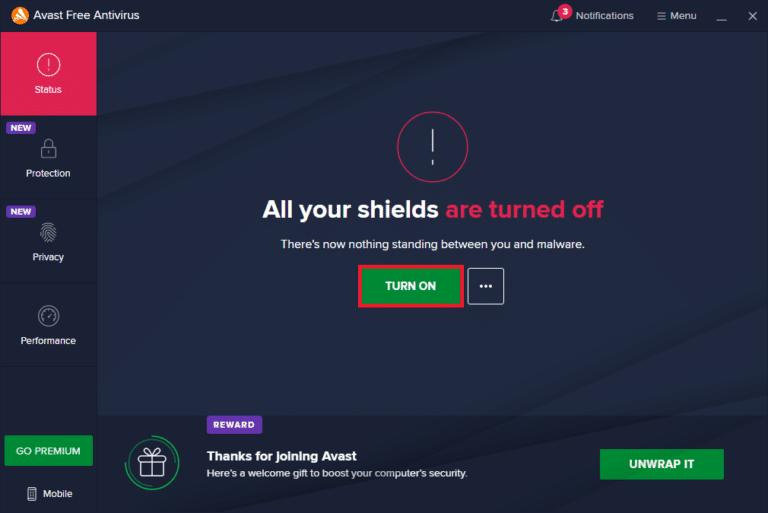
Способ 3: отключить брандмауэр Windows (не рекомендуется)
Подобно антивирусу, брандмауэр Windows также может блокировать определенное приложение, если считает его угрозой для вашего компьютера. Следуйте руководству по отключению брандмауэра Windows 10, чтобы безопасно отключить брандмауэр Windows в вашей системе Windows 10.
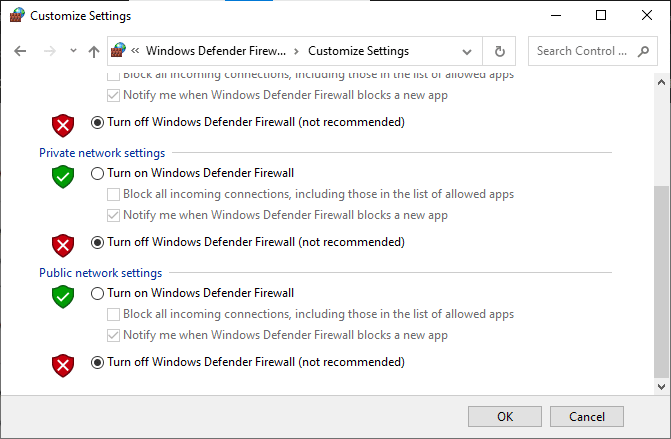
Способ 4: отключить VPN
Если вы используете программное обеспечение VPN на своем компьютере, это может быть причиной того, что вы получаете это приложение, которое не поддерживает контракт, указанный с некоторыми приложениями на вашем компьютере. Поскольку некоторые приложения могут иметь ограничения по местоположению на их использование. Следуйте руководству «Как отключить VPN и прокси в Windows 10», чтобы узнать, как отключить VPN-провайдера на вашем компьютере с Windows 10.
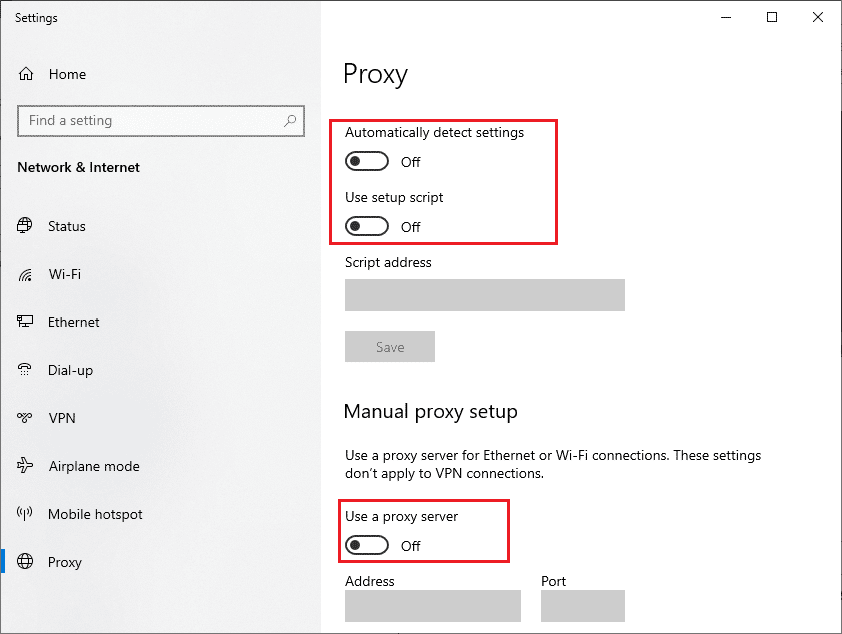
Способ 5: запустить сканирование на наличие вредоносных программ
В некоторых случаях, если приложения на вашем компьютере были повреждены вирусом или вредоносной программой, вам может потребоваться запустить сканирование, чтобы исключить такую возможность и исправить ошибку «Приложение не поддерживает условия контракта». Вы можете проверить Как запустить проверку на вирусы на моем компьютере? Руководство по выполнению инструкций по безопасному запуску сканирования на наличие вирусов и вредоносных программ на вашем компьютере.
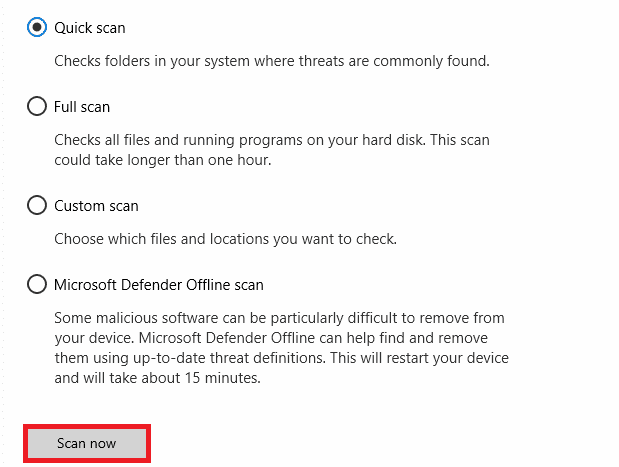
Способ 6. Запустите средство устранения неполадок Магазина Windows.
Часто это приложение не поддерживает проблему, указанную в контракте, которая возникает из-за проблем с Магазином Windows. Чтобы устранить проблемы с Магазином Windows, вы можете запустить встроенное средство устранения неполадок Магазина Windows в Windows 10.
1. Нажмите одновременно клавиши Windows + I, чтобы открыть Настройки.
2. Здесь нажмите «Обновление и безопасность».
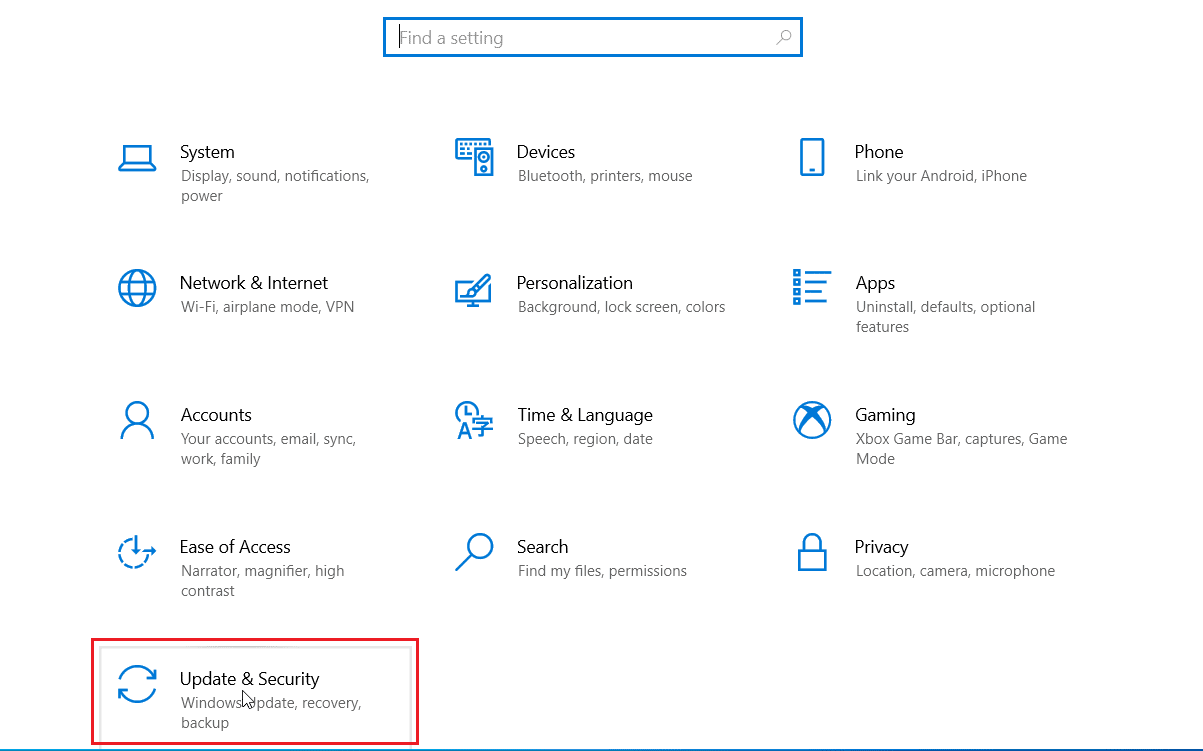
3. Затем щелкните меню «Устранение неполадок» на левой панели.
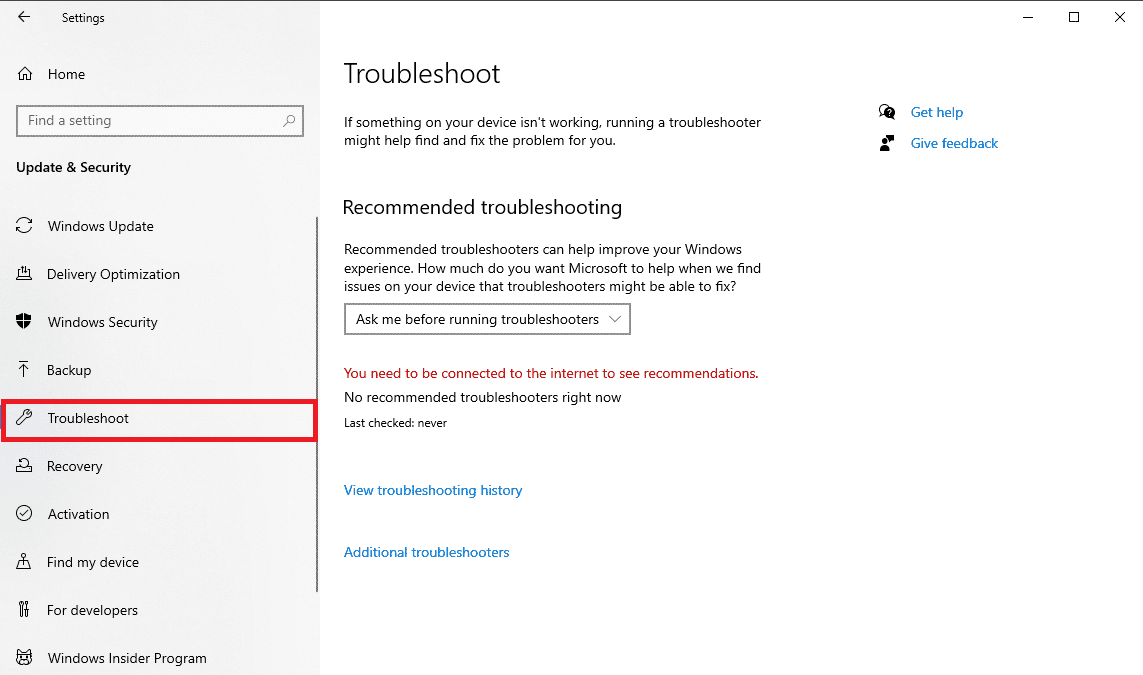
4. Прокрутите вниз, выберите средство устранения неполадок приложений Магазина Windows и нажмите «Запустить средство устранения неполадок».
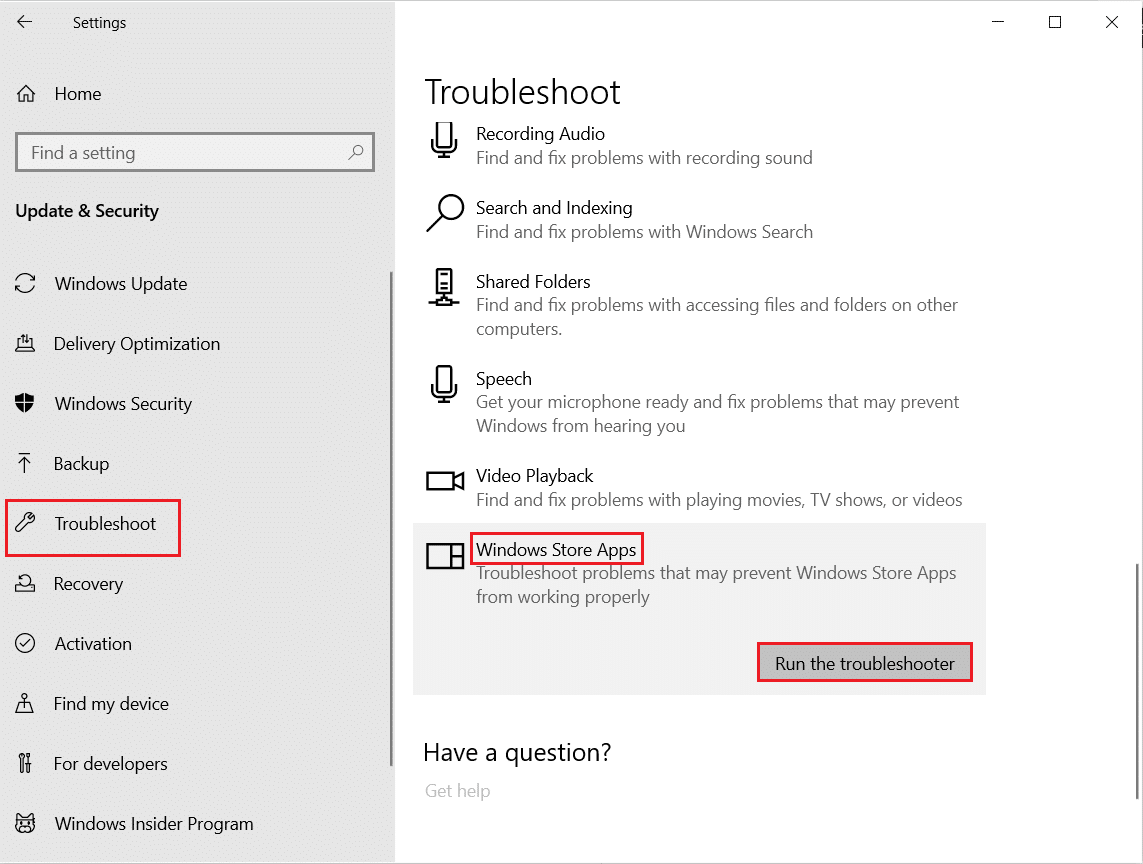
5. Подождите, пока Windows исправит проблемы и перезагрузите компьютер.
Способ 7: обновить приложения Microsoft Store
Часто устаревшие обновления, которые не поддерживают обновления вашей версии Windows, могут вызывать эту ошибку при попытке их запуска. Вы можете попытаться устранить эту ошибку, попытавшись обновить эти приложения.
1. Нажмите клавишу Windows, введите Microsoft Store и нажмите «Открыть».

2. Нажмите значок «Профиль», а затем нажмите «Настройки приложения».
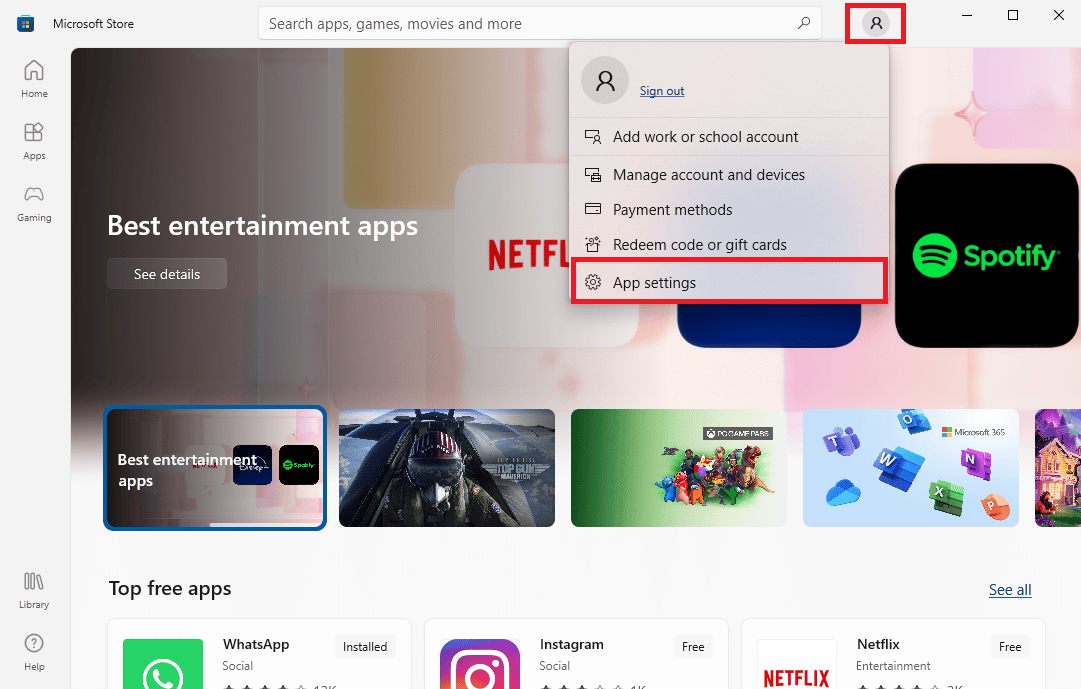
3. Включите переключатель для обновлений приложений, это позволит Microsoft Store автоматически обновлять приложения.
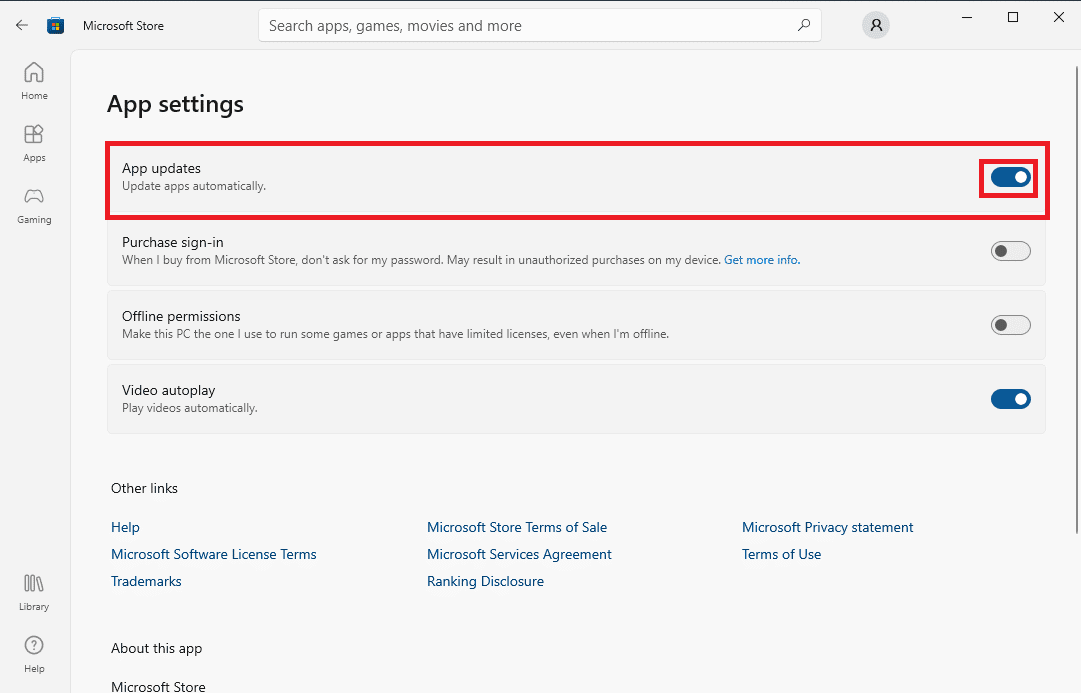
Способ 8: показать скрытые файлы и папки
Если в реестре приложения есть файлы и папки, которые были скрыты, приложение может вызвать проблемы и показать, что приложение не поддерживает ошибку, указанную в контракте. Эту ошибку можно решить, отобразив скрытые приложения и папки.
1. В меню «Пуск» введите «Параметры проводника» и нажмите клавишу «Ввод».
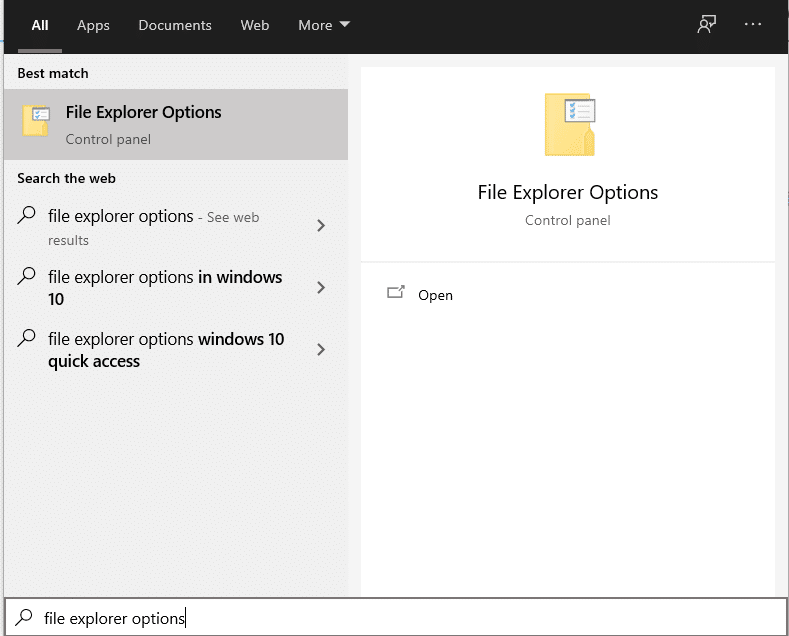
2. Перейдите на вкладку «Вид».
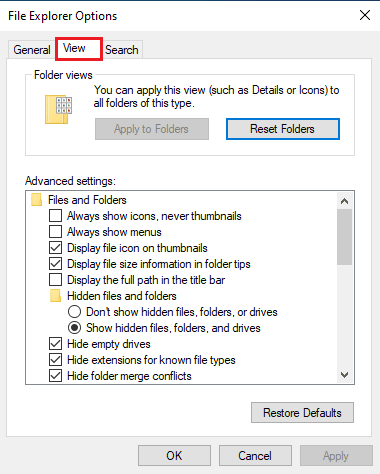
3. В параметрах дополнительных настроек найдите Скрытые файлы и папки и выберите параметр Показать скрытые файлы, папки и диски.
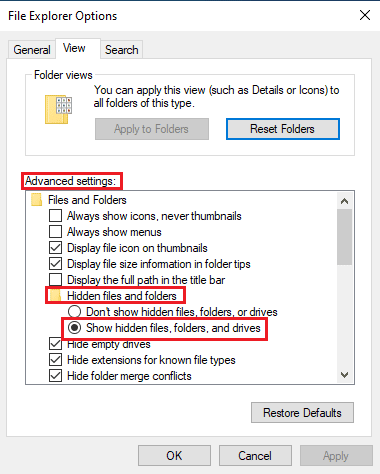
4. Нажмите «Применить», а затем «ОК», чтобы сохранить изменения.
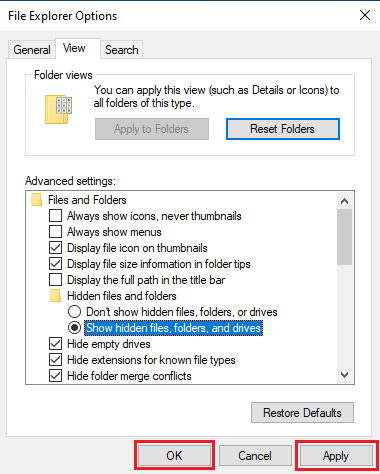
5. Теперь откройте проводник.
6. Затем нажмите «Этот компьютер», как показано на рисунке ниже.
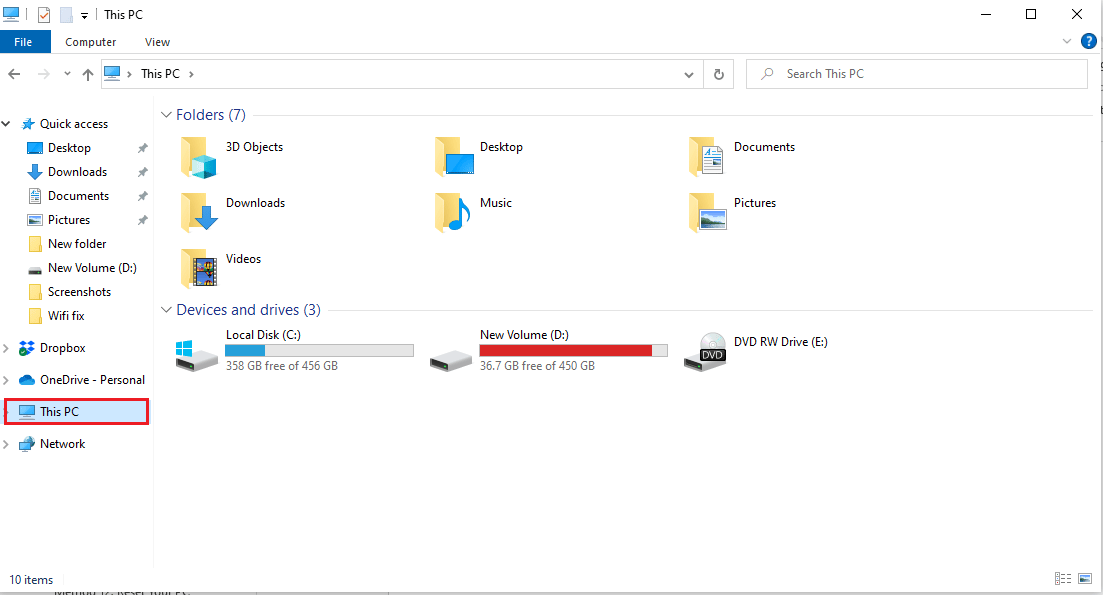
7. Дважды щелкните диск C: и откройте папку Program Files.
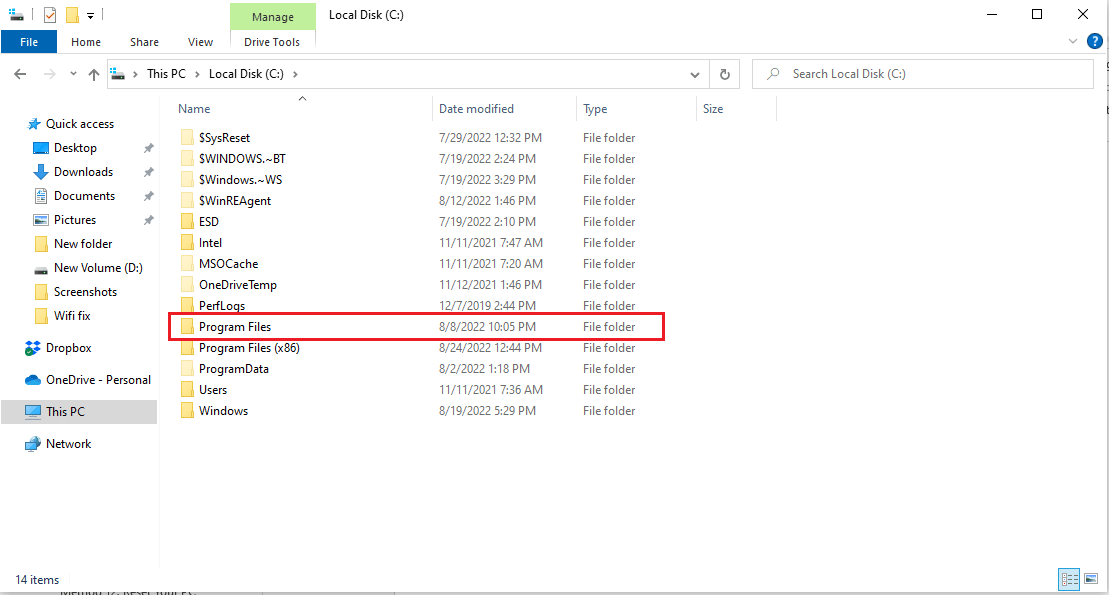
8. В папке Program Files найдите папку WindowsApps.
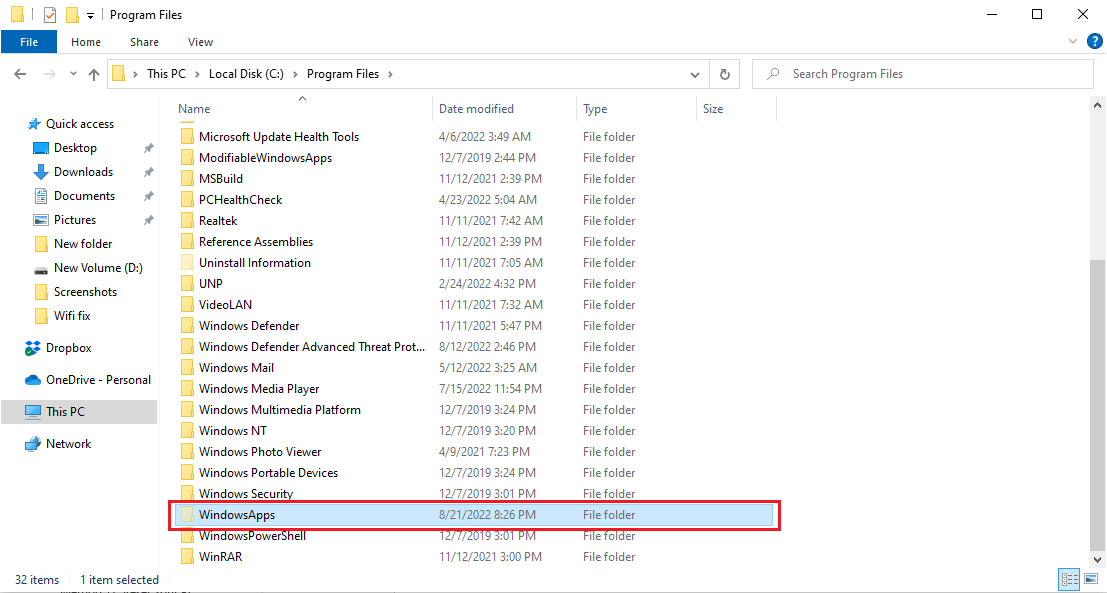
9. Щелкните правой кнопкой мыши папку WindowsApps и выберите Свойства.
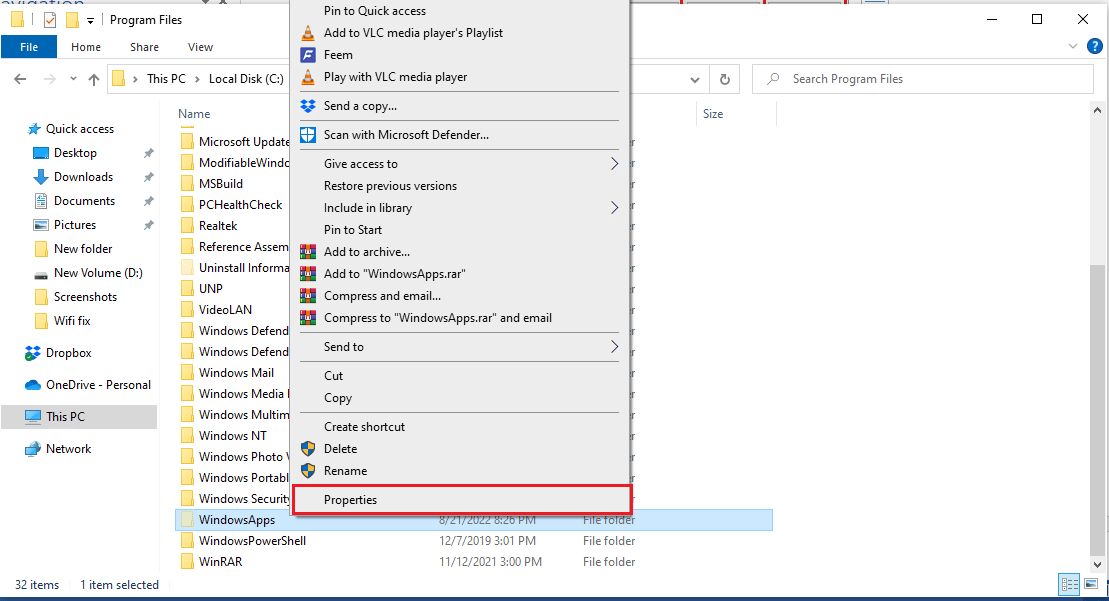
10. Перейдите на вкладку Безопасность.
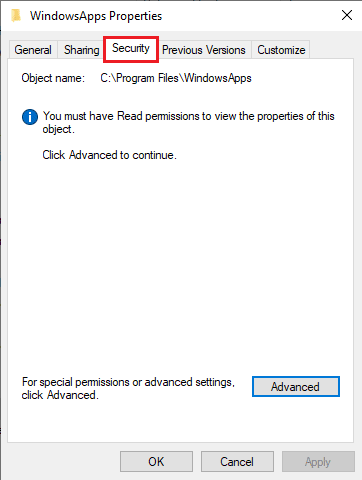
11. Нажмите кнопку «Дополнительно», чтобы открыть дополнительные настройки.
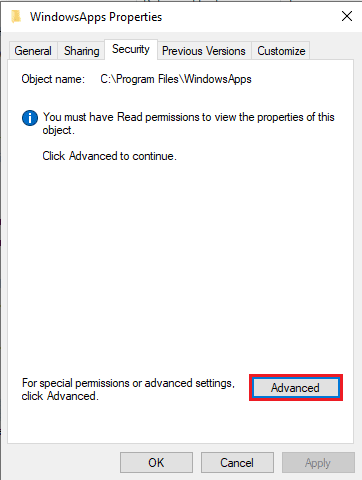
12. Нажмите на вкладку «Продолжить», чтобы получить административные разрешения.
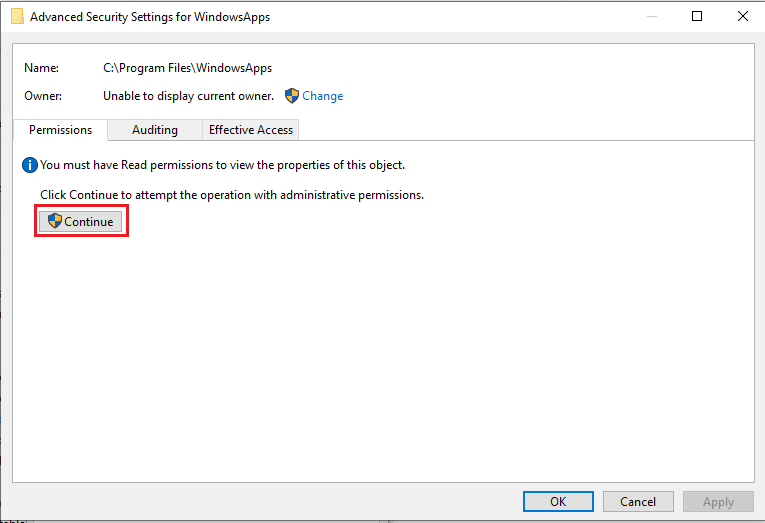
13. Измените разрешения для папки WindowsApp на Административную группу.
14. Наконец, нажмите «Применить», а затем «ОК» и перезагрузите компьютер.
Способ 9: очистить кеш магазина Microsoft
Это приложение не поддерживает указанную в контракте проблему, которая может возникнуть из-за поврежденных файлов кэша на вашем компьютере. Чтобы решить проблему, вызванную файлами кэша, вам придется очистить эти файлы.
1. Нажмите одновременно клавиши Windows + R, чтобы открыть диалоговое окно «Выполнить».
2. Введите WSReset.exe и нажмите клавишу Enter, чтобы сбросить Microsoft Store.
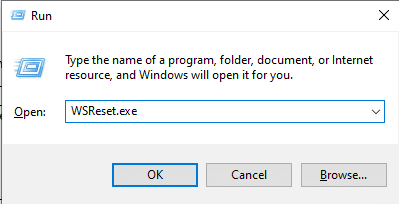
3. На экране появится пустая командная строка и подождите, пока она не исчезнет.
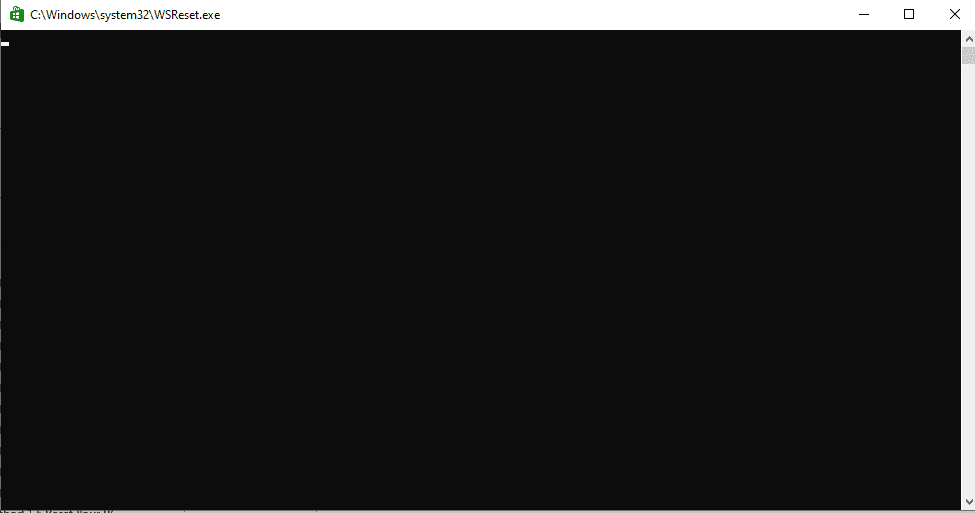
4. Подождите, пока Магазин Windows запустится сам по себе.
Способ 10: освободить место на жестком диске
Возможно, причина того, что приложение не поддерживает указанную в контракте ошибку, вызвана нехваткой места на жестком диске, эта проблема потребует от вас очистки диска. Вы можете ознакомиться с руководством «10 способов освободить место на жестком диске в Windows», чтобы узнать, как освободить жесткий диск вашего компьютера.
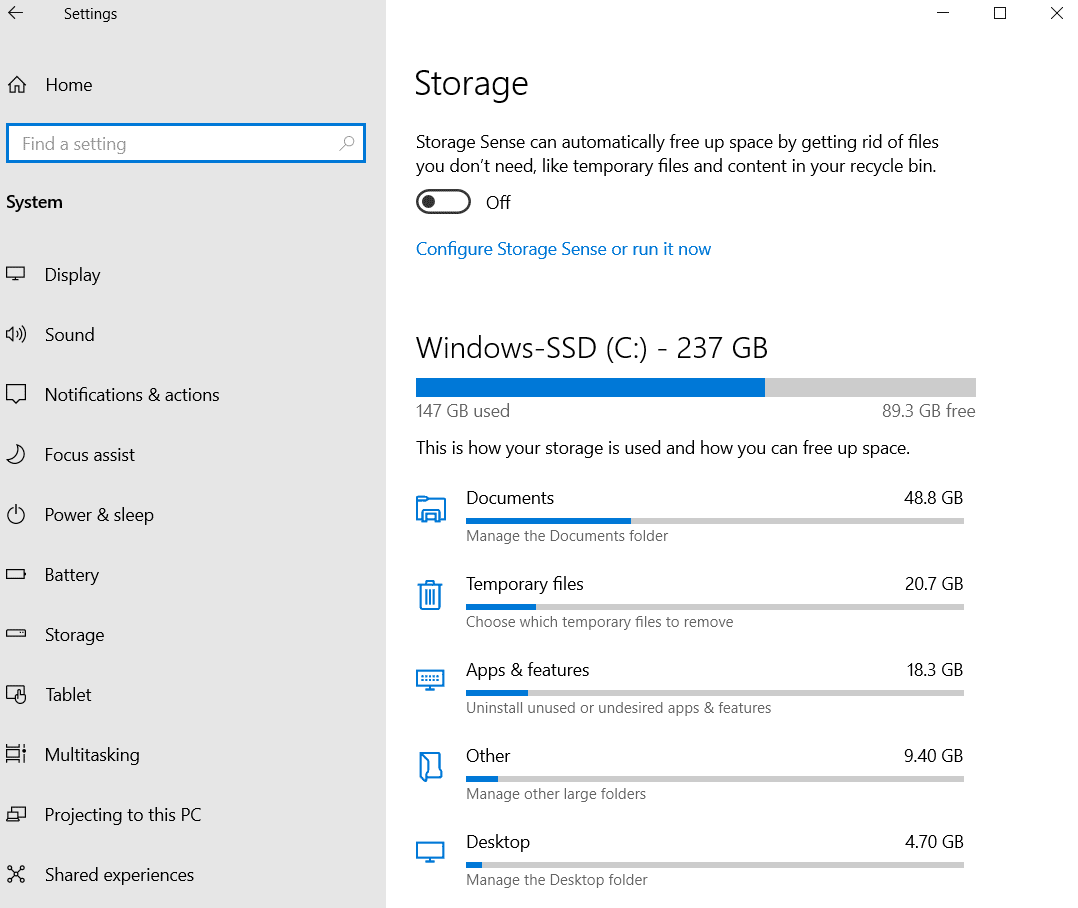
Способ 11: переустановите приложение
Если предыдущие методы не работают, и вы продолжаете получать ту же ошибку, попробуйте удалить и переустановить проблемное приложение.
1. Нажмите клавишу Windows, введите «Панель управления» и нажмите «Открыть».
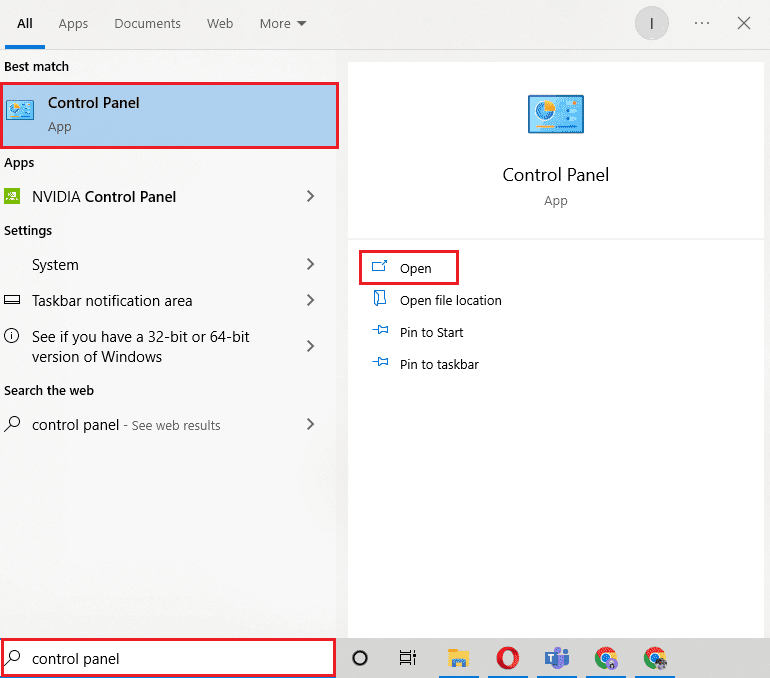
2. Установите «Просмотр по > категории», затем нажмите «Удалить программу» в разделе «Программы».
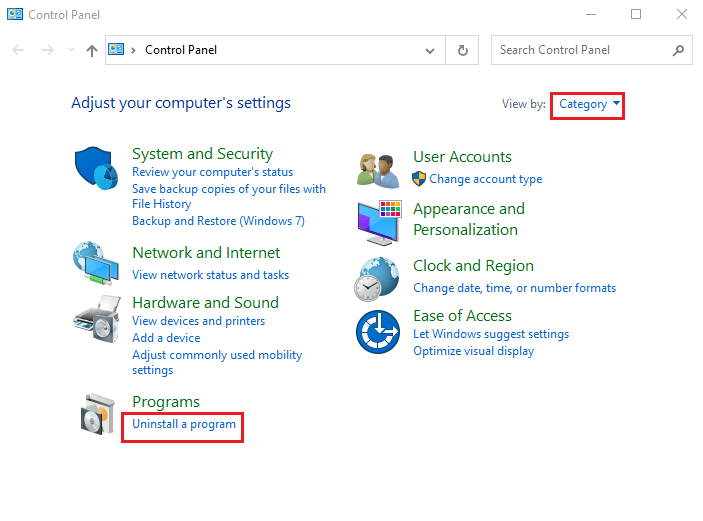
3. Найдите и щелкните правой кнопкой мыши проблемную программу и выберите «Удалить».
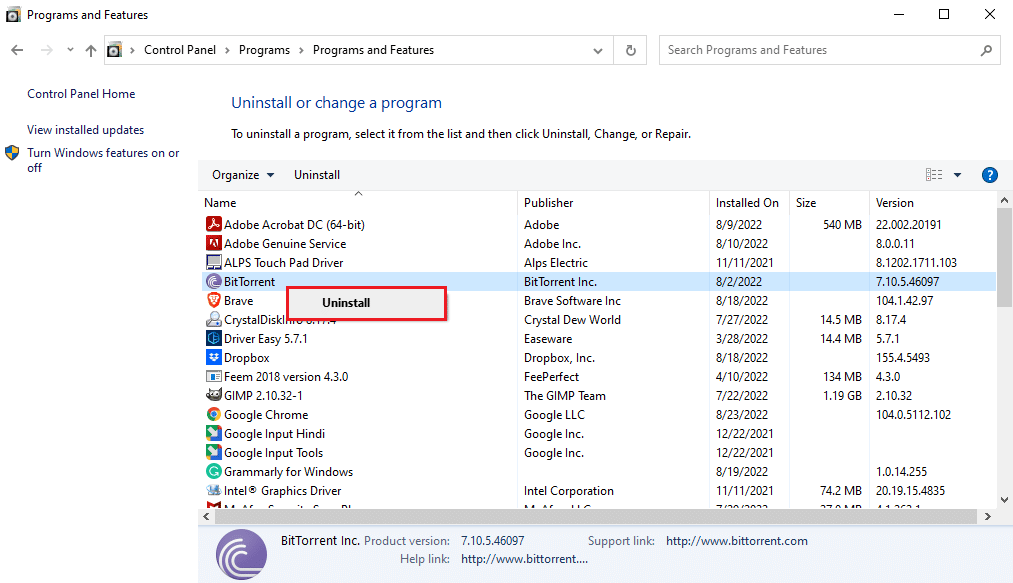
4. Следуйте инструкциям по удалению и удалите программу.
5. Теперь откройте Microsoft Store.

6. Найдите программу в Магазине и установите ее.
Способ 12: перезагрузить компьютер
Если ни один из вышеупомянутых методов не работает, и вы продолжаете получать это приложение, не поддерживающее указанную в контракте проблему, вы можете попробовать перезагрузить компьютер. Вы можете ознакомиться с руководством «Как сбросить Windows 10 без потери данных», чтобы безопасно перезагрузить компьютер с Windows 10.
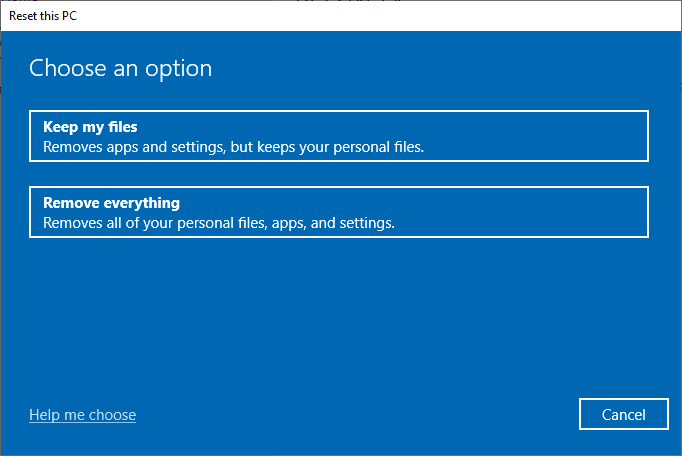
Часто задаваемые вопросы (FAQ)
Q1. Почему приложения не работают на моем компьютере с Windows 10?
Ответ Может быть несколько причин, по которым приложения не работают на вашем компьютере, некоторые из возможных причин включают ошибки системных файлов или неподдерживаемые версии Windows.
Q2. Могу ли я очистить кеш Магазина Windows с моего компьютера?
Ответ Да, если файлы кеша Магазина Windows повреждены, вы должны очистить их, сбросив Магазин Windows.
Q3. Почему на моем компьютере появляется ошибка «Приложение не поддерживает»?
Ответ Если вы используете версию Windows, несовместимую с программой, она может показывать, что приложение не поддерживает ошибки.
***
Мы надеемся, что это руководство было полезным, и вы смогли исправить это приложение, не поддерживающее ошибку, указанную в контракте. Дайте нам знать, какой метод работал для вас лучше всего. Кроме того, если у вас есть какие-либо вопросы/предложения относительно этой статьи, не стесняйтесь оставлять их в разделе комментариев.
