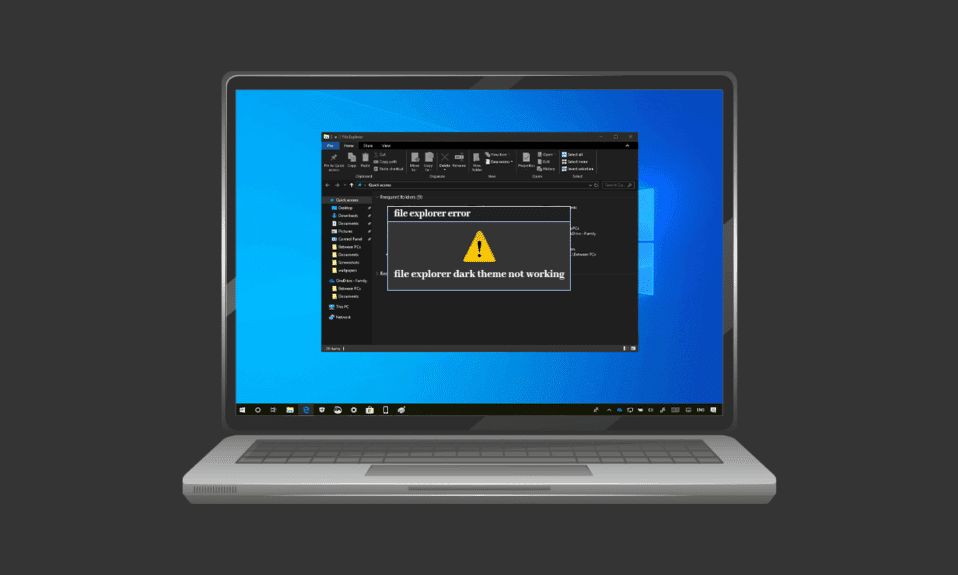
Темный режим действительно приобрел популярность с момента его запуска. Темный режим нравится всем — от мобильных устройств до настольных компьютеров и ноутбуков. Темная тема не только приятна на вид, но и полезна во многих других отношениях, например, она удобна для глаз пользователя. Это также позволяет без особых усилий использовать устройство или систему, все благодаря функции приглушенного света, которая позволяет использовать экран, не мешая другим. Однако тот же темный режим создает проблемы для некоторых пользователей в Windows 10. Если вы также сталкиваетесь с той же проблемой, вы находитесь в нужном месте, потому что мы предлагаем вам идеальное руководство, которое поможет вам с методами исправления файла Тема Explorer Dark не работает. Итак, продолжайте читать, чтобы решить проблему с темным режимом Windows 10, которая не работает.

Оглавление
Как исправить темную тему File Explorer, которая не работает в Windows 10
Несколько причин, которые могут быть причиной неудобств, вызванных темным режимом в Windows 10. Не только приложение для просмотра файлов, но и Windows также может быть проблемной причиной ошибки. Ниже мы подробно обсудим некоторые из этих причин.
- Если в вашей системе установлена устаревшая версия Windows, это может быть основной причиной того, что темный режим Windows 10 не работает. Попробуйте устранить проблему, обновив Windows до новой версии.
- Если в вашей системе установлена темная тема через Mach2 или что-то подобное, есть вероятность, что из-за нее вы столкнулись с темной темой, которая не работает в проводнике. Попробуйте снова установить тему с помощью стороннего приложения.
- Сбой в приложении темной темы может быть еще одной причиной того, что оно не работает в проводнике. Проблема с ошибкой в темном режиме приводит к тому, что приложение для просмотра файлов частично показывает ее.
- Использование пользовательской визуальной темы также может быть причиной ошибки. Используйте тему по умолчанию, чтобы решить проблему, вызванную этой причиной.
Независимо от того, является ли неработающая темная тема ошибкой из-за Windows или из-за сбоя в теме, ее можно решить с помощью нескольких методов, которые подробно описаны и упорядочены по их эффективности и действенности. Итак, без лишних слов, давайте начнем с этих законных решений.
Способ 1: снова войти в Windows
Повторный вход в Windows также может помочь решить проблему неработающего темного режима. Повторный вход в свою учетную запись обновляет систему и помогает устранить конфликты, если таковые имеются. Итак, снова войдите в систему, используя шаги, указанные ниже.
1. Щелкните значок Windows и выберите параметр «Завершение работы или выход».

2. Нажмите «Выйти».

3. Войдите снова в систему, заполнив учетные данные.
Способ 2: отключить темный режим и снова включить
Еще один простой способ устранить неработающий темный режим Windows 10 — выключить и снова включить его в вашей системе. Этот метод эффективен для обновления настроек темного режима и устранения сбоев в системе. Включить режим снова легко, и это можно сделать с помощью пошаговых инструкций, приведенных ниже.
1. Щелкните правой кнопкой мыши на главном экране рабочего стола и выберите «Персонализация».

2. Щелкните Цвета.

3. Нажмите «Выбрать цвет» и выберите «Светлый».

4. Затем перезагрузите систему.
5. Повторите шаги 1 и 2 еще раз.
6. Нажмите «Выбрать цвет» и выберите «Темный» из предложенных вариантов.

Способ 3: повторное применение обоев
Некоторые пользователи видели частичный темный режим на экране проводника, который можно исправить, повторно применив обои на экране рабочего стола. Для этого вам нужно будет получить доступ к темам в настройках и снова применить обои, выполните шаги, указанные ниже, для того же.
1. Откройте диалоговое окно «Выполнить», нажав одновременно клавиши Windows + R.
2. Введите ms-settings:themes и нажмите Enter.

3. Нажмите Фон и выберите изображение.

4. После установки темная тема автоматически появится в полном режиме.
Способ 4: использовать тему по умолчанию
Windows 10 предоставляет отличную возможность настройки тем для системы. Установка темы по умолчанию гарантирует, что темный режим установлен на вашем рабочем столе. Следовательно, важно, чтобы вы сначала установили тему по умолчанию.
1. Запустите Настройки, одновременно нажав клавиши Windows + I.
2. Щелкните Персонализация.

3. Нажмите Темы.

4. Выберите тему Windows по умолчанию.

5. Затем нажмите «Цвета».

6. Выберите Dark для режима Windows и режима приложения по умолчанию.

Способ 5: перезапустите проводник
Если вы по-прежнему сталкиваетесь с темной проблемой, которая не работает в вашей системе после того, как вы попробовали описанные выше методы, то, вероятно, это связано с ошибкой в приложении для просмотра файлов. Вы можете решить проблему, перезапустив приложение на рабочем столе.
1. Нажмите одновременно клавиши Ctrl + Shift + Esc, чтобы открыть диспетчер задач.

2. Щелкните правой кнопкой мыши проводник Windows.
3. Нажмите «Перезагрузить» в меню.

Способ 6: обновить Windows
Одной из основных причин, по которой проводник отображает частичный темный режим или его отсутствие, является устаревшая версия Windows в вашей системе. Новая и обновленная версия Темной темы может вызвать конфликты со старой версией Windows, поэтому ее необходимо обновить. Прочтите наше руководство о том, как загрузить и установить последнее обновление Windows 10.

Способ 7: обновить видео и звуковые драйверы
Обновленная версия драйвера для видео и звука в вашей системе также может помочь исправить неработающую темную тему проводника. Прочтите наше руководство по обновлению драйверов Realtek HD Audio в Windows 10. Повторите процесс для других драйверов и посмотрите, устранена ли ошибка.

Способ 8: создать новую учетную запись
После всех испробованных методов, если вы все еще сталкиваетесь с проблемой неработающей темной темы проводника, вам может потребоваться создать новую учетную запись. Если ваша учетная запись пользователя повреждена, что вызывает проблему, нет другого способа устранить ошибку, кроме как создать новую учетную запись, поэтому для ее настройки следуйте приведенным ниже инструкциям.
1. Откройте «Настройки», одновременно нажав клавиши Windows + I.
2. Нажмите «Учетные записи».

3. Нажмите Семья и другие пользователи.

4. Нажмите Добавить кого-то еще на этот компьютер.

5. Выберите У меня нет данных для входа этого человека.

6. Далее выберите Добавить пользователя без учетной записи Microsoft.

7. Введите необходимые учетные данные и нажмите Далее.

Способ 9: восстановить системные файлы
Если файл поврежден в приложении проводника, это также может быть причиной неудобств темного режима. Следовательно, в этом случае важно проверять поврежденные файлы. Это можно сделать с помощью средства проверки системных файлов. Прочтите наше руководство о том, как восстановить системные файлы в Windows 10.

Способ 10: удалить приложения для настройки
Приложения настройки в вашей системе предназначены для предоставления настраиваемых параметров, таких как пользовательский интерфейс для приложений. Такие приложения также могут быть причиной того, что темная тема не может отображаться в вашей системе. Поэтому важно удалить или удалить такие приложения настройки на вашем компьютере. Выполните следующие действия, чтобы удалить приложения для настройки, чтобы исправить проблему с темным режимом Windows 10, которая не работает.
1. Нажмите одновременно клавиши Windows + I, чтобы открыть «Настройки».
2. Щелкните Приложения.

3. Щелкните приложение настройки и выберите параметр «Удалить».
Примечание. Для справки мы использовали LogMein Hamachi.

Метод 11: применить темный режим через редактор реестра
Редактор реестра — еще один способ исправить ошибку темного режима. Используйте методы, указанные ниже, и проверьте, решена ли проблема.
1. Откройте диалоговое окно «Выполнить», нажав одновременно клавиши Windows + R.
2. Введите в него regedit и нажмите клавишу Enter.

3. Скопируйте и вставьте HKEY_LOCAL_MACHINESOFTWAREMicrosoftWindowsCurrentVersionThemes в строку поиска.

4. Щелкните правой кнопкой мыши Темы и выберите Создать.

5. Выберите Ключ в меню.

6. Назовите его «Персонализация», щелкните его правой кнопкой мыши, выберите «Создать» и щелкните «DWORD» (32-разрядное значение).

7. Назовите новое значение AppsUseLightTheme.

8. Щелкните его правой кнопкой мыши и выберите «Изменить».

9. Установите для параметра «Значение данных» значение 0 и нажмите «ОК».

10. Еще раз щелкните правой кнопкой мыши папку «Персонализация» и выберите «Перейти к HKEY_CURRENT_USER».

11. Щелкните правой кнопкой мыши AppsUseLightTheme в нем и выберите Modify.

12. Измените значение данных на 0 и нажмите OK.

После выполнения всех шагов перезагрузите систему и проверьте, можно ли установить темный режим в проводнике.
Способ 12: используйте Mach2 для включения темного режима
Если вы использовали Mach2 для включения темного режима ранее без обновления Windows 10, есть вероятность, что вы видите ошибку темного режима, которая не работает из-за этого. С помощью командной строки вы можете снова включить темный режим. Вот как вы можете этого добиться:
Примечание. Если папка Mach2 больше недоступна в вашей системе, загрузите ее снова.
1. Откройте проводник и найдите в нем папку Mach2.
2. Введите cmd.exe в адресной строке, где находится папка Mach2.
3. В открывшемся окне командной строки введите команду mach2 enable 10397285 и нажмите клавишу Enter.

4. После завершения процесса на экране появится сообщение OK.
5. Затем перезагрузите компьютер.
6. Откройте «Настройки», одновременно нажав клавиши Windows + I.
7. Щелкните Персонализация.
8. Наконец, нажмите на цвета и установите режим приложения по умолчанию на «Темный».

Часто задаваемые вопросы (FAQ)
Q1. Почему мой проводник не применяет темный режим на моем ПК?
Ответ Пользовательские темы в вашей системе могут привести к тому, что проводник не будет отображать темный режим. Вы можете установить пользовательскую тему в темный режим, посетив настройки персонализации на своем ноутбуке/компьютере.
Q2. Что лучше, светлый режим или темный режим для компьютеров?
Ответ Светлый режим или темный режим — это личные предпочтения, у каждого из них есть свои преимущества. В то время как светлый режим весьма полезен при работе на улице или при ярком свете, темный режим обеспечивает успокаивающий вид экрана при использовании без света.
Q3. Могу ли я вносить изменения в темном режиме?
Ответ Да, вы можете изменить темный режим в своей системе по своему вкусу. Доступ к настройкам персонализации на вашем ПК для того же.
Q4. Ошибка темного режима возникает во всех версиях Windows?
Ответ Ошибка темного режима была замечена в Windows 10.
Q5. Как я могу получить доступ к темному режиму на моем ПК?
Ответ Вы можете получить доступ и включить/выключить темный режим, открыв настройки дисплея.
Q6. Полезен ли темный режим для глаз?
Ответ Темный режим полезен для глаз, так как он лучше, чем яркий белый свет, который может бросаться в глаза. Черный свет в темном режиме также очень успокаивает глаза.
Q7. Экономит ли включение темного режима батарею?
Ответ Если вы планируете включить темный режим, это вряд ли повлияет на использование батареи вашей системы.
***
Темный режим, без сомнения, является отличным дополнением к уже замечательным функциям в Windows 10. Однако, если вы столкнулись с ошибками с темной темой в своей системе, мы надеемся, что это руководство помогло решить их с помощью способов исправить темную тему File Explorer. не работает в Windows 10. Если у вас есть какие-либо вопросы или предложения, связанные с этой темой, сообщите нам об этом, оставив их в разделе комментариев ниже.
