Никогда не бывает хорошим знаком, когда наши технические устройства неожиданно начинают издавать странные звуки. Это может предвещать потенциальные аппаратные сбои. В последнее время многие пользователи Windows 10 слышат хлопающий звук, исходящий из их выходных динамиков/наушников. Этот треск звука в Windows 10 может возникать по разным причинам. Если вы также столкнулись с той же проблемой, вы находитесь в правильном месте. Мы предлагаем вам идеальное руководство, которое поможет вам исправить потрескивание звука на компьютере, особенно потрескивание звука в наушниках Windows 10 и звук потрескивания в наушниках Windows 10.
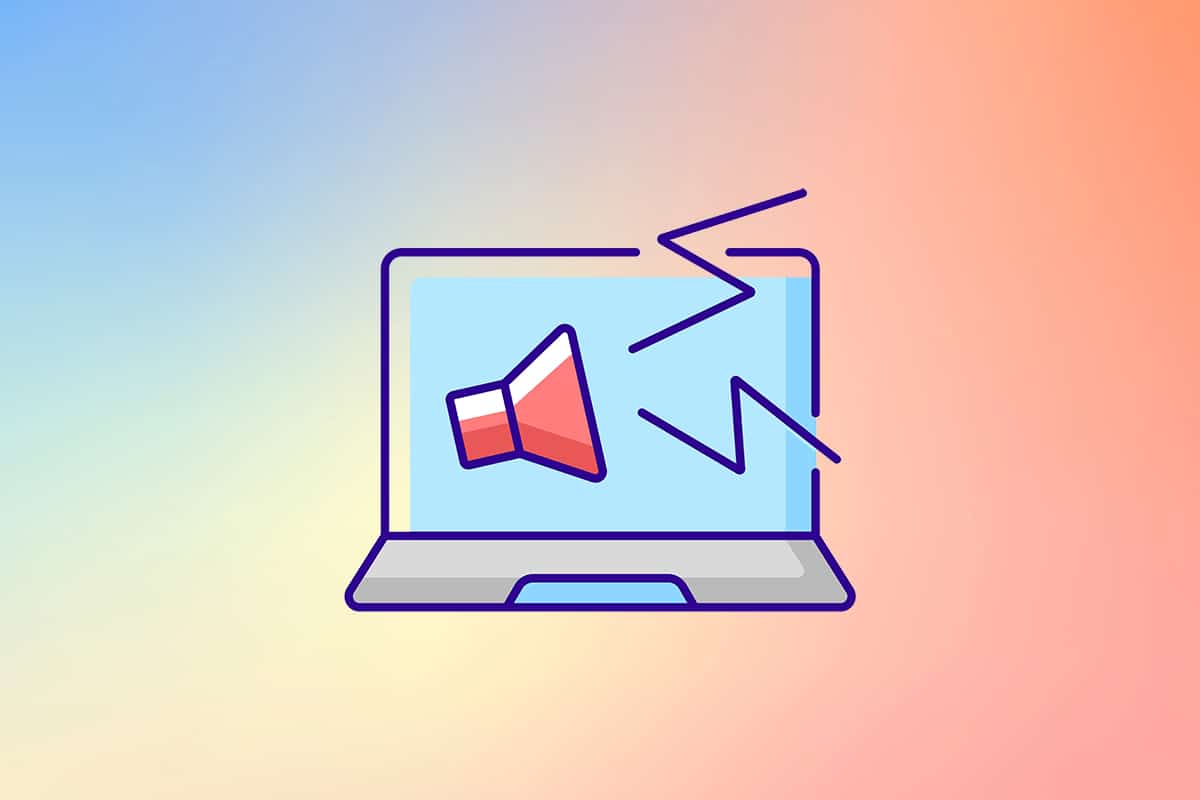
Оглавление
Как исправить потрескивание звука в Windows 10
Прежде чем мы начнем исправлять эту досадную проблему, давайте разберемся, почему она возникает. Вот несколько возможных причин, которые приводят к проблеме с потрескиванием звука в Windows 10.
- Неверные настройки звука
- Проблемы с аудиодрайверами, такие как повреждение или несовместимость
- Проблемы с управлением питанием
- Неисправные порты
- Поврежденное оборудование
Теперь, после понимания некоторых причин этой проблемы, давайте приступим к устранению проблемы с потрескиванием звука в Windows 10.
Во-первых, убедитесь, что все аудио соединения затянуты и надежны. Если аудиоразъем подключен неправильно, могут быть слышны хлопки. Так что просмотрите соединения один раз, при необходимости используйте другой порт и проверьте, продолжаются ли потрескивающие звуки. Кроме того, подключите аудиоустройство к другой системе или даже к мобильному устройству, чтобы проверить, работает ли оно, и контролировать вывод звука. Осмотрите соединительный кабель на наличие разрывов. В случае беспроводных аудиоустройств всегда размещайте их в зоне действия соединения или прямо перед системой.
Устранив проблемы с оборудованием, давайте перейдем к рассмотрению различных системных настроек, которые могут приводить к потрескиванию/хлопкам. Начнем с изменения множества настроек звука, настроек питания, а затем переустановим или обновим файлы драйверов. В конце мы выполним тест задержки DPC, чтобы проверить наличие драйверов, ведущих себя неправильно.
Способ 1: устранение неполадок со звуком
Важно начать с простого устранения неполадок. Вы можете использовать средство устранения неполадок со звуком, которое может исправить или выявить любую ошибку, присутствующую в системе. Вот как это сделать.
1. Нажмите одновременно клавиши Windows + I, чтобы открыть «Настройки». Щелкните Система.
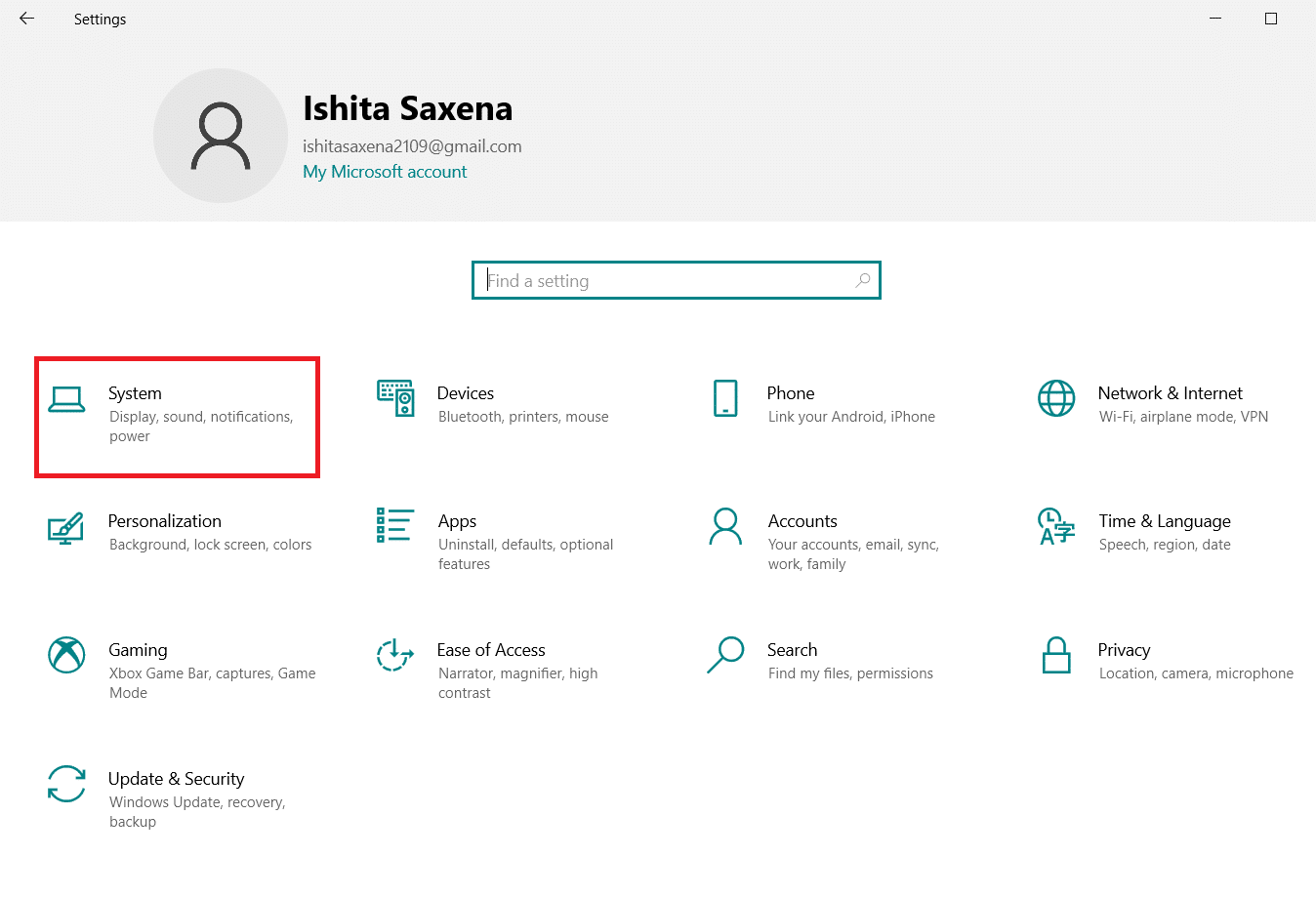
2. Щелкните Звук > Устранение неполадок.
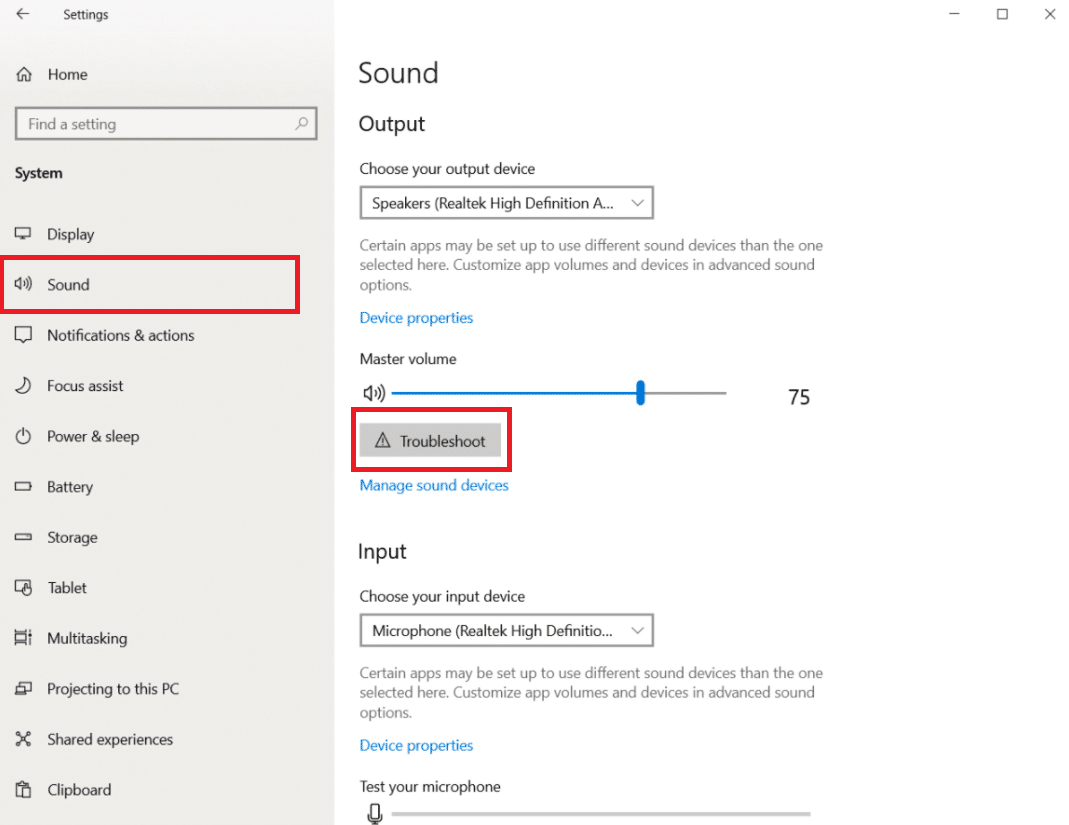
3. Следуйте инструкциям и завершите процесс устранения неполадок. Проверьте, устранена ли проблема.
Способ 2: изменить формат аудио
Windows 10 позволяет пользователям выбирать из списка форматов вывода звука, чтобы обеспечить более богатое слуховое восприятие. Пользователи могут выбрать точную частоту дискретизации и разрядность для своего устройства вывода. Однако, если частота дискретизации (звуковая частота) установлена слишком высокой, а аудиоустройство не поддерживает выбранную частоту, могут быть слышны потрескивающие/хлопающие звуки. Выполните следующие действия, чтобы изменить аудиоформат.
1. Перейдите в «Настройки Windows» > «Система», как показано в способе 1.
2. Выберите меню «Звук» на левой панели.
3. Прокрутите правую панель вниз и щелкните Панель управления звуком.

4. В следующем окне на вкладке «Воспроизведение» щелкните правой кнопкой мыши ваши динамики (активное устройство вывода, будет отмечено зеленой галочкой). Выберите Свойства.
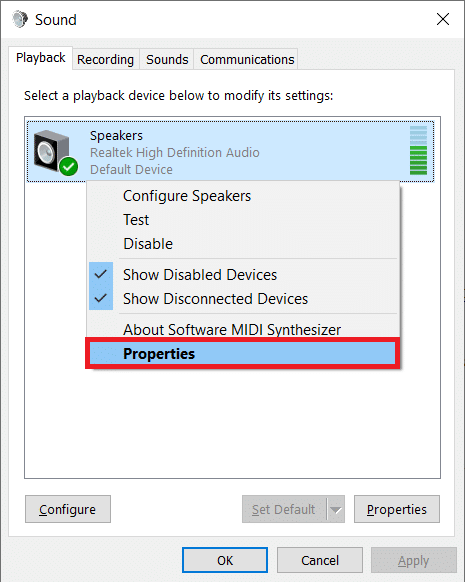
5. Выберите вкладку «Дополнительно» в разделе «Свойства динамиков».
6. Щелкните раскрывающееся меню в разделе «Формат по умолчанию» и выберите 16 бит, 44 100 Гц (качество компакт-диска). Нажмите «Проверить» и проверьте, продолжаете ли вы слышать хлопающие звуки. Если да, выберите другой формат и повторите попытку. Повторяйте процесс до тех пор, пока нежелательные хлопающие звуки не перестанут существовать.
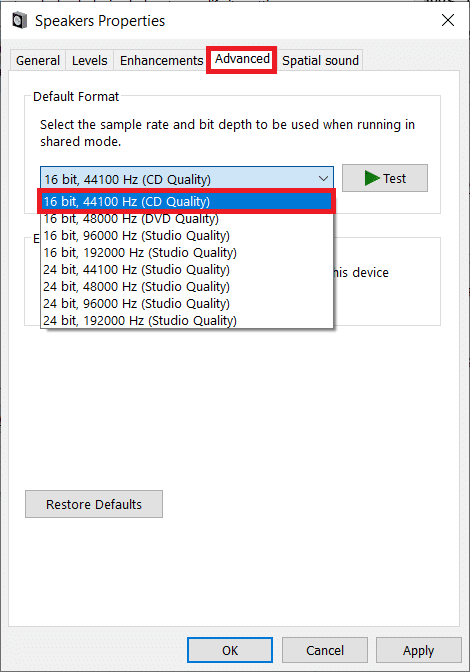
7. Нажмите «Применить», чтобы сохранить новый звуковой формат.
Также проверьте, включен ли эксклюзивный режим. Если да, снимите флажки рядом с Разрешить приложениям получать монопольный контроль над этим устройством и Дать приоритет приложениям в монопольном режиме. Эксклюзивный режим позволяет приложениям получить полный (монопольный) контроль над звуковой картой.
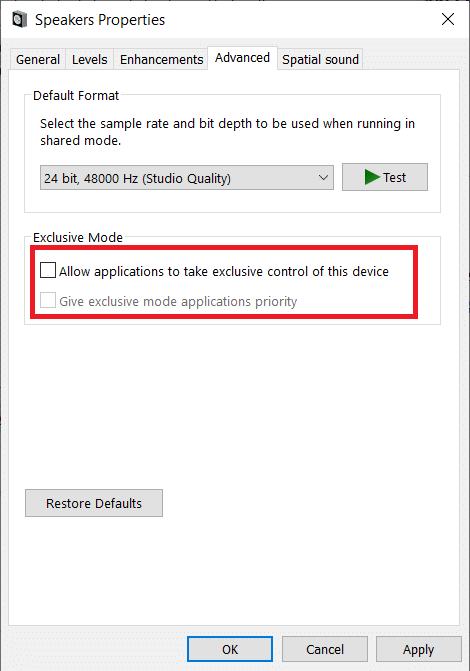
Примечание. Если отключение монопольного режима не решило проблему с выскакивающим звуком, снова включите его.
Способ 3: отключить улучшения звука
Помимо роскоши выбора форматов вывода звука, у пользователей есть возможность дополнительно улучшить качество звука, применяя определенные звуковые эффекты в соответствии с производителем звуковой карты. Усиление басов, виртуальный звук, сдвиг высоты тона, эквалайзер, коррекция помещения и т. д. — вот некоторые из этих эффектов. Иногда эти эффекты могут привести к проблемам со звуком. Выполните следующие действия, чтобы отключить их.
1. Перейдите в «Настройки системы» > «Звук» > «Панель управления звуком», как показано в способе 2.
2. Выберите вкладку «Улучшения».
3. По очереди снимите галочки напротив каждого эффекта улучшения. На некоторых ПК будет присутствовать параметр «Отключить все улучшения», просто отметьте его, чтобы отключить все эффекты сразу.
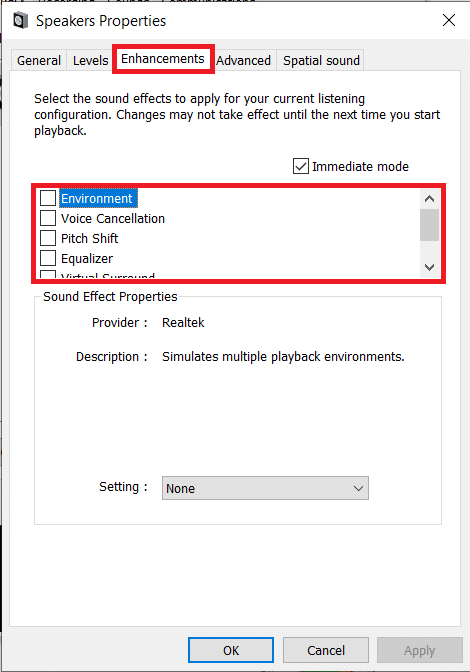
4. Перейдите на вкладку «Пространственный звук» и убедитесь, что флажок «Выбрать формат пространственного звука, который вы хотите применить», отключен.
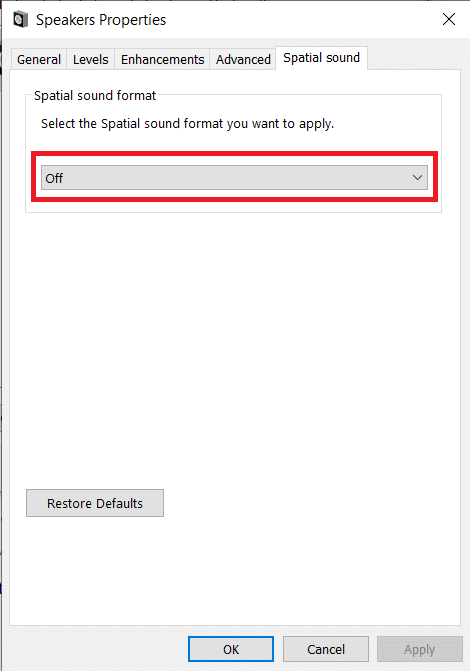
5. Нажмите ОК.
Метод 4: отключить аудиоустройство ATI HDMI
Аудиоустройство ATI HDMI отвечает за передачу звука, когда внешнее устройство подключено к вашему ПК через кабель HDMI. Хотя неясно, почему аудиоустройство ATI HDMI может издавать случайные потрескивающие/хлопающие звуки, многие пользователи решили проблему, полностью отключив устройство. Вот как вы можете отключить его.
1. Введите «Диспетчер устройств» в строке поиска и выберите «Открыть».
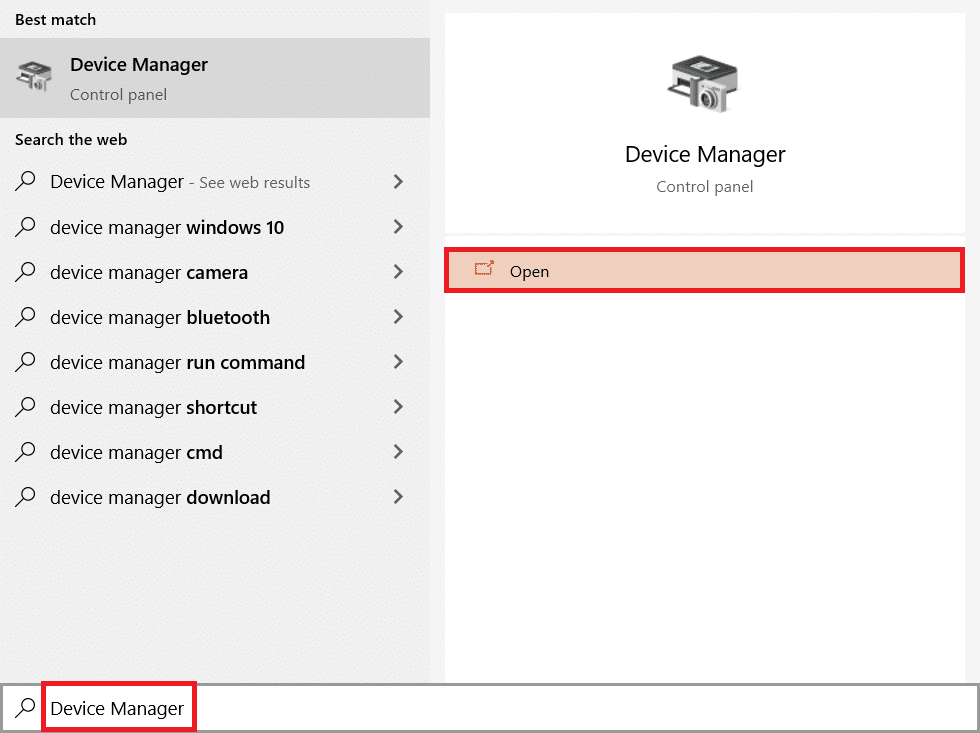
2. Дважды щелкните Звуковые, видео и игровые контроллеры, чтобы развернуть его.

3. Щелкните правой кнопкой мыши ATI HDMI Audio и выберите Отключить устройство.

Проверьте, сохраняется ли проблема с потрескиванием звука в Windows 10.
Способ 5: обновить драйверы
Если вы продолжаете слышать хлопки, исходящие из ваших динамиков/наушников, пришло время взглянуть на файлы драйвера звуковой карты. Эти файлы необходимы для оптимального функционирования соответствующих аппаратных компонентов и могут быть повреждены по разным причинам. Устаревшие драйверы могут вызвать эту проблему. Родной диспетчер устройств или любое специализированное приложение, такое как DriverEasy может использоваться для обслуживания всех драйверов. Вот шаги по обновлению аудиодрайверов.
1. Перейдите к Диспетчеру устройств > Звуковые, видео и игровые контроллеры.

2. Щелкните правой кнопкой мыши звуковую карту и выберите «Свойства».
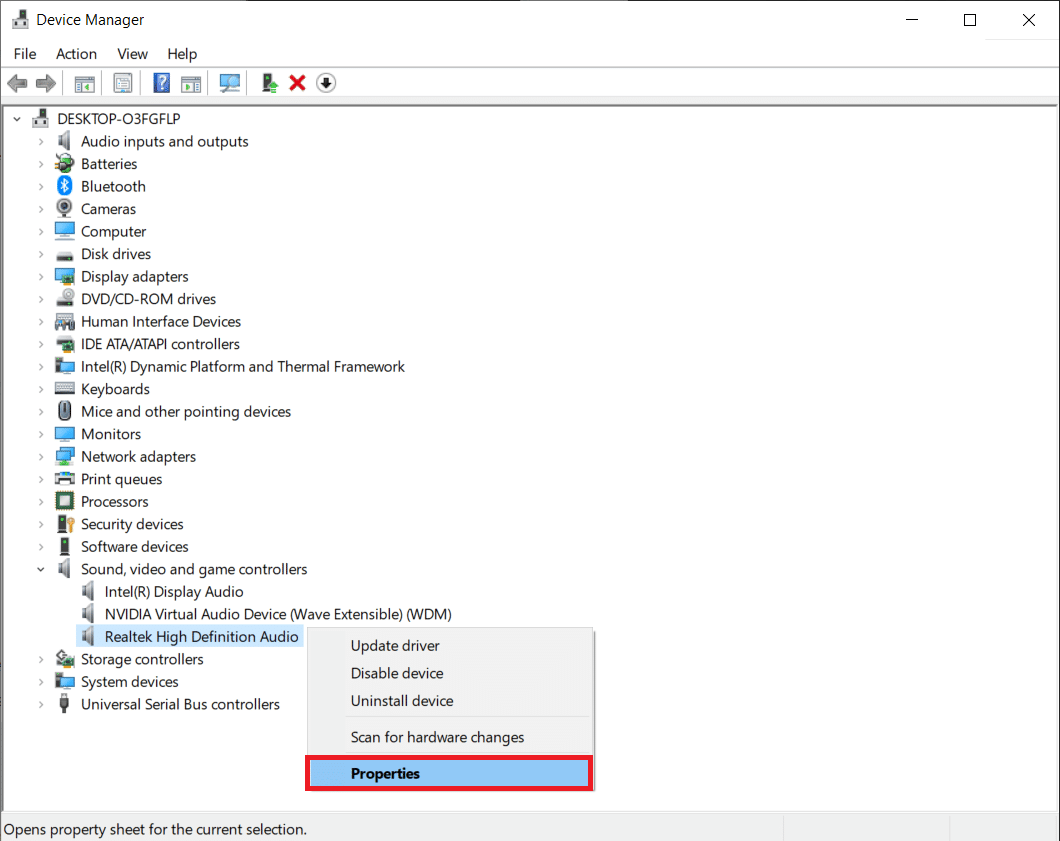
3. На вкладке Драйвер щелкните Обновить драйвер.
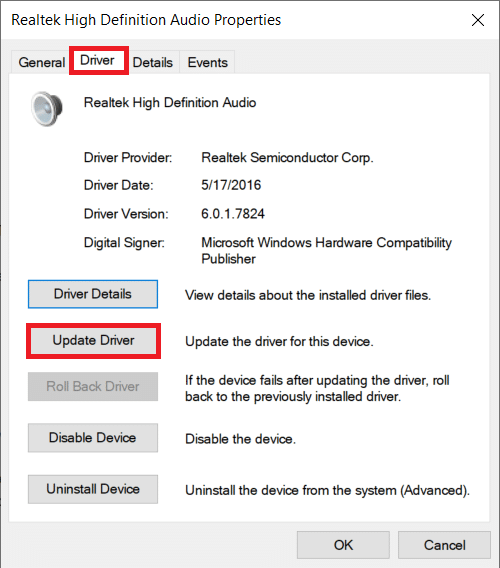
4. В следующем окне выберите Автоматический поиск обновленного программного обеспечения. Кроме того, вы можете посетить веб-сайт производителя звуковой карты, загрузить последние файлы драйверов и установить их вручную, используя опцию «Выполнить поиск драйверов на моем компьютере».
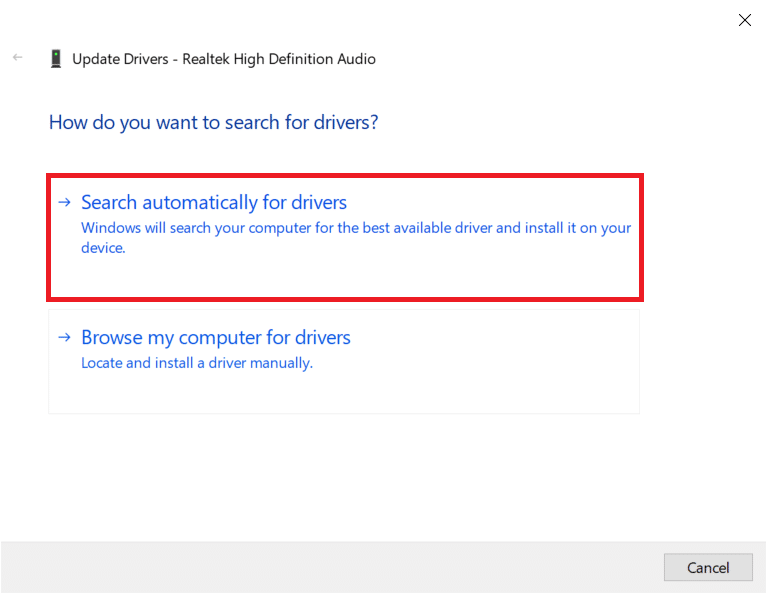
Проверьте, устранена ли проблема с потрескиванием звука в Windows 10.
Способ 6: изменить параметры питания
Параметр, который, по-видимому, стоит за тревожными звуками хлопков в Windows 10, — это параметр «Минимальное состояние процессора». Он указывает (в процентах) минимальную мощность, выделяемую процессору, когда он простаивает или выполняет второстепенные задачи. Изменение выделенного значения мощности может устранить хлопающие звуки. Вот как это сделать.
1. Откройте меню «Пуск» и найдите «Панель управления» > «Открыть».
2. Нажмите «Просмотр» в правом углу, а затем выберите «Крупные значки».
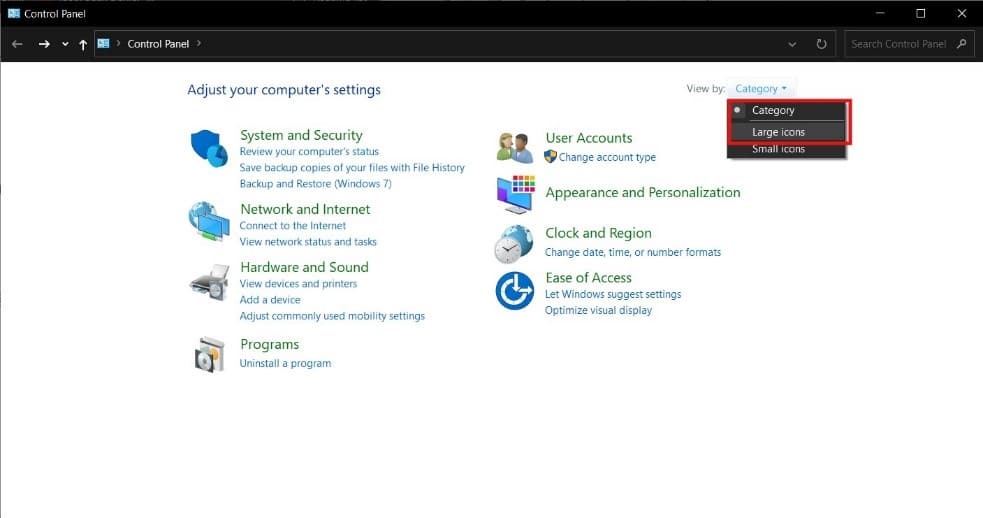
3. Нажмите «Электропитание».
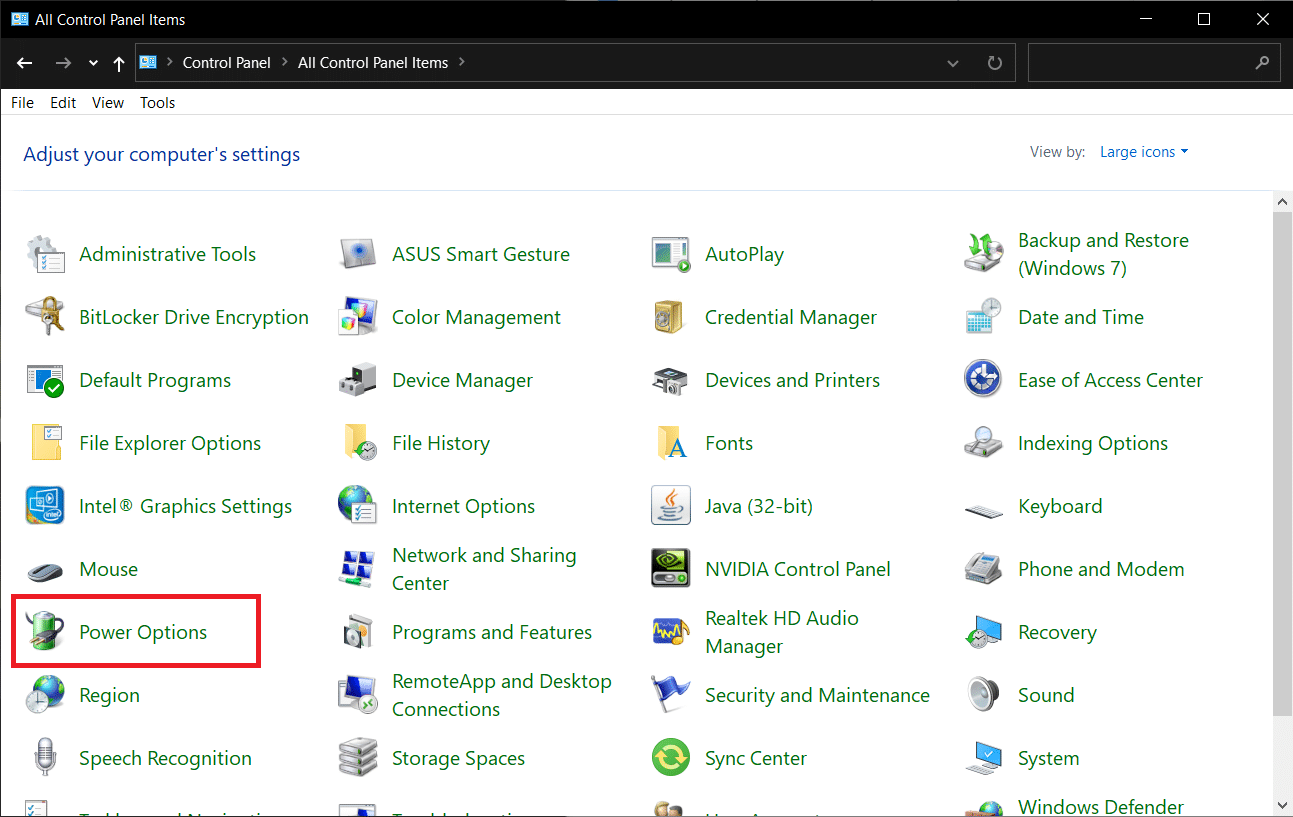
4. В следующем окне нажмите Изменить настройки плана.
Примечание. В некоторых случаях выбранный вами план может отличаться, выберите изменить настройки своего плана.
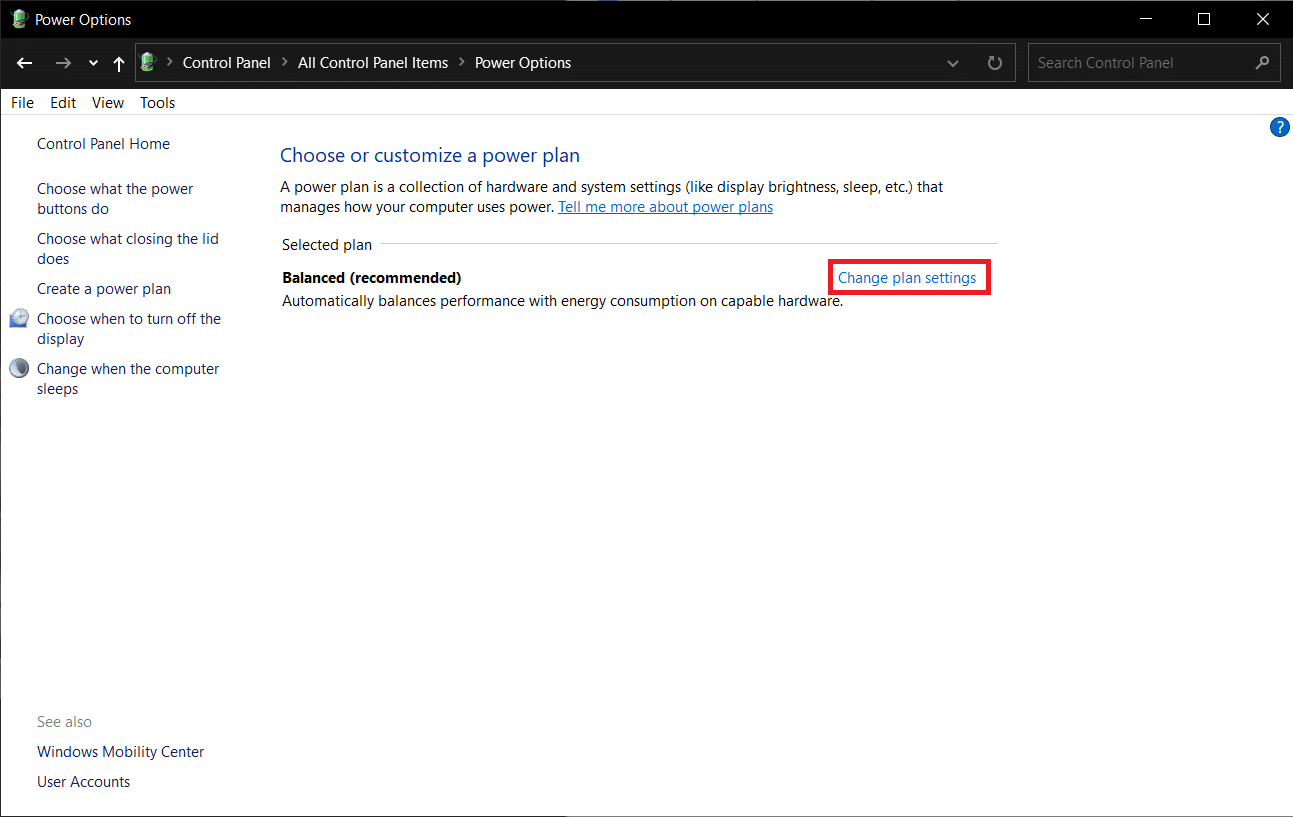
5. Щелкните Изменить дополнительные параметры питания.
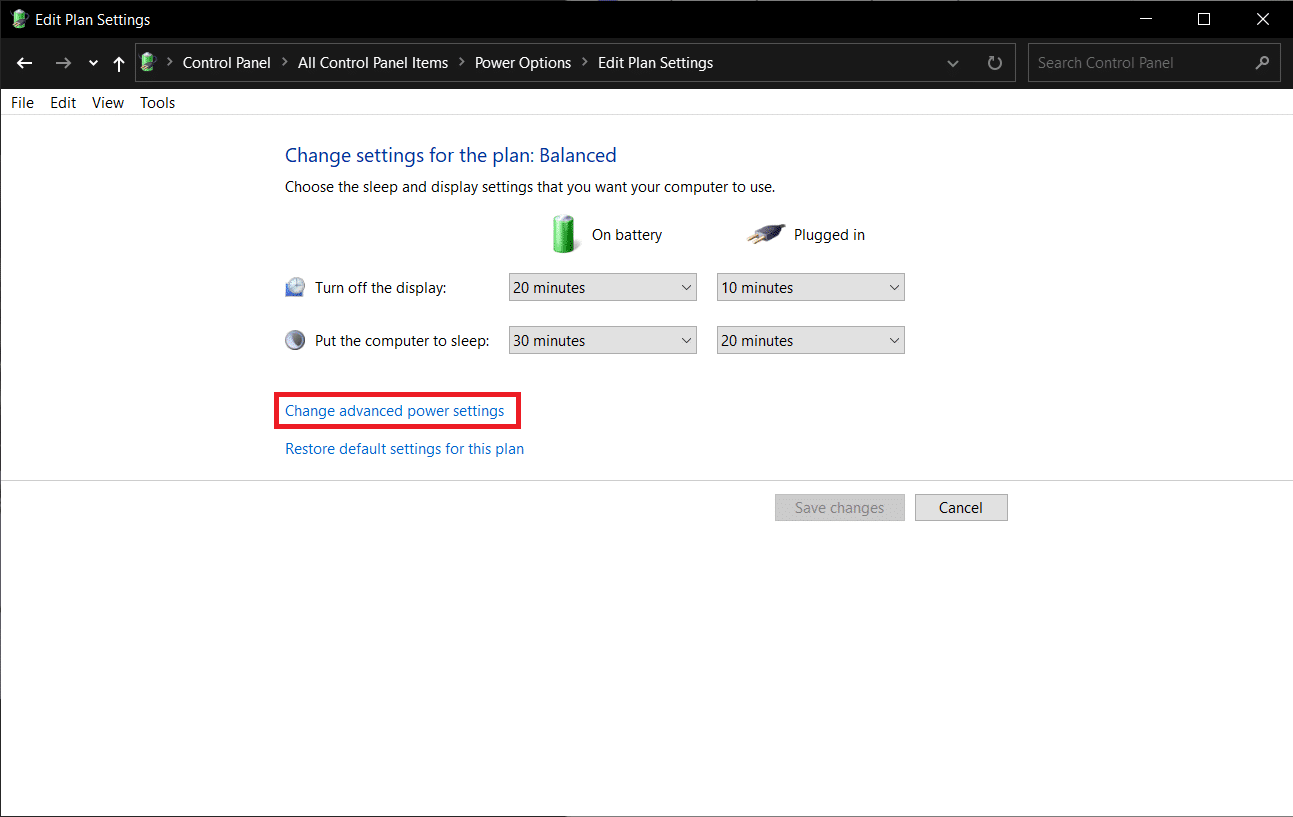
6. Щелкните значок + перед Управление питанием процессора > Минимальное состояние процессора.
7. Измените значение «От батареи» и «От сети» на 100%.
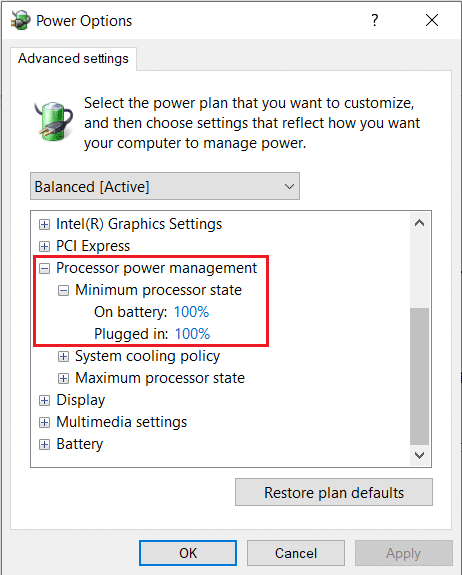
8. Щелкните Применить > ОК.
Другой параметр питания, который вы можете применить для решения этой проблемы, — «Быстрый запуск». Для этого выполните следующие действия.
1. В параметрах питания нажмите ссылку «Выберите, что делают кнопки питания».
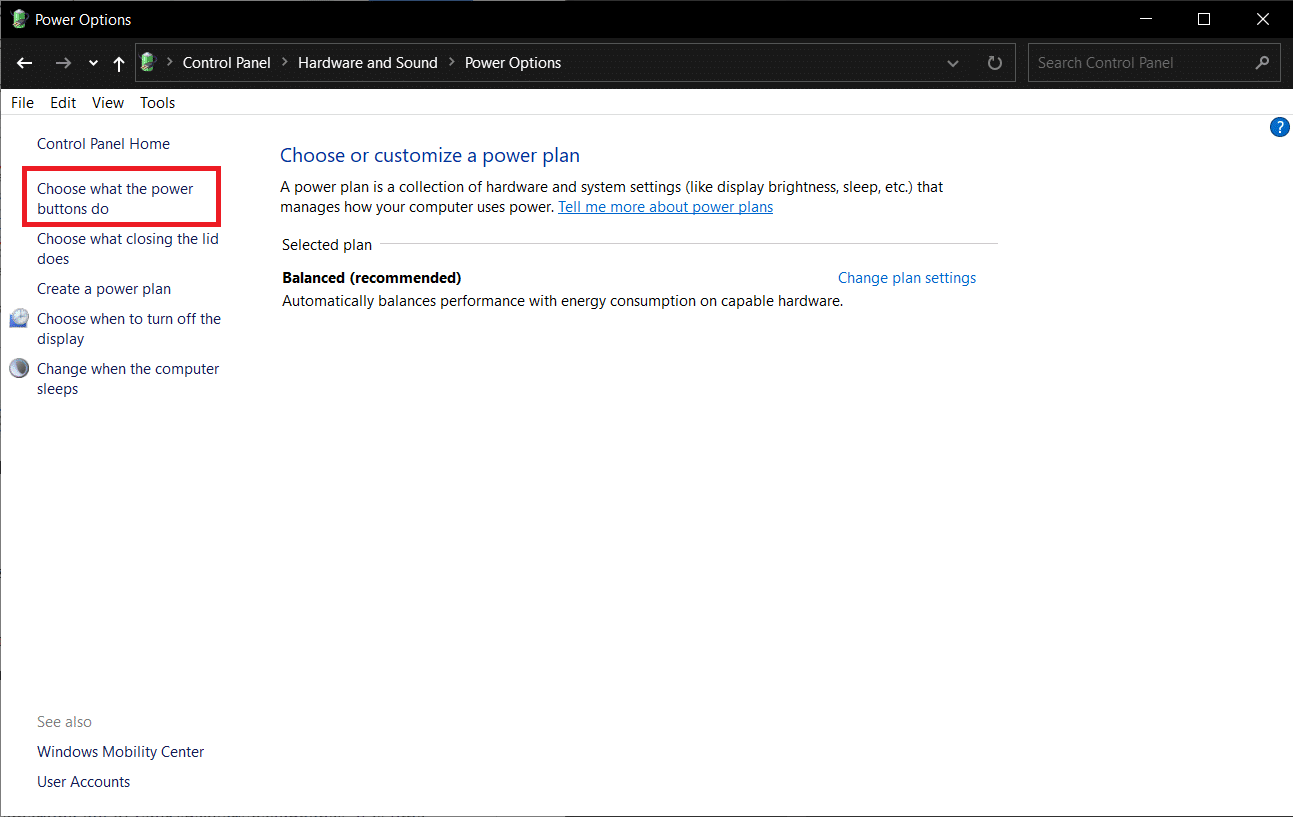
2. Щелкните Изменить параметры, которые в данный момент недоступны (требуется доступ с правами администратора), и снимите флажок Включить быстрый запуск. Нажмите «Сохранить изменения» и перезагрузите компьютер.
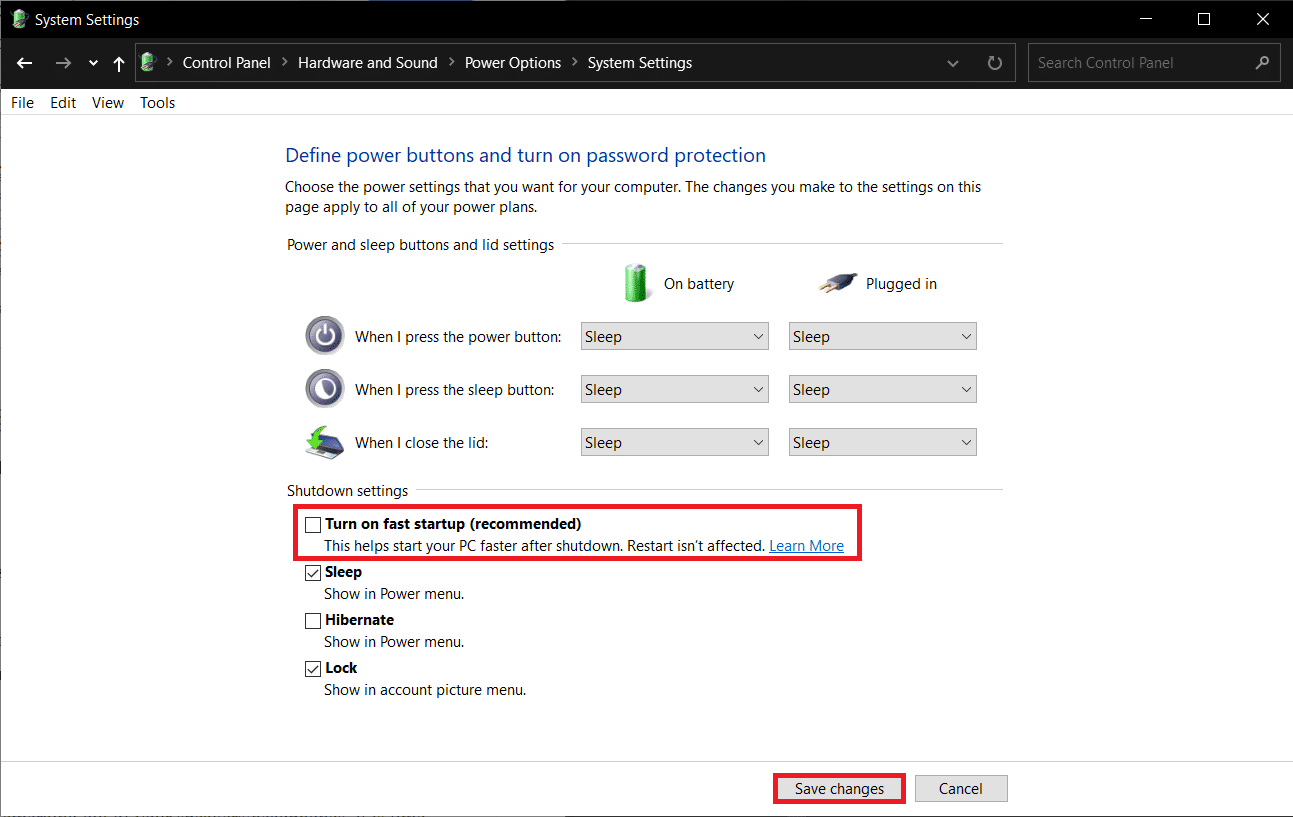
Способ 7: используйте сторонние инструменты
Отложенный вызов процедур или DPC — это собственная функция Windows 10, которая позволяет перепланировать задачи с низким приоритетом в пользу других задач с высоким приоритетом. Если для выполнения одной из этих высокоприоритетных задач/файлов драйверов требуется абсурдное количество времени, это приводит к высокой задержке DPC и проблемам со звуком, таким как пропадание, треск и т. д. Чтобы проверить, действительно ли это так, вы можете Загрузите стороннюю программу проверки задержки DPC, как показано ниже.
1. Посетите Скачать средство проверки задержки DPC 1.4.0 (Альтернатива – ЗадержкаПн) в предпочитаемом веб-браузере и нажмите кнопку «Загрузить сейчас».
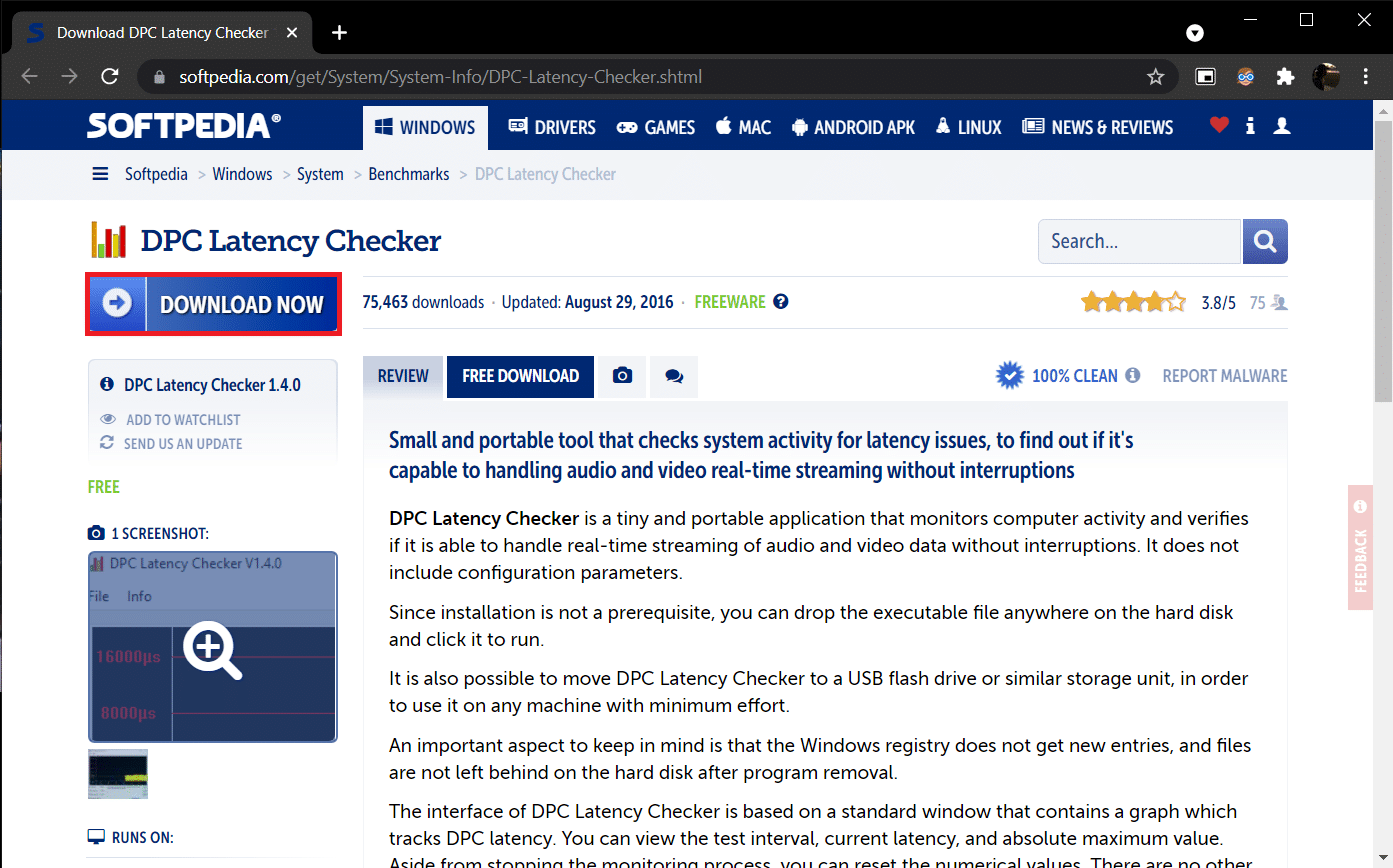
2. Щелкните загруженный файл dpclat.exe, чтобы открыть мастер установки, и следуйте всем инструкциям на экране, чтобы установить приложение.
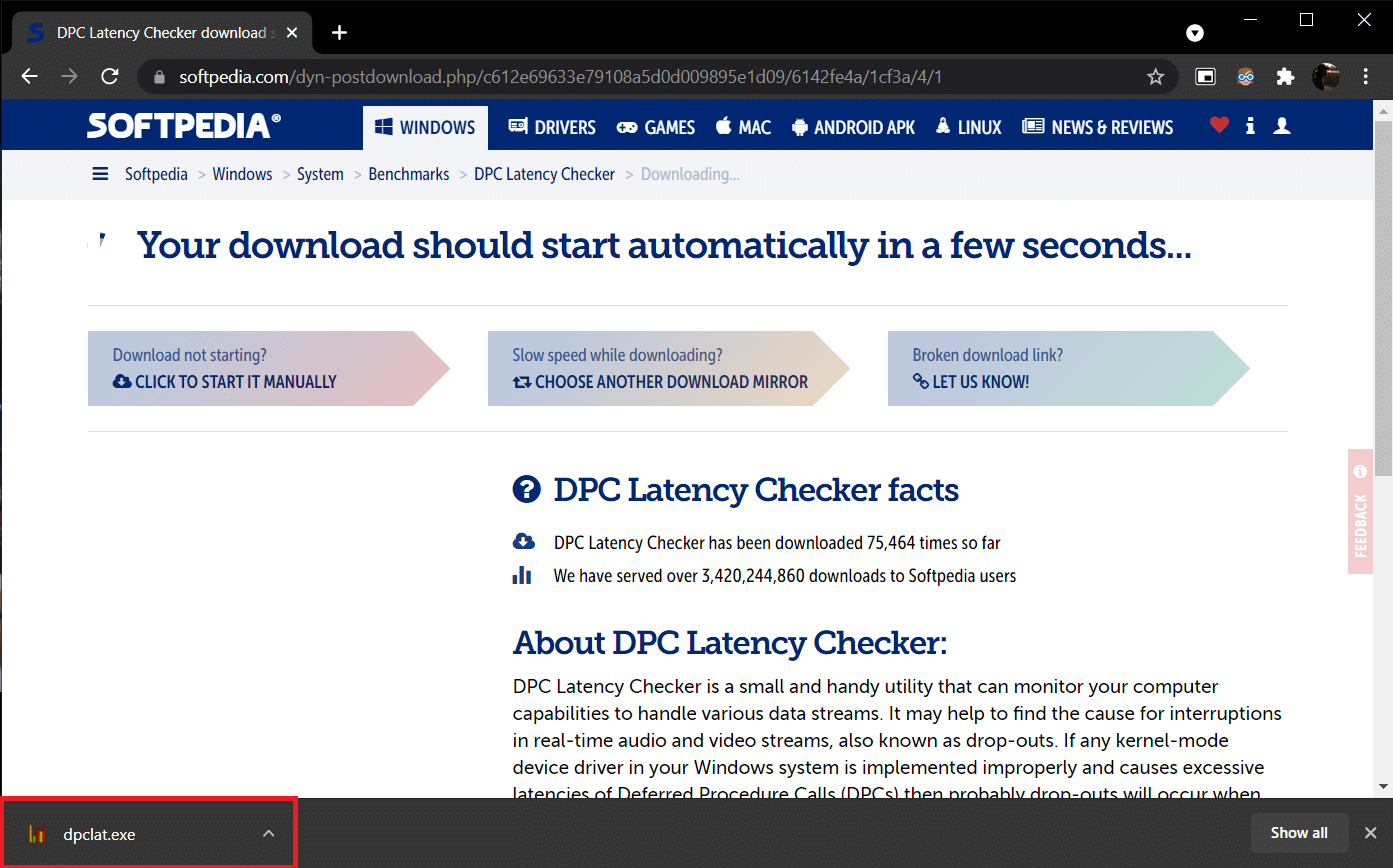
3. После установки откройте средство проверки задержки DPC. Он автоматически начнет анализировать задержку DPC вашей системы.
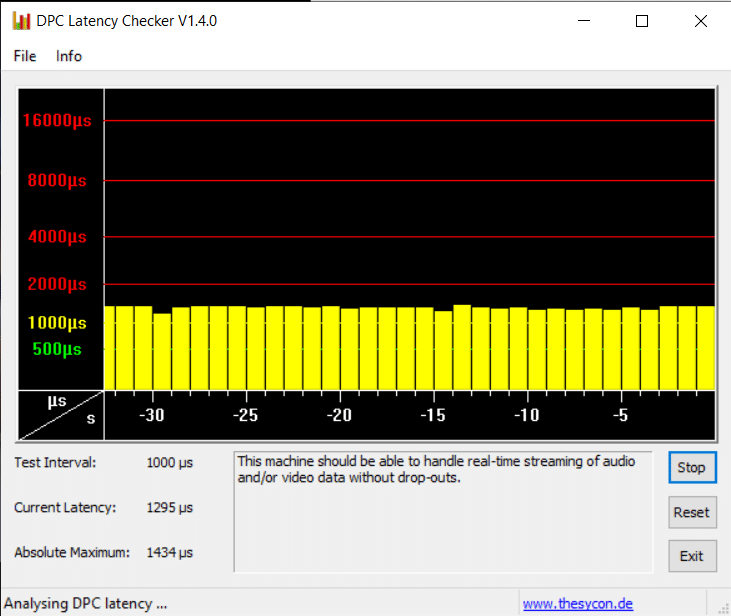
4. Зеленые и желтые полосы означают, что ваш компьютер может обрабатывать потоковое аудио и видео в реальном времени без каких-либо пропаданий.
Однако, если вы видите красные полосы, установите флажок в поле описания, чтобы выяснить, какие драйверы устройств снижают общую производительность компьютера. Обновите драйвер проблемного устройства, удалите его или полностью отключите устройство. Это должно решить проблему с потрескиванием ПК.
Если ни один из методов вам не помог, попробуйте обновить Windows, чтобы избавиться от присущих вам ошибок, или переустановите Windows.
***
Мы надеемся, что это руководство было полезным, и вы смогли решить проблему с потрескиванием звука в Windows 10, а также проблему с потрескиванием звука в Windows 10 и проблему с наушниками в Windows 10. Дайте нам знать, какой метод работал для вас лучше всего. Если у вас есть какие-либо вопросы или предложения, не стесняйтесь оставлять их в разделе комментариев.

