File Explorer — одна из основных программ Windows. Он организует все файлы и папки для удобного доступа пользователей. Для повышения эффективности проводник по умолчанию открывает страницу быстрого доступа в Windows 10. Это не какое-либо место, а просто страница, на которой отображаются недавно открытые или измененные файлы пользователями. Однако иногда в проводнике Windows 10, работающем над ним, может появиться сообщение на странице быстрого доступа. Это может раздражать, поскольку останавливает доступ к файлам и может на некоторое время заморозить проводник. Если вы также столкнулись с той же проблемой, вы находитесь в правильном месте. Мы предлагаем вам идеальное руководство, которое поможет вам исправить Windows 10, работающую над медленной проблемой File Explorer, и Windows 10 File Explorer, работающую над проблемой, не отвечающей.
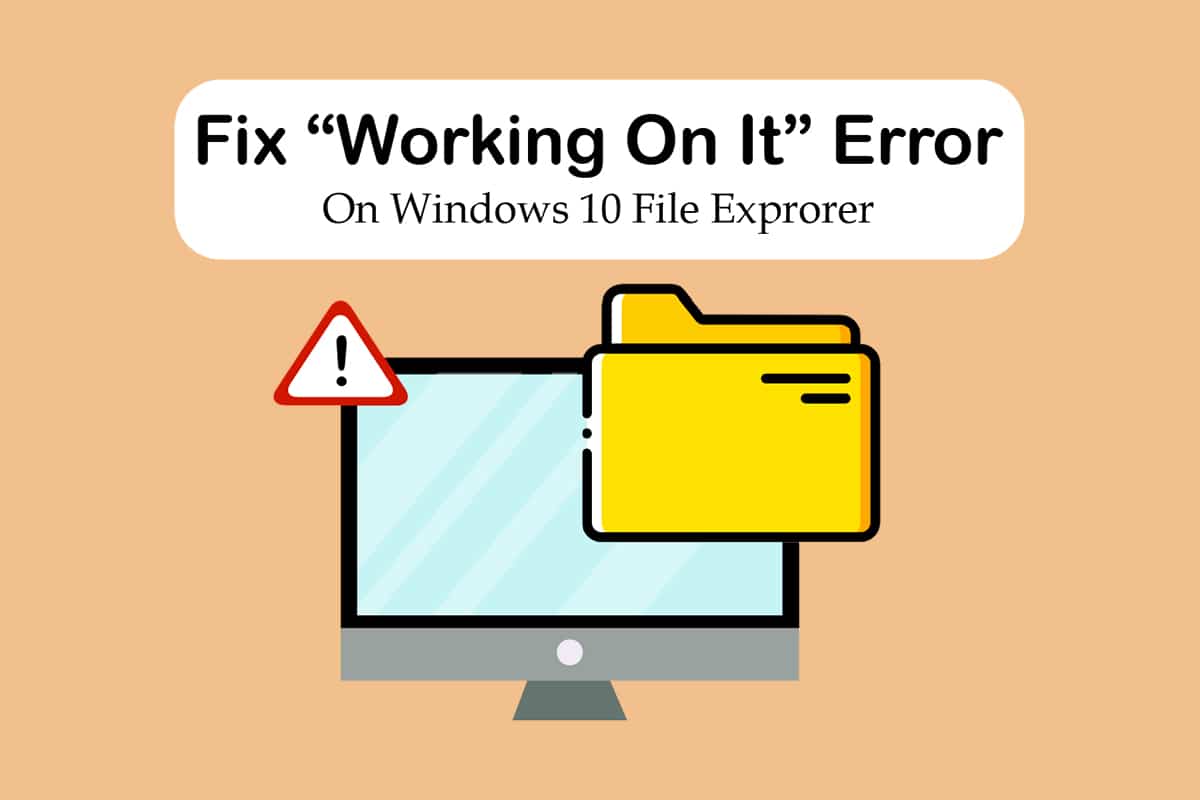
Оглавление
Как исправить ошибку проводника Windows 10, работающую над ним
File Explorer, как правило, надежен и не вызывает проблем, поэтому трудно понять причину ошибки «Работа над ним». Вот некоторые возможные причины этого.
-
Проблема с быстрым доступом: страница быстрого доступа постоянно обновляет свое содержимое, поскольку пользователи продолжают открывать новые файлы и папки. Это может привести к замедлению работы проводника и выдаче сообщения о работе над ним.
-
Файлы кеша: Поврежденные файлы кеша могут вызвать эту ошибку.
-
Глюки. Незначительные сбои в работе программы или технические проблемы в проводнике также могут быть причиной этой проблемы.
Поняв, что вызывает ошибку Windows 10 File Explorer, работающую над этим, давайте рассмотрим некоторые способы решения этой проблемы. Мы начнем с некоторых основных методов устранения неполадок и перейдем к более сложным ближе к концу.
Метод 1: основные шаги по устранению неполадок
Мы рекомендуем вам начать с этих основных методов устранения неполадок. Как правило, они делают свое дело и устраняют такие проблемы, как проводник Windows 10, работающий над ним, и не отвечающий.
1. Перезагрузите ПК. Многие мелкие ошибки ПК с Windows можно устранить, просто перезагрузив ПК. Он исправляет сбои и ошибки и обновляет ПК. Вы можете использовать наше руководство о том, как перезагрузить или перезагрузить ПК с Windows, и проверить, решает ли оно проблему.
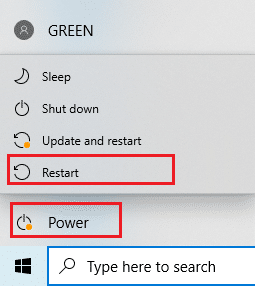
2. Проверьте наличие обновлений Windows: запуск устаревшей версии Windows может вызвать множество системных проблем и ошибок. Вы можете следовать нашему руководству по загрузке и установке последнего обновления Windows 10 и обновлению до последней версии Windows. Проверьте, исправляет ли это Windows 10 File Explorer, работающий над этой проблемой.

Способ 2: изменить страницу по умолчанию в проводнике
Как упоминалось ранее, File Explorer открывается на странице быстрого доступа по умолчанию, и как это может привести к медленному времени отклика Windows 10, работающего над ним. Изменение стартовой страницы Проводника по умолчанию на Этот компьютер может решить проблему. Вы можете сделать это, выполнив следующие действия.
1. Нажмите клавиши Windows + E вместе, чтобы открыть проводник.
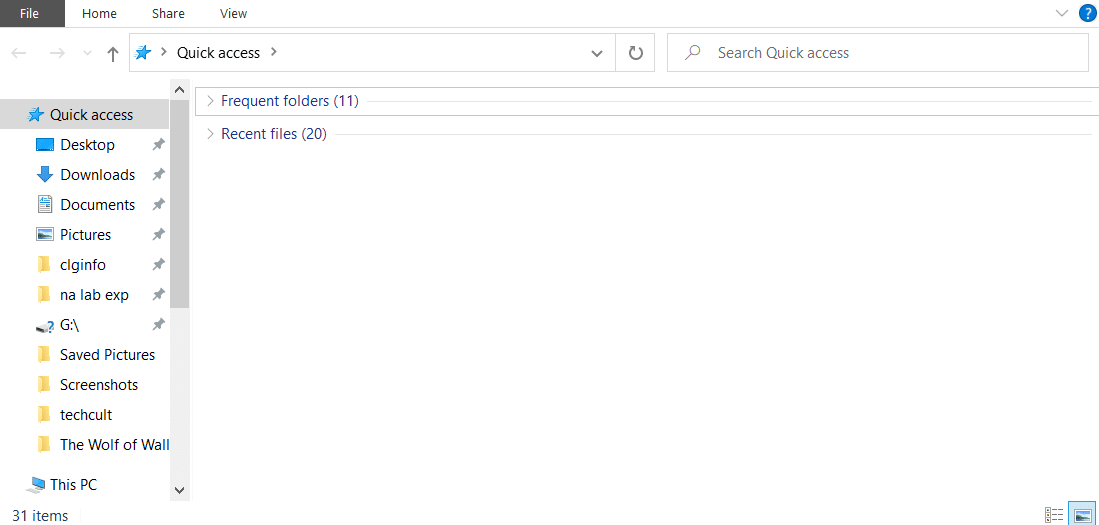
2. Переключитесь на вкладку «Вид», щелкнув параметр «Вид» в верхнем левом углу.
3. На вкладке «Вид» нажмите «Параметры», как показано на рисунке. Откроется окно «Параметры папки».
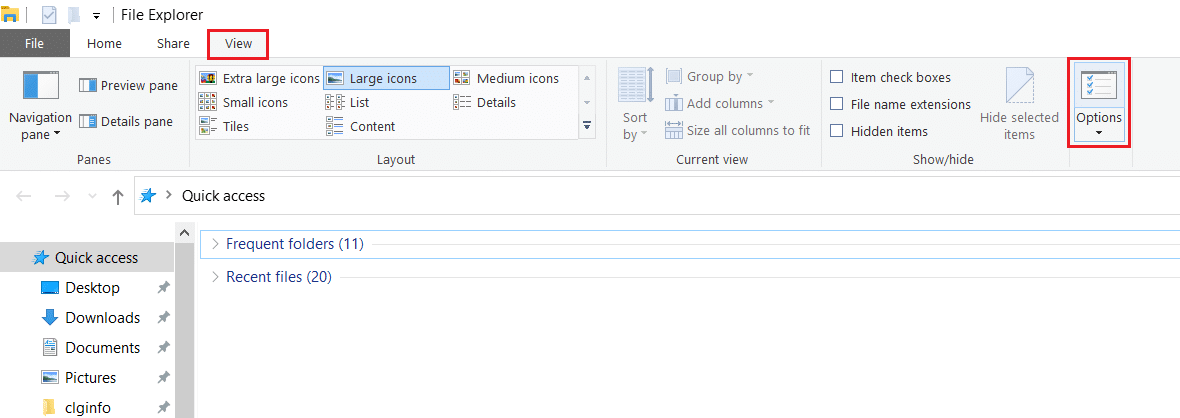
4. Щелкните раскрывающееся меню рядом с «Открыть проводник для:» и выберите «Этот компьютер».
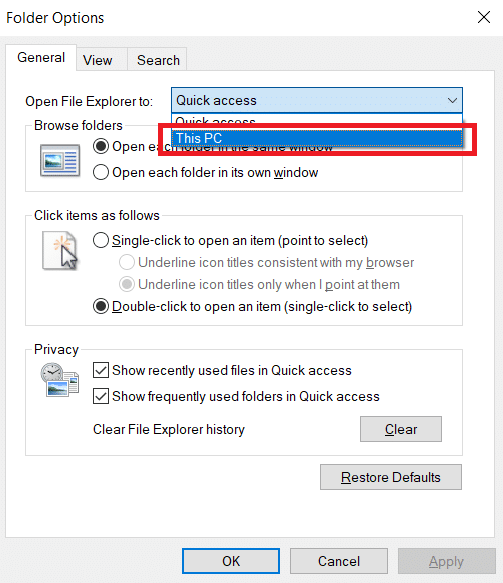
5. Нажмите «Применить» и «ОК», чтобы сохранить изменения.
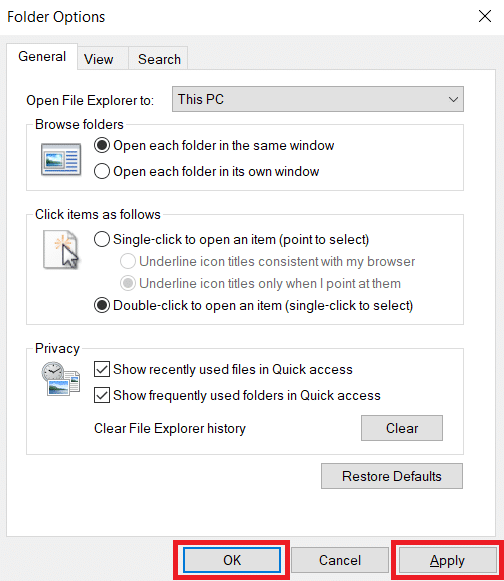
6. Закройте Проводник.
Теперь, когда вы снова открываете проводник, вместо быстрого доступа будет отображаться страница «Эта страница ПК».
Примечание. Если вы все еще сталкиваетесь с проблемой, вернитесь к параметрам папки и нажмите кнопку «Очистить» рядом с «Очистить историю проводника» в разделе «Конфиденциальность». После этого нажмите Применить > ОК. Он удалит все недавние действия со страницы быстрого доступа и запустит ее заново. Это может решить проблему.
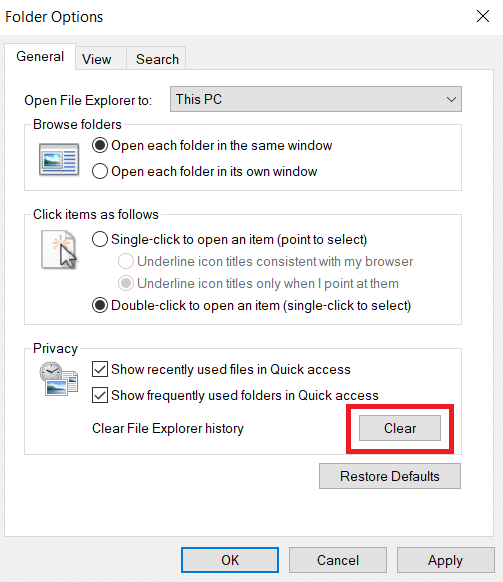
Способ 3: очистить кэш проводника
Кэш и другие временные файлы могут быть повреждены, что приведет к сбоям в работе программ. Поврежденные файлы кэша Проводника могут привести к тому, что Проводник Windows 10 будет работать над этой проблемой. Вы можете исправить это, очистив кэш проводника. Для этого выполните следующие действия.
1. Нажмите одновременно клавиши Windows + R, чтобы открыть диалоговое окно «Выполнить».
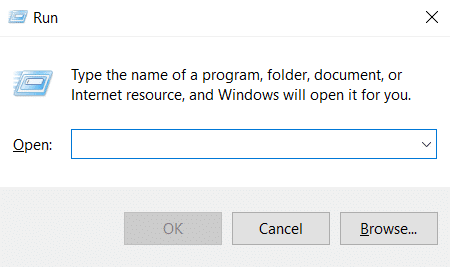
2. Введите %AppData% и нажмите OK, чтобы открыть папку Roaming.
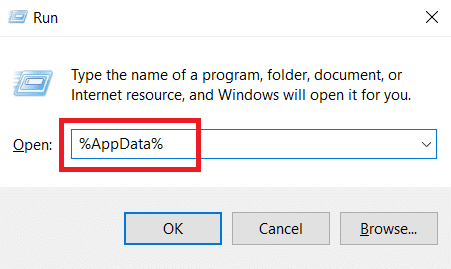
3. В папке Roaming перейдите по этому пути.
C:UsersACERAppDataRoamingMicrosoftWindowsRecent
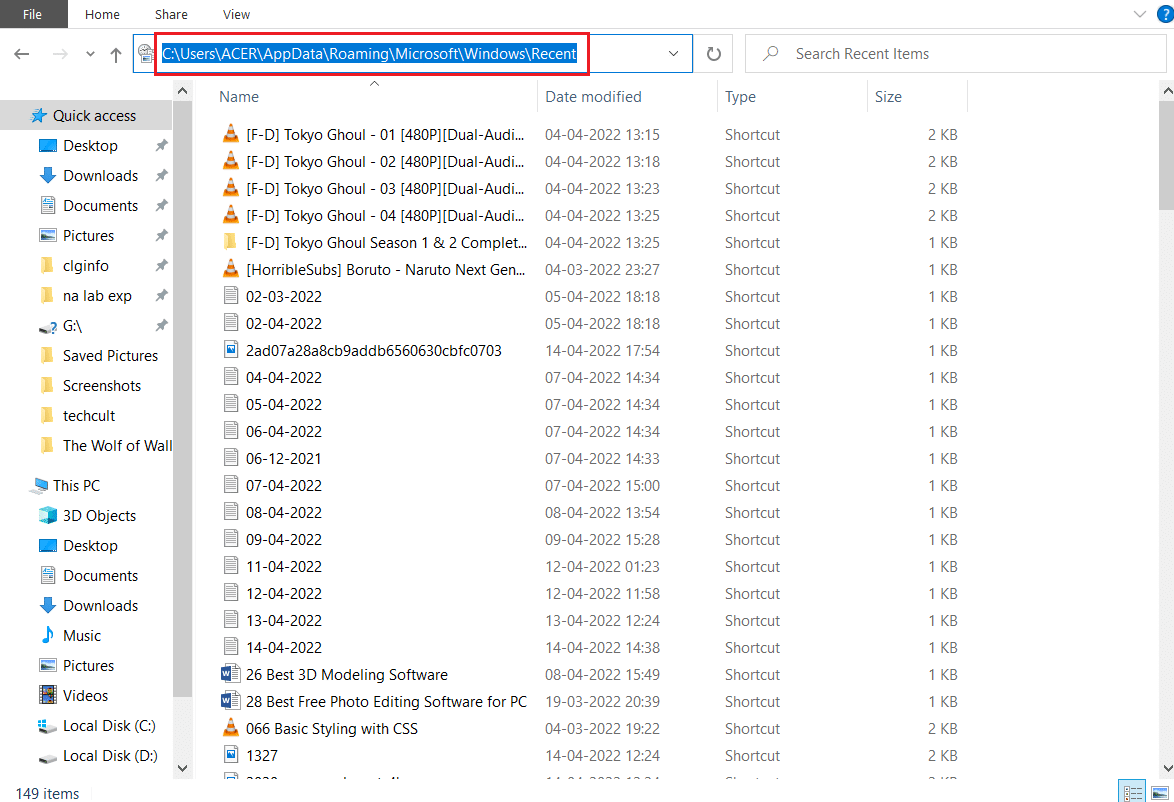
4. Выберите все файлы в папке «Последние элементы», нажав одновременно клавиши Ctrl + A.
5. После выбора всех файлов щелкните правой кнопкой мыши любой файл и выберите Удалить, чтобы удалить все файлы.
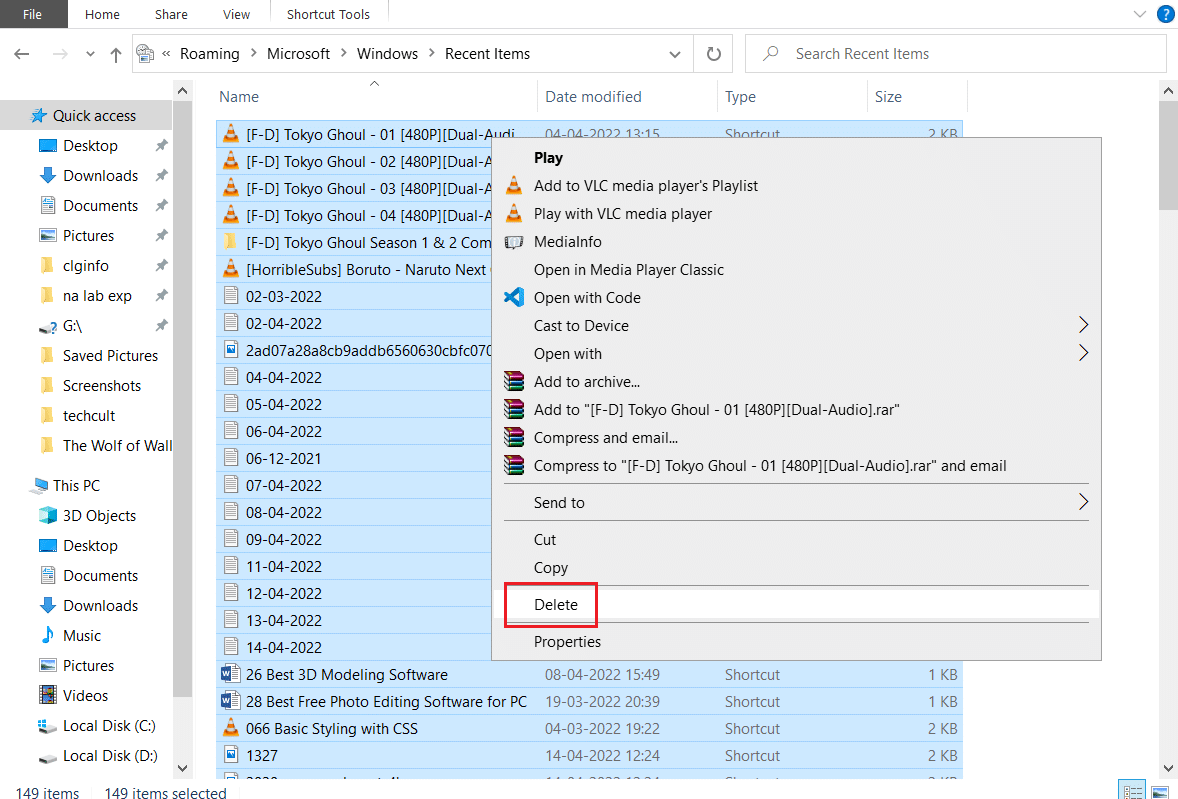
Это очистит все файлы кеша проводника. Проверьте, решена ли проблема с работой проводника Windows 10.
Способ 4: Оптимизация папок
Некоторые пользователи сообщают, что им удалось решить эту проблему, оптимизировав папки, в которых отображалась ошибка «Работа над этим», для общих элементов. Он отображает все файлы без каких-либо специальных параметров просмотра и лучше всего подходит для папок, содержащих различные типы файлов. Он может загружать содержимое папки намного быстрее, тем самым решая проблему. Вот как вы можете это сделать.
1. Щелкните правой кнопкой мыши папку, в которой вы столкнулись с ошибкой File Explorer, работающей над ней, и выберите «Свойства». Откроется окно свойств.
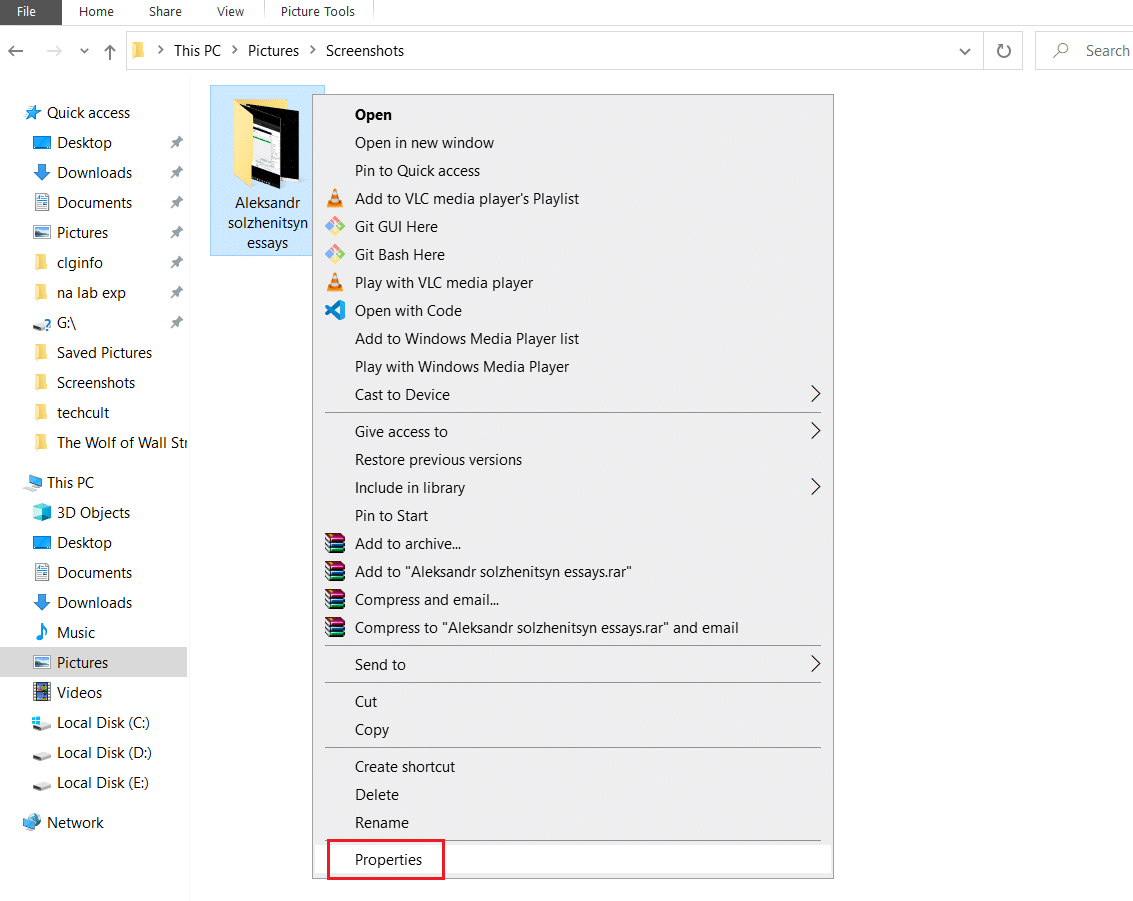
2. Перейдите на вкладку «Настроить» и щелкните раскрывающееся меню «Оптимизировать эту папку для:» и выберите «Общие элементы».
Примечание. Вы можете установить флажок «Применить этот шаблон ко всем подпапкам», если хотите, чтобы эта оптимизация применялась к другим папкам внутри проблемной папки.
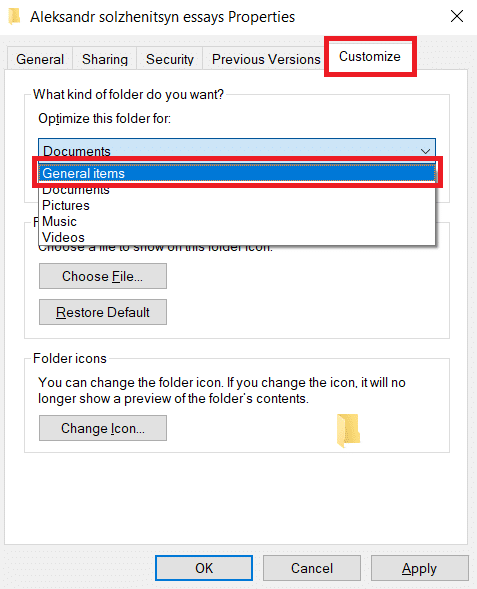
3. Нажмите «Применить» и «ОК», чтобы сохранить изменения.
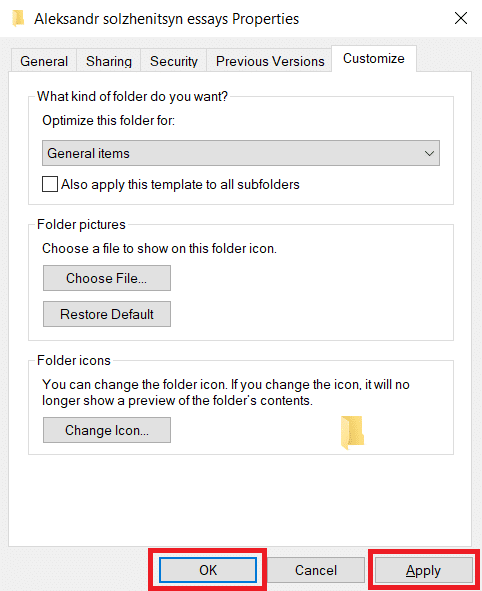
Проверьте, решена ли работающая над этим Windows 10 проблема медленного проводника.
Примечание. Если это не сработает, попробуйте закрыть все процессы, подключенные к OneDrive, перейдя в диспетчер задач и выбрав параметр «Завершить задачу». Вы можете прочитать нашу статью, чтобы завершить задачу в диспетчере задач.
Способ 5: сбросить поисковый индекс
Windows хранит все наши поисковые запросы в индексе, чтобы обеспечить быстрые и эффективные результаты поиска. Иногда загрузка этого индекса может замедлить работу Проводника и вызвать обсуждаемую ошибку. Вы можете сбросить этот индекс и удалить все предыдущие поиски, чтобы он загружался быстрее. Это может решить проблему. Следуйте инструкциям ниже, чтобы сделать то же самое.
2. Нажмите клавишу Windows, введите Параметры индексирования и нажмите Открыть.
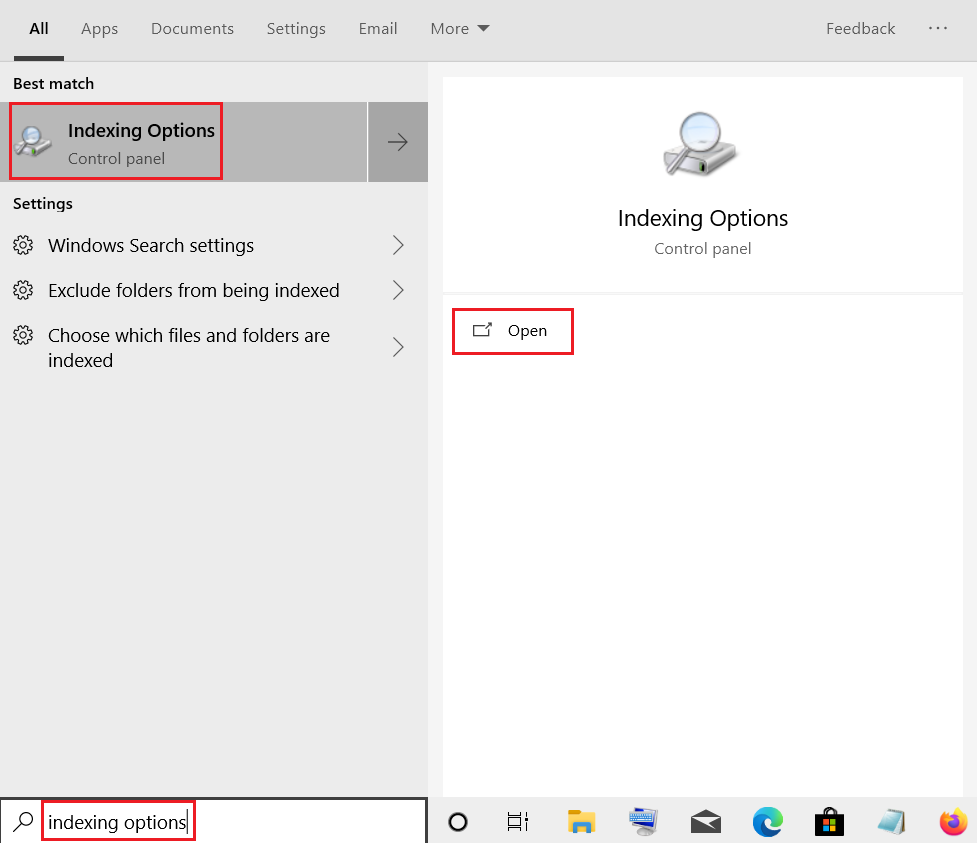
3. Нажмите кнопку «Дополнительно». Подтвердите любые появившиеся подсказки. Откроется окно дополнительных параметров.
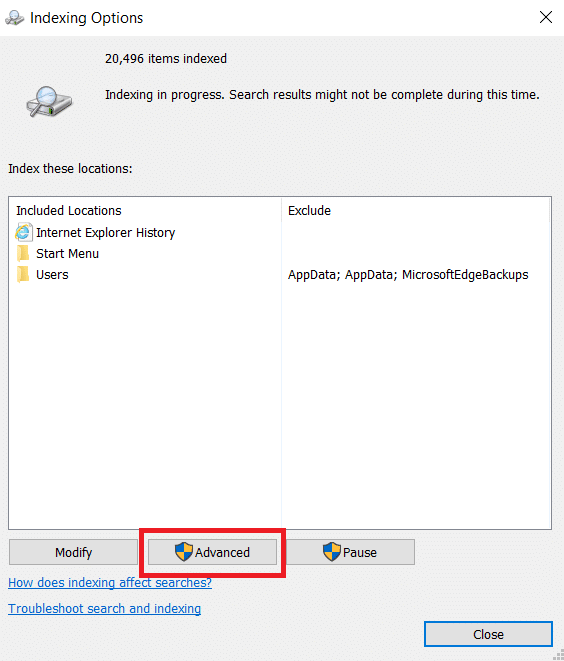
4. Нажмите кнопку «Перестроить» рядом с «Удалить и перестроить индекс» в разделе «Устранение неполадок».
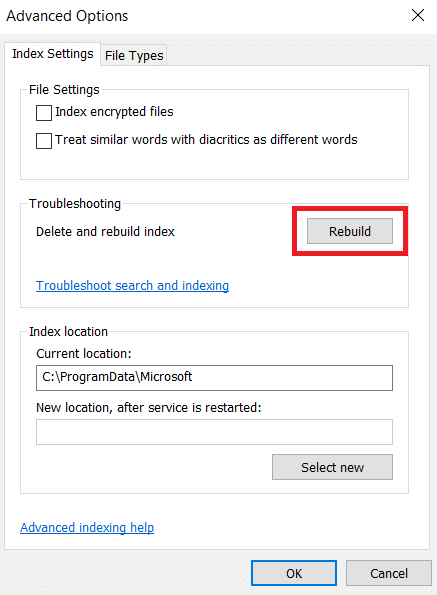
5. Нажмите OK в запросе подтверждения и дождитесь завершения процесса перестроения.
Способ 6: выполнить восстановление системы
Параметр «Восстановление системы» восстановит предыдущую версию вашего компьютера и запустит проводник, как он использовался в этой конкретной версии, прежде чем вы столкнулись с проблемой, связанной с ней. Это может решить проблему, и вы можете сделать это, следуя нашему руководству по использованию восстановления системы в Windows 10. Это должно, наконец, устранить ошибку Windows 10 File Explorer, работающую над ней.
Примечание. Используйте этот метод только в том случае, если другие методы вам не помогли.
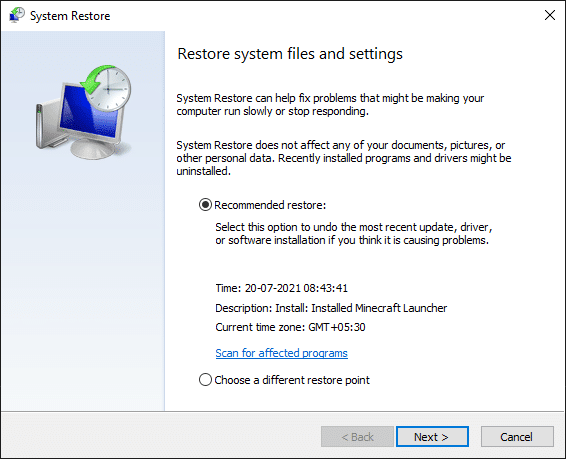
***
Мы надеемся, что это руководство было полезным, и вы смогли исправить ошибку Windows 10 File Explorer. Дайте нам знать, какой метод работал для вас лучше всего. Если у вас есть какие-либо вопросы или предложения, не стесняйтесь оставлять их в разделе комментариев.

