Diskpart — это встроенная в Windows утилита, которая в основном используется для управления дисками, вставленными в компьютер. Также возможна очистка или форматирование запоминающего устройства, например USB-накопителя или жесткого диска. Пользователи обычно форматируют запоминающие устройства с помощью проводника Windows, иногда этот процесс может происходить с ошибкой, поэтому они пытаются исправить ошибку форматированием с помощью команды Diskpart. Diskpart — это команда CMD, которая является очень мощным инструментом для форматирования любого накопителя. Иногда пользователи также сталкиваются с проблемами с командой Diskpart и сталкиваются с ошибкой форматирования флэш-накопителя, существует множество типов ошибок, связанных с Diskpart. В этой статье мы рассмотрим все исправления одно за другим, включая уровень ошибки Diskpart. Итак, приступим.
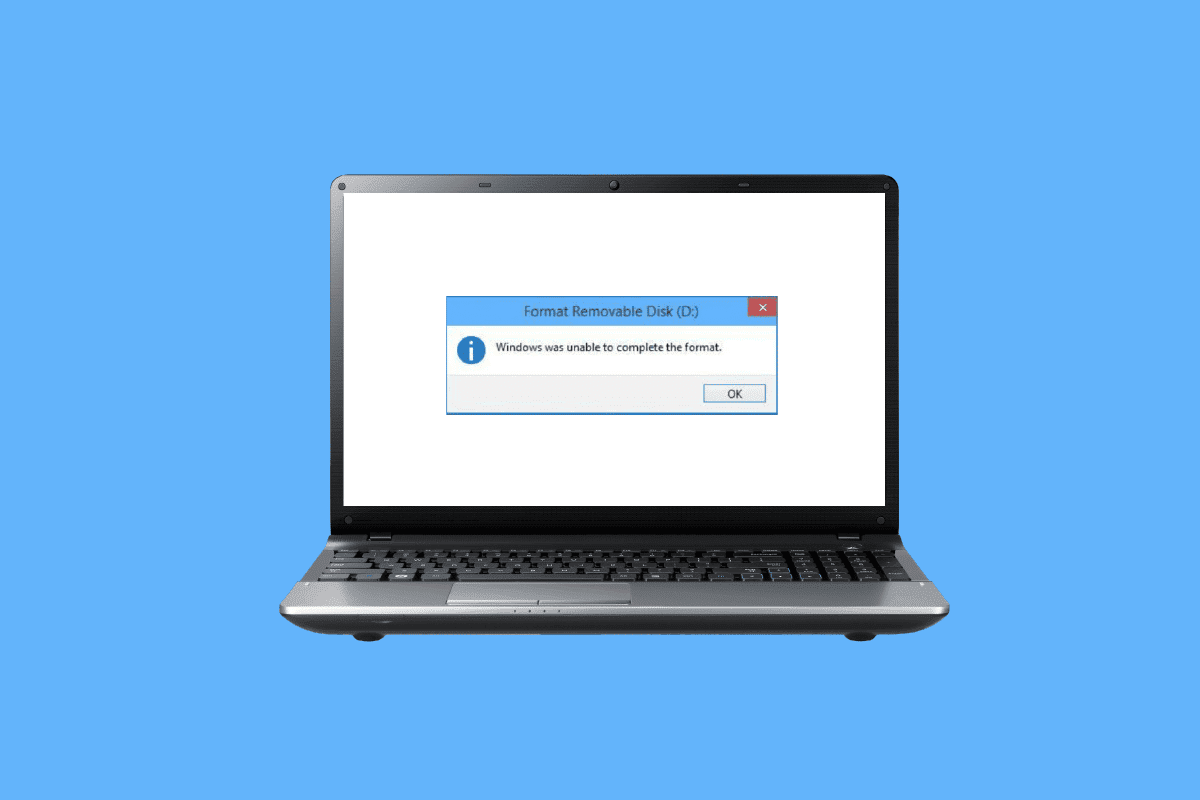
Оглавление
Как исправить ошибку при форматировании USB-накопителя
Прежде чем перейти к методам устранения неполадок, ниже приведены возможные причины ошибки форматирования флэш-накопителя.
- Заблокированный USB
- USB-устройство повреждено
- USB защищен от записи
- Системные файлы присутствуют на USB
- Вирус на USB-накопителе
- Плохой сектор на USB
- Драйвер диска поврежден
Вот способы исправить уровень ошибки Diskpart при форматировании USB-накопителя.
Способ 1: переподключить устройство
Если USB-устройство или накопитель не подключены должным образом, могут возникнуть проблемы с Diskpart. Это можно решить, переподключив устройство. Удалите устройство с компьютера и снова подключите устройство, убедитесь, что компьютер подключен как администратор, и проверьте, сохраняется ли проблема.
Способ 2: проверьте USB, чтобы исправить внутреннюю ошибку
В Windows есть утилита ошибок, вы можете выполнить эту проверку, чтобы увидеть, обнаруживает ли Windows какие-либо проверки на сбой.
1. Нажмите клавиши Windows + E вместе, чтобы открыть проводник.
2. Теперь откройте «Этот компьютер», щелкните правой кнопкой мыши USB-накопитель и выберите «Свойства».
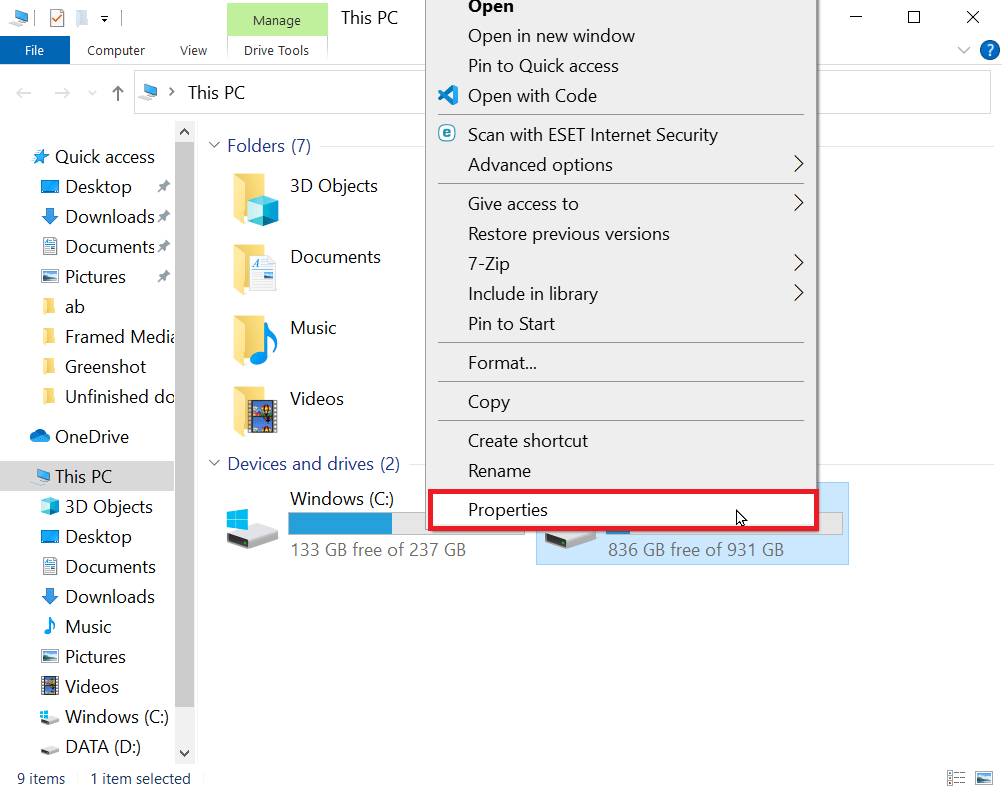
3. Перейдите на вкладку «Инструменты» и нажмите «Проверить», чтобы проверить диск на наличие возможных ошибок.
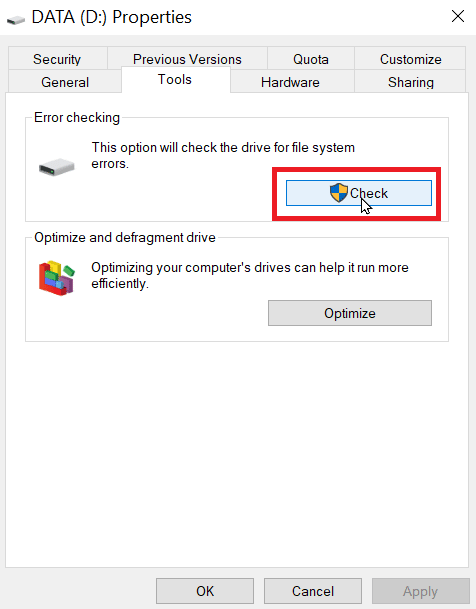
Способ 3: запустить сканирование на наличие вредоносных программ
Иногда проблема с вирусом может вызвать ошибку форматирования флэш-накопителя, поэтому это можно исправить, выполнив сканирование на вирусы. Вам рекомендуется сканировать компьютер в соответствии с инструкциями в нашем руководстве Как запустить сканирование на вирусы на моем компьютере?
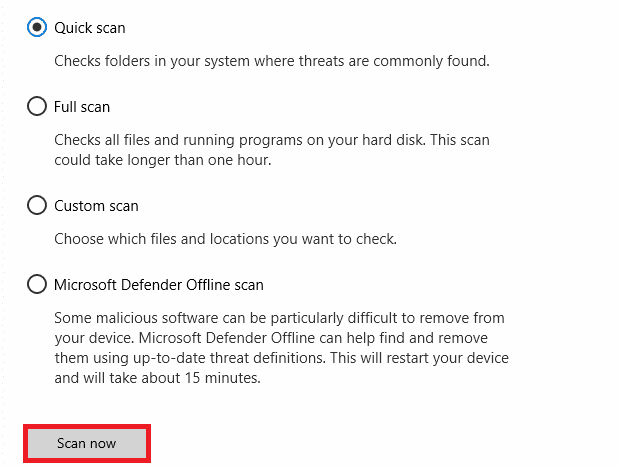
Способ 4: обновить диски
Поврежденный или неправильный драйвер диска может вызвать проблемы с драйвером, даже если инструмент diskpart используется правильно или другие методы используются правильно, неправильный драйвер может вызвать различные ошибки. Прочтите наше руководство по обновлению драйверов на ПК с Windows 10, чтобы исправить уровень ошибки Diskpart.
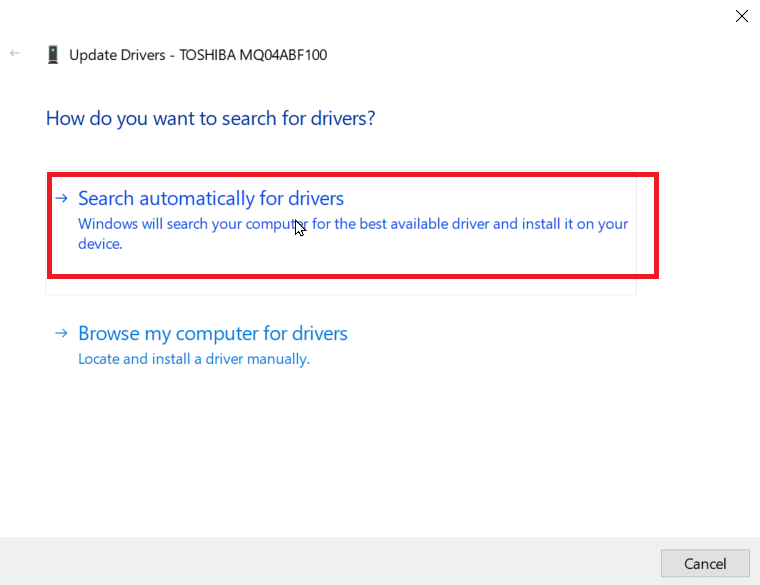
Способ 5: запустить сканирование chkdsk
Секторы — это разделы на USB-накопителе или диске, представляющие собой небольшую единицу хранения данных. Иногда файлы хранятся в случайных секторах, что приводит к повреждению файлов. Эти поврежденные сектора невозможно прочитать или записать, и из-за этого процесс форматирования будет нарушен. Прочтите наше руководство по проверке диска на наличие ошибок с помощью chkdsk.
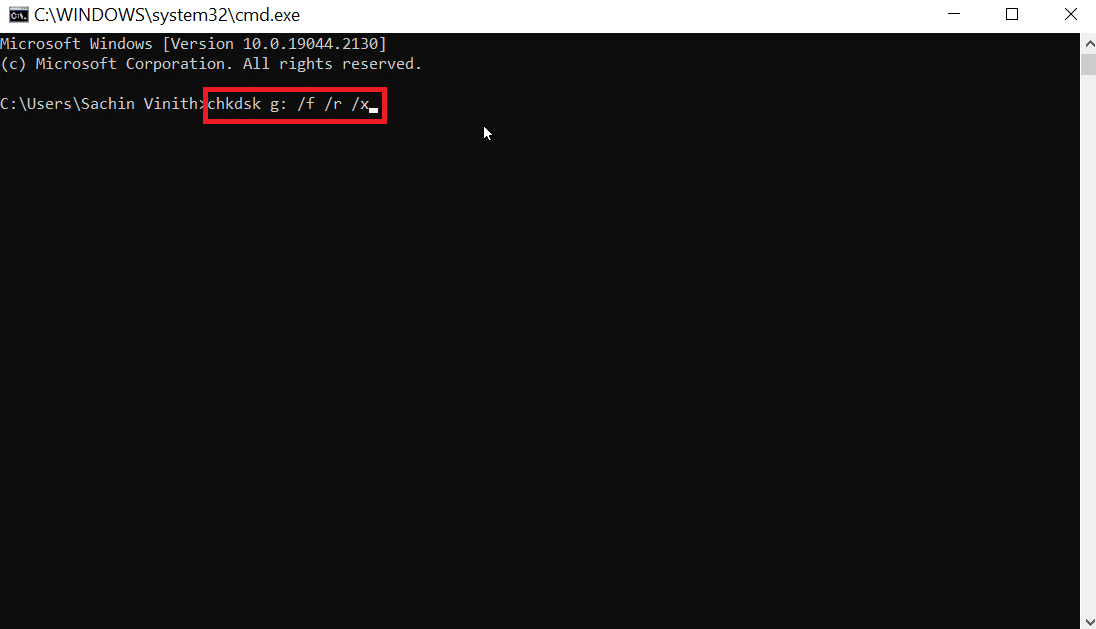
Способ 6: использовать средство просмотра системных событий
Иногда пользователи сообщают об ошибке, которая называется «Отказано в доступе к дисковой части». Ошибка «Отказано в доступе» обычно возникает из-за того, что USB-накопитель оказывается несанкционированным или заблокированным. Выполните следующие шаги, чтобы исправить ошибку.
1. Чтобы устранить ошибку, попробуйте проверить журнал системных событий. В журнале системных событий будут регистрироваться все проблемы, возникающие на компьютере.
2. Нажмите клавишу Windows, введите eventvwr и нажмите «Запуск от имени администратора». Откроется средство просмотра событий Windows.
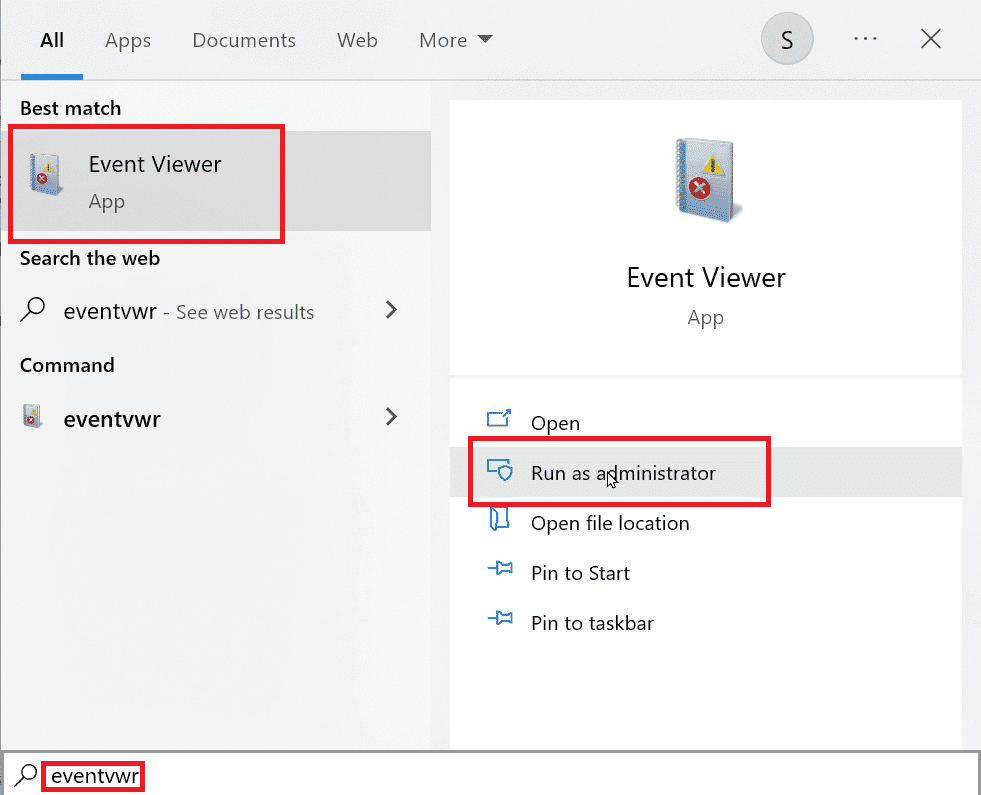
3. Щелкните Журналы Windows на левой панели.
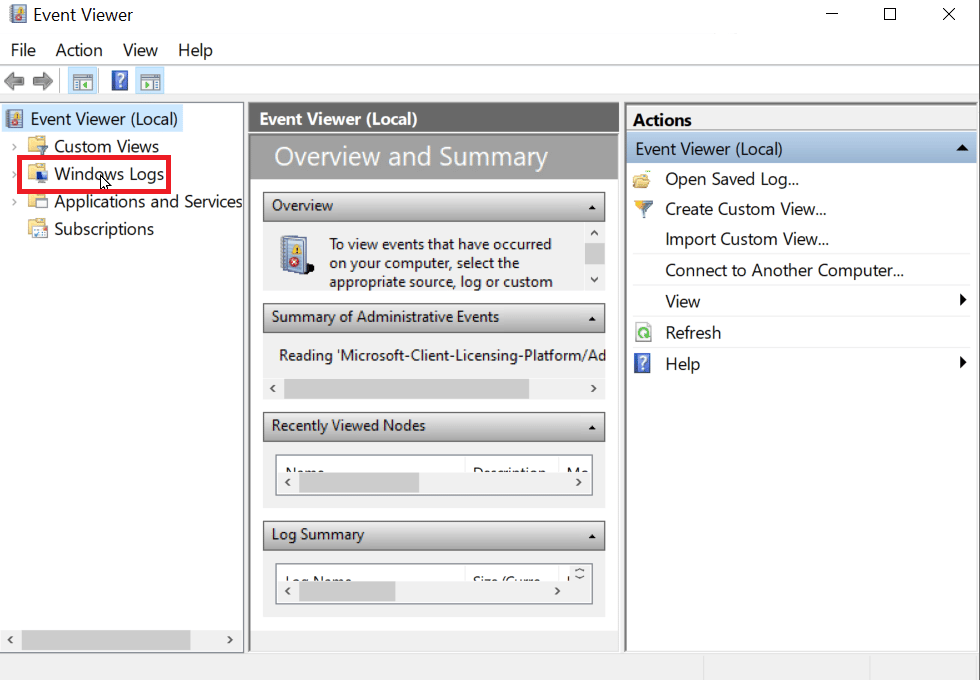
4. Нажмите Система, теперь справа будет огромный список ошибок, дважды щелкните последние ошибки, которые отмечены красной меткой.
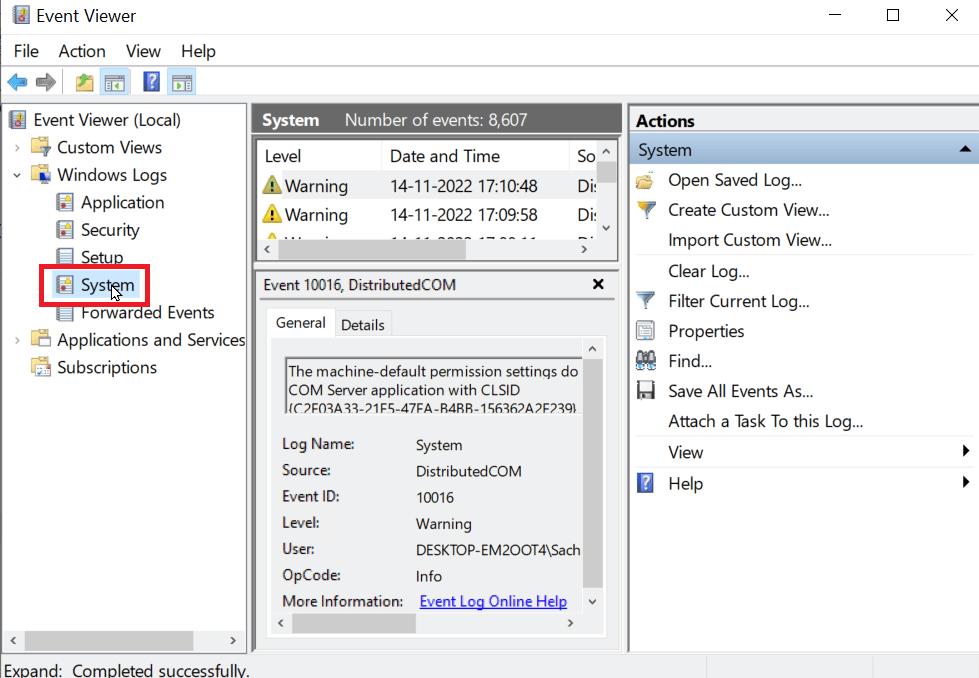
5. Щелкните правой кнопкой мыши событие, связанное с вашим USB, и щелкните Свойства события.
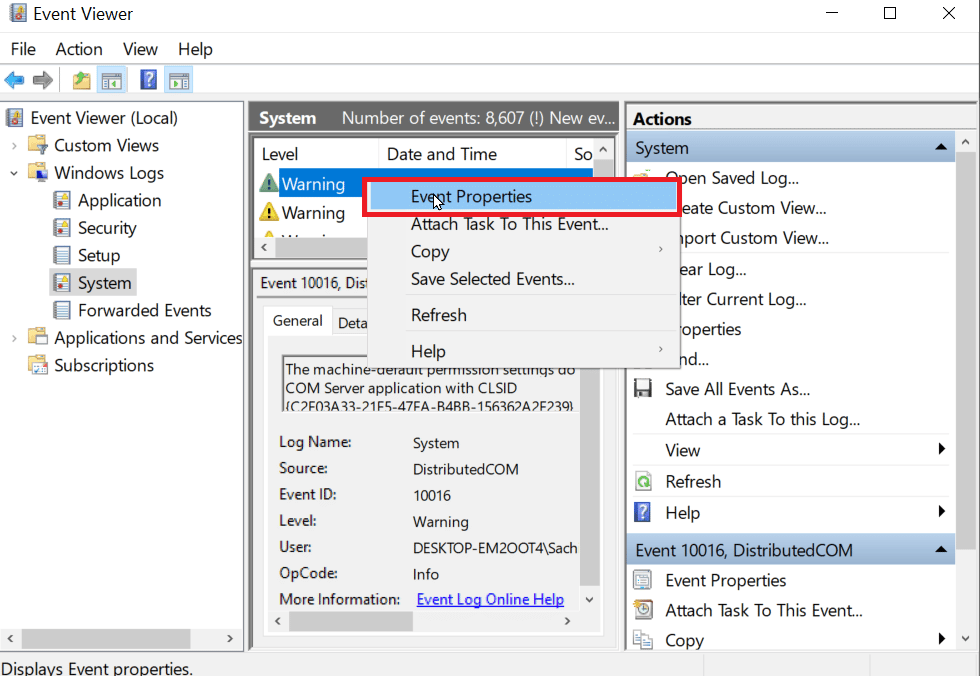
6. Теперь вы можете просмотреть подробную информацию об ошибке, с подробной информацией об ошибке вы можете легко устранить ошибку, чаще всего эта проблема вызвана отсутствием прав администратора.
7. Чтобы это исправить, прочитайте наше руководство по восстановлению системных файлов.
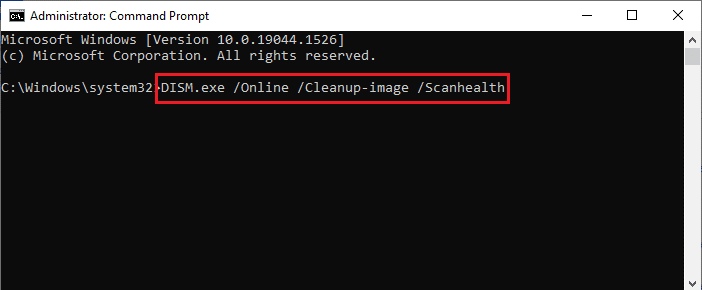
Способ 7: убедитесь, что USB-устройство не заблокировано
Если вы правильно подключили устройство, вам необходимо проверить, не заблокирован ли накопитель, если это так, то может возникнуть Ошибка форматирования флешки.
1. Снова подключите USB-устройство и откройте проводник, проверьте, доступны ли файлы USB-устройства через проводник.
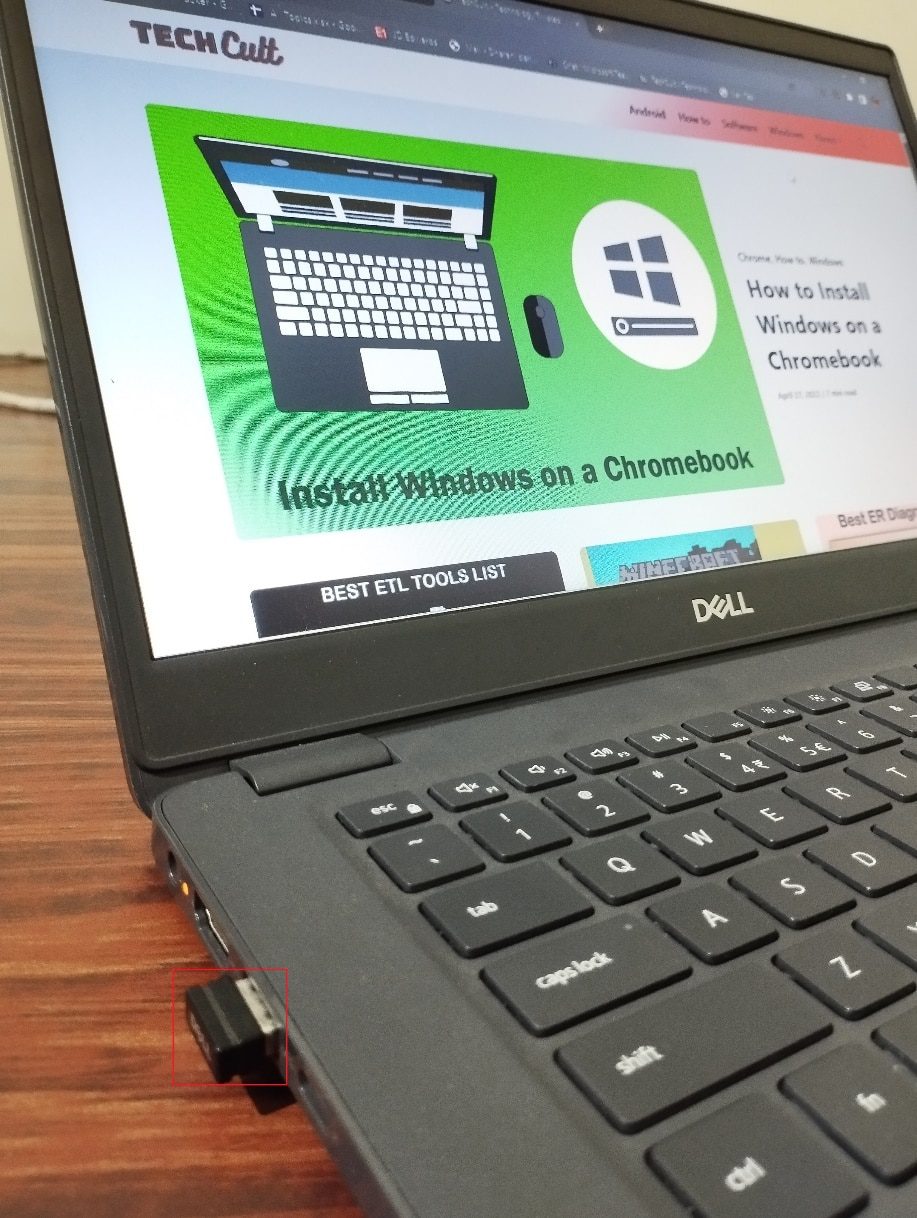
2. Получите доступ к данным на USB-устройстве и проверьте, не повреждены ли данные и доступны ли они.
3. Если он доступен, то можно приступить к очистке диска с помощью утилиты Diskpart, если нет то может возникнуть ошибка типа устройство в данный момент занято другой программой или файлом, перезагрузите систему Windows и снова попробуйте утилиту Diskpart .
Способ 8: запустить команду Diskpart
Когда запоминающее устройство, такое как USB или жесткий диск, защищено от записи, вы можете столкнуться с ошибкой под названием «Устройство защищено от записи». Если жесткий диск или USB-устройство защищены от записи, вы не сможете отформатировать устройство, включая содержимое USB-накопителя. Возможно, вам придется разблокировать USB-накопитель, расшифровав его перед использованием утилиты diskpart. Ниже приведены шаги для решения Дискпарт проблема уровня ошибки.
1. Нажмите клавишу Windows, введите «Командная строка» и нажмите «Запуск от имени администратора».
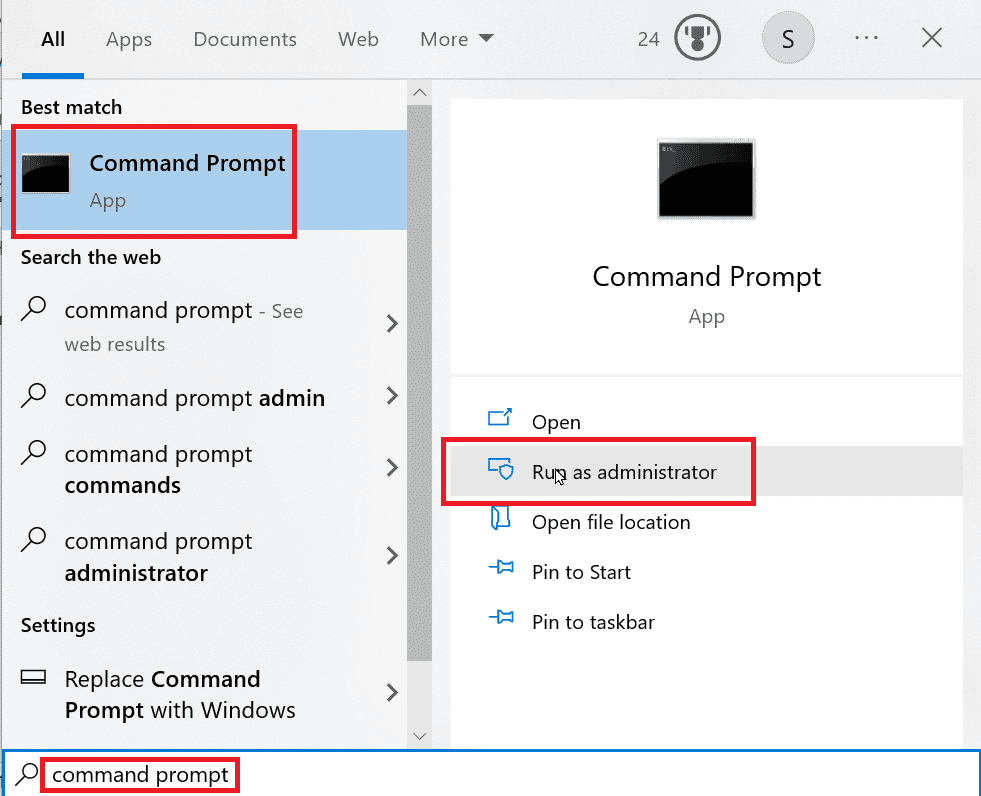
2. Введите команду Diskpart и нажмите клавишу Enter.
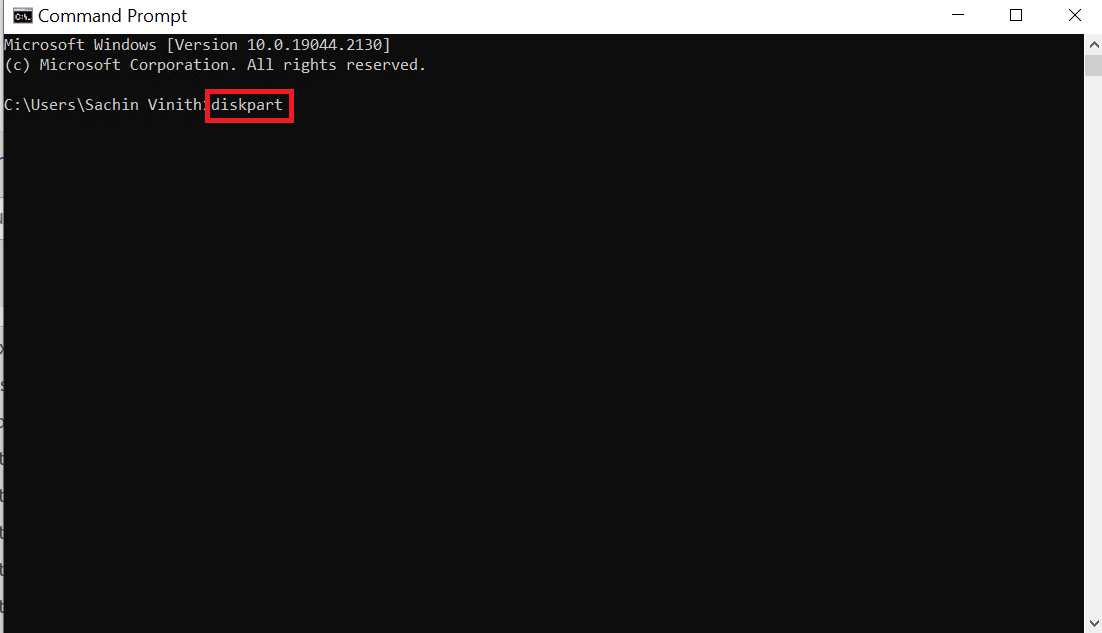
3. Теперь введите список дисков и нажмите клавишу Enter, эта команда отобразит список всех ваших дисков, присутствующих на компьютере, включая все съемные носители.
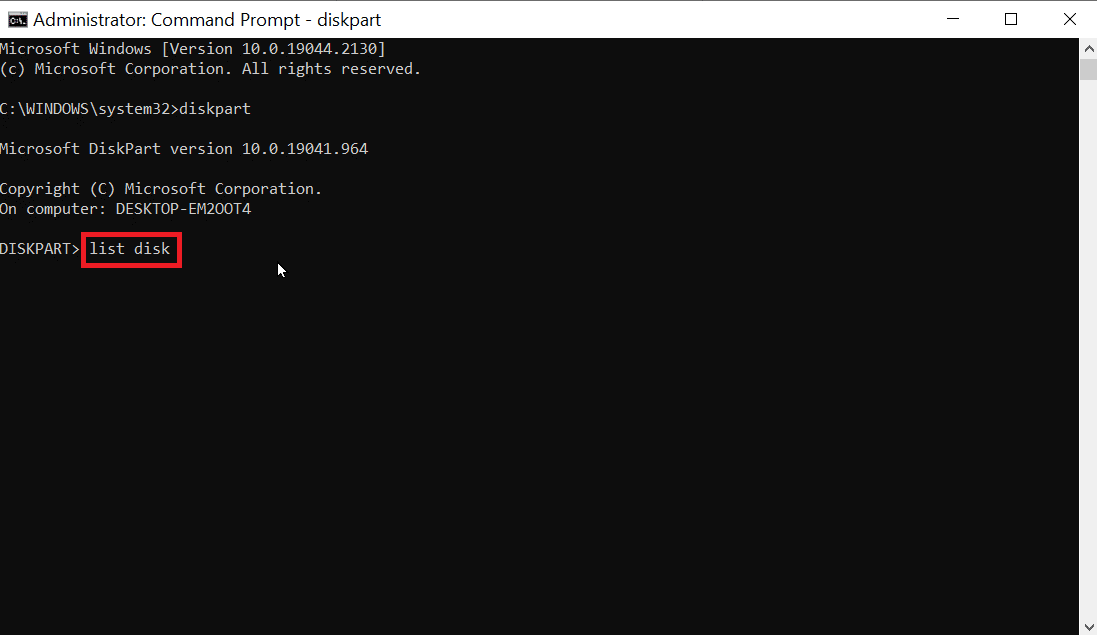
4. Введите Select disk X, X — это номер диска, дважды проверьте, является ли выбранный вами диск вашим USB-накопителем.
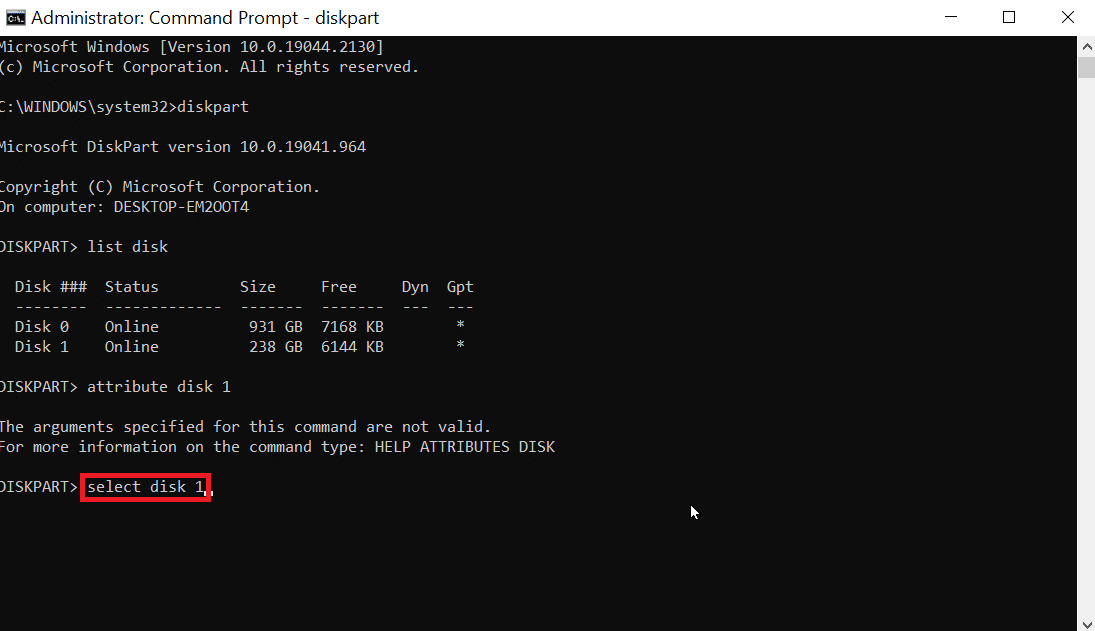
5. В случае, если вы хотите подтвердить защиту диска, введите атрибут команды disk, чтобы проверить, доступен ли выбранный диск только для чтения, заголовок Только для чтения будет читать да, если только чтение включено.
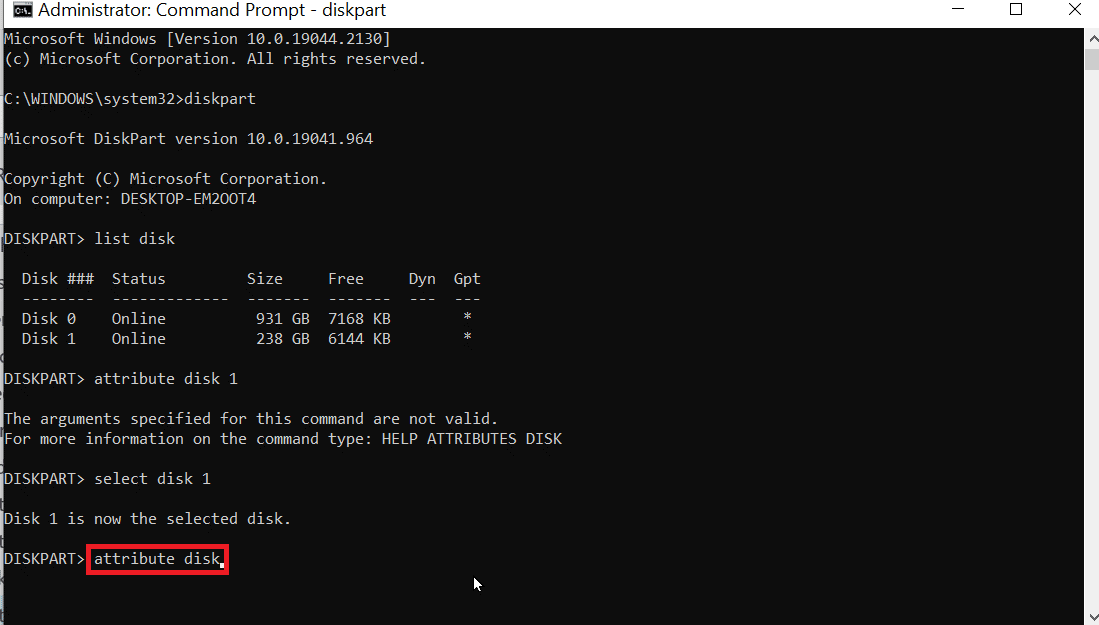
6. Введите атрибут команды disk clear только для чтения и нажмите клавишу Enter. После процедуры Текущее состояние «Только для чтения» и «Только для чтения» будут установлены на «Нет».
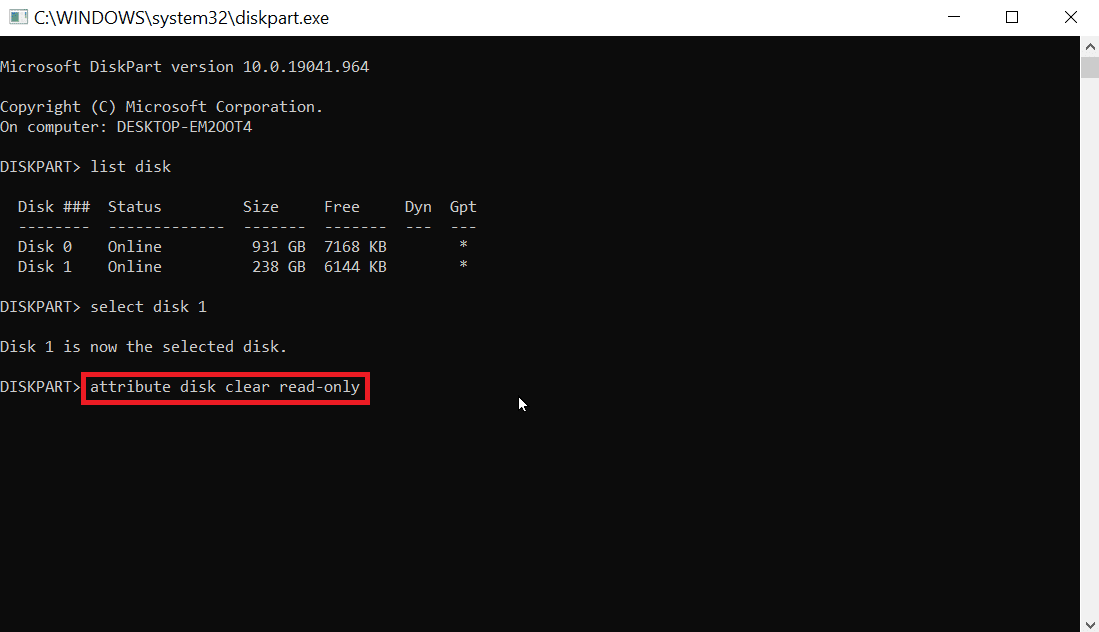
7. После выполнения шагов вы можете попробовать использовать diskpart, чтобы увидеть, исправлена ли ошибка при форматировании флэш-накопителя.
Способ 9: используйте установочный диск Windows для устранения неполадок
Отказ в доступе произойдет, если диск содержит системные файлы, если системные файлы присутствуют. Пока Windows активна, съемный носитель нельзя очистить, поэтому вам может потребоваться стереть файлы с установочного диска Windows. Этот процесс происходит во время загрузки, поэтому съемный носитель не получает доступ из-за ошибки. Выполните следующие действия, чтобы устранить уровень ошибки Diskpart.
1. Вставьте установочный диск Windows в дисковод и загрузитесь с него.
2. Чтобы выполнить загрузку с накопителя, необходимо установить параметры загрузки в системе BIOS/UEFI при запуске компьютера.
3. Когда компьютер запускается, нажмите клавишу Esc и нажмите клавишу F10, чтобы получить доступ к BIOS/UEFI.
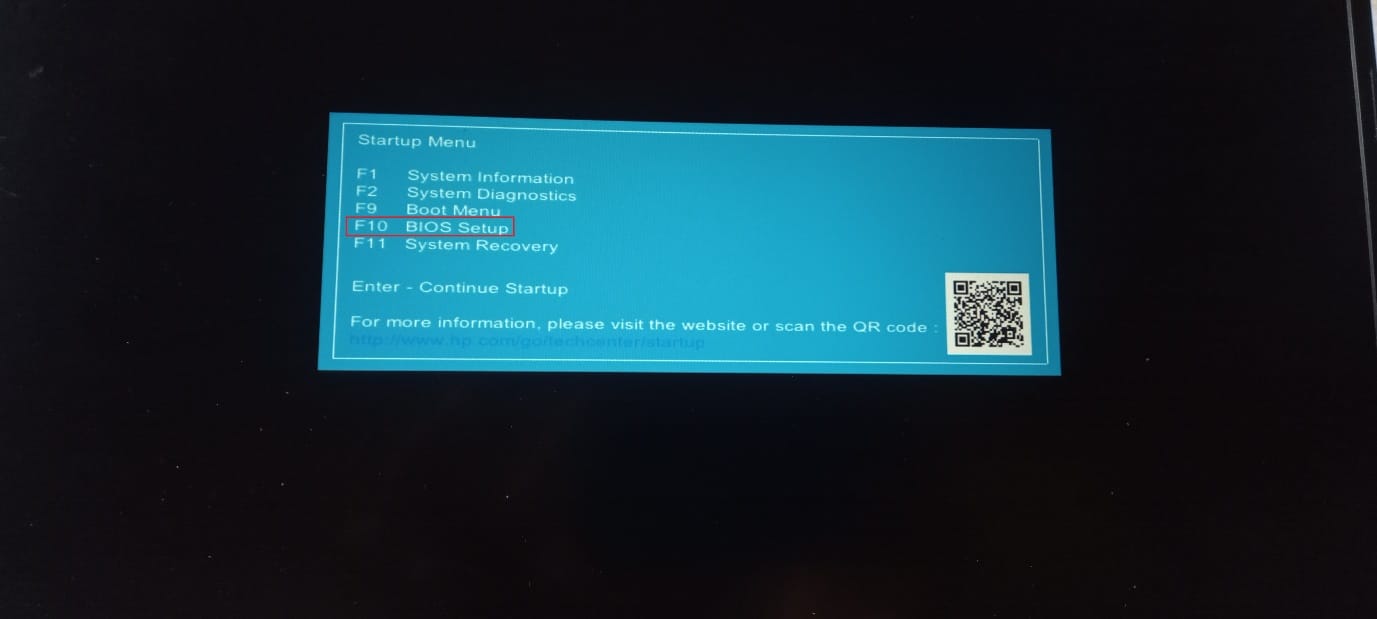
4. Перейдите к параметрам загрузки.
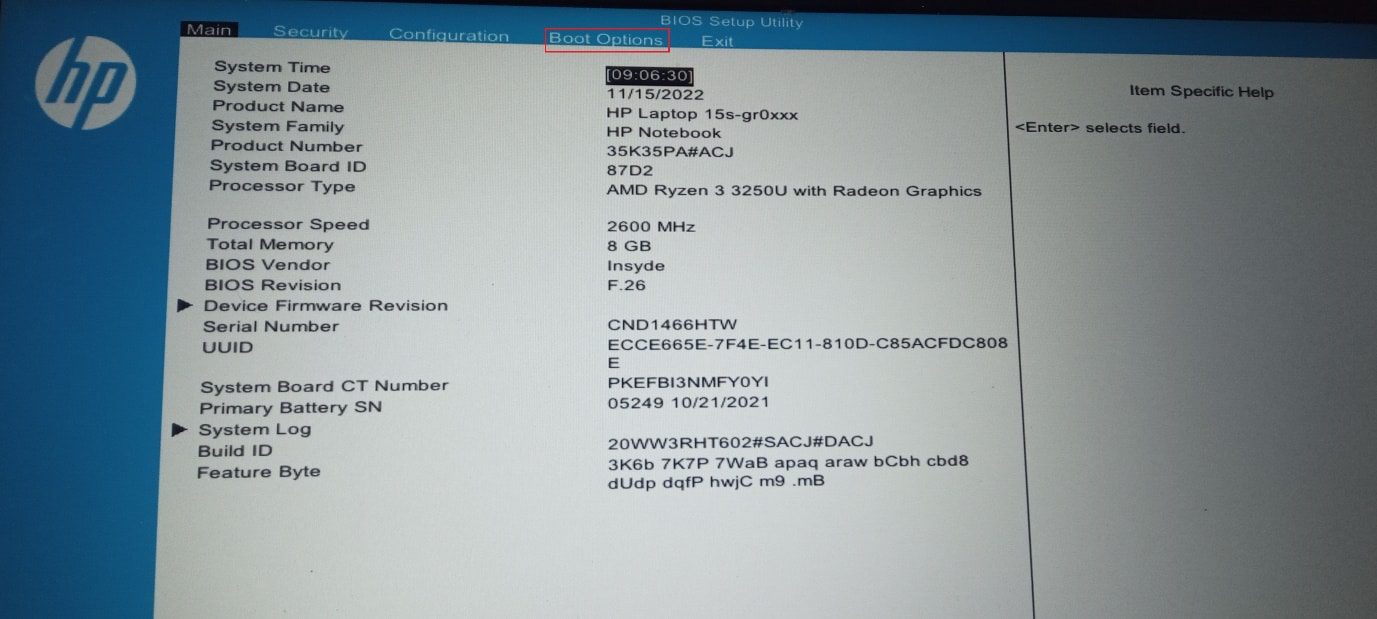
5. В порядке загрузки UEFI будет указан порядок загрузки оборудования, нажмите клавишу F5 или F6 и переместите оборудование с именем USB CD/DVD ROM Drive в верхнюю часть списка.
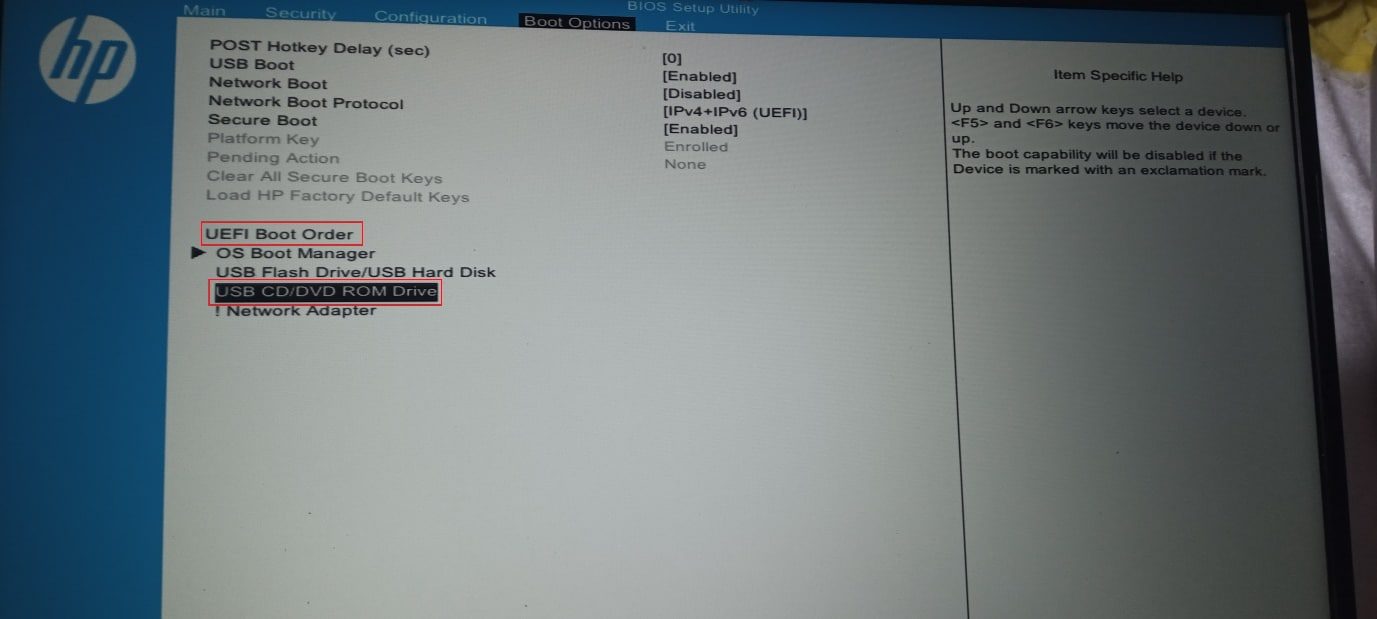
6. Наконец, перейдите на вкладку «Выход» и нажмите «Сохранить изменения и выйти».
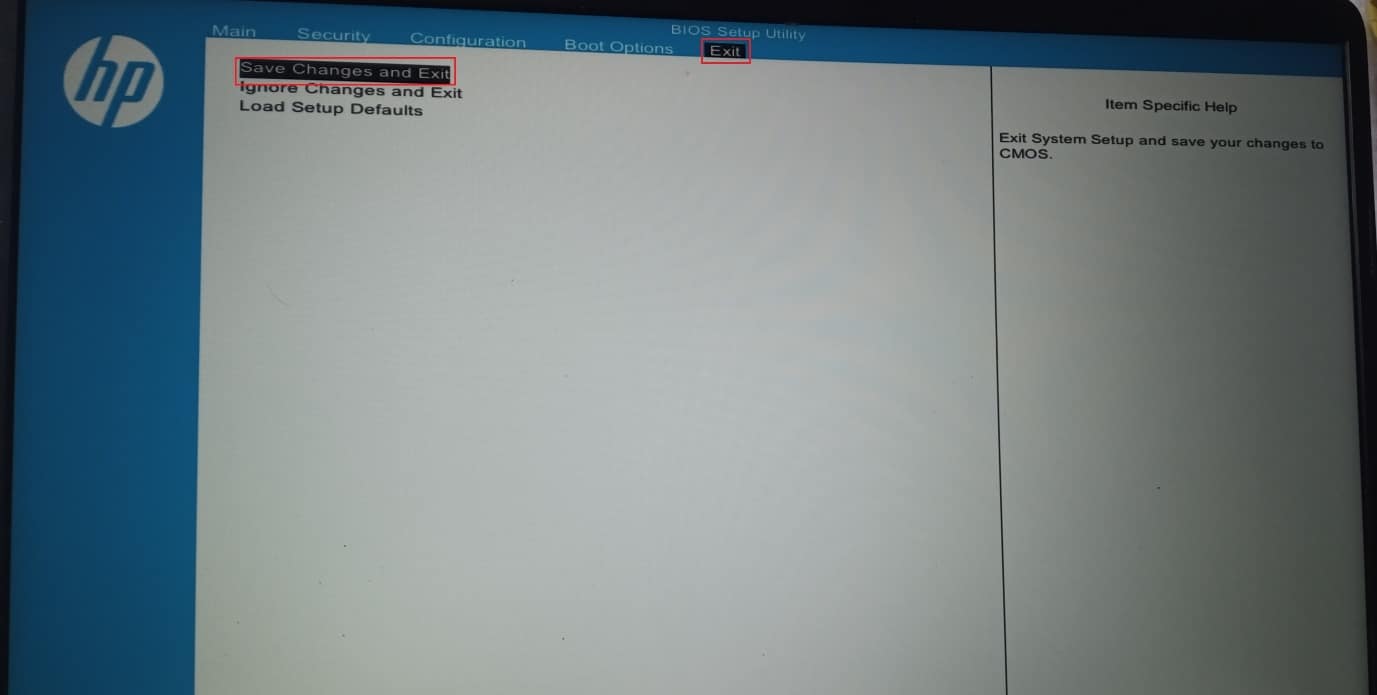
7. После этого процесса ваш компьютер загрузится с установочного диска Windows.
Примечание. Действия выполнялись для модели HP 15s (2020 г.).
8. При загрузке нажмите Восстановить компьютер.
9. Теперь нажмите «Устранение неполадок».
10. Нажмите «Дополнительные параметры» и, наконец, нажмите «Командная строка».
11. Теперь введите следующую команду diskpart по порядку и нажимайте клавишу Enter после ввода каждой команды.
Diskpart List Disk Select Disk(number of the Disk) Clean all
12. Это одно из решений для людей, столкнувшихся с ошибкой форматирования флешки.
Примечание. Будьте осторожны перед очисткой любого диска, всегда дважды проверяйте дисковод перед очисткой, так как легко очистить жесткий диск ПК, что приведет к тому, что Windows не загрузится.
Способ 10: переустановите хост-контроллер USB
Вы можете попробовать переустановить устройство хост-контроллера USB, чтобы увидеть, исправит ли оно ошибку форматирования флэш-накопителя.
1. Нажмите клавишу Windows, введите «Диспетчер устройств» и нажмите «Открыть».
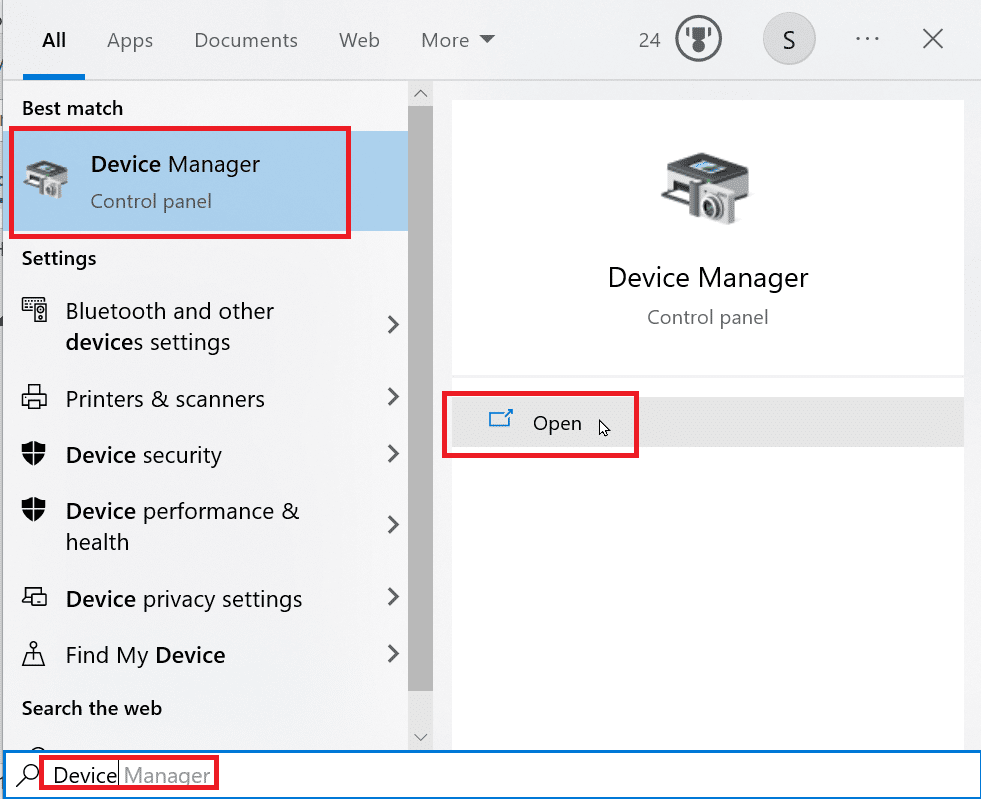
2. Дважды щелкните Контроллеры универсальной последовательной шины.
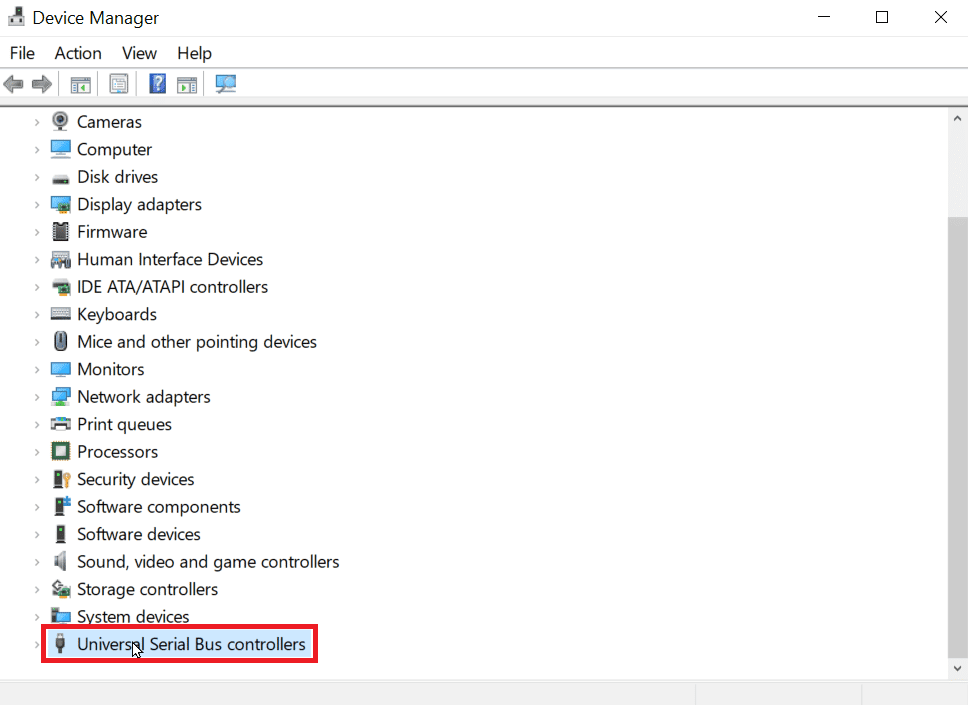
3. Теперь щелкните правой кнопкой мыши контроллер Intel (или контроллер AMD в случае процессора AMD) и выберите «Удалить устройство».
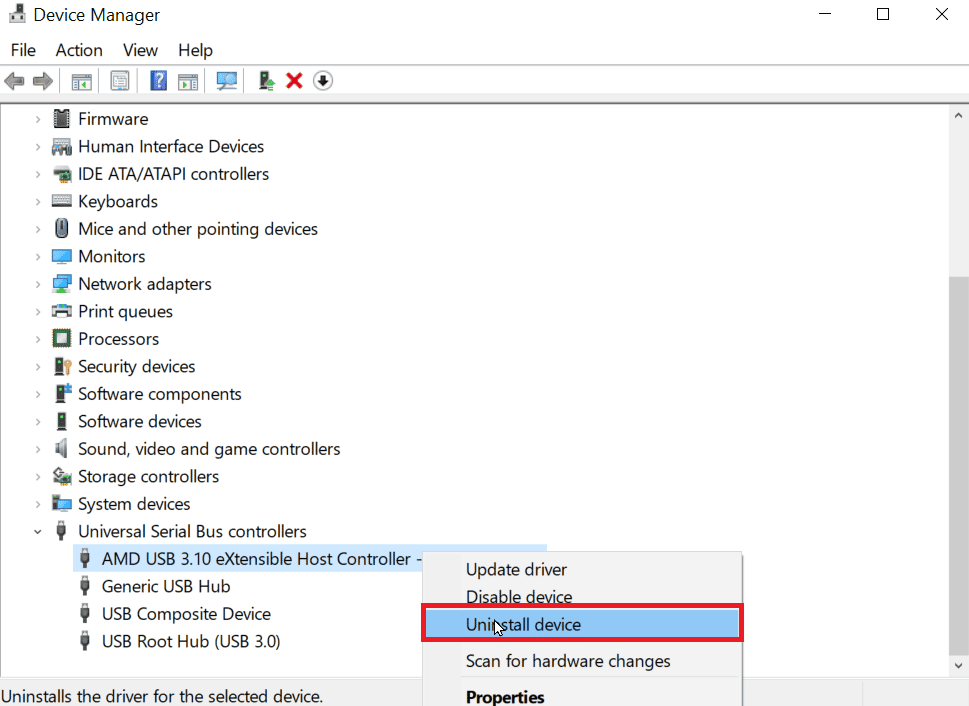
4. Перезагрузите устройство, драйвер будет автоматически установлен Windows при перезапуске.
Как отформатировать USB с помощью Diskpart
Следуя приведенному выше решению, вы бы нашли, как исправить ошибку, теперь давайте посмотрим, как правильно выполнить форматирование USB-накопителя Diskpart.
1. Откройте командную строку из панели поиска Windows.
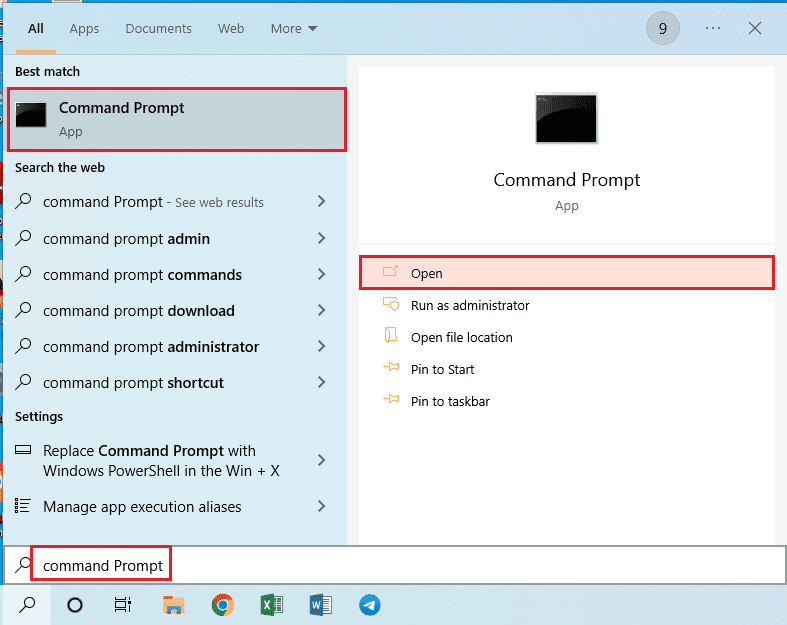
2. Введите команду diskpart и нажмите клавишу Enter.
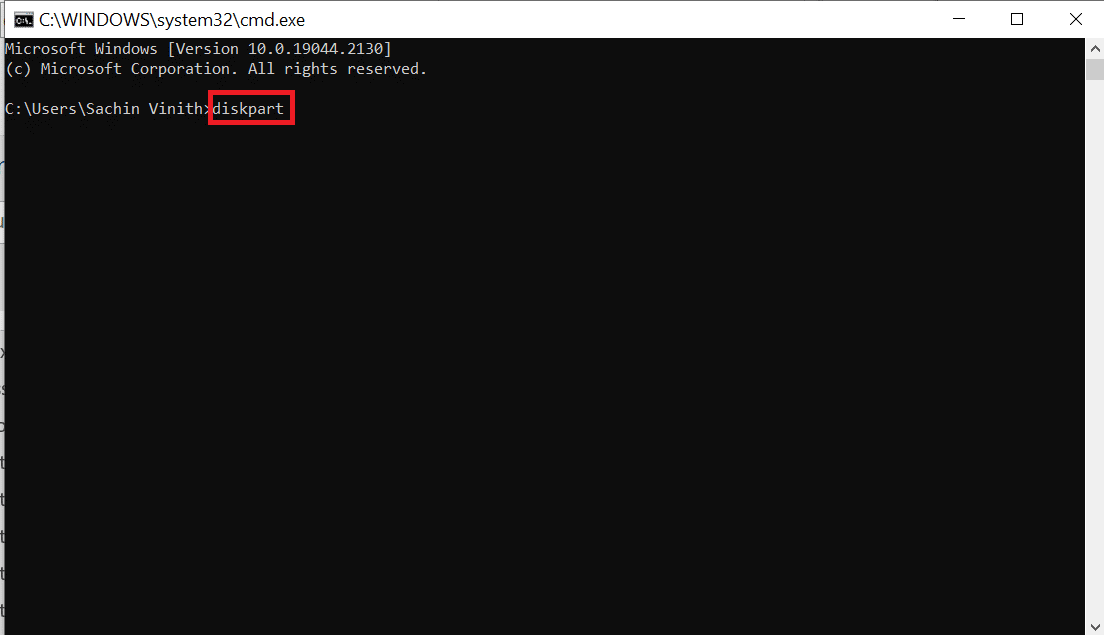
3. Введите list disk и нажмите клавишу Enter, это отобразит диски на компьютере.
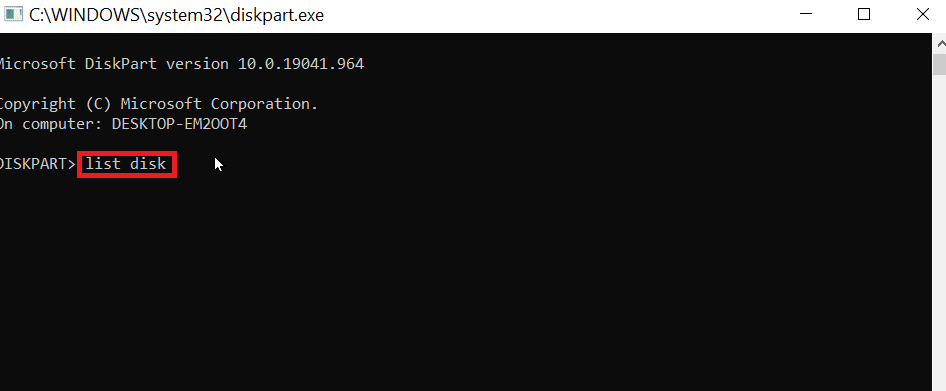
4. Введите команду select disk (номер диска) и нажмите клавишу Enter, чтобы выбрать диск.
Примечание. Номер диска — это номер вашего диска, дважды проверьте и убедитесь, что номер диска — это номер вашего USB.
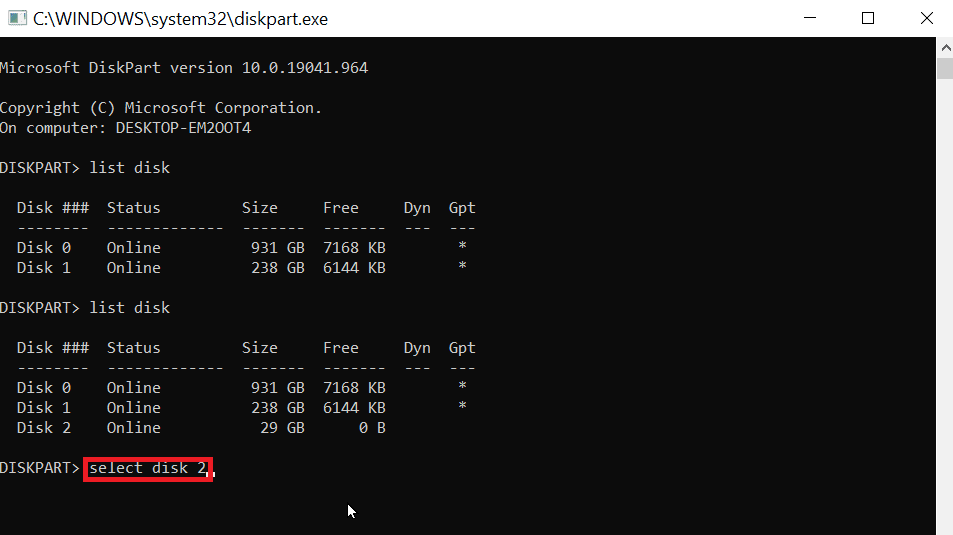
5. Введите clean и нажмите клавишу Enter, это удалит все разделы на USB-накопителе и снимет все блокировки.
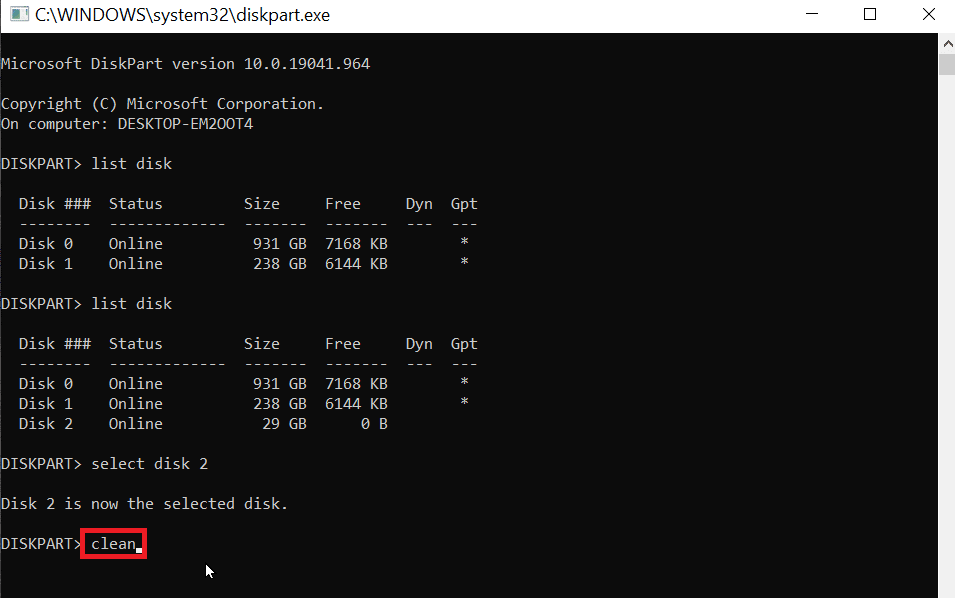
6. Теперь введите создать первичный раздел и нажмите клавишу Enter.
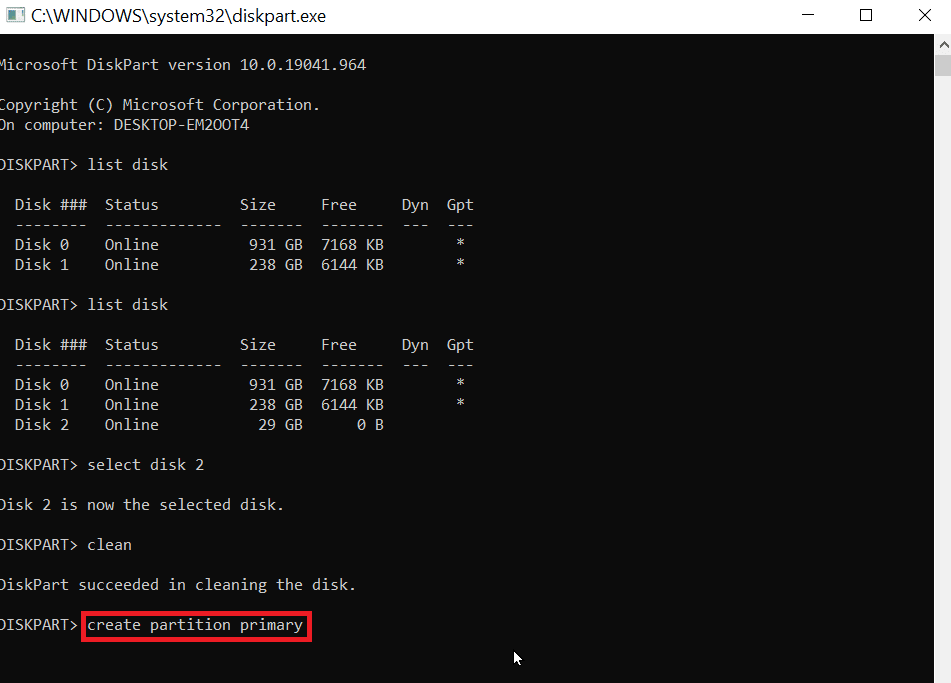
7. Наконец, введите быструю команду format fs=fat32 для форматирования в FAT32 или введите быструю команду format fs=ntfs для форматирования в NTFS.
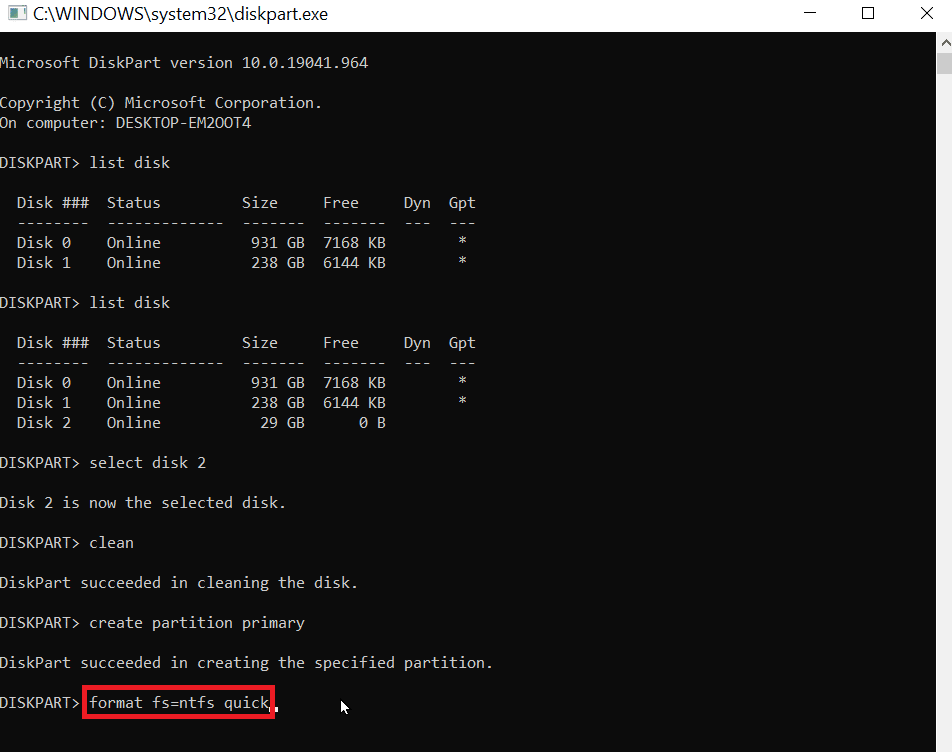
8. Чтобы назначить тип буквы диска, назначьте и нажмите клавишу Enter.
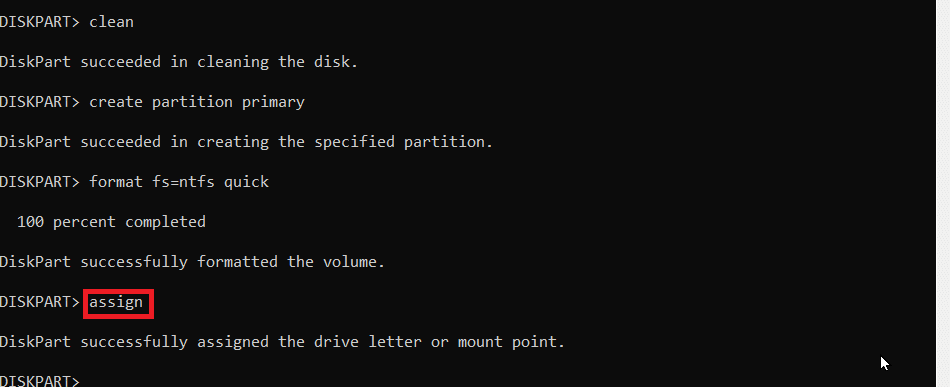
9. Наконец, введите exit, чтобы выйти из утилиты diskpart. Это надежный шаг для выполнения Diskpart Format USB Stick.
Часто задаваемые вопросы (FAQ)
Q1. Как я могу исправить проблему, из-за которой USB не форматируется?
Ответ Отключите блокировку USB на USB-накопителе, измените букву USB-накопителя, очистите USB-накопитель от вирусов и вредоносных программ и запустите CMD, очистив параметр только для чтения, чтобы устранить проблему.
Q2. Как принудительно отформатировать USB?
Ответ Вы можете принудительно форматировать USB двумя способами: через проводник, откройте «Этот компьютер», щелкните правой кнопкой мыши USB и выберите «Формат». Другой способ — через инструмент «Управление дисками», щелкните правой кнопкой мыши USB, выберите параметр «Форматировать том».
Q3. Почему я не могу отформатировать USB в FAT32?
Ответ USB-накопитель может быть поврежден или защищен от записи. Размер USB-накопителя составляет 64 ГБ или больше, Windows не поддерживает форматирование диска размером более 32 ГБ.
***
Мы надеемся, что приведенная выше статья о том, как исправить ошибку при форматировании флэш-накопителя, была вам полезна, и вы смогли решить проблему с уровнем ошибки Diskpart, сообщите нам в разделе комментариев о том, какой из методов сработал для вас. , Спасибо

