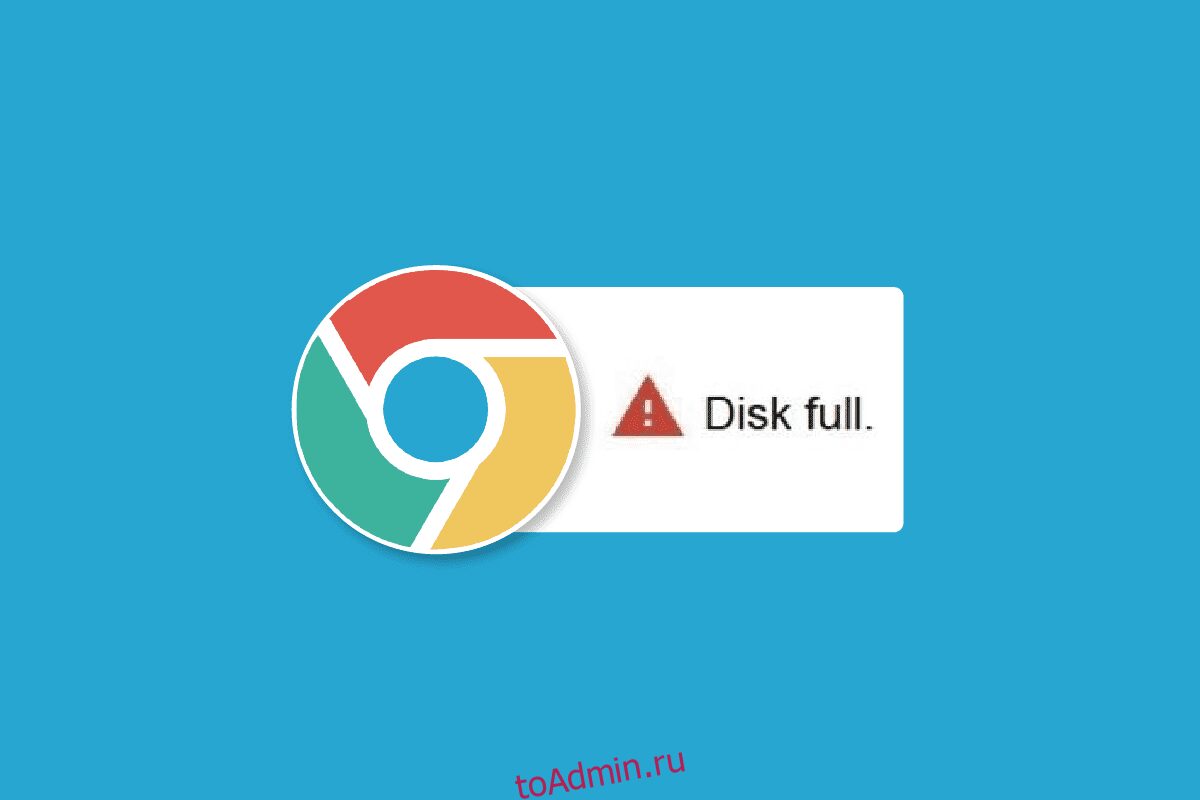Ошибка полной загрузки диска Google Chrome является распространенной ошибкой Chrome и обычно возникает, когда вам не хватает места на диске для загрузки файлов из Интернета. В большинстве случаев эта ошибка будет устранена, если вы освободите место в своей системе. Однако могут быть различные основные проблемы, которые могут привести к ошибке запрещенной загрузки Chrome без причины при загрузке файла. Вы можете попробовать различные способы исправления ошибки загрузки Chrome на вашем компьютере, как описано ниже. Продолжайте читать, чтобы узнать, как исправить ошибку переполнения диска Chrome.
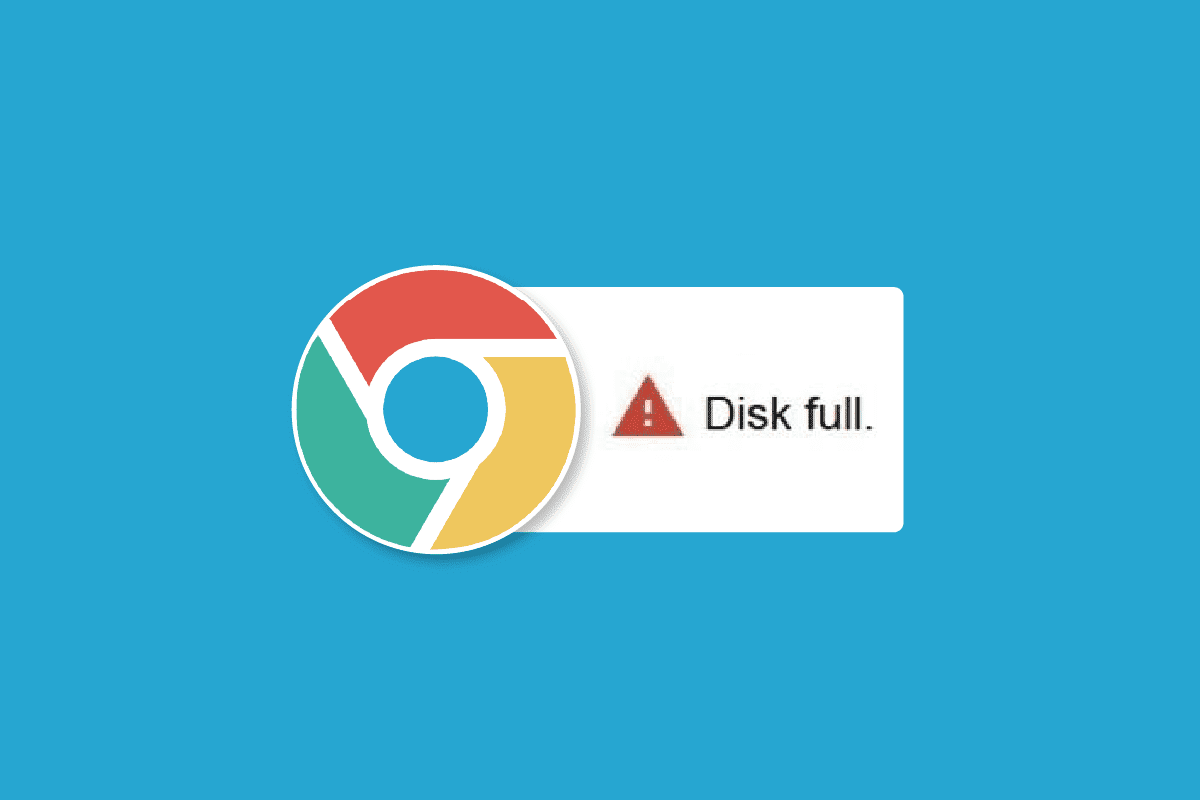
Оглавление
Как исправить ошибку полной загрузки диска Google Chrome
Могут быть разные причины ошибки полной загрузки диска Google Chrome, некоторые из возможных причин упомянуты здесь.
- Эта ошибка может быть вызвана избыточными файлами на вашем компьютере, которые могут занимать лишнее место.
- Перегруженный жесткий диск на вашем компьютере также может привести к этой ошибке.
- Избыток данных кеша в Google Chrome также является распространенной причиной этой ошибки.
- Поврежденное расширение Chrome также иногда вызывает проблемы с заполнением диска.
- Иногда проблема связана с конкретным браузером и может не возникать в других браузерах.
- Неправильные настройки Chrome также могут вызвать эту ошибку.
- Проблемы с настройкой Chrome также являются причиной этой проблемы.
В следующем руководстве мы обсудим различные способы исправления ошибки полной загрузки диска Google Chrome.
Способ 1: очистить корзину
Когда возникает ошибка полной загрузки диска Google Chrome, первое, что вы хотите сделать, это проверить, действительно ли на вашем компьютере не хватает памяти. Как правило, это наиболее распространенная причина ошибки загрузки Chrome. Если это так, вам следует подумать об освобождении места, удалив ненужные файлы, которые могут занимать место, чтобы исправить запрещенную проблему с загрузкой Chrome. Вы также можете попробовать очистить корзину, чтобы освободить место в вашей системе, чтобы решить проблему с Google Chrome, которая не загружает файлы.
1. Найдите и дважды щелкните корзину на рабочем столе.
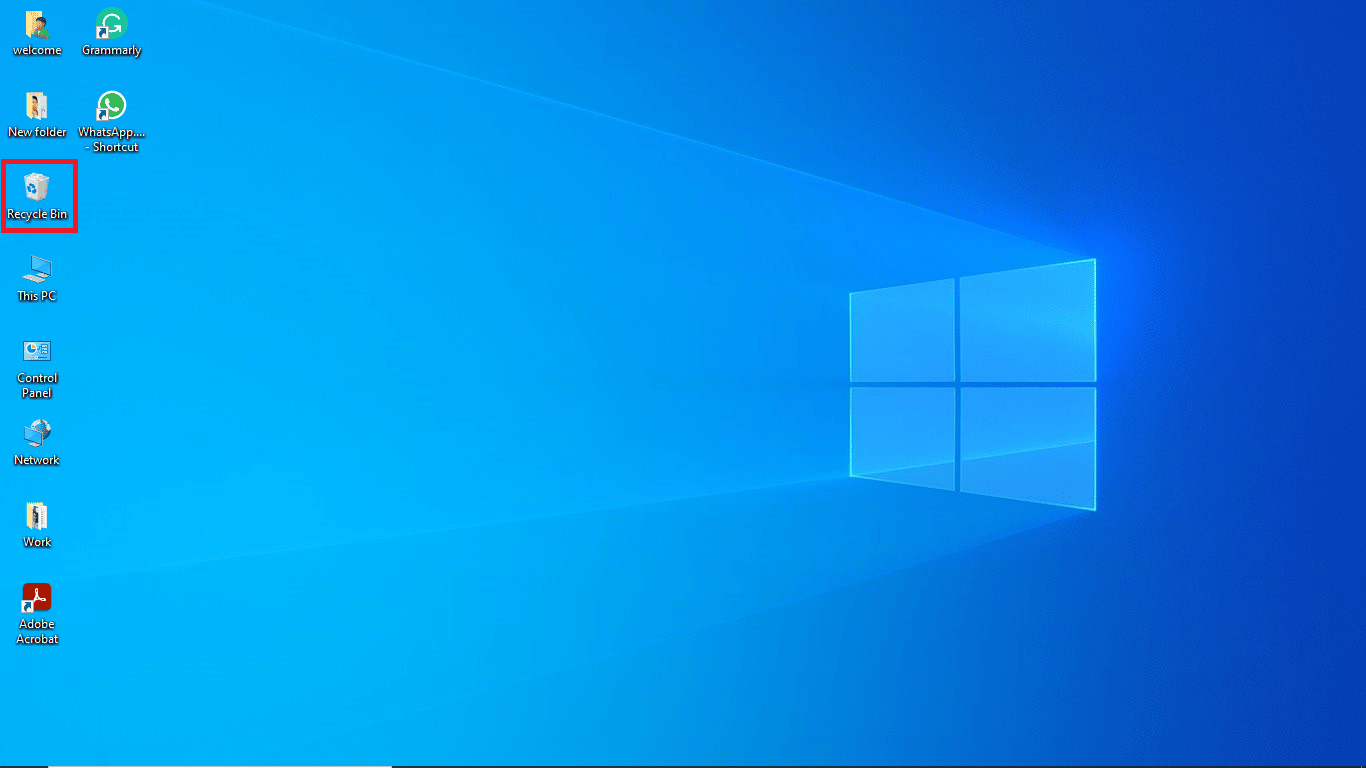
2. Здесь найдите и нажмите «Инструменты корзины» на вкладке «Управление».
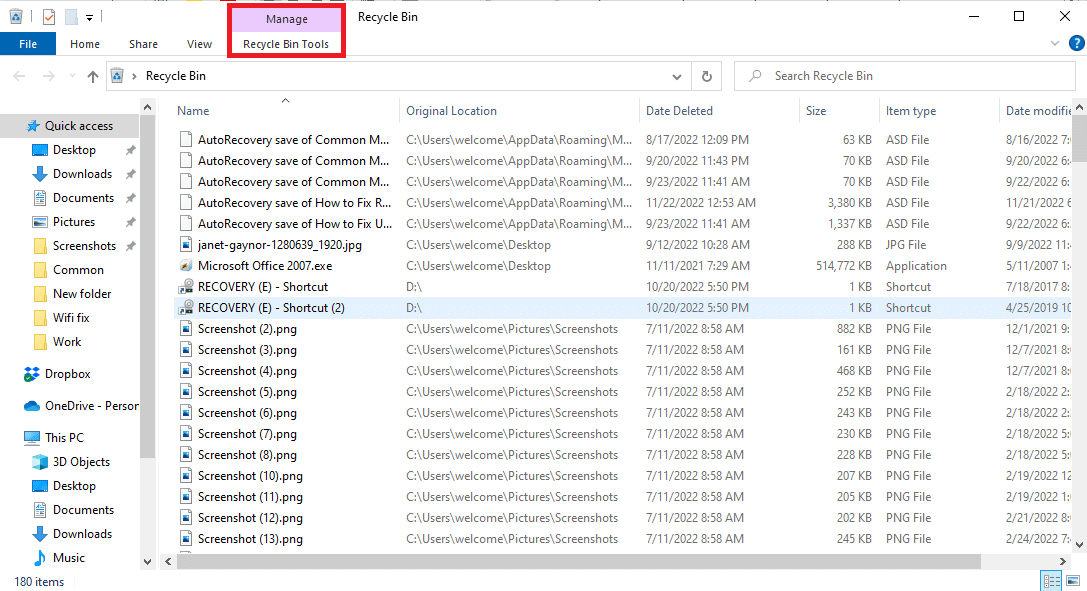
3. Теперь нажмите «Очистить корзину».
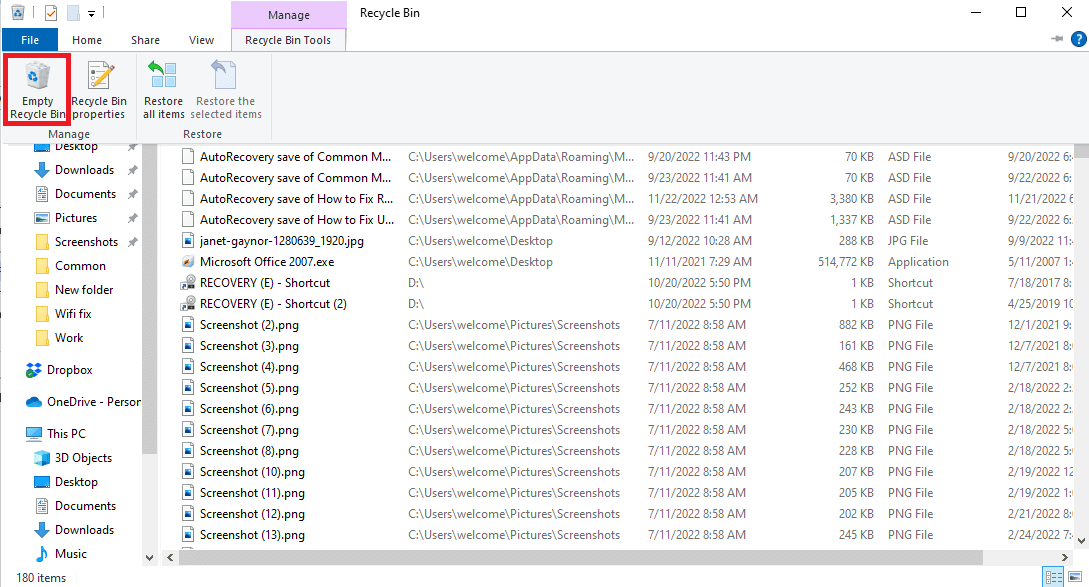
4. Наконец, нажмите Да, чтобы подтвердить процесс.
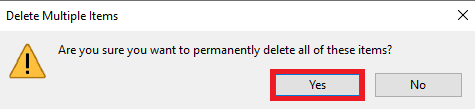
Способ 2: выполнить очистку диска
Многие пользователи обнаружили, что проблема иногда была вызвана перегрузкой жесткого диска, и освобождение места на жестком диске решило проблему. Вы можете следовать руководству «Как использовать очистку диска в Windows 10», чтобы следовать методам безопасного освобождения жесткого диска на вашем компьютере.
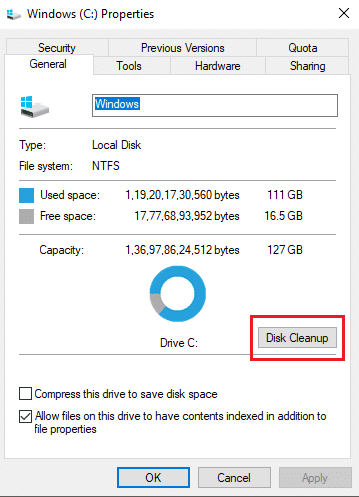
Способ 3: очистить кеш браузера
Часто избыточные файлы кеша в вашем браузере, таком как Google Chrome, могут вызывать различные проблемы при поиске в Интернете. Когда файлы кеша повреждены или когда браузер перегружен этими файлами, это может привести к таким ошибкам, как низкая производительность и ошибки переполнения диска. Следуйте инструкциям по приведенной здесь ссылке, чтобы очистить файлы кеша в приложении Google Chrome.
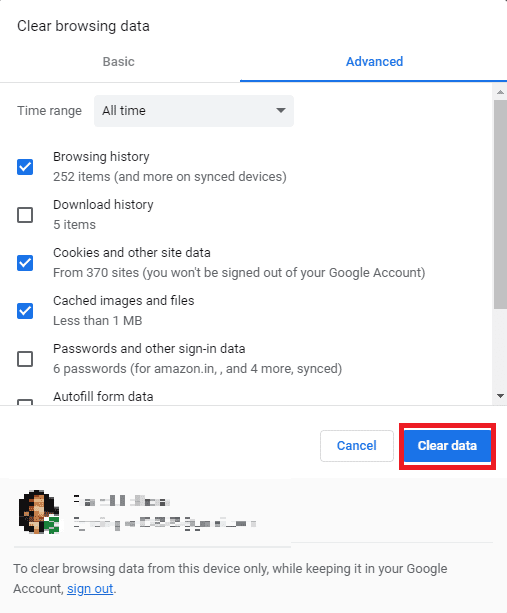
Если этот метод не устраняет проблему с запрещенной загрузкой Chrome, попробуйте перейти к следующему методу, чтобы исправить проблему Google Chrome, не загружающую файлы.
Способ 4: отключить расширения браузера
Расширения браузера — это важные инструменты, которые могут помочь вам в навигации по веб-сайту, облегчая вам работу. В Google Chrome есть все виды расширений: от расширений, предоставляющих скидки при покупках в Интернете, до расширений, помогающих загружать видео с YouTube. Однако иногда эти расширения также могут мешать настройкам Chrome и вызывать различные ошибки, включая ошибку полной загрузки диска Google Chrome. Поэтому, если вы продолжаете получать эту ошибку, попробуйте удалить некоторые расширения, которые вы использовали.
1. Откройте веб-браузер из меню «Пуск».
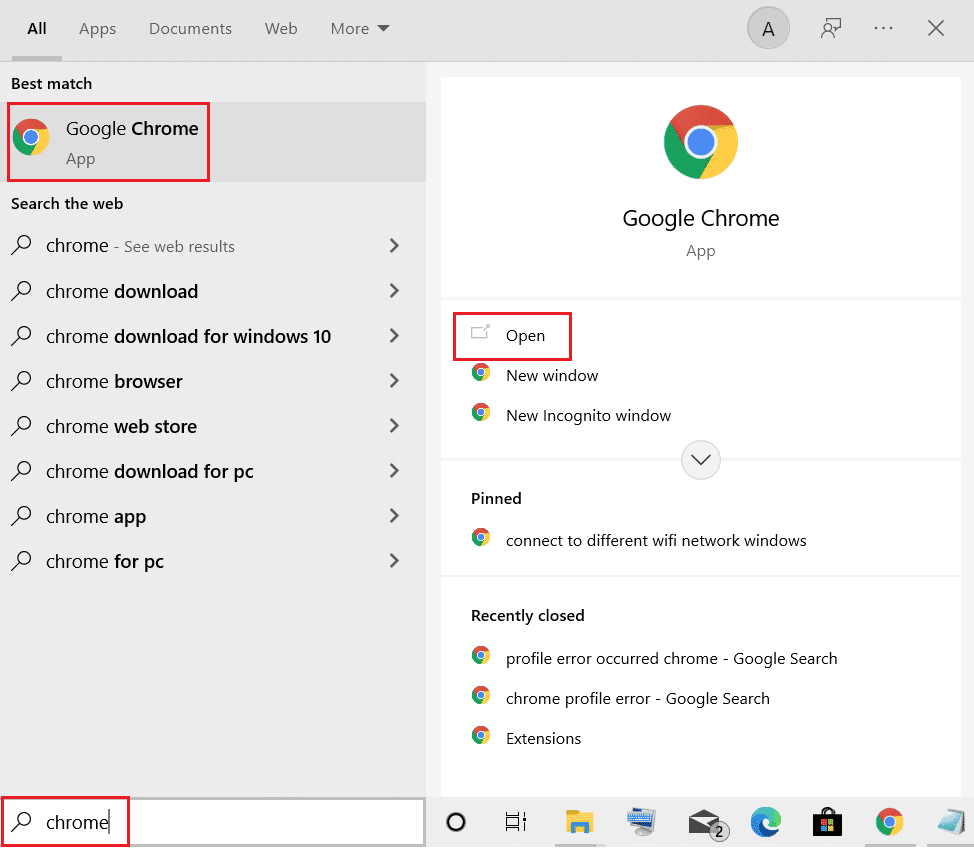
2. В правом верхнем углу окна браузера щелкните Опции меню.
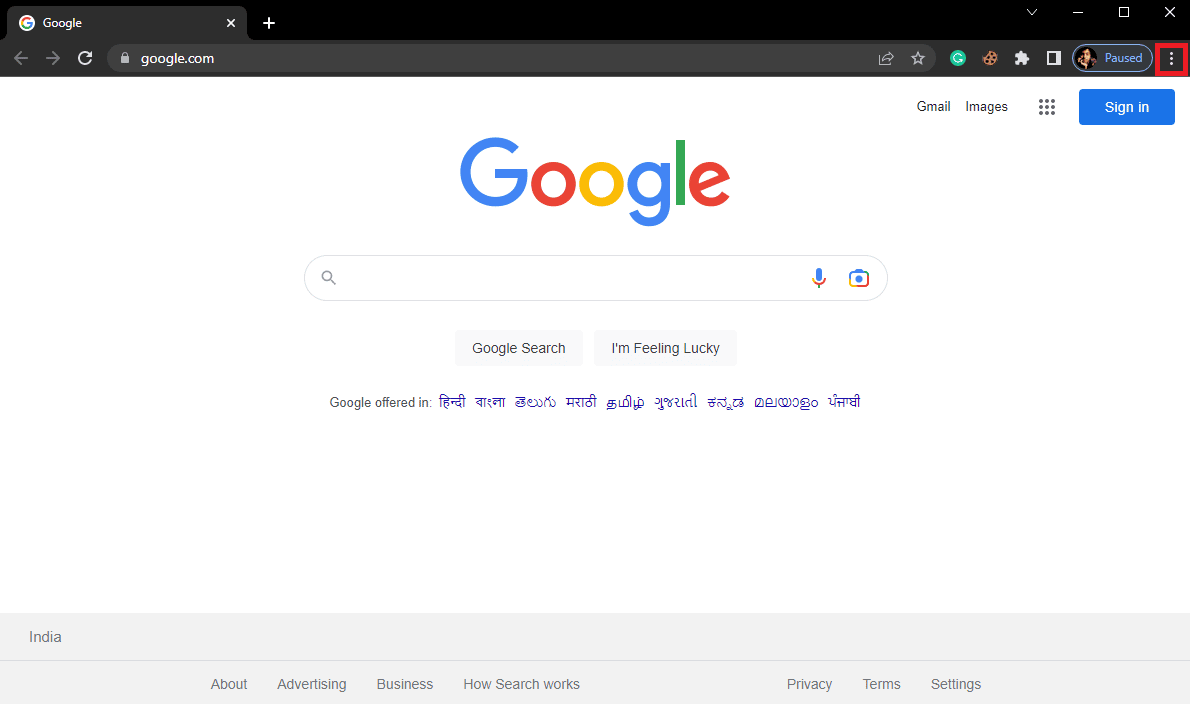
3. Здесь нажмите «Дополнительные инструменты», а затем нажмите «Расширения».
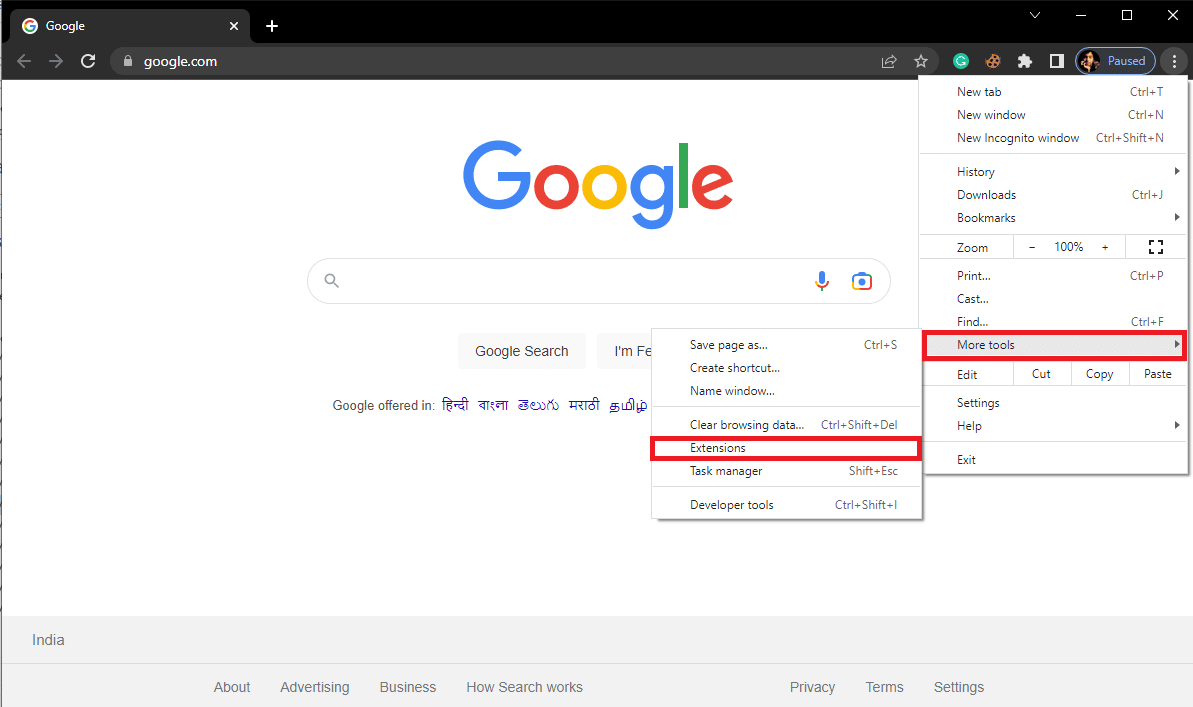
4. Отключите все ненужные расширения и расширения, блокирующие рекламу, чтобы отключить их.

Способ 5: сбросить настройки Google Chrome
Ошибка полной загрузки диска Google Chrome может возникнуть при внесении изменений в настройки Chrome. Если вы не можете понять, как отменить изменения, чтобы исправить проблему с загрузкой Google Chrome. Вы можете попробовать сбросить Chrome до настроек по умолчанию, чтобы исправить запрещенную проблему с загрузкой Chrome.
1. Откройте Google Chrome из меню «Пуск».
2. Щелкните Опции меню в правом верхнем углу окна.
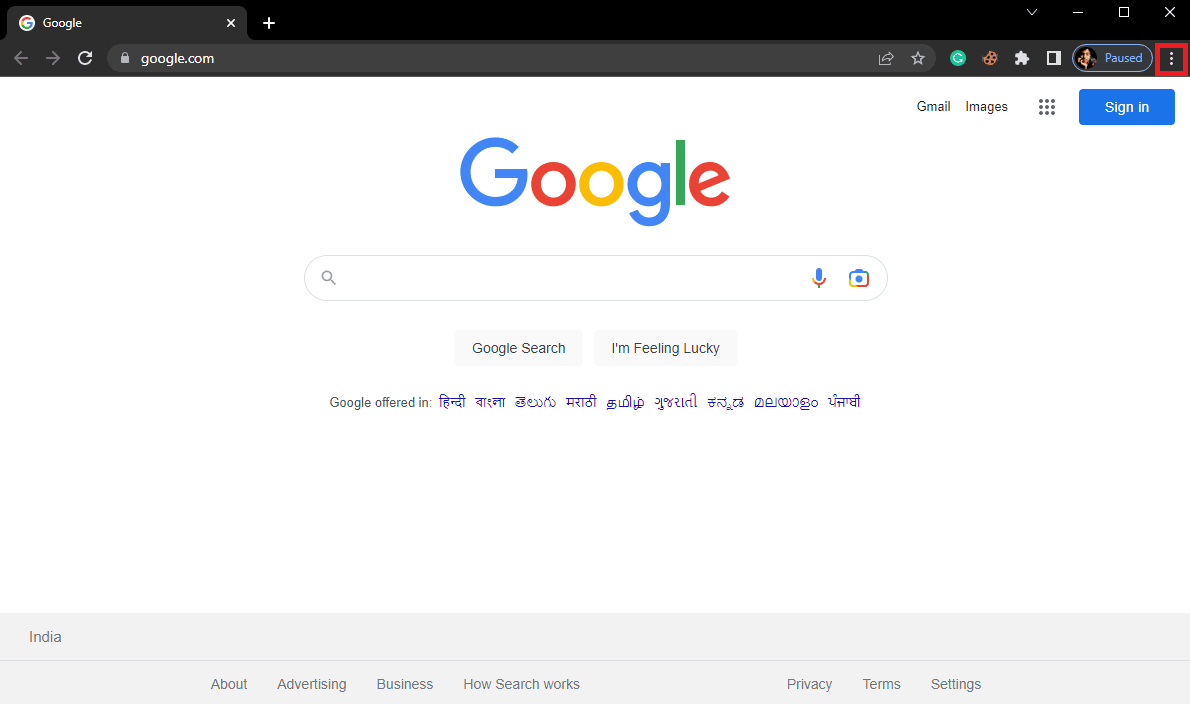
3. Здесь нажмите «Настройки».
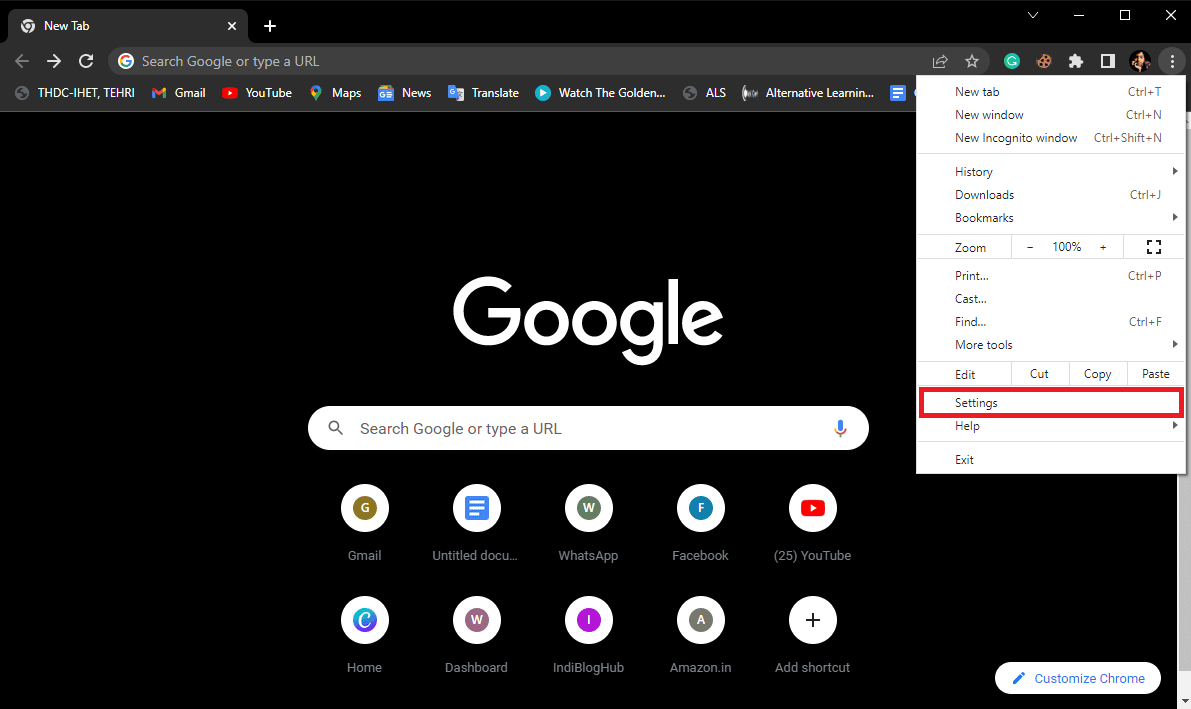
4. Теперь перейдите к сбросу и очистке.
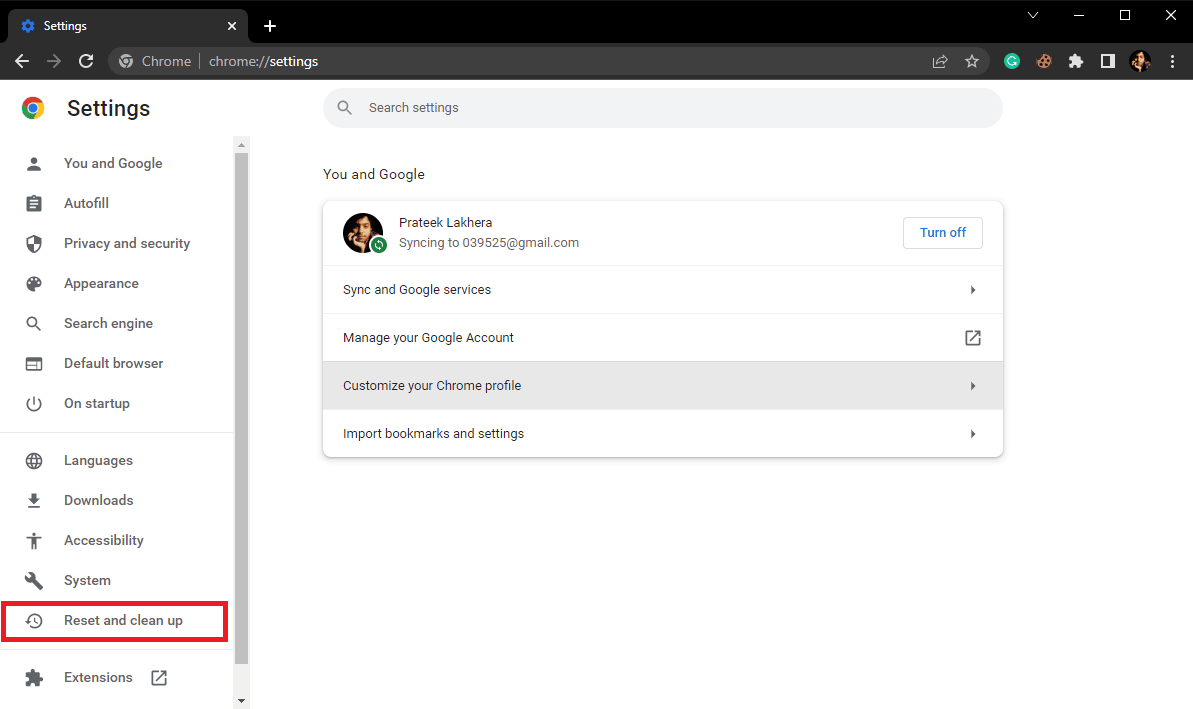
5. Теперь нажмите кнопку Восстановить исходные значения по умолчанию.
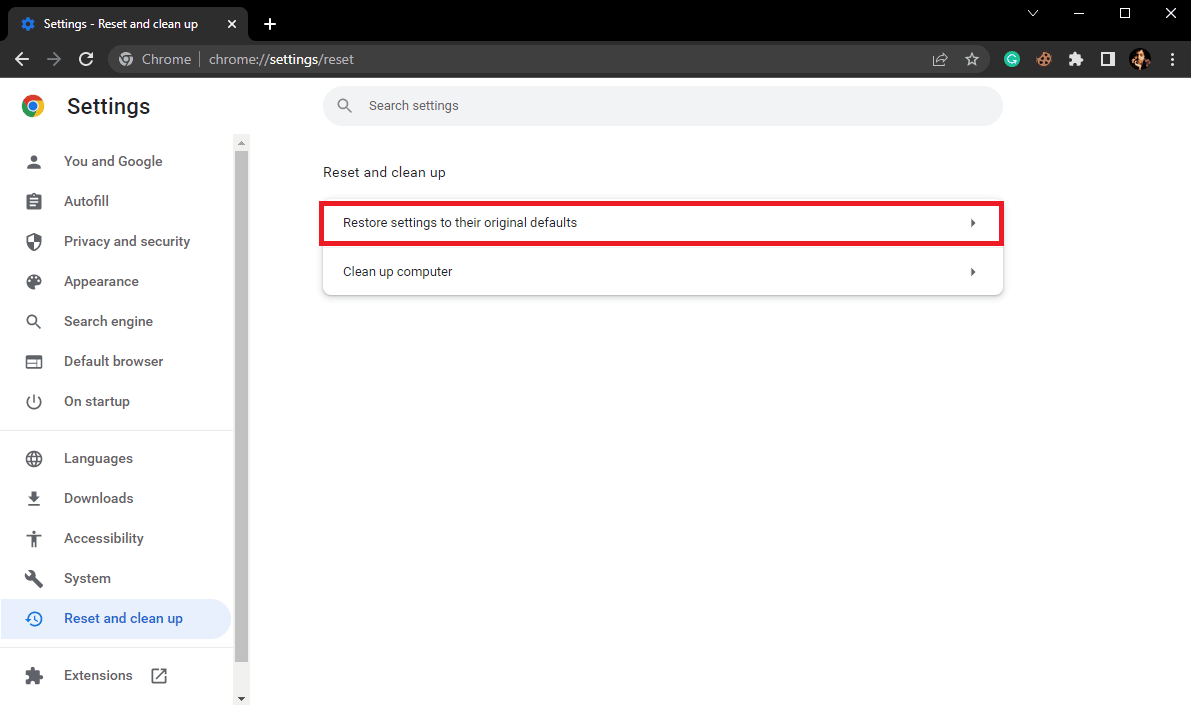
6. Наконец, нажмите кнопку «Сбросить настройки», чтобы восстановить настройки Google Chrome по умолчанию.
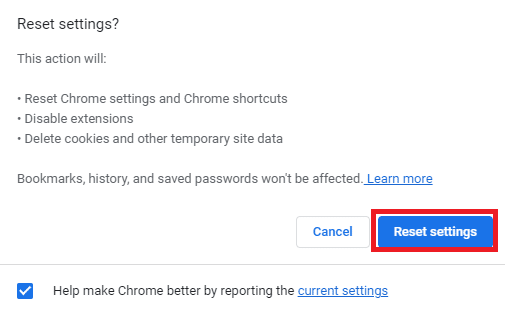
Способ 6: переустановите Google Chrome
Если ни один из вышеупомянутых методов не работает, и вы продолжаете получать сообщение об ошибке полной загрузки диска Chrome. Вы можете попытаться исправить ошибку загрузки Chrome, переустановив Google Chrome на свой компьютер.
1. Нажмите одновременно клавиши Windows + I, чтобы открыть Настройки.
2. Здесь нажмите Приложения.

3. Теперь перейдите к Google Chrome и нажмите «Удалить».
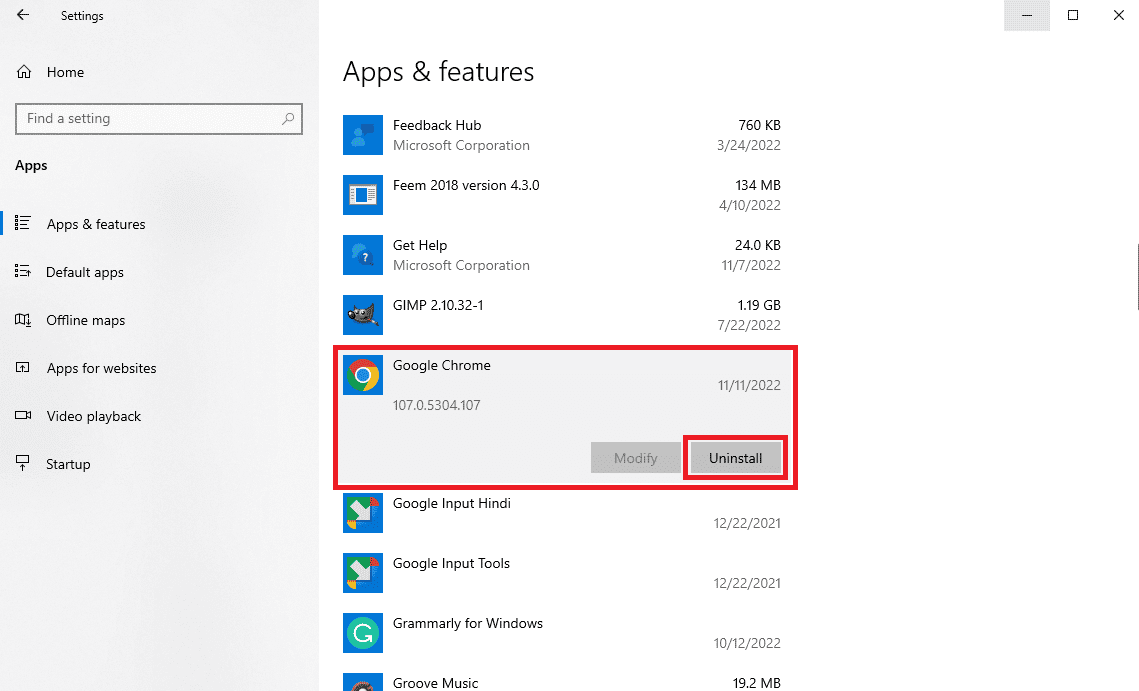
4. Нажмите «Удалить», чтобы подтвердить процесс.
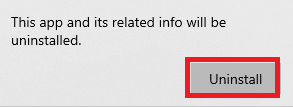
5. Нажмите Да во всплывающем окне подтверждения.
6. Наконец, нажмите «Удалить», чтобы подтвердить удаление Google Chrome.
7. Теперь одновременно нажмите клавиши Windows + R, чтобы открыть диалоговое окно «Выполнить».
8. Здесь введите %localappdata% и нажмите клавишу Enter, чтобы запустить папку Local AppData.
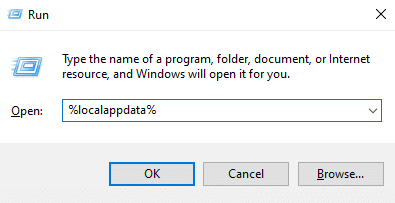
9. Здесь дважды щелкните папку Google, чтобы открыть ее.
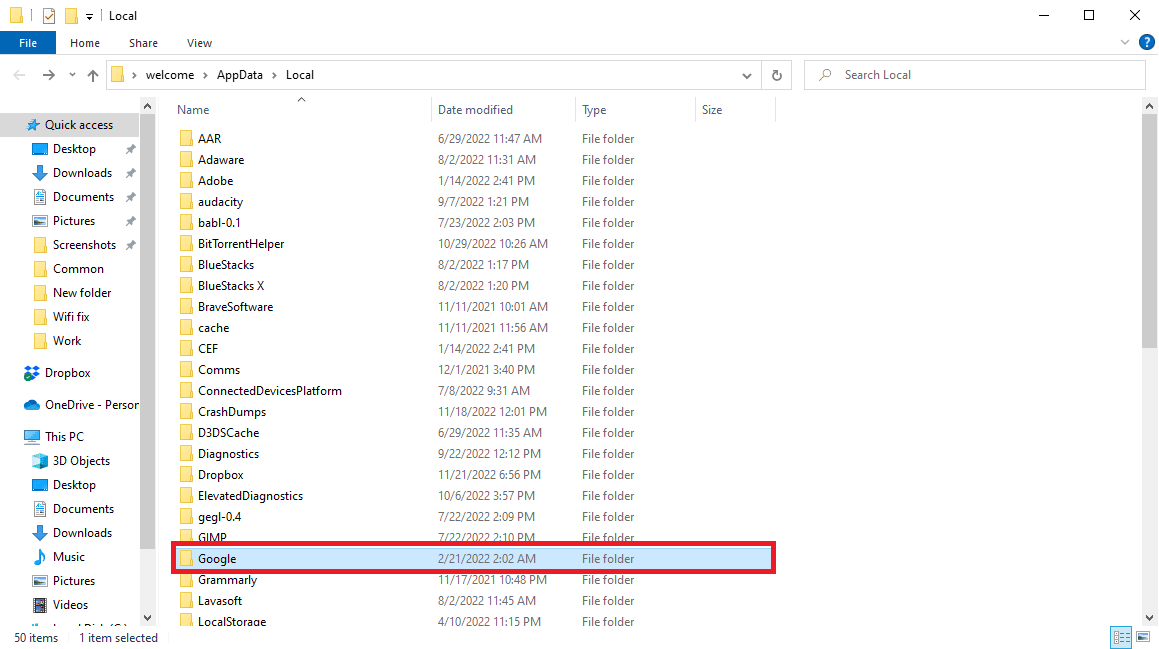
10. Найдите и щелкните правой кнопкой мыши папку Chrome и нажмите «Удалить».
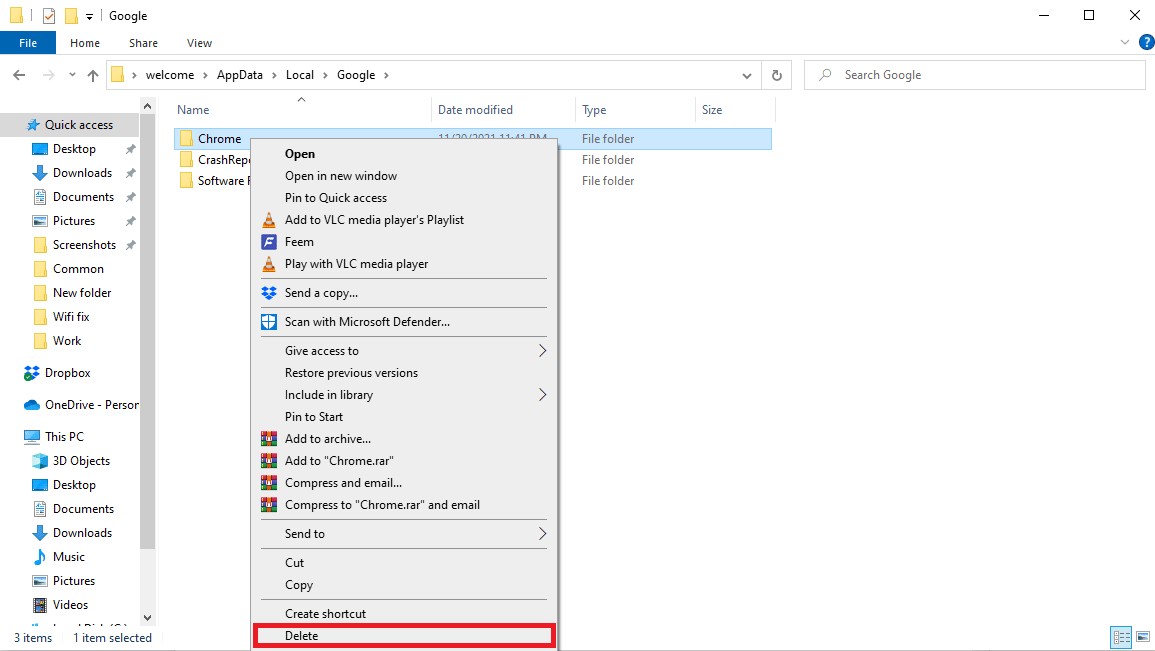
11. Теперь откройте диалоговое окно «Выполнить», введите %appdata% и нажмите клавишу Enter, чтобы запустить папку AppData Roaming.
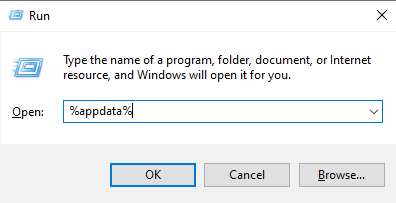
12. Выполните шаги 9 и 10, чтобы удалить папку Chrome, если она есть.
13. Затем перезагрузить ПК.
14. Откройте браузер компьютера и посетите официальный сайт Chrome.
15. Нажмите кнопку «Загрузить Chrome», чтобы загрузить Chrome.
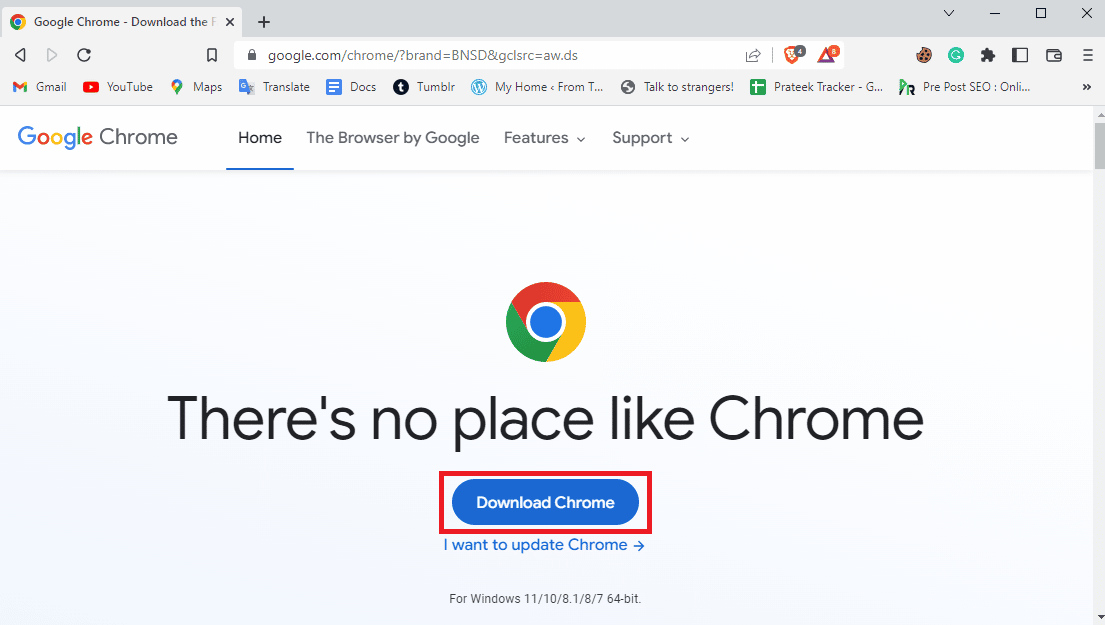
16. Запустите установочный файл из загруженного каталога и следуйте инструкциям на экране, чтобы установить Chrome.
Способ 7: использовать другой браузер
Многие пользователи, получившие эту ошибку, обнаружили, что она может быть связана с браузером, и с этим ничего нельзя поделать. Если ни один из методов не работает для вас, вы можете попробовать использовать другой браузер, чтобы избежать этой ошибки. Некоторые из популярных веб-браузеров, кроме Chrome, Мозилла Фаерфокс, Microsoft Edge и т.п.

Часто задаваемые вопросы (FAQ)
Q1. Почему Google Chrome не загружает файлы?
Ответ Одна из наиболее распространенных причин, по которой Google Chrome не загружает файлы на ваш компьютер, заключается в том, что дисковое пространство на вашем компьютере было заполнено. Вы можете исправить это, удалив ненужные файлы с вашего компьютера.
Q2. Что вызывает ошибки полной загрузки диска в Chrome?
Ответ Могут быть различные причины ошибок полной загрузки диска, такие как поврежденный или избыточный кеш и файлы cookie в вашем браузере. Вы можете удалить файлы кеша и файлы cookie из своего браузера, чтобы решить эту проблему.
Q3. Что делать, если место на диске заполнено?
Ответ Если у вас закончилось место на диске, вы можете попробовать очистить корзину или выполнить очистку диска.
***
Мы надеемся, что это руководство было полезным для вас, и вы смогли исправить ошибку полной загрузки диска Google Chrome. Дайте нам знать, какой метод работал лучше всего для вас. Если у вас есть какие-либо предложения или вопросы для нас, сообщите нам об этом в разделе комментариев.