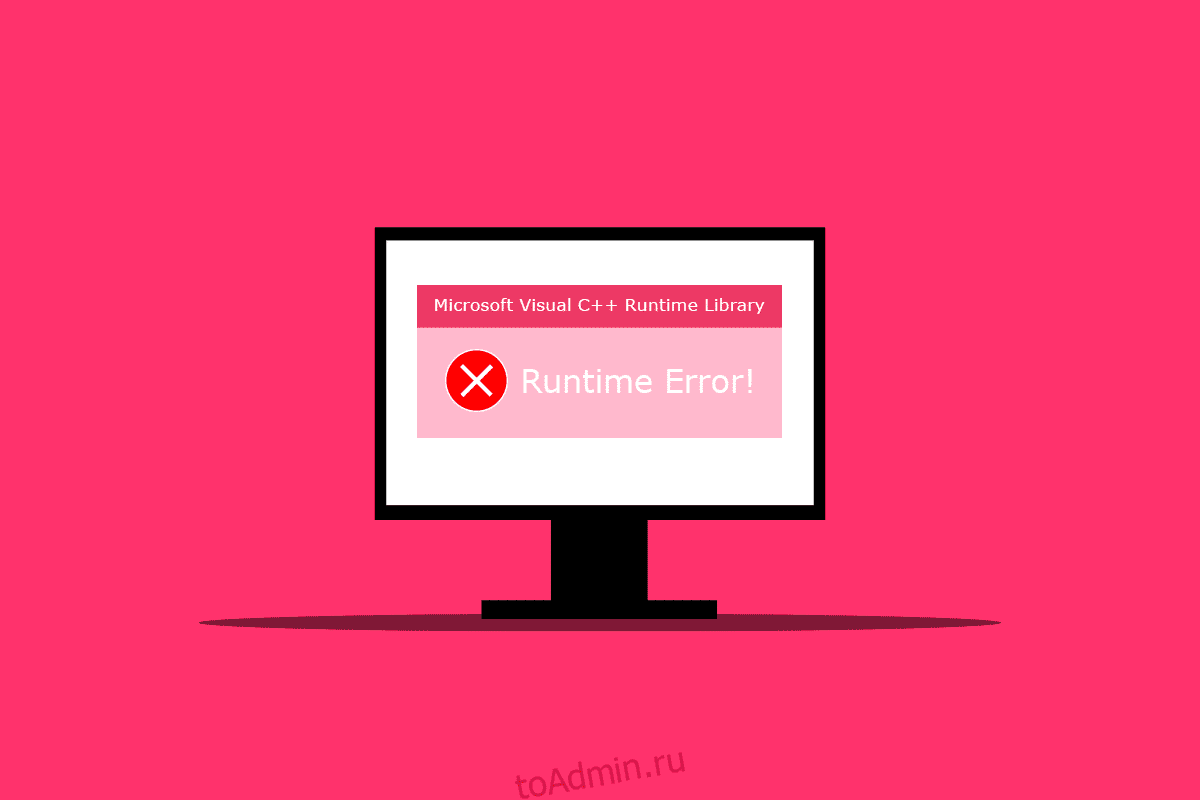Некоторые пользователи Windows сталкиваются с ошибкой времени выполнения C++ при перезагрузке ПК в окне библиотеки времени выполнения Microsoft Visual C++. Они также столкнулись с этой ошибкой после запуска Microsoft Explorer на своем компьютере. Пользователей это может поразить, так как они не ожидают появления такой ошибки внезапно после перезагрузки компьютера или открытия любого приложения. Существуют различные причины возникновения этой ошибки на вашем ПК, и мы обсудим их в этой статье, а также способы их устранения. Итак, дочитайте эту статью до конца, чтобы узнать, как исправить ошибку времени выполнения C++.
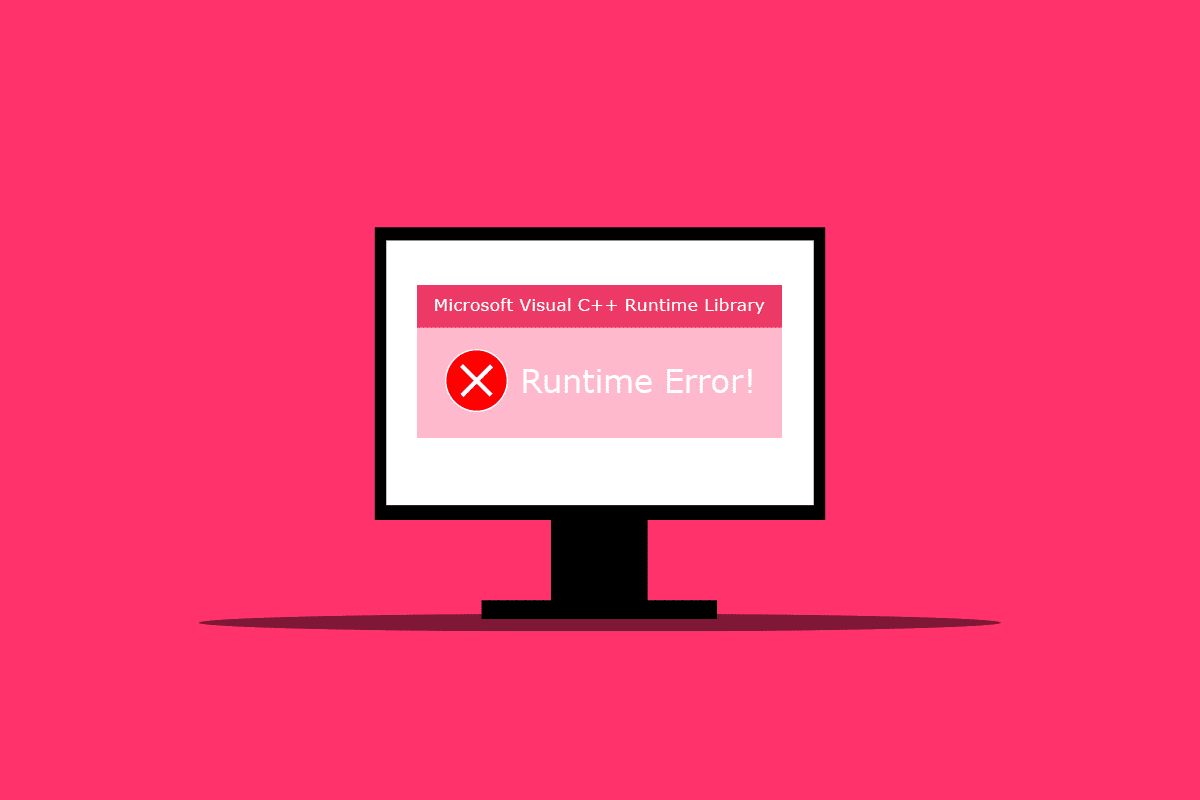
Оглавление
Как исправить ошибку выполнения C++ в Windows 10
Ниже приведены некоторые из причин, по которым эта ошибка времени выполнения C++ возникает на рабочем столе:
- Функция Visual C++ может быть сломана или повреждена, вызывая эту ошибку на вашем ПК.
- Иногда режим совместимости может создавать сложности и вызывать ошибку времени выполнения.
-
Проблемы с памятью на Winodes могут привести к ошибке выполнения C++.
- Эта ошибка может быть вызвана сломанным или устаревшим графическим драйвером.
Внимательно следуйте методам, указанным ниже, чтобы решить эту проблему.
Способ 1: изменить настройки совместимости
Режим совместимости — ценная функция, позволяющая запускать старые программы на вашем компьютере. Однако эта функция может иногда приводить к ошибке выполнения Microsoft Visual C++. Чтобы решить эту проблему, отключите режим совместимости, выполнив следующие действия.
1. Щелкните правой кнопкой мыши приложение, вызвавшее ошибку, и выберите «Свойства» в контекстном меню.
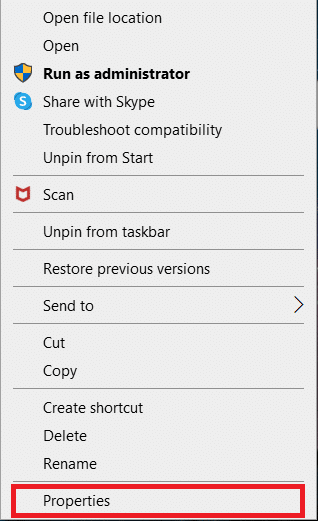
2. Перейдите на вкладку «Совместимость».
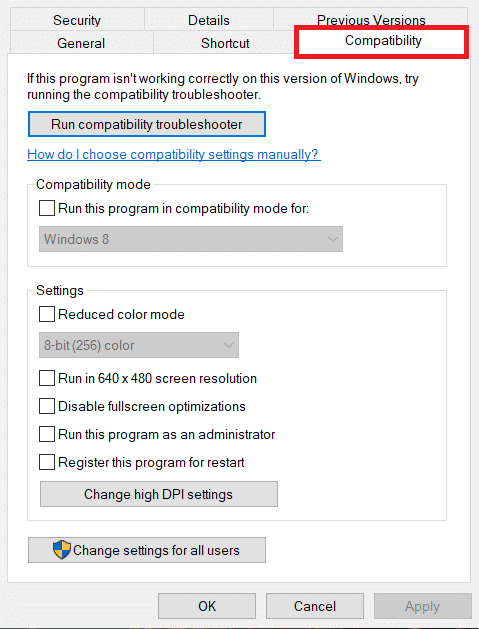
3. Снимите флажок «Запустить эту программу в режиме совместимости для».
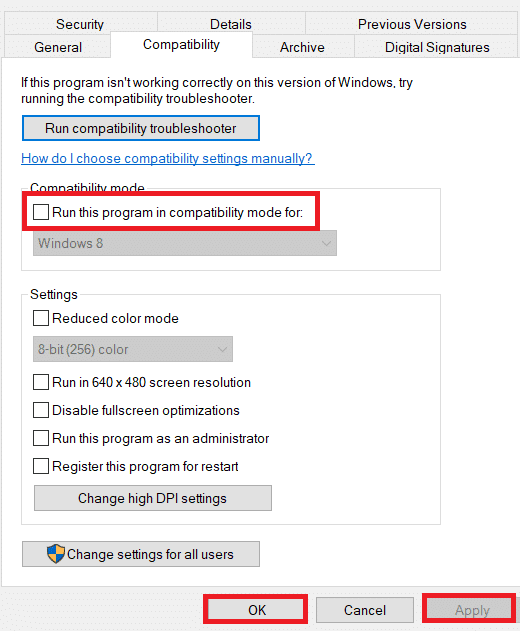
4. Чтобы сохранить изменения, нажмите кнопку «Применить» > «ОК».
Способ 2: восстановление среды выполнения Visual C++
Вы также можете попытаться восстановить среду выполнения Visual C++, чтобы решить проблему с ошибкой выполнения C++. Вот как это сделать:
1. Нажмите одновременно клавиши Windows + R, чтобы открыть диалоговое окно «Выполнить».
2. Введите appwiz.cpl и нажмите клавишу Enter, чтобы открыть окно «Программы и компоненты».
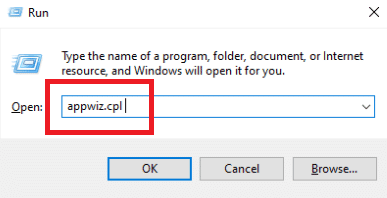
3. Щелкните правой кнопкой мыши пакет Visual C++ и выберите пункт «Удалить». Удалите все пакеты среды выполнения Microsoft Visual C++.
Примечание. Не удаляйте версии 2010 и 2012. Удалите остальные версии среды выполнения Microsoft Visual C++.
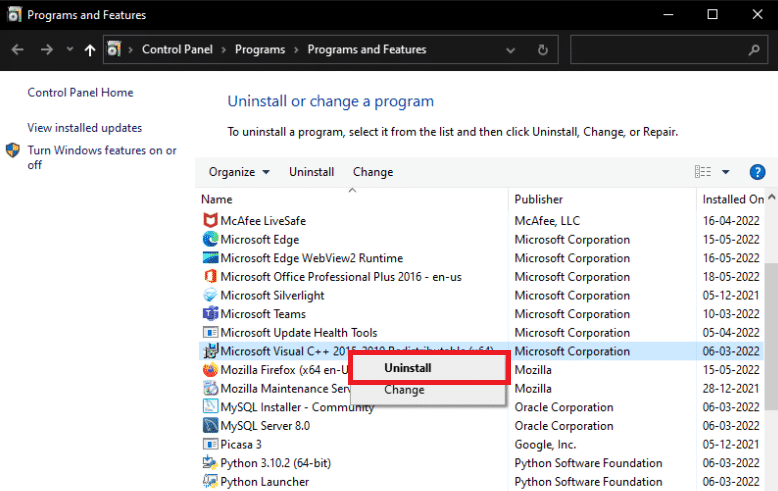
4. Теперь найдите Microsoft Visual C++ Runtime 2012. Дважды щелкните пакет.
Примечание. Здесь в качестве примера выбран распространяемый пакет Microsoft Visual C++ 2015-2019.
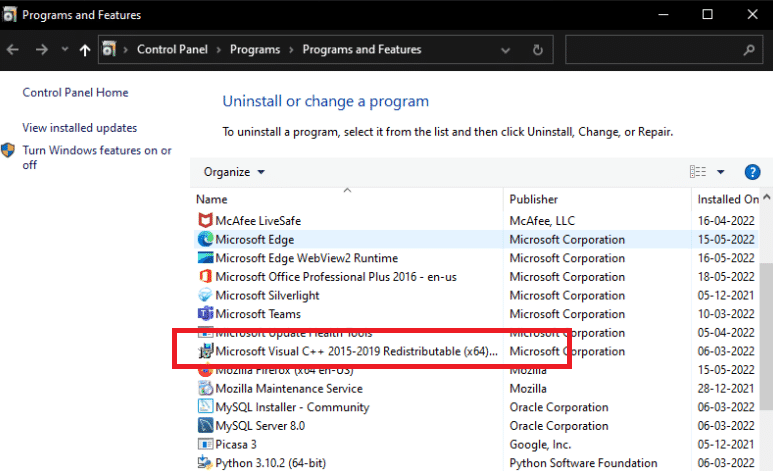
5. Нажмите «Да» в окне контроля учетных записей.
6. Теперь нажмите Восстановить.
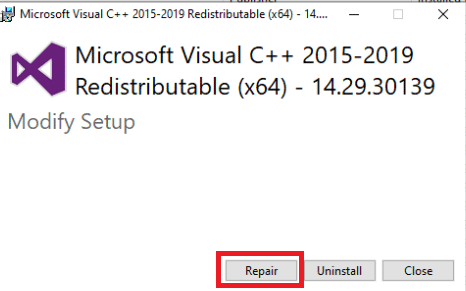
7. Нажмите «Закрыть» и перезагрузите компьютер.
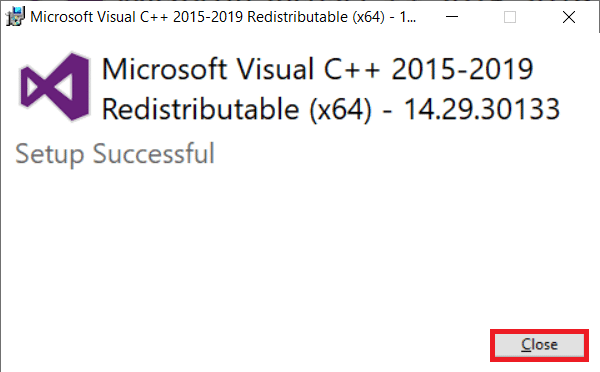
Способ 3: обновить графический драйвер
Сломанный или неисправный драйвер, скорее всего, виноват в наличии atibtmon.exe, explorer.exe, logonui.exe или исполняемого файла игры в окне ошибки среды выполнения C++ в Windows 10. Вы можете попробовать загрузить и установить самую последнюю версию. версия графического драйвера с сайта производителя. Или вы также можете сделать это с помощью диспетчера устройств. Прочтите наше руководство по 4 способам обновления графических драйверов в Windows 10, чтобы подробно изучить его.
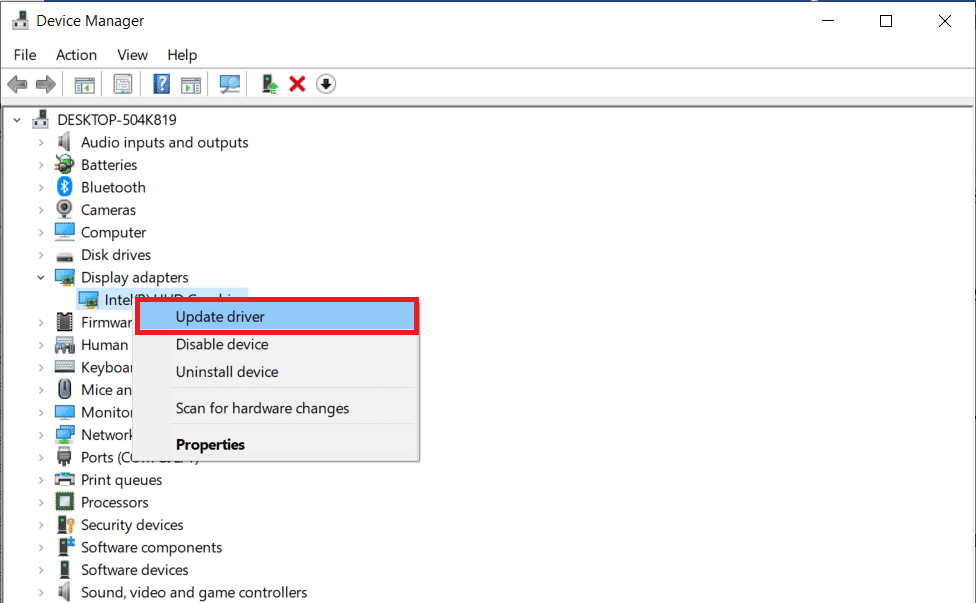
Способ 4: откат графического драйвера
Поскольку многим другим приложениям требуется время выполнения, а Windows так зависит от него, откат обновлений графического драйвера сработал для нескольких человек. Если это просто вызывает проблемы с одним или двумя приложениями, это почти наверняка проблема несовместимости. В этом случае мы рекомендуем откатиться до предыдущей версии видеоадаптера, чтобы устранить эту ошибку времени выполнения C++. Прочтите наше руководство о том, как откатить драйверы в Windows 10, чтобы сделать это. Если это решение работает, вы также должны убедиться, что Windows не обновляет драйверы автоматически.
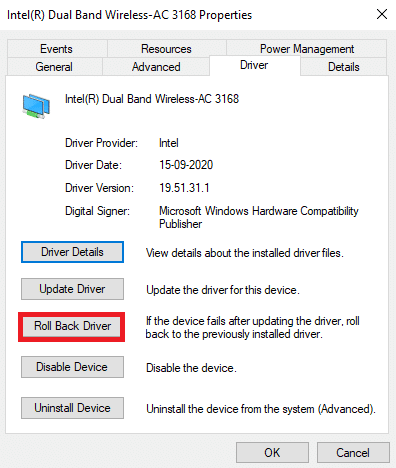
Способ 5: восстановить поврежденные файлы
Проблема с библиотекой среды выполнения Microsoft Visual C++ в Windows 10 может возникнуть, если системный файл отсутствует или поврежден. В конце концов, нет ничего плохого в том, чтобы запустить DISM и проверить системные файлы. Вы должны регулярно использовать эти программы восстановления для автоматической проверки проблем с системными файлами. Прочтите наше руководство «Как восстановить системные файлы в Windows 10», чтобы выполнить то же самое и проверить, устранена ли проблема на вашем ПК или нет.
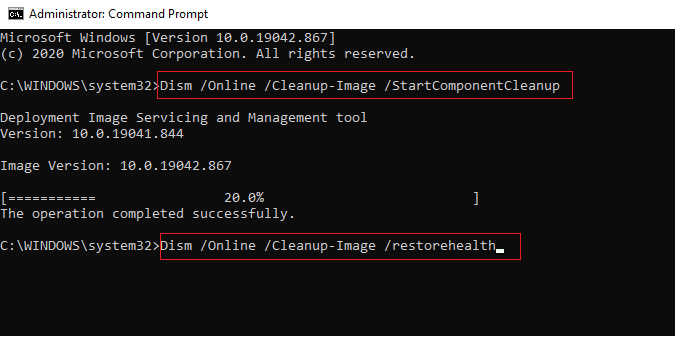
Способ 6. Запустите средство диагностики памяти Windows
Запуск средства диагностики памяти Windows поможет вам решить любые проблемы, связанные с системной памятью, которые могут привести к ошибкам во время выполнения C++. Выполните следующие шаги, чтобы запустить инструмент:
1. Нажмите одновременно клавиши Ctrl + Shift + Esc, чтобы открыть диспетчер задач.
2. Щелкните правой кнопкой мыши Проводник Windows в списке и выберите Завершить задачу в контекстном меню.
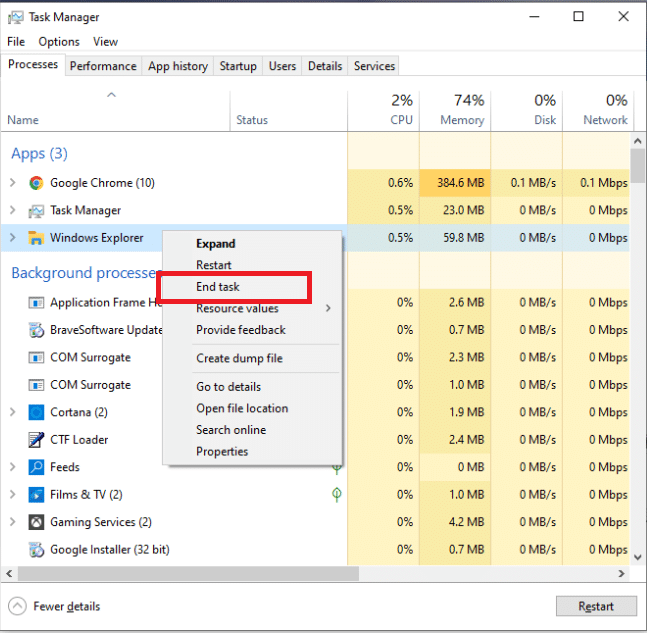
3. Запустите диалоговое окно «Выполнить», нажав одновременно клавиши Windows + R.
4. Введите MdSched в диалоговом окне и нажмите Enter, чтобы запустить средство диагностики памяти Windows.
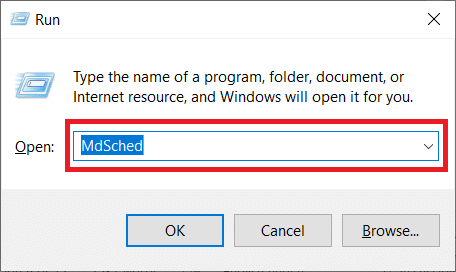
5. Нажмите «Перезагрузить сейчас» и проверьте наличие проблем (рекомендуется).
Примечание. Обязательно сохраните и закройте все запущенные программы.
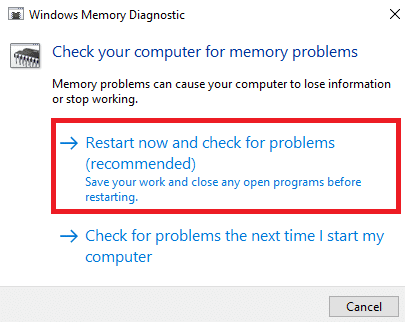
6. После перезапуска нажмите клавишу F1, чтобы открыть параметры.
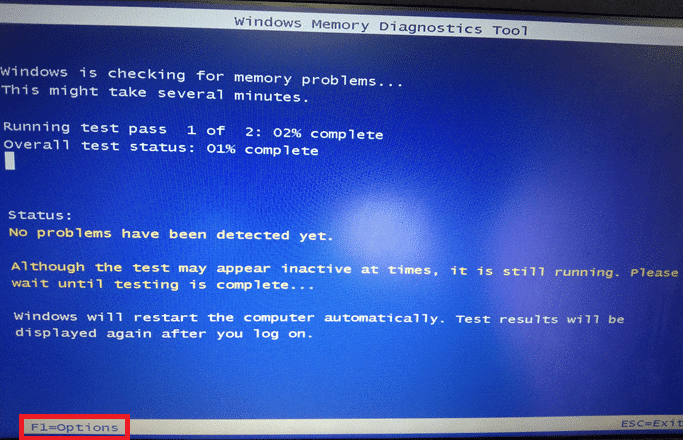
7. Используйте клавиши со стрелками на клавиатуре, чтобы перейти к расширенному варианту. Затем нажмите клавишу F10, чтобы применить.
Примечание. Расширенные тесты включают все стандартные тесты, а также MATS+ (кэш отключен). Stride38, WSCCKR, WStride-6. CHCKR4, WCHCKR3, ERAND, Stride6 (кэш отключен) и CHCKRS.
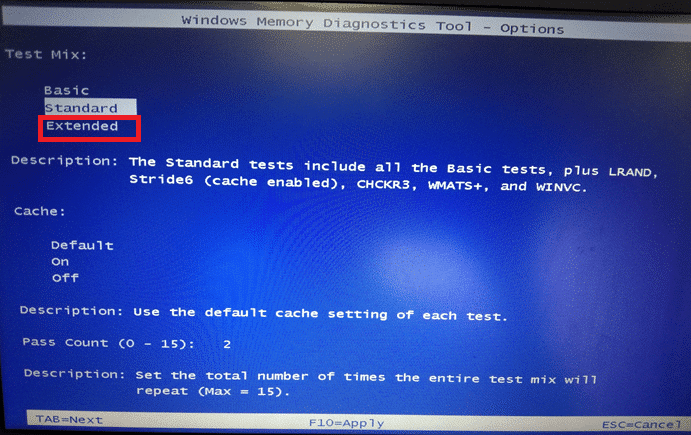
8. Если есть какие-либо ошибки, запишите их для устранения неполадок. Нажмите клавишу Esc, чтобы выйти из средства диагностики памяти Windows.
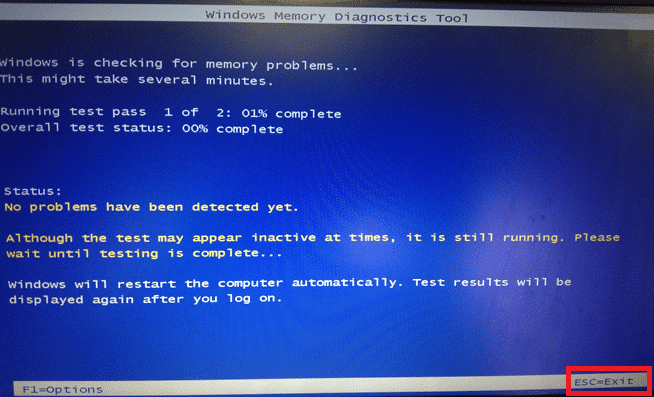
Способ 7: удалить проблемные приложения
Известно, что Visual C++ вызывает сбой Проводника при использовании определенных проблемных приложений. Проблема может быть устранена путем удаления этих программ. Вы можете переустановить эти программы позже, чтобы проверить, устранена ли проблема с ошибкой времени выполнения C++. Выполните следующие шаги:
1. Нажмите одновременно клавиши Windows + I, чтобы открыть Настройки.
2. Нажмите на настройку приложений.
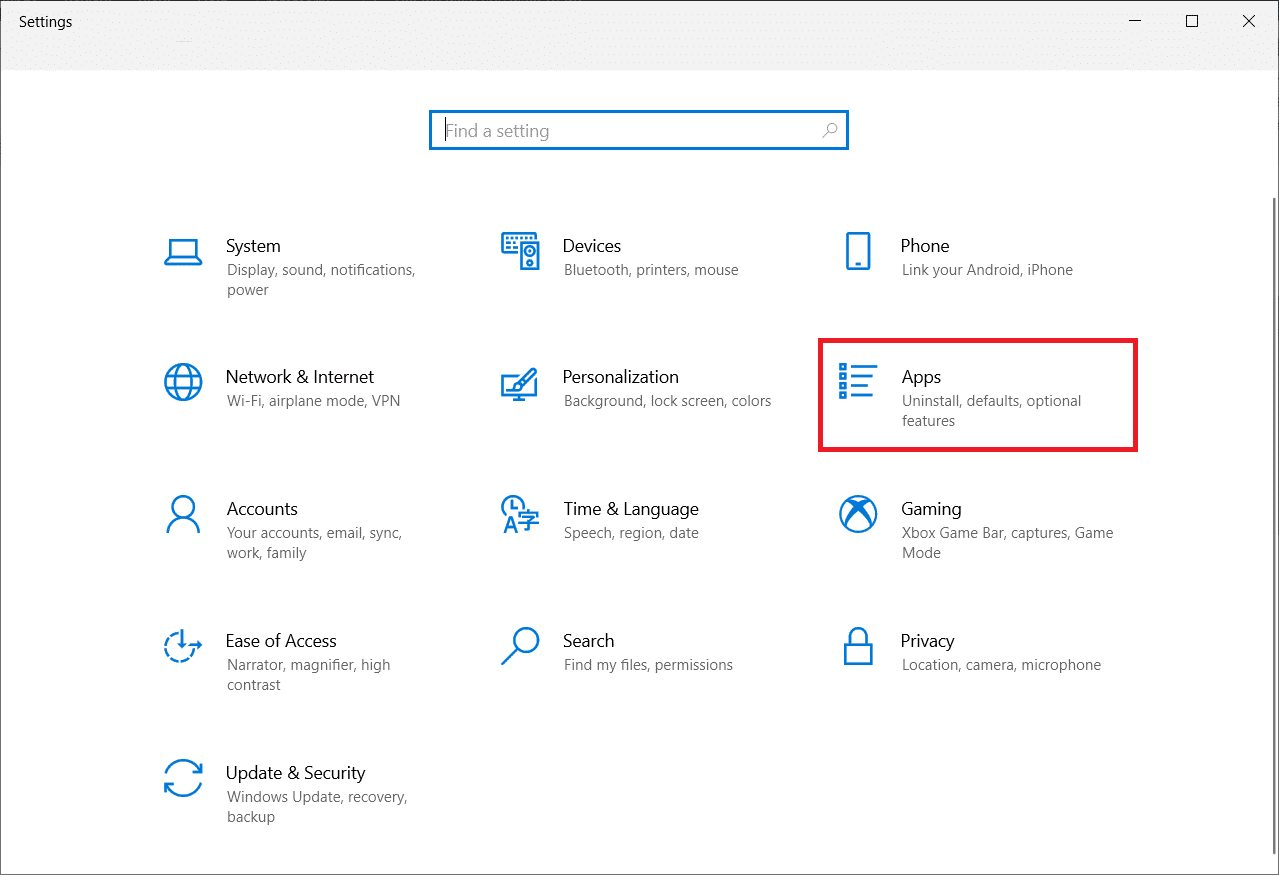
3. Прокрутите вниз и выберите Intel True Key. Нажмите на него и выберите «Удалить».
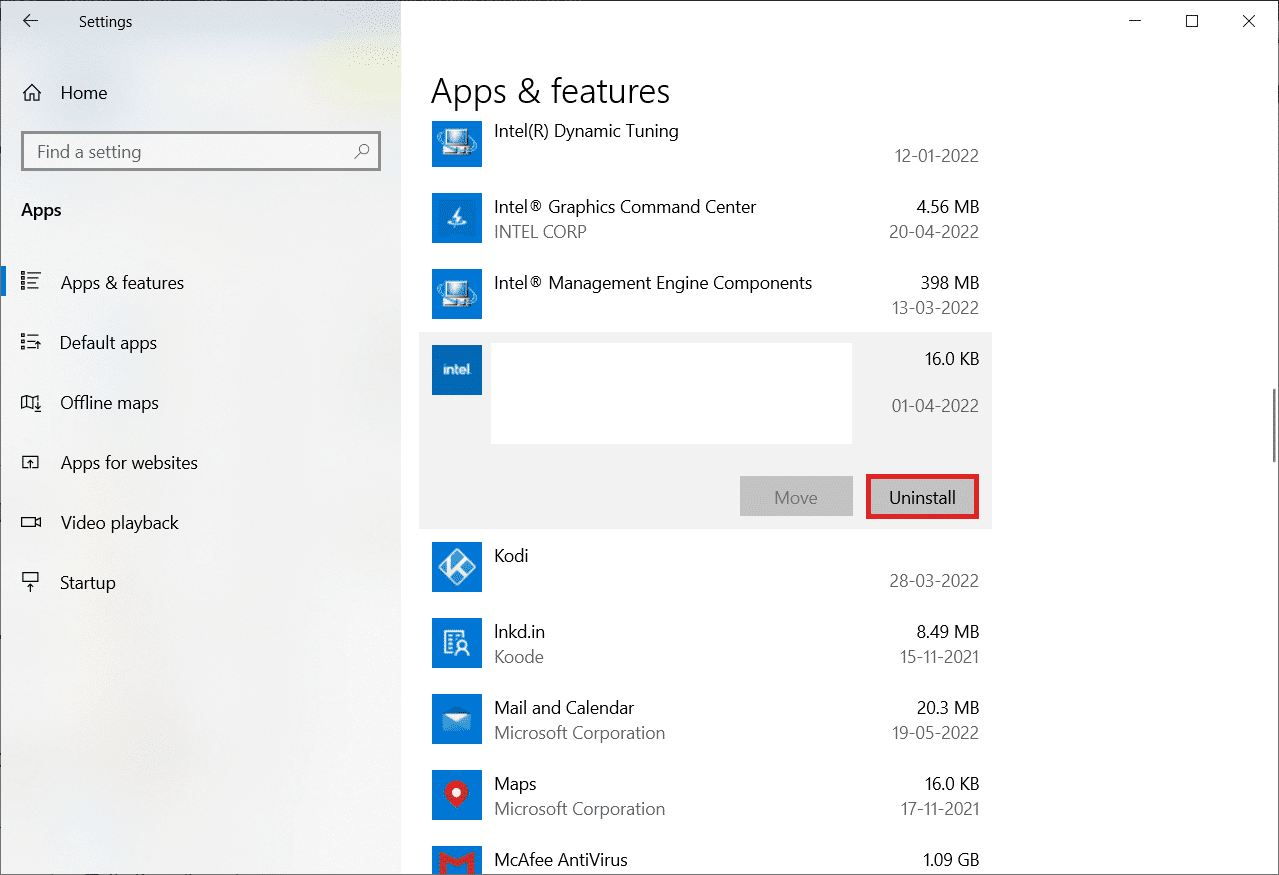
4. Затем нажмите «Удалить» во всплывающем окне.
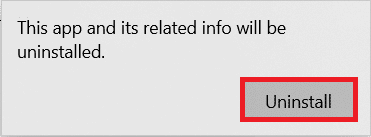
5. Следуйте инструкциям на экране, чтобы удалить программу.
6. Аналогичным образом удалите следующие программы:
- Автокад
- Визуальная студия 2013
- Бинг для рабочего стола
7. Перезагрузите устройство, чтобы увидеть, решена ли проблема с ошибкой времени выполнения c++.
Способ 8: выполнить чистую загрузку
При чистой загрузке загружаются только необходимые службы и приложения. Из-за сторонних и запускаемых приложений в вашей системе может возникнуть проблема с библиотекой времени выполнения Microsoft Visual C++. Чистая загрузка предотвращает загрузку всех сторонних приложений при запуске и любые споры между приложениями. Таким образом, программное обеспечение Visual C++ будет полностью разрешено на вашем компьютере. Прочтите наше руководство о том, как выполнить чистую загрузку в Windows 10, чтобы реализовать то же самое.
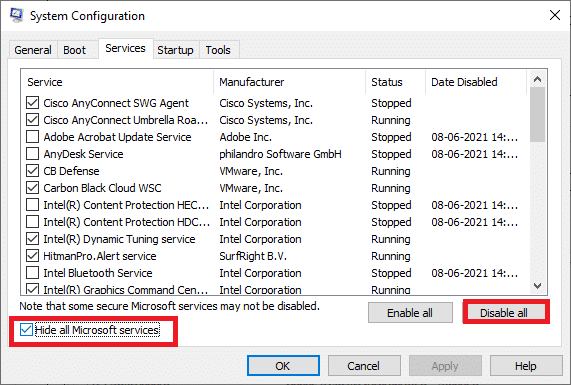
Способ 9: создать новую учетную запись пользователя
Поврежденный профиль пользователя также может способствовать возникновению этой ошибки времени выполнения C++. Если проблема с библиотекой времени выполнения Microsoft Visual C++ не исчезнет, вам придется создать новую учетную запись пользователя. После создания новой учетной записи необходимо выйти из старой и переключиться на новую. Вам также придется переместить свои личные файлы в новую учетную запись вместо предыдущей, чтобы решить эту проблему. Прочтите наше руководство о том, как создать локальную учетную запись пользователя в Windows 10, чтобы создать новую учетную запись пользователя.
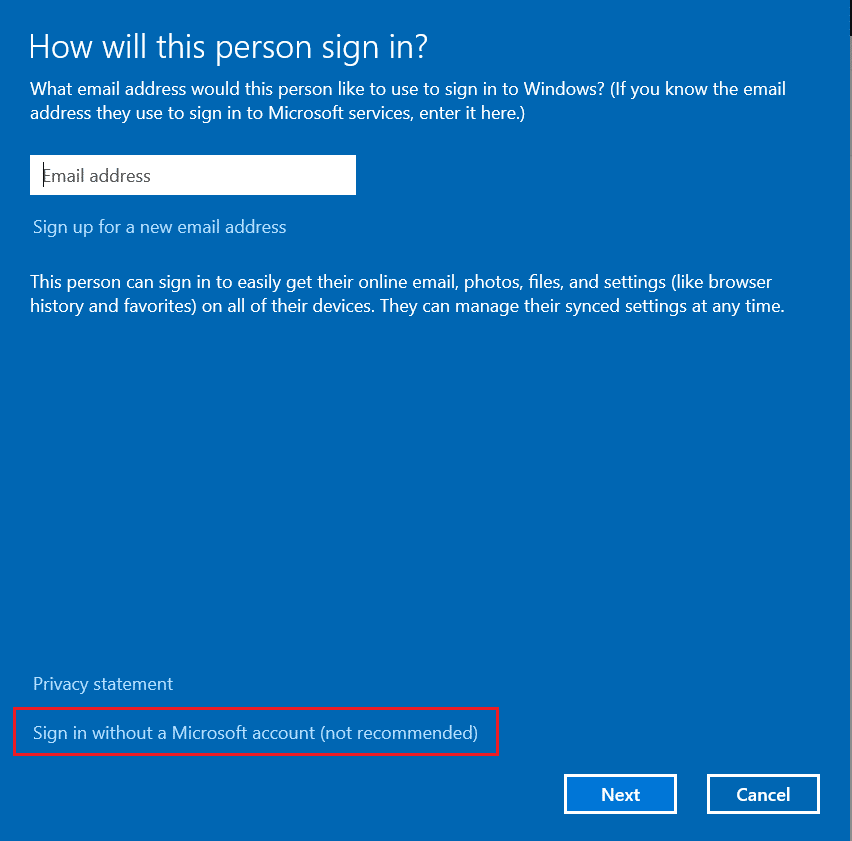
Способ 10: переустановите пакеты среды выполнения Visual C++
Чтобы решить эту проблему, переустановите Visual C++. Для этого выполните процедуры, описанные ниже:
1. Нажмите клавиши Windows + R, чтобы открыть диалоговое окно «Выполнить».
2. Введите appwiz.cpl в диалоговом окне и нажмите Enter, чтобы открыть окно «Программы и компоненты».
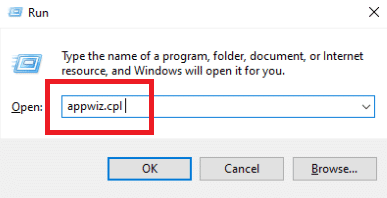
3. Найдите в списке программы Microsoft Visual C++. Щелкните правой кнопкой мыши по ним и нажмите «Удалить» после выбора каждого элемента.
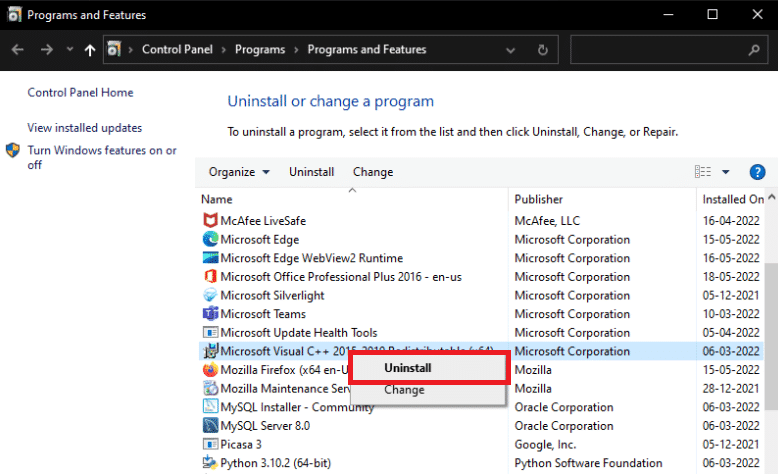
4. Следуйте инструкциям на экране, чтобы удалить программу.
5. Посетите официальную страницу загрузки Microsoft Visual C++, чтобы установить последнюю версию пакета Microsoft Visual C++ Runtime.
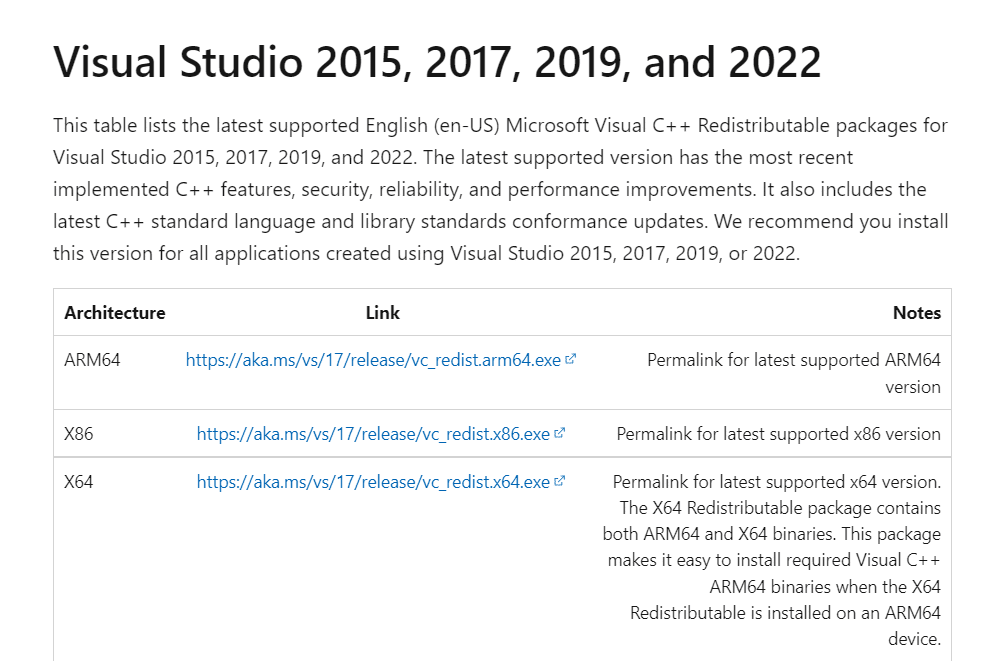
Способ 11: перезагрузить компьютер
Если проблема не устранена, единственным вариантом может быть чистая установка Windows. Прежде чем продолжить, попытайтесь получить доступ и создать резервную копию своих данных. Если вы выберете чистую установку, все ваши личные данные, приложения, игры, документы и другие медиафайлы исчезнут. Прочтите наше руководство о том, как выполнить чистую установку Windows 10 и выполните то же самое.
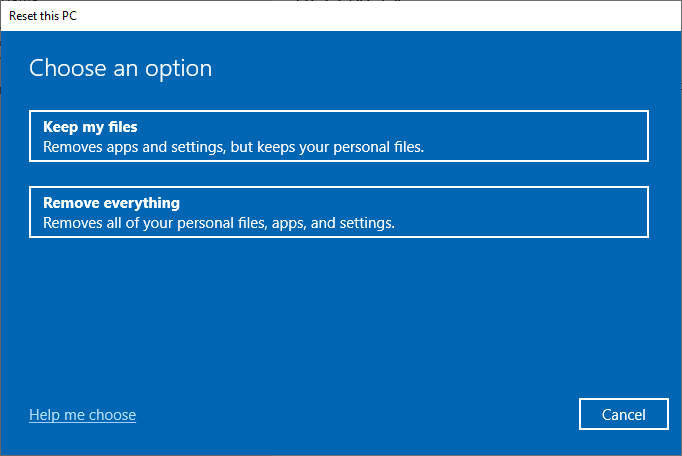
***
Мы надеемся, что вы нашли эту информацию полезной и смогли решить проблему с ошибкой времени выполнения C++. Пожалуйста, дайте нам знать, какая техника была наиболее полезной для вас. Пожалуйста, используйте раздел комментариев ниже, если у вас есть вопросы или комментарии к этой статье. Кроме того, дайте нам знать, что вы хотите узнать дальше.