Поврежденные файлы не являются новой темой для пользователей Windows, от переданных до скопированных файлов в системе, любой файл может стать жертвой ошибки, ожидающей его повреждения. Встроенные утилиты сканирования файлов в Windows в таких случаях спасают пользователей ПК. Двумя такими утилитами являются SFC и DISM, которые помогают запускать сканирование файлов с ошибками. Иногда при запуске проверки системных файлов пользователи могут столкнуться с ошибкой, ожидающей восстановления системы, на экране. Эта ошибка может нарушить процесс проверки файлов и, следовательно, сканирование. Если вы также столкнулись с той же проблемой, вы попали в нужное место. Мы предлагаем вам идеальное руководство, которое поможет вам, если ожидается восстановление системы, требующее перезагрузки для устранения проблемы на вашем ПК.
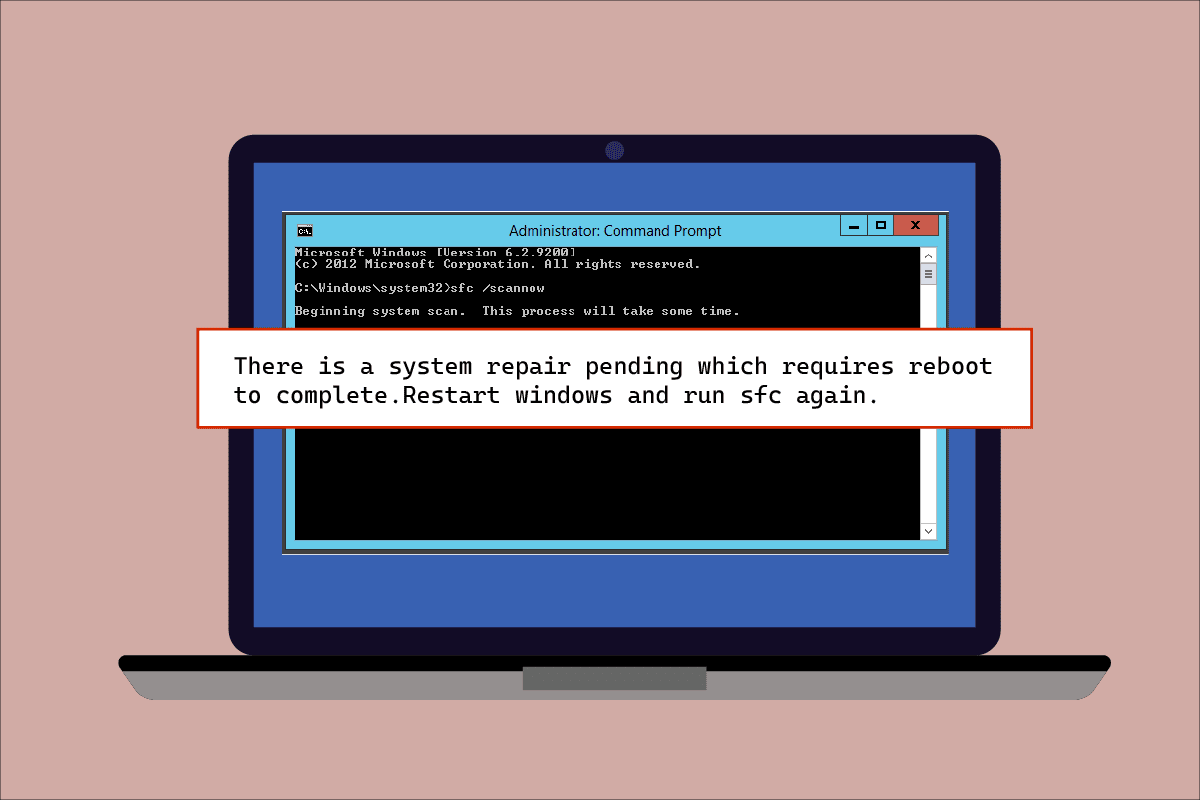
Оглавление
Как исправить ожидание восстановления системы, для завершения которого требуется перезагрузка
Ошибка ожидания восстановления системы не приводит к дальнейшему сканированию файлов до перезагрузки системы, и причин этого может быть несколько. Итак, давайте назовем некоторые из них ниже:
- Устаревшие драйверы
- Старая версия Windows
- Ожидающие файлы .XML
- Ключ ожидания перезагрузки
- Ожидающие команды
Ошибка ожидания восстановления системы появляется во всех версиях Windows при сканировании проблемных файлов с помощью утилиты SFC в Microsoft Windows. Эта система требует перезагрузки, пока она не заблокирует восстановление файла, это может быть проблемой для пользователей, которая требует немедленных действий. Вот 8 эффективных методов для работы в Windows, которые помогут вам избавиться от ожидающей исправления ошибки:
Способ 1: перезагрузить компьютер
Это один из самых простых способов, которым можно следовать, если вы когда-нибудь увидите, что в Windows 10 ожидается восстановление системы, требующее перезагрузки для завершения. Перезапуск / перезагрузка помогли многим пользователям избавиться от этой ошибки. Если вы ранее восстанавливали свою систему, могут быть некоторые ожидающие файлы, которые необходимо обработать и которые возникли при попытке запустить SFC, в этом случае запуск вашей системы может помочь в решении этой проблемы. Чтобы перезапустить систему, выполните следующие действия:
1. Щелкните значок Windows на экране.

2. Нажмите «Питание».

3. Выберите Перезагрузить.

4. Нажмите клавишу Windows, введите «Командная строка» и нажмите «Запуск от имени администратора», как показано ниже.

5. Введите команду SFC/scannow и нажмите клавишу Enter, чтобы запустить сканирование системных файлов.

Способ 2: восстановить системные файлы
Отмена ожидающих действий с помощью DISM — еще один способ избавиться от ошибки ожидания восстановления системы. Прочтите наше руководство о том, как восстановить системные файлы в Windows 10.

Способ 3: обновить Windows
Еще один метод, который помог многим пользователям настольных компьютеров и ноутбуков, — обновить Windows. Отложенное обновление Windows может быть основной причиной, по которой SFC сдерживает сканирование поврежденных файлов, и на вашем экране отображается ожидающее восстановления системы. Прочтите наше руководство о том, как загрузить и установить последнее обновление Windows 10.

Если обновление недоступно, попробуйте следующий метод, указанный ниже.
Способ 4: обновить графические драйверы
Если вы видите, что sfc scannow ожидает восстановления системы, за которой следует ошибка «Синие экраны смерти», проблема, безусловно, связана с устаревшими драйверами вашей системы. Поэтому необходимо обновить все драйверы, чтобы ошибка не повторялась. Прочтите наше руководство по 4 способам обновления графических драйверов в Windows 10.

Способ 5: удалить несколько файлов отслеживания
Несколько файлов в вашей системе отслеживают ожидающие восстановления системы, и один из этих файлов мог быть поврежден, что привело к ожидающему восстановлению системы, которое требует перезагрузки для завершения ошибки. Удаление таких файлов может помочь в устранении этой ошибки, и для этого следуйте пошаговым инструкциям, приведенным ниже:
1. Откройте диалоговое окно «Выполнить», используя одновременно клавиши Windows + R.
2. Введите cmd.exe и нажмите клавишу Enter.

3. Введите данную команду и нажмите клавишу Enter.
del d:windowswinsxspending.xml
Примечание. Обязательно замените диск d, заменив его на c, если диск d не работает в вашем случае.

4. Затем введите данную команду и нажмите клавишу Enter.
del x:windowswinsxspending.xml

Когда процесс завершится и вы увидите на экране сообщение об успешном завершении операции, снова запустите SFC, чтобы проверить, решена ли проблема.
Способ 6: изменить настройки BIOS
Ошибка ожидания восстановления системы также может быть причиной того, что команды Microsoft изменяют настройки классов драйверов управления шиной жесткого диска. Если это так, то изменение настроек BIOS может помочь пользователям Windows решить проблему. Вы можете изменить настройки SATA на режим IDE, выполнив шаги в вашей системе, указанные ниже:
Примечание. Если SATA уже находится в IDE, попробуйте изменить его на другие доступные параметры.
1. Перезагрузите систему и откройте настройки BIOS, нажав такие клавиши, как F1, F2, Del, ESC или другие.

2. Найдите SATA и измените AHCI, ATA и RAID на IDE.
3. Перейдите в раздел Выход и выберите Выход С сохранением изменений.
Способ 7: удалить ключ реестра
Раздел реестра в редакторе реестра отслеживает все программы, требующие перезагрузки. Эти программы, если они потеряны и не перезагружены, могут вызвать ошибку ожидания восстановления системы. Таким образом, для ее решения полезно удалить раздел реестра.
1. Откройте диалоговое окно «Выполнить», одновременно нажав клавиши Windows + R.
2. Введите regedit и нажмите клавишу Enter, чтобы открыть редактор реестра.

3. Перейдите к указанному пути к папке в редакторе реестра.
HKEY_LOCAL_MACHINESOFTWAREMicrosoftWindowsCurrentVersion

4. Найдите ключ RebootPending и щелкните его правой кнопкой мыши, чтобы открыть разрешения.

5. Затем найдите свое имя и щелкните по нему.

6. Установите флажок «Полный доступ» и нажмите «ОК».

7. Теперь щелкните правой кнопкой мыши ключ RebootPending и выберите «Удалить».

8. Выберите Да для подтверждения.

9. После этого перезагрузите компьютер и проверьте, решена ли проблема с отложенным восстановлением системы.
Способ 8: устранение неполадок через режим восстановления
В крайнем случае, когда требуется восстановление системы, требующее перезагрузки для завершения проблемы, можно изменить несколько изменений в режиме восстановления. Этот расширенный шаг помогает устранить ошибку из ее ядра. Это можно сделать через среду восстановления, доступную в Windows. Давайте перейдем к методу с помощью следующих команд:
Примечание. Следующие шаги были выполнены в Windows 10.
1. Перезагрузите систему в безопасном режиме, одновременно нажав клавишу Shift и щелкнув значок «Перезагрузить».
2. На появившемся экране выберите Устранение неполадок.

3. Выберите «Командная строка» в «Дополнительных параметрах».
4. Введите следующие команды одну за другой и нажимайте клавишу Enter после каждой команды.
Примечание. Обязательно вводите команду в том же порядке, в котором она указана, и подождите, пока они закончат свой процесс.
bcdboot C:Windows bootrec /FixMBR bootrec /FixBoot

5. Теперь перезапустите систему в обычном режиме и проверьте, не требуется ли восстановление системы, требующее перезагрузки для устранения ошибки.
Часто задаваемые вопросы (FAQ)
Q1. Должен ли я перезагружать свою систему после сканирования файлов с помощью SFC?
Ответ Если вы используете SFC в командной строке для сканирования проблемного файла, необходимо перезагрузить систему после завершения процесса. Даже если перезагрузка не запрашивается, вы должны подразумевать это в любом случае.
Q2. Могу ли я остановить сканирование SFC?
Ответ Да, сканирование SFC можно остановить. Вы можете сделать это, введя команду sfc /revert в диалоговом окне «Выполнить», которая остановит активность SFC в вашей системе.
Q3. Почему я не могу запустить сканирование SFC на своем рабочем столе?
Ответ Проблемы с запуском сканирования SFC в системе могут быть причиной повреждения жесткого диска. Эти поврежденные диски могут привести к сбою утилиты проверки системных файлов. Используйте команду chkdsk для проверки целостности данных на жестком диске.
Q4. Можно ли остановить сканирование SFC на полпути? Не причинит ли это вреда моей системе?
Ответ Совершенно нормально, если вы решите остановить сканирование SFC. Нет ничего плохого в том, чтобы остановить команду, если вы хотите, вы можете остановить ее, перезапустив Windows.
Q5. Сколько времени обычно занимает сканирование SFC?
Ответ Сканирование SFC может занять около 1 часа для выполнения команды. Все зависит от конфигурации системы.
Q6. Нужно ли подключение к Интернету для запуска сканирования SFC?
Ответ Для запуска команды SFC вам не нужен интернет. Этот встроенный сканер файлов выполняет свою работу без подключения к сети.
***
Подводя итог, теперь можно с уверенностью сказать, что ошибка завершения восстановления системы — это не что иное, как результат поврежденных файлов, устаревших драйверов и программных ошибок в Windows. Мы надеемся, что это руководство помогло решить эту проблему, и вы смогли подробно узнать о том, что ожидается восстановление системы, для завершения которого требуется перезагрузка. Дайте нам знать, какой из методов стал для вас поворотным. Если у вас есть какие-либо вопросы или добавленные предложения, не стесняйтесь оставлять их в разделе комментариев ниже.
