VMware — это виртуальное программное обеспечение, которое помогает предприятиям управлять несколькими приложениями и системами на одном сервере. Инструменты VMware необходимы для включения функций продуктов VMware для управления операционными системами. Эти инструменты нуждаются в регулярных обновлениях для правильной работы и улучшения работы операционных систем. Однако эти обновления иногда приводят к тому, что пользователи сталкиваются с ошибками. Одной из таких ошибок, с которой обычно сталкиваются, является код ошибки 21001. Если вы также являетесь одним из этих пользователей и столкнулись с той же проблемой, у нас есть для вас идеальное руководство. С несколькими исправлениями руководство также расскажет вам о причинах, по которым это обновление инструментов VMware не удается с ошибкой 21001. Итак, давайте начнем с этого полезного руководства прямо сейчас.
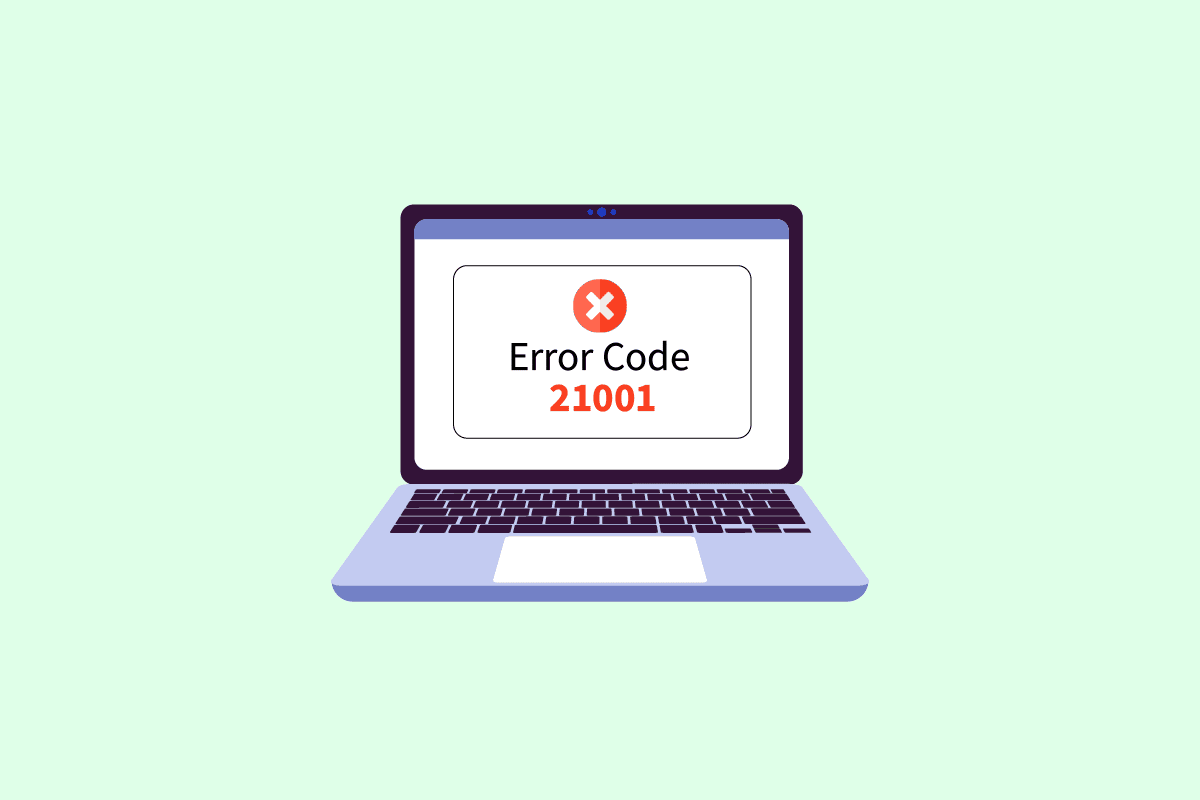
Оглавление
Как исправить код ошибки обновления VMware Tools 21001 в Windows 10
Инструменты VMware позволяют использовать в продуктах VMware функции, которые улучшают работу пользователей. Этот набор услуг помогает улучшить управление, улучшить гостевые операционные системы и обеспечить беспрепятственное взаимодействие пользователей с ОС. Инструменты VMware помогают передавать информацию из операционной системы хоста в гостевую операционную систему.
Что вызывает ошибку 21001, не удается установить VMware Tools?
Было замечено, что различные причины, подобные упомянутым ниже, вызывают проблемы, которые приводят к ошибке 21001:
- Слабое подключение к интернету
- Неподдерживаемая операционная система
- Расширенные настройки изоляции
- Проблемы с реестром Windows
Есть несколько методов, которые могут помочь вам безошибочно обновить инструменты VMware. Вы можете попробовать эти методы в своей системе в порядке, указанном ниже, чтобы решить проблему с кодом ошибки 21001.
Способ 1. Устранение неполадок с подключением к Интернету
Первое, что нужно принять во внимание, это подключение к Интернету. При обновлении инструментов VMware важно убедиться, что у вас хорошее подключение к Интернету. Вы можете проверить то же самое, используя шаги, которые приведены ниже.
1. Нажмите клавишу Windows, введите «Командная строка», затем нажмите «Запуск от имени администратора».
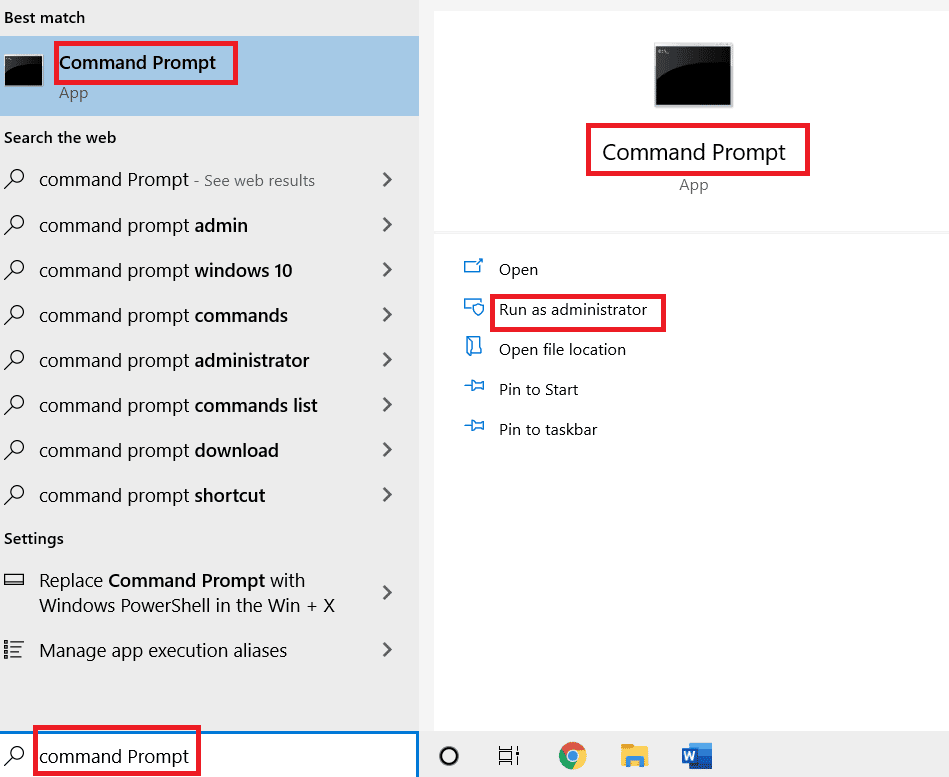
2. Нажмите «Да» в окне контроля учетных записей.
3. Теперь введите данную команду и нажмите клавишу Enter, чтобы запустить ping-тест.
ping www.google.com
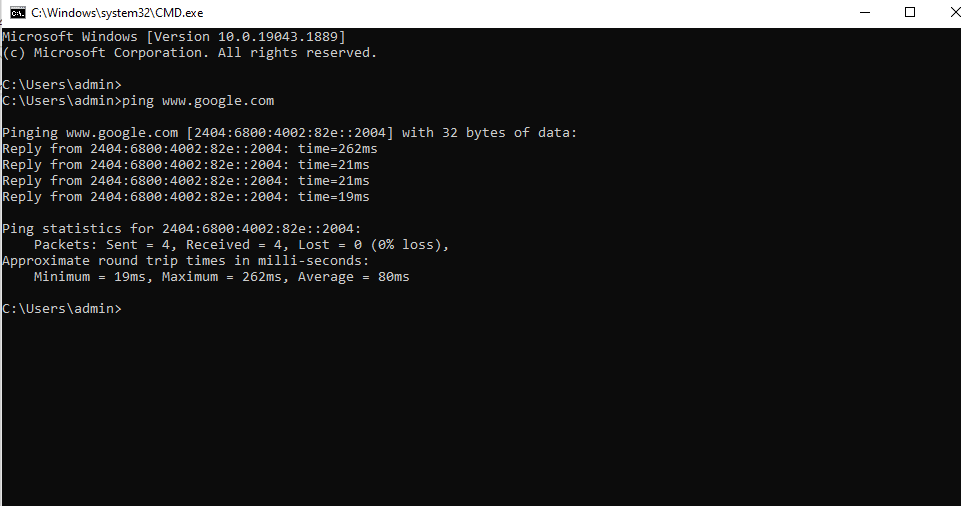
4. Если пинг колеблется, попробуйте запустить средство устранения сетевых неполадок. Следуйте нашему руководству по устранению проблем с сетевым подключением в Windows 10.
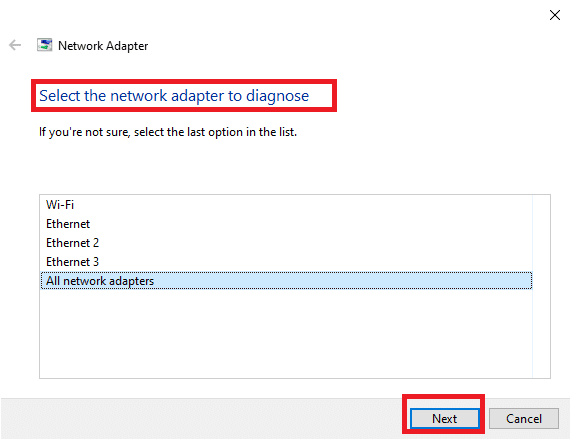
Если ответ ping на вашем экране превышает 150 мс, ваше интернет-соединение очень медленное, и вам необходимо либо подключиться к надежной сети, либо изменить сеть, чтобы продолжить установку инструментов VMware и устранить код ошибки 21001.
Способ 2: проверьте совместимость операционной системы
После проверки подключения к Интернету необходимо проверить, совместима ли используемая операционная система с инструментами VMware и не является ли это причиной сбоя обновления инструментов VMware с ошибкой 21001. ОС должна быть полностью сертифицирована, чтобы избежать ошибок при обновлении инструментов. . Проверить Руководство по совместимости с VMware чтобы узнать больше о соответствующей системе, необходимой для установки инструментов.
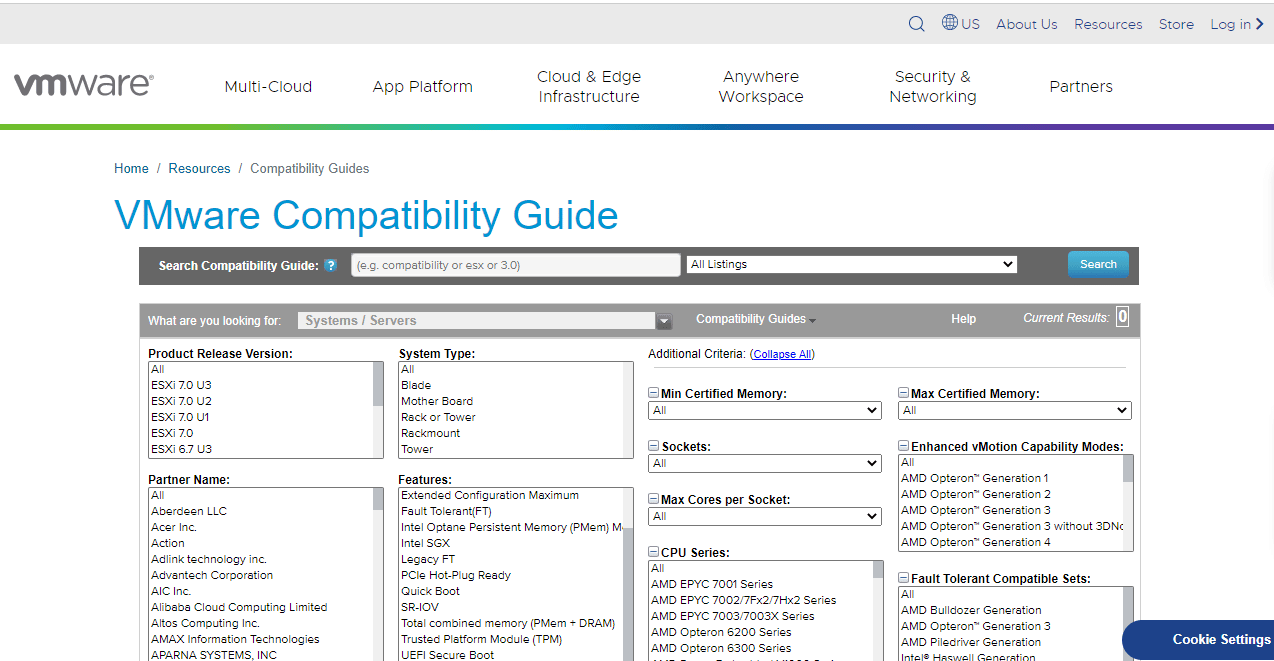
Способ 3: перезагрузить гостевую операционную систему
Еще одно простое решение проблемы, возникающей при установке программных инструментов VMware, — перезагрузить гостевую операционную систему. Вполне возможно, что простая перезагрузка ОС может помочь вам с ошибкой 21002. Прочтите наше руководство «6 способов перезагрузить или перезагрузить компьютер с Windows 10», если вы используете гостевую операционную систему Windows.
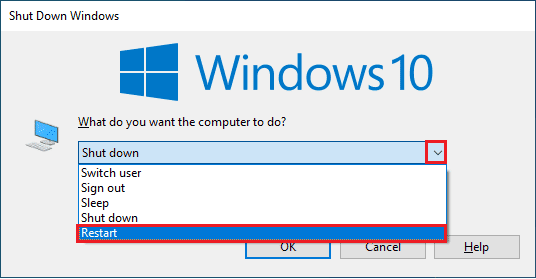
Способ 3: выберите правильную операционную систему
Следующий метод, который чрезвычайно полезен при устранении кода ошибки 21001, — это проверить, выбрана ли правильная операционная система для установки инструментов VMware. Это можно проверить, подключившись к хосту ESX/ESXi, на котором находится ваша виртуальная машина. Выполните следующие действия, чтобы проверить выбранную операционную систему:
1. Во-первых, выберите виртуальную машину, на которую вы пытаетесь установить инструменты.
2. Затем щелкните раскрывающееся меню «Действия» и выберите параметр «Изменить настройки».
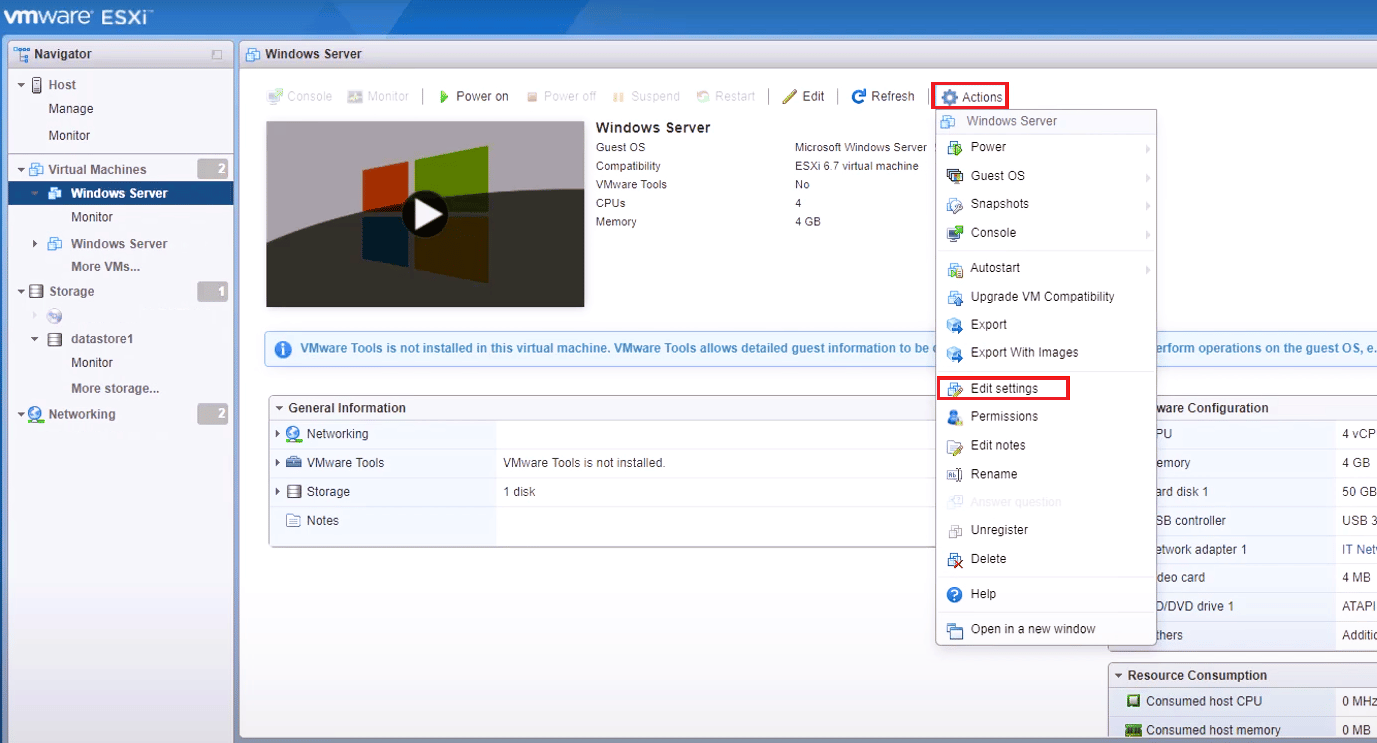
3. Затем выберите вкладку «Параметры».
4. Теперь убедитесь, что в окне свойств виртуальной машины выбрана правильная гостевая операционная система.
5. Затем нажмите OK.
Способ 4: проверить поврежденный образ ISO
Поврежденный образ ISO также может вызвать код ошибки 21001 при установке инструментов VMware. Поэтому убедитесь, что ваш ISO действителен, чтобы избежать сбоев при установке, выполнив следующие действия:
1. Подключитесь к хосту ESX/ESXi.
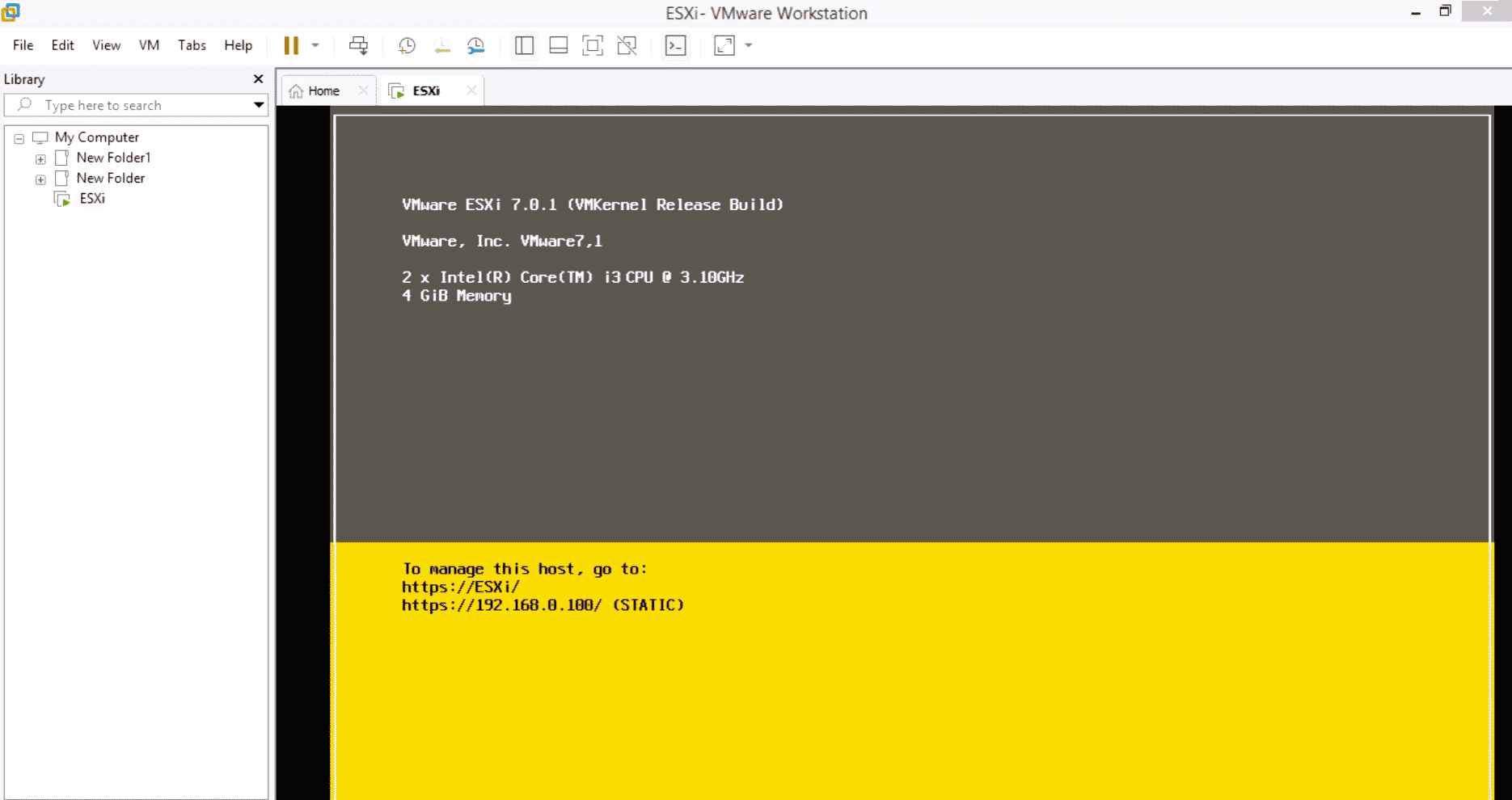
2. Войдите в систему как пользователь с привилегиями.
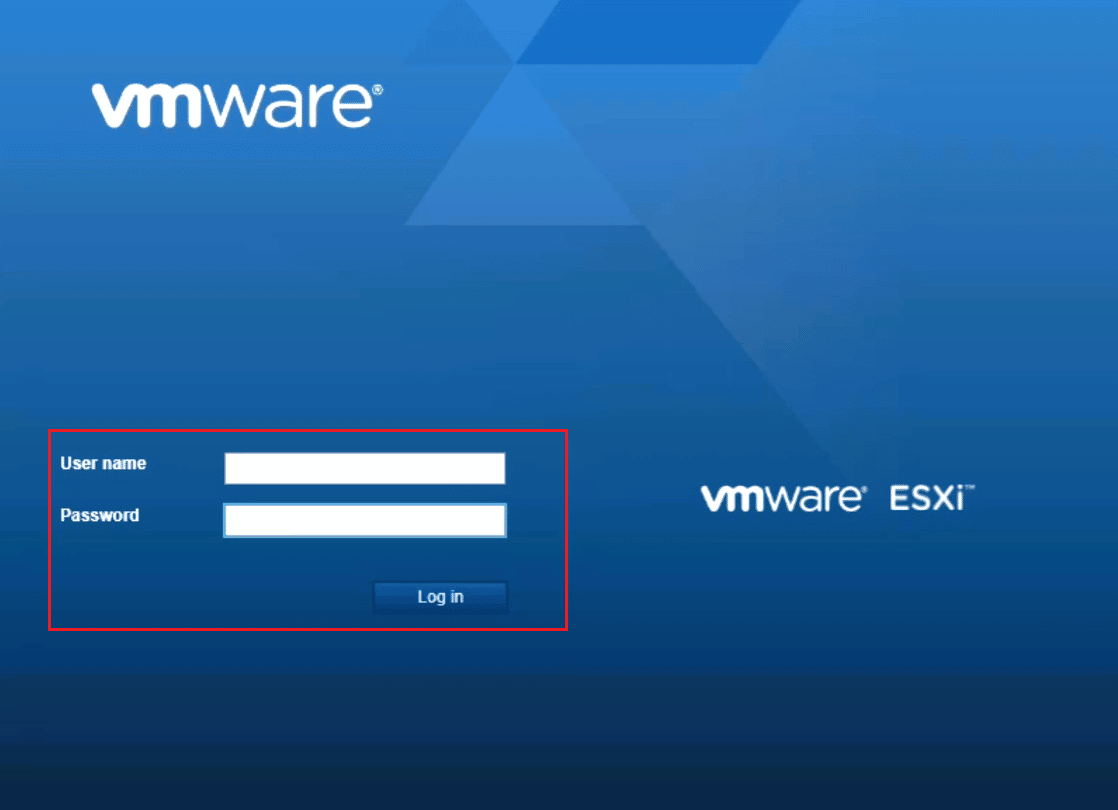
3. Теперь измените каталог на /vmimages/tools-isoimages для хостов VMware ESX/ESXi 3.5.x или выше.
4. Для более старых версий ESX используйте /usr/lib/vmware/isoimages.
5. Теперь введите md5sum xxx.iso и нажмите клавишу Enter, где xxx представляет собой имя образа ISO.
6. Теперь запишите вывод для md5sum, чтобы проверить, не поврежден ли образ ISO.
Способ 5: вручную установить инструменты VMware
Иногда из-за отключенной опции автозапуска может возникнуть ошибка 21001, не позволяющая установить инструменты VMware. В таком случае вы можете попробовать вручную установить инструменты VMware, чтобы избежать такой ошибки. Выполните следующие действия, чтобы вручную запустить программу установки VMware Tools:
1. Подключитесь к серверу ESX или к серверу VirtualCenter с помощью клиента VI.
2. Теперь щелкните правой кнопкой мыши виртуальную машину, на которую вы хотите установить инструменты VMware.
3. Затем нажмите «ОК» или «Установить», когда будет предложено.
4. Если программа установки не запускается, запустите диалоговое окно «Выполнить» из гостевой операционной системы.
5. Введите в нем D:setup.exe.
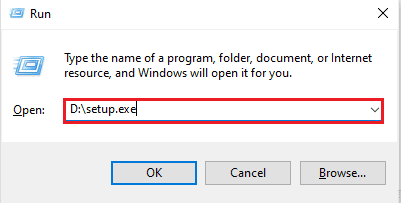
6. Нажмите OK, чтобы начать процесс установки инструментов VMware.
Следовательно, это методы исправления сбоя обновления инструментов VMware с кодом ошибки 21001.
Часто задаваемые вопросы (FAQ)
Q1. Нужно ли перезагружать систему после обновления инструментов VMware?
Ответ Обновление системы требуется, если вы используете инструменты VMware версии 5.1 в версии Windows старше Vista. Также, если вы установили один или несколько компонентов инструментов VMware, то необходима перезагрузка.
Q2. Нужно ли обновлять инструменты VMware?
Ответ Хотя обновление инструментов VMware не является обязательным, все же рекомендуется установить обновление, чтобы улучшить работу с VMware.
Q3. В чем важность инструментов VMware?
Ответ Инструменты VMware необходимы для улучшения разрешения видео, глубины цвета, работы с мышью, звука, производительности сетевого адаптера и многого другого.
Q4. Почему установка инструментов VMware отключена?
Ответ Если установка инструментов VMware отключена, это может быть связано с тем, что на гостевой машине нет виртуального оптического привода. Кроме того, если ваша гостевая система, в которую вы пытаетесь установить инструменты VMware, уже смонтирована, проблема может возникнуть.
Q5. Вызывают ли проблему устаревшие инструменты VMware?
Ответ Да, устаревшие инструменты VMware могут вызывать такие проблемы, как повышенная загрузка ЦП или проблемы с производительностью системы.
***
В целом можно с уверенностью сказать, что инструменты VMware действительно улучшают работу операционной системы, а также улучшают многие другие функции. Эти инструменты также требуют своевременных обновлений, чтобы поддерживать хорошую работу. Мы надеемся, что наше руководство помогло решить такие проблемы, как код ошибки 21001, с которым обычно можно столкнуться при обновлении инструментов VMware. Оставьте свой комментарий ниже, рассказав нам, какой из методов помог вам в этом. Кроме того, оставьте свои предложения и вопросы, которые у вас есть для нас ниже.

