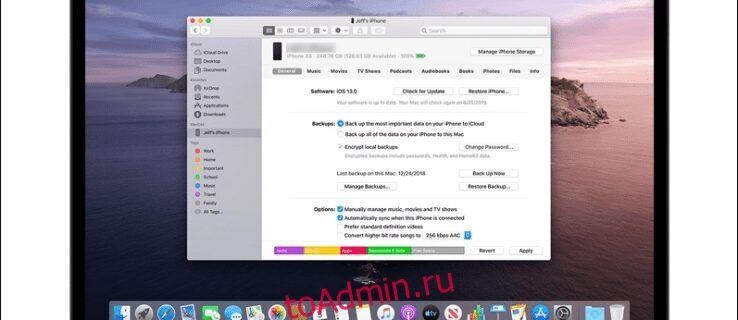Всякий раз, когда вы создаете резервную копию своего iPhone, файлы сохраняются в секретном месте где-то на вашем Mac. Хотя вам не нужно знать это место для восстановления или удаления резервных копий, все же полезно знать, куда они попадают.
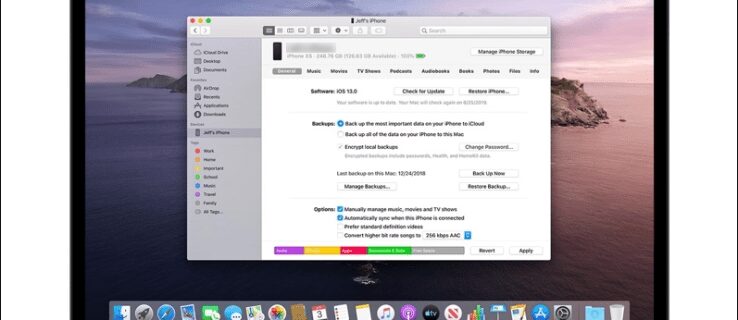
Читайте дальше, чтобы узнать, где хранятся ваши резервные копии iOS на Mac и ПК и как изменить место резервного копирования на внешний диск.
Оглавление
Где Mac хранит резервные копии iPhone
Резервные копии вашего iPhone и iPad хранятся в одном назначенном месте. Выполните следующие действия, чтобы узнать, как получить к нему доступ:
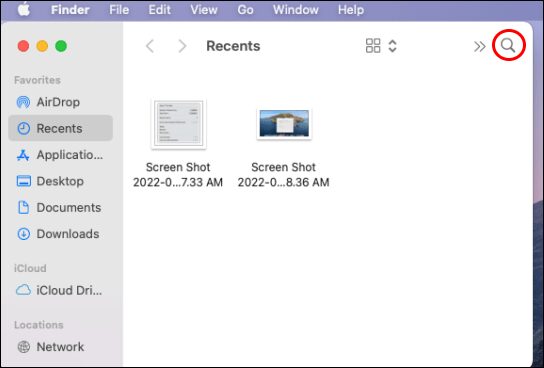
~/Библиотека/Поддержка приложений/MobileSync/Резервное копирование/

Как изменить местоположение резервной копии с помощью символической ссылки
Если вы хотите изменить местоположение своих резервных копий, этот шаг имеет решающее значение, потому что, если вы не сообщите своему компьютеру, где находится новое местоположение, он перестанет создавать резервные копии iOS. Далее мы создадим «символическую ссылку» или «символическую ссылку». Это создает новый путь для «Finder», чтобы добраться до места резервного копирования.
Если у вас установлена macOS Mojave или более ранняя версия, вам сначала придется изменить разрешения Терминала. В противном случае у вас не будет разрешения на завершение процесса. Вот как изменить разрешения терминала:









Добавление правильного пути в терминал
Путь должен быть правильным, чтобы система знала новое местоположение. Ваш жесткий диск и имя папки резервного копирования будут другими. Вот структура кода терминала, который мы будем использовать:
ln -s /Volumes/Harddrive/ios_backup ~/Library/Application Support/MobileSync/Backup/4f1234a05e6e7ccbaddfd12345678f1234b123f
Вот значения различных разделов этой команды:
- «ln -s» — эта часть команды сообщает macOS новое местоположение.
- «Тома» — жесткий диск
- «Жесткий диск» — его необходимо заменить на имя вашего внешнего жесткого диска.
- «ios_backup» — переименованная папка резервных копий теперь на вашем жестком диске и новое место для хранения резервных копий iPhone и iPad.
- «~/Library/Application Support/MobileSync/Backup» — эта часть сообщает macOS, где находится резервная копия.
- «4f1234a05e6e7ccbaddfd12345678f1234b123f» — это имя папки резервного копирования устройства. Эта папка будет называться «Резервная копия», если вы перемещаете все свои резервные копии. Используйте имя папки резервного копирования вашего жесткого диска, если вы переносите одно устройство. И здесь снова просто измените имя папки резервного копирования на имя папки, которую вы переносите.
Вот шаги, чтобы сообщить macOS о новом местоположении резервной копии:

ln -s /Volumes/**Harddrive**/ios_backup ~/Library/Application Support/MobileSync/Backup/4f1234a05e6e7ccbaddfd12345678f1234b123f

 624
624Папка вашей символической ссылки появится в папке MobileSync с именем «Резервное копирование» или с последовательностью букв и цифр, представляющей ваш жесткий диск. Папка будет иметь маленькую стрелку в левом нижнем углу.
Затем убедитесь, что новый путь работает, прежде чем удалять файл «old_backup».
Подтвердите, что новая ссылка работает




После того, как вы убедитесь, что резервные копии работают должным образом и перейдете в новую папку на внешнем жестком диске, вы можете удалить папку «old_backup» на своем Mac.
Часто задаваемые вопросы
Как найти определенное место для резервного копирования iPhone на Mac?
Выполните следующие действия, чтобы найти место для конкретной резервной копии:
1. Подключите ваш iPhone или iPad к компьютеру Mac через USB-кабель.
2. Запустите «Finder», затем на левой панели выберите свой iPhone или iPad.
3. Выберите «Управление резервными копиями», чтобы просмотреть список ваших резервных копий.
4. Чтобы найти расположение резервной копии, щелкните ее правой кнопкой мыши и выберите «Показать в Finder».
5. На следующем экране отобразятся папка и файлы для резервного копирования.
Найдено секретное резервное хранилище
Знание местоположения ваших резервных копий iOS не является обязательным, если вы хотите восстановить или удалить их. Однако, если вы собираетесь переместить резервные копии в другое место, вам необходимо знать путь к текущему местоположению, чтобы сообщить Mac о новом расположении пути. Mac упрощает поиск хранилища резервных копий с помощью приложения «Finder».
Насколько полезными вы считаете свои резервные копии iOS? Вам когда-нибудь приходилось использовать их для восстановления данных? Расскажите нам о своем опыте резервного копирования iOS в разделе комментариев ниже.