На некоторых ноутбуках Lenovo существует известная проблема, из-за которой не работает веб-камера. Сама веб-камера либо не определяется Windows, либо произошел сбой в драйвере устройства. Конечно, это может быть очень неприятной проблемой и касается не только продуктов Lenovo.
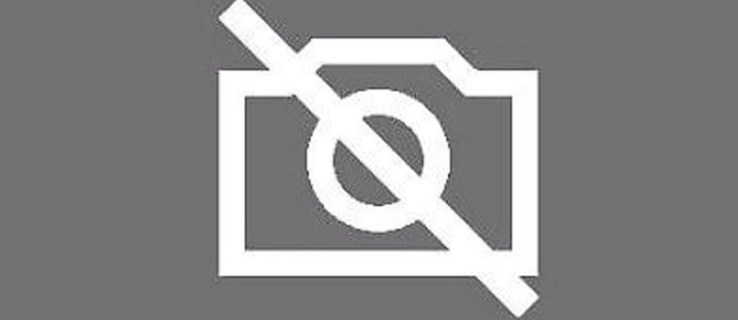
Причина этой проблемы связана с проблемой с настройкой на некоторых ноутбуках Lenovo, которая отключает камеру для обеспечения конфиденциальности пользователя ноутбука.
В этом случае починить веб-камеру будет довольно легко. Если вам не так повезло, вам может потребоваться обновление или настройка, чтобы ваша веб-камера работала.
Но не беспокойтесь. Мы покажем вам, что вам нужно сделать, чтобы исправить некоторые распространенные проблемы, с которыми вы можете столкнуться с веб-камерой Lenovo.
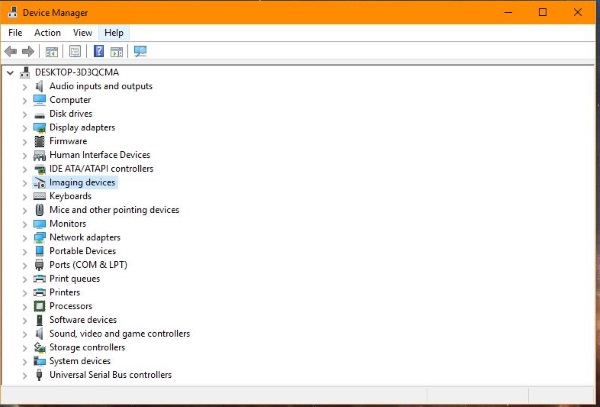
Оглавление
Веб-камера Lenovo не работает: как исправить
Первое исправление неработающей веб-камеры Lenovo находится в самом приложении Lenovo. Нажмите клавишу F8 на клавиатуре ноутбука, чтобы включить или отключить Lenovo EasyCamera.
Если это не сработает, попробуйте выполнить следующие действия, чтобы починить веб-камеру:
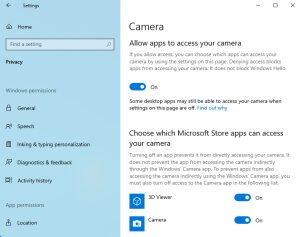
Этот параметр конфиденциальности предназначен для защиты вас от хакеров, но может быть неудобным, когда вам нужно использовать веб-камеру.

Другие решения
Если вышеуказанное решение не работает, у нас есть еще несколько простых решений, которые могут снова заставить вашу веб-камеру работать.
Эти исправления также будут работать на любом компьютере с Windows, у которого есть проблемы с веб-камерой, а не только на Lenovo.
Проверьте диспетчер устройств
Включена ли веб-камера в диспетчере устройств?
Выполните следующие действия, чтобы проверить:
Если камера уже включена, вы также можете обновить драйвер. Для этого выполните следующие действия:
Если Windows не может найти драйвер, посетите эта страница на сайте Lenovo последнюю версию драйвера Lenovo EasyCamera.
Если обновление драйвера не работает, возможно, стоит попробовать полное обновление. Это означает удаление драйвера, перезагрузку ноутбука и установку нового драйвера по ссылке выше.
Устаревшие настройки могут оставаться в игре даже при перезаписи более новым драйвером.
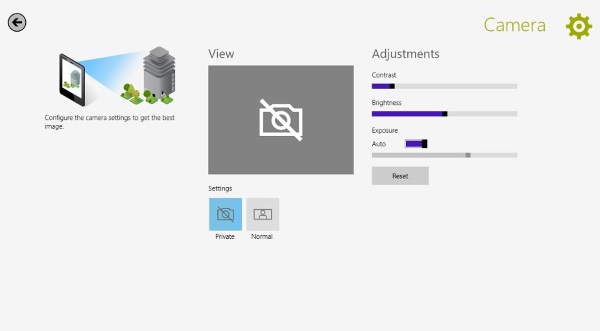
Проверьте настройки программы
Если ваша веб-камера работает в одних программах, а не в других, проблема может заключаться в настройках программы, а не в настройках камеры.
Просто выполните следующие два шага, чтобы проверить:
Это может быть очевидным решением, но его стоит попробовать, если у вас возникли проблемы с работой веб-камеры.
Удалить приложение настроек Lenovo
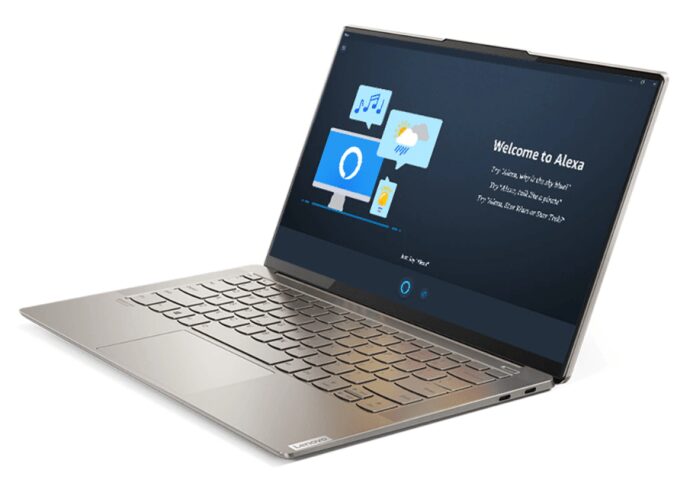
Если ни одно из этих решений не работает, вы можете полностью удалить приложение Lenovo Settings, если оно мешает. В этом нет необходимости, но если ничего не работает, вам нечего терять.
В любом случае большинство настроек в приложении можно контролировать из Windows, поэтому вы никоим образом не повредите ноутбук.
Чтобы удалить приложение Lenovo Settings, выполните следующие четыре шага:
Надеюсь, после выполнения этих шагов ваша веб-камера снова заработает.
Дополнительные часто задаваемые вопросы
Могу ли я разрешить доступ к одним приложениям и запретить доступ к другим?
да. Если у вас есть одно приложение, которое просто не будет получать доступ к камере, вы можете выполнить шаги, чтобы получить доступ к настройкам конфиденциальности вашей камеры. Прокрутите вниз до «Выберите, какие приложения Microsoft Store могут получить доступ к вашей камере». Включите или выключите любые приложения, которые вы хотите или не хотите использовать с камерой.
Это может не работать для любых сторонних приложений, загруженных из других источников, но может помочь вам заставить вашу камеру работать или защитить вашу конфиденциальность.
Моя камера размыта, что я могу сделать, чтобы исправить это?
Если изображение с вашей камеры размыто, но она все еще работает, сначала очистите объектив. Пыль и мусор могут вызвать проблемы с качеством изображения. Затем проверьте наличие обновлений системы. Если ваш компьютер (в частности, камера) не обновлен, возможно, вам не хватает драйверов после последнего обновления. Выполнение нового обновления должно помочь.
Если у вас по-прежнему возникают проблемы с качеством камеры, убедитесь, что ваше антивирусное программное обеспечение не блокирует правильную работу камеры. Вы также можете сканировать изменения вашего оборудования. Просто зайдите в диспетчер устройств на вашем компьютере Lenovo и выберите опцию камеры. Отсюда используйте меню «Действие», чтобы выбрать изменения «Сканировать оборудование». После завершения сканирования перезагрузите компьютер и проверьте камеру.
Последние мысли
Если ваша Lenovo EasyCamera по-прежнему не работает после всех этих шагов, я предлагаю позвонить в службу технической поддержки. Они смогут помочь вам найти решение для исправления камеры на вашем конкретном устройстве.
Если замена драйвера, включение камеры и удаление приложения Lenovo не помогли, значит, что-то серьезно не так, так что не теряйте времени!
Были ли у вас проблемы с веб-камерой Lenovo? Как вы решили проблему? Пожалуйста, прокомментируйте ниже.
