Значки на рабочем столе должны быть простыми, но их нет в Ubuntu 18.04 LTS и более новых версиях, таких как Ubuntu 19.10. Следуйте этим простым шагам, чтобы получить ярлыки на рабочем столе для ваших любимых приложений, как в других операционных системах и на других рабочих столах Linux.
Оглавление
Да, должно быть проще
Добавление ярлыков на рабочий стол — одна из тех вещей, которые пользователи Windows делают, не задумываясь об этом. К сожалению, новичок в Linux может найти решение этой простой задачи неприятной борьбой. Это тот тип вещей, который создает у них впечатление, что продвижение к Linux будет долгим и трудным делом.
Даже люди, которые какое-то время использовали Linux и довольно хорошо разбираются в этом вопросе, могут найти эту тему гораздо более сложной задачей, чем она должна быть. На самом деле это несложно, но определенно нелогично.
Установка настроек GNOME
По умолчанию вы не можете копировать файлы или значки на рабочий стол GNOME Shell Ubuntu. Чтобы это стало возможным, вам нужно использовать GNOME Tweaks, чтобы изменить настройку. Используйте эту команду для его установки.
sudo apt-get install gnome-tweaks

Когда он будет установлен, нажмите клавишу «Super» (между клавишами Control и Alt в нижнем левом углу большинства клавиатур) и введите «tweaks». Появится значок настроек. Нажмите на нее, чтобы запустить настройки.
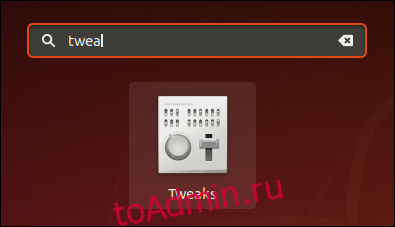
Это значок в Ubuntu 18.04. Значок будет выглядеть иначе в Ubuntu 19.10. Когда Tweaks запустится, нажмите «Рабочий стол» на левой панели. Нажмите кнопку ползунка «Показать значки», чтобы разрешить значки на рабочем столе. Вы можете выбрать, хотите ли вы, чтобы ярлыки для вашего домашнего каталога, корзины, сетевых серверов и подключенных томов отображались на рабочем столе.
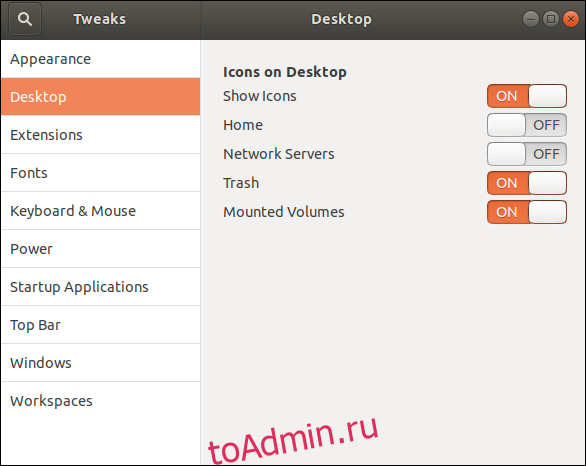
Обратите внимание, что в Ubuntu 19.10 настройки значка на рабочем столе находятся в настройках расширений, поэтому щелкните запись «Расширения» на левой панели.
Создание ярлыка на рабочем столе
Чтобы продемонстрировать этот процесс, мы собираемся создать ярлык на рабочем столе для LibreOffice writer. Теперь, когда мы включили возможность иметь значки на рабочем столе, нам просто нужно перетащить что-нибудь на рабочий стол, и у нас будет ярлык. Но что нам нужно тащить?
Это так называемый файл .desktop приложения. Это текстовые файлы, которые описывают определенные атрибуты приложения. Помимо прочего, они сообщают операционной системе, где в файловой системе находится исполняемый двоичный файл. Если дважды щелкнуть ярлык, Linux использует эту информацию для поиска и запуска двоичного файла приложения. Нам просто нужно найти правильный файл .desktop.
Для приложений, которые входят в состав пакетов по умолчанию для дистрибутива или устанавливаются из репозиториев, файлы .desktop устанавливаются в:
/usr/local/share/applications
Другие приложения, которые были установлены локально с общесистемным доступом, то есть доступны для всех пользователей, обычно имеют свои файлы .desktop, установленные в:
/usr/local/share/applications
Для приложений, которые были установлены так, чтобы они были доступны только одному пользователю, файлы .desktop установлены в домашний каталог этого пользователя:
~/.local.share/applications
LibreOffice доступен для всех пользователей, поэтому мы собираемся запустить файлы и перейти в каталог / usr / share / applications. Вам нужно будет перейти в соответствующий каталог для приложения, которое вы ищете.
Запустите файлы и нажмите «Другие места» на левой панели. Затем перейдите в Компьютер> usr> общий доступ> приложения.
Прокрутите значки, пока не увидите значок LibreOffice Writer. В Ubuntu 19.10 все значки выглядят как зубчатые колеса, поэтому вам нужно проверить имя файла, чтобы убедиться, что у вас правильный файл .desktop.
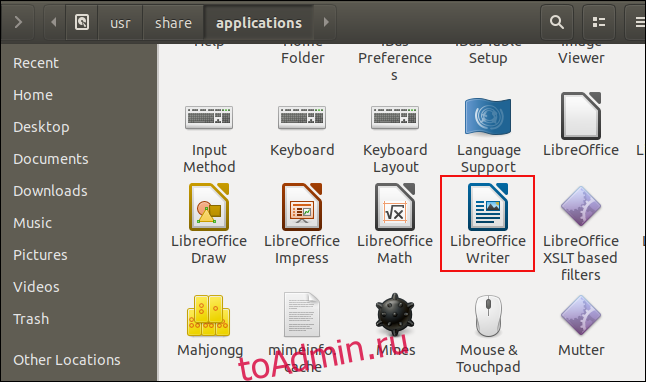
Чтобы убедиться, что вы нашли файл .desktop искомого приложения, щелкните значок правой кнопкой мыши и выберите свойства. Вы должны увидеть строку о том, что это файл конфигурации рабочего стола. Закройте диалоговое окно свойств.
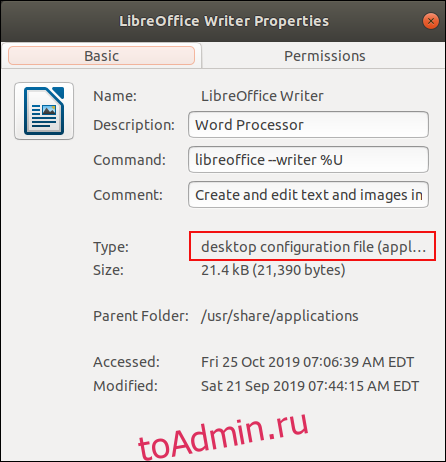
Щелкните левой кнопкой мыши значок LibreOffice Writer, удерживая левую кнопку мыши нажатой, перетащите значок на рабочий стол. Отпустите кнопку мыши. Хотя обычно это перемещает то, что перетаскивается, в данном случае оно копируется.
Теперь у вас есть значок на рабочем столе, но он не выглядит так, как должен. Что происходит?
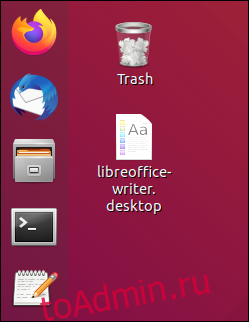
Хотя это не похоже на то, что вы ожидаете, это рабочий ярлык. Дважды щелкните его, чтобы запустить приложение, и вы увидите диалоговое окно с предупреждением.
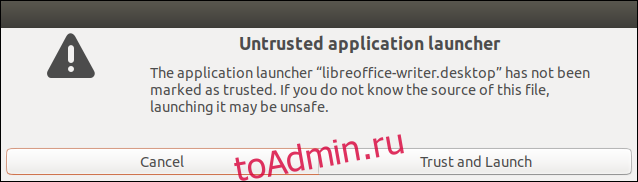
Нажмите кнопку «Доверять и запустить», и произойдут две вещи.
Значок изменит свой внешний вид и текстовую метку так, как вы этого ожидаете, и запустится LibreOffice Writer.
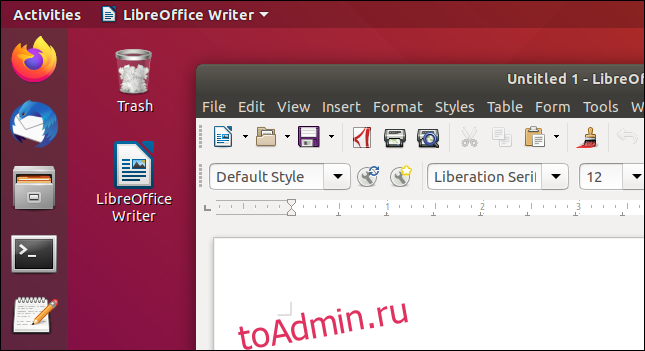
Теперь у вас есть значок LibreOffice Writer на рабочем столе, который можно использовать как ярлык для запуска приложения. Вы увидите диалоговое окно «Средство запуска ненадежных приложений» только при первом использовании ярлыка.
Что делать, если файл .desktop отсутствует?
Иногда приложения не предоставляют файл .desktop. Программы, написанные собственными силами, или приложения, которые вы могли загрузить с Github, например, часто не поставляются с файлом .desktop.
Это не проблема; мы можем легко создать свои собственные. Все это — текстовый файл, в котором указаны соответствующие детали.
Создание файла .desktop
На этом тестовом компьютере у нас есть программа, у которой нет файла .desktop.
Первое, что нужно сделать, это проверить, что приложение работает. Если этого не произойдет, вы не сможете заставить его работать с файлом .desktop. Но вы можете потратить много времени, ходя по кругу, задаваясь вопросом, почему ваш файл .desktop не работает. Итак, для полноты картины убедитесь, что ваше приложение запускается и работает правильно, когда вы запускаете его вручную.
Файл .desktop — это текстовый файл с настройками. Самого по себе этого недостаточно для отображения значка. Нам нужно использовать значок, поставляемый с приложением. Мы видим, что в каталоге приложения есть значок «ip_gc_icon.png», и мы будем его использовать.
Мы также видим, что двоичный файл называется gc. Вскоре нам понадобится эта информация.
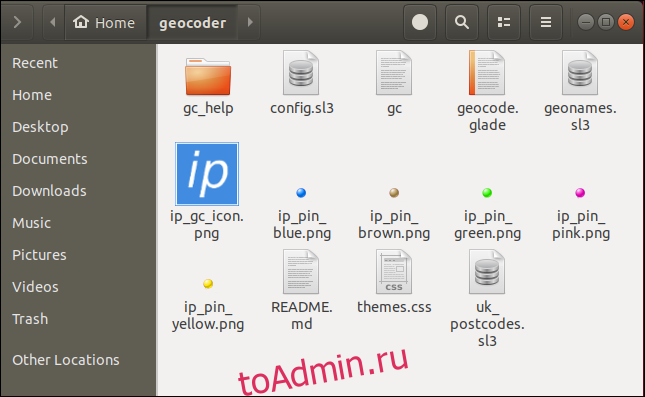
Откройте редактор. Мы собираемся использовать gedit, но вы можете использовать любой редактор по вашему выбору.
Первая строка файла .desktop должна быть:
[Desktop Entry]
Это определяет для Linux, что вы нажимаете, когда вы дважды щелкаете по нему.
Все остальные записи в файле .desktop состоят из меток и значений, соединенных знаком равенства =. Убедитесь, что у вас нет пробелов непосредственно перед или после знака равенства.
Следующие четыре строки описывают приложение.
Version=1.0 Name[en_US]=Geocoder GenericName[en_US]=Interesting Point Geocoder Comment[en_US]=Interesting Point Geocoder is a tool to create CSV files of geolocational data
Запись «Версия» — это номер версии программы.
Запись «Имя» — это имя приложения. Обратите внимание, что мы включили идентификатор локали, [en_US], что означает английский (США). Вы можете оставить это без внимания. Если вы создавали многоязычный файл .desktop, эти типы идентификаторов потребовались бы для каждого раздела на разных языках. Здесь они не будут иметь никакого значения, но это хорошая привычка.
Запись «GenericName» используется для хранения общего описания приложения. Он может использоваться для хранения таких описаний, как «видеоредактор», «веб-браузер» или «текстовый процессор». Это приложение не попадает в какую-либо конкретную категорию, поэтому мы просто дадим ему более длинную версию имени приложения.
Запись «Комментарий» может содержать любой желаемый описательный текст.
Следующие три строки предоставляют информацию для Linux, чтобы он знал, где находится исполняемый двоичный файл и какой значок следует использовать для ярлыка.
Exec=/home/dave/geocoder/gc Path=/home/dave/geocoder/ Icon=/home/dave/geocoder/ip_gc_icon.png
Запись «Exec» — это путь к исполняемому двоичному файлу. В нашем примере это исполняемый файл gc.
Запись «Путь» — это путь к рабочему каталогу приложения.
Запись «Значок» — это путь к файлу значка, который вы хотите использовать для ярлыка на рабочем столе.
Последние три строки — это дополнительные данные о приложении.
Terminal=false Type=Application Categories=Application
Запись «Терминал» может быть истинной или ложной. Он указывает, выполняется ли приложение в терминале или нет. Наша запись должна быть «ложной».
Запись «Тип» может быть одним из «Приложение», «Ссылка» или «Каталог». Очевидно, мы хотим, чтобы наша запись была «Приложение».
Запись «Категории» может использоваться Linux или GNOME для группировки похожих или связанных приложений в меню. Мы просто собираемся ввести общее «Приложения».
Полный список возможных записей файла .desktop и их значений можно найти в Спецификация файла .desktop.
Вот наш полный файл .desktop:
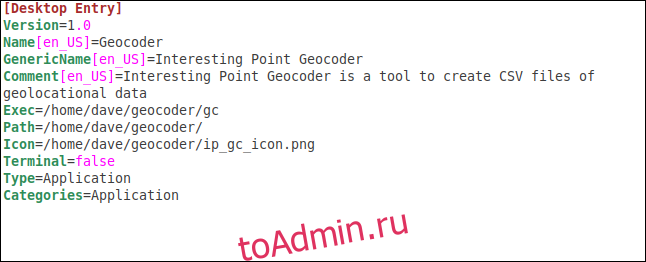
Сохраните файл в каталоге приложения, убедившись, что он имеет расширение .desktop. Наш файл примера называется «Geocoder.desktop».
Копирование файла .desktop на рабочий стол
Чтобы скопировать файл .desktop на рабочий стол, щелкните его правой кнопкой мыши и выберите «Копировать» в контекстном меню. Щелкните правой кнопкой мыши на рабочем столе и выберите «Вставить» в контекстном меню.
Если дважды щелкнуть значок на рабочем столе, вы увидите то же диалоговое окно с предупреждением, что и раньше. Нажмите кнопку «Доверять и запустить».
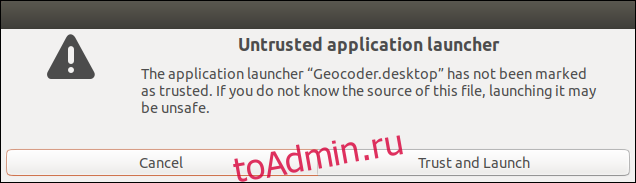
Значок на рабочем столе примет свой истинный вид, и приложение будет запущено.
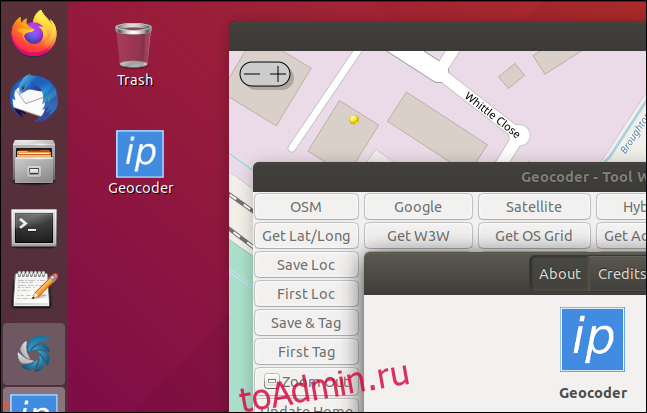
Копирование файла .desktop в папку приложений
Поскольку эта программа будет использоваться одним пользователем, мы скопируем файл .desktop в его локальный каталог приложений. В каталоге программы используйте эту команду:
cp ./Geocoder.desktop ~/.local/share/applications

Помещение файла .desktop в каталог локальных приложений интегрирует приложение в функцию поиска GNOME. Нажмите клавишу «Super» (между клавишами Control и Alt в нижнем левом углу большинства клавиатур) и введите первую часть имени вашего приложения. Его значок появится в результатах поиска.
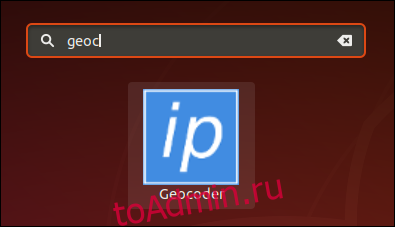
Щелкните левой кнопкой мыши, чтобы запустить приложение.
Щелкните его правой кнопкой мыши и выберите «Добавить в избранное», чтобы добавить его в док-станцию Ubuntu.
Готов к запуску
Вот и все. Немного многословно, но достаточно просто.
И определенно нелогично.

